Cum să faci font mare pe smartphone-ul tău. Cum se schimbă fontul pe Android
Prieteni, salut tuturor. Se întâmplă adesea ca smartphone-ul sau tableta dvs. să aibă fonturi obișnuite plictisitoare și doriți cumva să le diversificați puțin și să adăugați puțină creativitate. Fonturi sunt coperți ale erei digitale. Indiferent cât de bun ar fi conținutul, un font prost poate fi suficient pentru a pierde un utilizator pentru totdeauna. La urma urmei, un font prost nu arată doar de neprezentat. Face din lectura o sarcină plictisitoare pentru ochi. Pe de altă parte, un font bine conceput poate schimba complet atmosfera unui site web sau a unei aplicații.
Din fericire pentru noi, există multe moduri schimba fontul telefonului, chiar dacă nu o poți face Setările sistemului Android. Unele dintre aceste metode necesită drepturi complete asupra dispozitivului. Dar acest lucru nu ar trebui să cauzeze probleme dacă ați citit.
Metoda #1: Setări de sistem
Versiunea de bază a Android nu are instrumente încorporate pentru schimbarea fonturilor de sistem. Cu toate acestea, în funcție de producătorul telefonului și de versiunea implicită de Android, este posibil ca aceste funcții să nu fie disponibile. De exemplu, pe versiunile mai vechi ale interfeței TouchWiz de la Samsung:
- Accesați Setări > Dispozitiv > Fonturi > Stil font.
Pe telefoanele Samsung noi cu versiunea Android 4.3 sau mai recentă, puteți schimba fontul astfel:
- Accesați Setări > Dispozitivele mele > Afișare > Stil font.
Samsung are un magazin online de unde puteți achiziționa fonturi noi. Pentru a-l accesa, faceți clic pe „ Descărcați fonturi" pe ecranul de schimbare a fontului. Costul unui font poate varia de la 0,99 USD la 3,99 USD.
Din nou, este posibil ca dispozitivele de la alți producători să nu aibă această caracteristică. Dacă versiunea dvs. de Android nu are o modalitate încorporată de a schimba fonturile, încercați să utilizați una dintre aplicațiile enumerate mai jos.
HiFont este o aplicație gratuită care poate fi găsită în magazin Google Playși preferatul meu când vine vorba de schimbarea fonturilor. Vine cu sute de fonturi care vor înlocui fontul implicit al versiunii de Android pe care o utilizați. Aplicația este foarte ușor de lucrat, iar instalarea fonturilor este separată de programul în sine. Prin urmare, puteți elimina HiFont imediat ce găsiți un font potrivit. În ciuda faptului că HiFont are deja multe fonturi încorporate, puteți instala și altele prin intermediul acestuia. De asemenea, de neuitat periodic ștergeți memoria cache pe Android, am scris despre asta în detaliu în.
Aplicația acceptă toate telefoanele din seria Galaxy fără a fi nevoie de drepturi suplimentare. Pe orice alte telefoane, programul va funcționa corect numai după procedura de rootare. Și dacă doriți să returnați fontul vechi, HiFont vă permite să faceți acest lucru cu un singur clic pe buton.
Font Installer - încă unul aplicație gratuită, permițându-vă să alegeți unul dintre câteva sute de fonturi încorporate. Fonturi suplimentare pot fi instalate direct de pe cardul SD al telefonului. În plus, fonturile pot fi partajate. Font Installer este inclus în pachetul ROM Toolbox Pro, care deja vorbește despre calitatea acestuia. Indiferent de dispozitivul pe care îl utilizați, Font Installer necesită drepturi complete.
Personal, îmi place mai mult HiFont, dar Font Installer este o alternativă excelentă dacă dintr-un motiv oarecare nu poți sau nu vrei să instalezi HiFont.
PerAppFonts este o aplicație elegantă construită pe cadrul Xposed. Datorită PerAppFonts, puteți schimba fonturile, dar cu un plus important: funcționează pe bază de aplicație. Programele enumerate mai sus modifică fontul de sistem care este aplicat tuturor aplicațiilor de pe telefon. PerAppFonts vă permite să atribuiți un font diferit fiecărei aplicații.
Singurul dezavantaj al PerAppfonts este setul slab de fonturi încorporate. Există doar 8 opțiuni din care puteți alege: Monospace, Serif, Sans, Roboto Condensed, Storopia, Rosemary, Roboto Slabși fontul standard al sistemului utilizat în mod implicit. Din fericire, puteți adăuga mai multe fonturi descărcându-le pe cardul SD al telefonului și selectând PerAppFonts în setări
Cadrul Xposed este destul de interesant în sine. A parcurs un drum lung de la lansarea primei versiuni. Cu toate acestea, este puțin mai complicat decât instalarea unei noi aplicații din magazinul Google Play. Așa că folosește această metodă doar dacă știi ce faci și ești conștient de posibilele riscuri.
Fonturi bune pentru Android
Acum că știi cum să schimbi fontul, pe care ar trebui să-l alegi? Depozitul meu preferat de fonturi gratuite este Fonturi Google.
După cum sugerează și numele, depozitul de fonturi Google există astfel încât proprietarii de site-uri să poată schimba cu ușurință fonturile din resursele lor. Dar utilizatorii pot descărca fonturile direct dacă doresc să le folosească în alte scopuri, cum ar fi pe un telefon Android. Căutați alte site-uri de fonturi gratuite? Recomand vizitarea FontSquirrelȘi DaFont. Iată lista mea cu cele mai bune 5 fonturi pentru Android:
- Alte Haas Grotesk
- Anivers
- DezenPro
- Nobile
- Roboto
Selectarea fontului este o preferință personală, așa că găsiți un font care vă place și instalați-l! Dacă găsiți un font grozav pe un site web și doriți să îl utilizați singur, consultați serviciile gratuite precum IdentifontȘi WhatFont pentru a afla cum se numește acest font.
Te-a ajutat ghidul nostru? Spune-ne ce font folosești pe dispozitivul tău în comentariile de mai jos!
Ca întotdeauna, ceva plăcut.
http://www.youtube.com/watch?v=Woe8Wdp0IVA
Să recunoaștem: indiferent cât de bune sunt ecranele telefoanelor și tabletelor noastre Android, textul poate fi uneori prea mic dacă aveți o vedere slabă. Vești grozave - există multe modalități de a vă ajuta să creșteți dimensiunea fontului pe smartphone-ul dvs. Android.
Instrucțiunile sunt universale, indiferent de ce smartphone (ce producător) și ce versiune de Android utilizați. Vă vom spune despre toate modalitățile de a crește dimensiunea textului pe un smartphone Android. După citirea recomandărilor noastre, informațiile de pe afișaj vor fi percepute fără folosirea ochelarilor sau strabii.
Să începem cu cea mai simplă soluție - determinarea versiunii dispozitivului Android. Mutați perdeaua de sus în jos și faceți clic pe „Setări” - „Informații despre telefon” - „Informații despre software”. În fereastra care se deschide, în cazul nostru chiar sus, este afișată versiunea dispozitivului Android. Dacă sunteți confuz și nu știți cum să determinați versiunea smartphone-ului dvs. Android, utilizați imaginile de mai jos. Acestea vor facilita foarte mult navigarea prin meniul unui smartphone sau tabletă. Te-ai hotărât asupra versiunii smartphone-ului tău, acum selectează instrucțiunile necesare din cuprins.
Mărirea fontului pe Android 7.0 – 7.X
Pe majoritatea telefoanelor Android, schimbarea fontului nu poate fi mai ușoară decât schimbarea tonului de apel. În primul rând, pentru un exemplu vizual, folosim Pixel XL care rulează Android 7.1.1 Nougat. Procesul de modificare a dimensiunii fontului ar trebui să fie identic pentru toate dispozitivele, inclusiv pentru versiunile anterioare de Android. Totul poate arăta puțin diferit în funcție de producătorul Android și de telefon, dar în rest algoritmul este întotdeauna același. De exemplu, funcționalitatea Android 7.x include o previzualizare a cum va arăta textul. Versiunile mai vechi ale sistemului de operare afișează pur și simplu opțiuni de font mai mari sau mai mici, fără previzualizare.
Pentru a mări dimensiunea textului, accesați meniul „Setări”. Puteți face acest lucru trăgând în jos fereastra de notificare (de două ori pe unele dispozitive) și apoi selectând pictograma roată.
Apoi derulați în jos la Afișare și atingeți-l. În acest meniu veți găsi opțiunea „Dimensiunea fontului”.
Captura de ecran din stânga arată cum arată pe Android 7.x, cea din dreapta arată Android 6.x. Ambele opțiuni oferă aceleași opțiuni ca la Preview.
Este de remarcat faptul că procesul de mărire a fontului poate arăta ușor diferit în funcție de dispozitivul dvs. Pentru a fi complet, consultați acest meniu pe dispozitivele Samsung (stânga) și LG (dreapta).
După ce ați selectat fontul, pur și simplu reveniți din acest meniu și modificările vor fi salvate. Nu mai e nimic de făcut.
Cum se schimbă dimensiunea fontului pe Android 8.0 – 8.X
Odată cu apariția Android 8.0 și a versiunilor mai noi ale software-ului, nu veți întâmpina probleme la modificarea dimensiunii textului sau a pictogramelor aplicației. Noul sistem de operare pentru smartphone vă permite să personalizați dimensiunea ecranului, pictogramelor, textul și alte elemente de interfață în funcție de preferințele dvs.
Pentru a mări dimensiunea textului de pe ecranul Android 8.0 și versiunile anterioare, procedați în felul următor:
Mergi la Setari";
Accesați secțiunea „Afișare”;
Deschideți elementul de meniu „Font și scară ecran”;
Mutați glisorul la stânga sau la dreapta pentru a modifica dimensiunea fontului.
Video: „Cum să măresc dimensiunea fontului pe un dispozitiv Android?
Ce zici de creșterea dimensiunii textului în SMS și browser?
Fontul mare din mesajele SMS de pe un browser Android sau dispozitiv se va schimba automat atunci când modificați setările conform algoritmului nostru, care sunt prezentate în instrucțiuni sau în înregistrarea video. Dacă aveți întrebări, vom fi bucuroși să le răspundem prin mesaje către acest articol.
Detalii Benks Creat: 21 iulie 2018 Actualizat: 21 iulie 2018Există un număr mare de dispozitive care rulează pe Android și modul în care arată orice aplicație pe ele depinde de densitatea imaginii - DPI. Android acceptă nativ 7 valori DPI: 120, 160, 213, 240, 360, 480 și 640. Cu cât numărul este mai mare, cu atât textul și imaginile sunt mai mari. Pe dispozitivele cu acces root, această valoare poate fi modificată manual și poate plasa cât mai multe informații utile pe ecran, sau invers - măriți elementele de interfață.
Puteți schimba DPI manual în fișierul Build.prop sau folosind o aplicație specială Window Manipulator. Înainte de aceasta, este logic să instalați și să schimbați shell-ul proprietar într-un lansator personalizat (de exemplu, Google Start, Apex sau Nova), deoarece sunt adaptate pentru diferite dispozitive. Apoi trebuie să descărcați aplicația de pe XDA-Dev și să o instalați ca fișier APK obișnuit. Înainte de instalare, asigurați-vă că setările sistemului permit descărcări APK în afara Google Play.
Odată ce aplicația este instalată, lansați-o, acordați privilegii de acces root și căutați linia „Set Density”. Faceți clic pe el și selectați densitatea dorită. Valorile mai mici decât cele implicite vor face fonturile și imaginile mai mici, iar valorile mai mari decât cele implicite le vor mări. Reporniți dispozitivul pentru a elimina toate imaginile din cache. Puteți returna densitatea implicită făcând clic pe „Resetați densitatea”.

În unele cazuri, după modificarea densității, imaginea de pe ecran nu apare corect. Acest lucru poate fi corectat selectând o rezoluție diferită în elementul „Setare dimensiune ecran” și întunecând marginile ecranului în elementul „Setare suprascanare”.


În mod implicit, dispozitivele care rulează sistemul de operare Android folosesc cel mai optim font. Teoretic, fiecare utilizator o poate schimba, dar, din păcate, acest lucru nu se aplică în toate cazurile. În general, să ne dăm seama.
Înlocuirea fontului fără drepturi de root
Unele companii vă permit să schimbați fontul pe dispozitivele dvs. fără a fi nevoie să parcurgeți diferiți pași, inclusiv înrădăcinarea dispozitivului. De exemplu, acesta include Samsung. Pentru a schimba fontul de pe telefon, accesați setări și selectați fila „Dispozitiv”. Aici veți vedea un element numit „Font”. Să-l deschidem.

Aici vedem două elemente: „Stil font” și „Dimensiune font”.

În primul caz, putem schimba fontul în sine.

Iar a doua este dimensiunea sa.
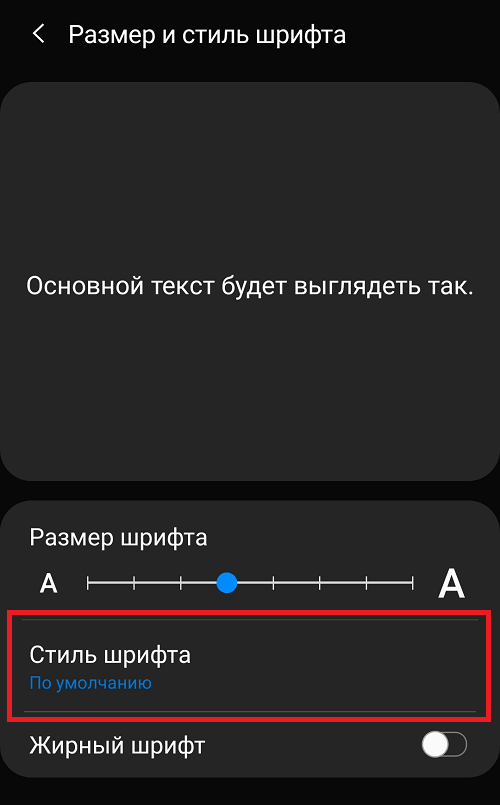
Totul este logic și foarte simplu. Din păcate, nu există o astfel de opțiune pe firmware-ul Android simplu. Totuși, aici puteți crește dimensiunea fontului. Accesați setări și selectați „Accesibilitate”.

Odată ajuns pe pagină, bifați caseta de lângă „Text mare”. Fontul va crește.

Înlocuirea fontului folosind drepturi root
Dacă dispozitivul dvs. nu are capacitatea de a schimba fontul în mod programatic, atunci va trebui să utilizați o aplicație specială care vă va permite să înlocuiți fontul. Dezavantajul este că această procedură poate fi efectuată numai dacă dispozitivul este rootat. Unii utilizatori susțin că aplicațiile care vă permit să schimbați fontul vă permit să îl schimbați pe unele dispozitive chiar și fără a instala drepturi de root. Nu am reușit, dar, din păcate, poate poți.
Deci, deschideți Google Play, descărcați aplicația numită iFont, instalați-o și lansați-o. Apoi, selectați fontul și faceți clic pe pictograma acestuia.

Pe pagina de font, faceți clic pe butonul Descărcare pentru a descărca fontul pe dispozitiv.
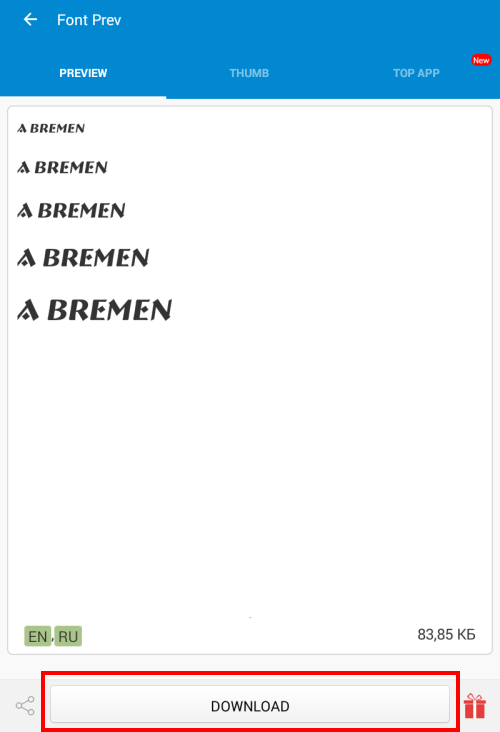
Fontul a fost descărcat, faceți clic pe butonul Setați.

Dacă nu aveți instalate drepturi de root, atunci veți vedea că nimic nu a funcționat, ca în cazul nostru.

Dacă sunt instalate drepturi de root, puteți schimba fontul după bunul plac cel puțin la fiecare 5 minute.
Instrucțiuni pentru mărirea și micșorarea paginilor din browsere și editoare de text populare.
Navigare
În mod implicit, paginile browserului se adaptează automat la rezoluția ecranului dispozitivului utilizatorului. Cu toate acestea, atât pe laptopuri, cât și pe smartphone-uri și tablete din browsere, există o opțiune de mărire a unei pagini individuale sau pe toate fără excepție. Această caracteristică este extrem de utilă pentru persoanele cu probleme de vedere, dar este utilizată pe scară largă și de utilizatorii obișnuiți și designerii web.
În articolul nostru ne vom uita la câteva modalități de bază de a mări zoomul paginii în browsere, cum ar fi Google Chrome, Operă, Mozilla FirefoxȘi Yandex.Browser pe computere desktop, laptopuri, smartphone-uri și tablete și vom aborda, de asemenea, subiectul măririi în editori de text, cum ar fi Microsoft WordȘi excela.
Cum să măriți sau să micșorați o pagină în browserele Google Chrome, Opera, Mozilla Firefox și Yandex Browser de pe computere desktop și laptopuri?
Opțiunea de a mări zoom-ul paginii în toate browserele este activată aproximativ la fel, așa că vă vom arăta cum să schimbați zoom-ul folosind un exemplu Yandex.Browser:
- Pasul 1. În colțul din dreapta sus există o pictogramă pentru apelarea setărilor aplicației. Dacă faceți clic pe el, va apărea un meniu contextual, unde în elementul „ Scară» va trebui să faceți clic pe la care se adauga sau minus, în funcție de dacă doriți să măriți conținutul paginii sau să micșorați. În acest fel, puteți modifica scara paginii curente.

- Pasul 2. Dacă doriți ca toate paginile browserului să se deschidă în viitor la scara pe care o specificați, chiar și după repornirea aplicației, trebuie să apelați meniul contextual și să selectați „ Setări».

- Pasul 3. Apoi, în partea de jos a ferestrei, faceți clic pe elementul „ arata setarile avansate" Setări suplimentare ale browserului se vor deschide într-o filă nouă, unde în „ Conținut web„Puteți seta scara de afișare dorită a tuturor paginilor browserului, precum și ajustarea dimensiunii fontului și a afișajului (stilul). Scara paginii este afișată ca procent și este implicită 100% . Încercați să schimbați valoarea în 200% și veți vedea imediat rezultatul.

- Pasul 4. Pentru a schimba scala mai convenabil, puteți utiliza combinații speciale de taste. Pe tastatură, țineți apăsat butonul „ Ctrl" și apăsați " + " sau " — » pentru a mări sau micșora pagina curentă. De asemenea, în loc de plus și minus, puteți folosi roata mouse-ului. Cu butonul apăsat Ctrl" învârte roata jos pentru a elimina conținutul paginii sau sus să-l apropii.

Cum să măriți sau să micșorați o pagină în browserele Google Chrome, Opera, Mozilla Firefox și Yandex Browser de pe smartphone-uri și tablete?
- Mai recent, vizualizarea site-urilor web prin smartphone-uri și tablete a fost incomod, deoarece atunci când au fost deschise, pe ecranul telefonului era afișată doar partea centrală a acestora, iar părțile laterale erau întunecate. S-a mai întâmplat ca site-ul să fie afișat integral pe ecran, dar să necesite o creștere de scară, pentru că era imposibil de citit textul de pe el. A fost deosebit de incomod să folosești rețele sociale atât de populare ca In contact cuȘi Colegi de clasa.
- Astăzi, majoritatea site-urilor web sunt optimizate pentru browsere mobile sau au propriile aplicații mobile. Cu toate acestea, în unele cazuri, este încă necesar să măriți o pagină de pe smartphone-uri sau tablete. De exemplu, pentru a viziona niște imagini de bună calitate pe una dintre rețelele sociale de mai sus.

- În fiecare browser mobil, mărirea sau micșorarea este exact aceeași. Pentru crește Trebuie să plasați două degete pe ecran și, fără să le eliberați, să le mutați în direcții diferite. Pentru scădea va trebui să faceți aceeași acțiune în ordine inversă. Puneți două degete pe ecranul dispozitivului și aduceți-le împreună. Pentru a mări rapid conținutul paginii, atingeți rapid ecranul de două ori cu degetul.
Cum să măriți sau să micșorați o pagină în editoarele de text Microsoft Word și Excel?
Necesitatea de a schimba scara poate fi necesară și atunci când lucrați cu editori de text populari. ÎN Microsoft Word Această opțiune poate fi utilă pentru a evalua designul textului și în excela pentru a vizualiza tabelul complet. Indiferent de ce versiune Microsoft Office Utilizați (Microsoft Office 2003, 2007 sau 2010), schimbarea scalei în ele se întâmplă exact la fel:
- Pasul 1. Deschideți editorul de text de care aveți nevoie și accesați fila „ din meniul de sus Vedere" În meniul contextual care apare, selectați „ Scară».

- Pasul 2. În fereastra care se deschide, selectați una dintre valorile de mărire sugerate sau introduceți-o pe propria dvs. ca procent. Deci, puteți alege să afișați întreaga pagină, după lățimea acesteia sau după lățimea textului.








