Cum se instalează Linux lângă Windows. Instalarea Ubuntu lângă Windows. Instalăm Linux Mint pe Ubuntu cu Windows deja instalat
Linux Mint(mentă din engleză mint). interfață Linux Mentă în culori verzi (Mate, Cinnamon, KDE, Fluxbox, LXDE și Xfce). Bazat pe Ubuntu, Debian. Aici vă voi arăta cum să instalați Linux Mint lângă Windows. În acest caz, nimic nu va fi șters și Windows va rămâne, veți avea doar Linux pe lângă Windows.
Sistem minim Cerințe Linux Mentă:
- Procesor: x86
Linux Mint pe 64 de biți necesită un procesor pe 64 de biți.
Linux Mint 32 de biți necesită un procesor de 32 de biți sau 64 de biți.
- RAM: 512 MB memorie cu acces aleator
- Hard disk: minim 4-8 GB spațiu liber pe hard disk
- Placa video: suporta rezolutie 800 x 600
- Unitatea CD ROM sau port USB(pentru a instala Linux de pe un disc sau o unitate flash)
Puteți descărca Linux Mint 16 Cinnamon de pe site-ul oficial linuxmint.com/edition.php?id=143
Marele plus al sistemului de operare Linux este că ea gratuit.
Deci, introduceți discul cu Linux Mint sau rulați Flash Drive USB cu imaginea de instalare Linux Mint. Reporniți computerul. La începutul pornirii computerului, acesta va începe să se încarce de pe un disc sau o unitate flash cu sistemul de operare Linux Mint.
Citește informații și fișiere de pe un disc sau o unitate flash.

S-ar putea să primești un mesaj ca acesta Adresa de bază SMBus neinițializată - actualizați BIOS-ul sau utilizați force_addr=0xaddr. Nu este înfricoșător. Acest mesaj poate apărea la instalarea Linux Mint pe o mașină virtuală. Doar că Linux Mint nu poate detecta adresa magistralei pentru că mașină virtuală ea nu este aici.
Se încarcă desktopul cu sistemul de operare Linux Mint. Sistemul de operare nu a fost încă instalat; tocmai a pornit de pe un disc sau o unitate flash, astfel încât să puteți privi interfața sa, să răsfoiți folderele și să începeți să instalați Linux Mint.

Așa arată File Explorer în Linux Mint.

Selectați Instalați Linux Mint - Instalați Linux Mint. Această comandă rapidă se află pe desktop, sub comanda rapidă a computerului.

Se deschide expertul de instalare Linux Mint și vă solicită să selectați o limbă de interfață.

Alege limba rusă limbajul interfeţei şi faceți clic pe continua.

Suntem informați că în în prezent computerul nostru nu este conectat la internet. Acest lucru este necesar pentru a descărca actualizări atunci când instalați Linux. Dar nu avem nevoie de acest lucru momentan, deoarece actualizările pot fi descărcate după instalarea Linux Mint.

Ei ne oferă demontați partițiile utilizate în prezent. Sigur doriți ca programul de instalare să încerce să detașeze partițiile de pe aceste unități înainte de a continua? Dacă le lăsați atașate, nu veți putea crea, șterge sau modifica partiții pe aceste unități, dar veți putea instala pe partițiile existente. Selectați Dași continuați cu instalarea.

Selectați tipul de instalare:
- Instalați Linux Mint lângă Windows 7(Documentele, muzica și alte fișiere personale vor fi salvate. Puteți alege ce sistem de operare va porni când porniți computerul.
- Înlocuiți Windows 7 cu Linux Mint(Avertisment: acest lucru va elimina toate programele Windows 7, precum și documentele, imaginile, muzica și orice alte fișiere.)
- O altă variantă(Puteți să creați și să modificați singur partițiile sau să selectați mai multe partiții simultan pentru Linux Mint.)
Alege Instalați Linux Mint lângă Windows 7Și faceți clic pe continua.

Daca ai mai multe hard disk-uri selectați-l pe cel pe care doriți să instalați Linux MintȘi faceți clic pe instalați acum. Linux Mint a luat 7,6 GB de pe disc. și a reformatat această parte a discului în sistemul de fișiere ext4.

Suntem întrebați: ar trebui să scriem modificările făcute anterior pe disc și să continuăm? Alegeți să continuați.

Pentru a seta fusul orar și ora, selectați locația noastră și faceți clic pe continua.

Selectarea unui aspect de tastaturăȘi faceți clic pe continua.

Acum să inventăm Nume de utilizator pentru Linux Mint, numele calculatoruluiȘi parola.

După ce a venit cu Nume de utilizator pentru Linux Mint, numele calculatoruluiȘi parola, faceți clic pe continua.

Instalarea și copierea fișierelor Linux Mint a început. În timpul instalării, puteți citi puțin despre sistemul de operare Linux Mint.

Linux Mint are deja instalat un browser de internet Mozilla Firefox.

Aplicație Banshee vă permite să ascultați fișiere audio în Linux Mint.

Aplicații VLC, Totem vă permit să vizionați filme în Linux Mint.

Aplicație gDegetul mare vă permite să vizualizați fotografii și alte imagini în Linux Mint.

În loc de plătit Microsoft Office Linux Mint folosește gratuit Birou Libre, care poate funcționa și cu fișiere Microsoft Word(.doc, .docx), Microsoft Excel(.xls) și alte fișiere Microsoft Office.

Linux Mint are un manager de programe în care poți descărca orice aplicație pentru muncă și divertisment.

Aplicația Wine poate fi, de asemenea, descărcată și instalată pe Linux Mint pentru a rula aplicații Windows. Sau puteți instala unul virtual Mașină Virtualboxși instalați Windows pe el și utilizați Windows în Linux Mint.

Pe Linux Mint puteți descărca și instala actualizări care măresc securitatea sistemului sau extind funcționalitatea acestuia.

Instalarea Linux Mint este completă. Faceți clic pe Repornire.


Dacă apare mesajul Vă rugăm să eliminați mediul de instalareși închideți tava (dacă există) apăsați ENTER: ceea ce se traduce prin Vă rugăm să eliminați disc de instalare sau unitate flash USB (dacă este introdusă), apoi apăsați ENTER. Scoateți discul din unitate sau unitatea flash și apasa Enter.

1. Linux Mint 16 Scorțișoară
3. Test de memorie
5. Windows 7 (aici va fi versiunea de Windows pe care o ai)
Selectați prima opțiune și apasa Enter.

Sigla Linux Mint.

Sistemul este încărcat, acum selectați un utilizator. Momentan avem 1 utilizator care face clic pe el.

Introduceți parola pentru contul nostruȘi faceți clic pe OK.

Instalarea Linux Mint este completă. Așa arată desktopul pe Linux Mint 16 Cinnamon.

Intrăm în computer pentru a deschide Explorer. Aici ne vedem discurile.

Unul dintre discurile mele se numește Windows 8.

Al doilea disc se numește Multimedia, am mai multe fișiere multimedia acolo. Când introduceți un disc, comanda rapidă a acestuia apare pe desktop pentru a face deschiderea acestui disc mai rapidă și mai convenabilă.

Al treilea disc se numește Programs.

Când am încercat să instalez programul CPU-Z.exe, am primit o eroare, deoarece această aplicație este concepută pentru sistemul de operare Windows. Programele care rulează pe Windows nu vor rula pe Linux. Trebuie să le căutăm versiuni speciale pentru Linux sau căutați programe analogice.

Să ieșim din sistemul Linux pentru a verifica dacă sistemul de operare Windows pe care l-am instalat funcționează pentru noi. Faceți clic pe Meniu stânga jos, alegeți să încheiați sesiunea.

Alegeți să încheiați sesiunea.

În acest fel, ne deconectam de la ecranul de selecție utilizator Linux Mentă. Faceți clic pe pictograma de oprire din dreapta sus.

Ei ne întreabă Esti sigur ca vrei sa renunti? Esti sigur ca vrei sa pleci? Selectați Reporniți.


Apare sigla Linux Mint.

Ni se prezintă un bootloader în care putem alege mai multe opțiuni:
1. Linux Mint 16 Scorțișoară
2. Linux Mint 16 Cinnamon Recovery
3. Test de memorie
4. Test de memorie (Test de memorie de pe consolă)
5. Windows 7 (aici va fi versiunea de Windows pe care o aveți)
Selectați a cincea opțiune pentru a porni Windows și apasa Enter.

Windows, pe care îl instalasem, pornește.

Windows este încărcat și totul este la locul său, niciun fișier nu este afectat și totul funcționează ca înainte. Acum avem atât Windows, cât și Linux.

Intrăm în computer, doar toate discurile sunt la locul lor 7,6 GB au venit de la unitatea C. pentru Linux Mint 16.

Iată un tutorial video despre instalarea Linux Mint pe Windows.
Procesul de instalare a Ubuntu lângă Windows 7 nu este dificil, deși provoacă unele dificultăți utilizatorilor. Deci, greșelile comune nu sunt alegerea potrivita puncte de partiție și de montare.
A înțelege totul, a preveni greșeli tipiceși economisiți timp, instrucțiuni detaliate sunt furnizate mai jos.
Pregătirea pentru instalare
În primul rând, trebuie să găsiți distribuția în sine. Cea mai de încredere sursă este site-ul oficial, de unde puteți descărca versiunea corespunzătoare absolut gratuit.
Important! Ar trebui să alegeți o versiune pe 32 de biți sau 64 de biți a sistemului de operare.
Algoritmul acțiunilor:

Există o versiune în limba rusă a site-ului care oferă descărcare prin torrent. Este mai puțin sursa de incredere, dar, cu toate acestea, este adesea folosit de utilizatori, așa că mai jos este o descriere a acțiunilor.
Algoritm:

Procesul de pregătire este acum finalizat. Acum ar trebui să treceți la pasul următor.
Crearea unui disc de pornire
Instalarea Ubuntu din Windows este posibilă în două moduri, ambele sunt corecte. Aici fiecare alege o opțiune care este convenabilă pentru ei înșiși.
Opțiuni posibile de descărcare de la:
- disc de pornire;
- unitate flash bootabilă.
Pentru a inscripționa o imagine ISO în Windows 7, faceți clic dreapta pe fișier, apoi selectați „Inscripționați imaginea discului”.
Pentru a crea o unitate flash USB bootabilă, cel mai bine este să utilizați utilitarul UNetbootin.
Pentru a-l descărca:

Notă: acest program poate căuta independent Ubuntu și îl poate descărca. Ar trebui să utilizați această funcție dacă pasul anterior nu a fost finalizat.
Pentru a căuta și descărca Ubuntu folosind acest utilitar, aveți nevoie în fereastra care se deschide:

Dacă distribuția a fost descărcată independent, așa cum este descris în paragraful anterior:
- selectați secțiunea Diskimage;
- faceți clic pe butonul „…”;
- găsiți și marcați calea către imaginea anterioară descărcată;
- faceți clic pe OK.
Programul va înregistra singur.
Video: Ubuntu 14.10 lângă Windows 7
Copia de rezerva a datelor
Un pas foarte important de protejat informatie pretioasa de la disparitie. Mulți oameni neglijează acest pas în speranța că totul va merge bine. Și adesea își regretă frivolitatea. Prin urmare, este mai bine să jucați în siguranță, mai ales că Windows 7 vă permite să creați o copie în doar câteva clicuri.
Ce și cum să faci:

Acum, doar câteva minute și se creează o copie. Acest punct se realizează numai în scopul reasigurării și a unui sentiment de liniște sufletească. Apoi puteți trece la instalare.
Instalarea Ubuntu lângă Windows 7
Acum trebuie să reporniți computerul și să intrați în BIOS când sistemul pornește. Pentru a face acest lucru, în momentul în care ecranul tocmai se aprinde, trebuie să apăsați una dintre tastele: F1, Esc, Del sau F2, aceasta este individuală pentru fiecare computer.
configurarea BIOS-ului
Folosind indiciiBIOS:

Instalare
Dacă totul a fost făcut corect, după repornirea computerului de pe unitatea flash USB bootabilă, pe monitor va apărea o fereastră de bun venit. În această fereastră, trebuie să selectați limba care va fi folosită în timpul instalării. Există un meniu vertical în stânga pentru aceasta.

Va apărea o nouă fereastră de pregătire pentru instalare.

După care verificarea va începe automat:
- disponibilitatea spațiului pe unitatea C;
- Acces la internet;
- conectarea PC-ului la sursa de alimentare.
Important! Cea mai recentă versiune de Ubuntu necesită 6,2 GB de spațiu liber pe hard disk. Versiuni anterioare 5,3 Gb a fost suficient.
La acces constant poate fi expus la Internet actualizari de sistem pentru descărcarea lor regulată. Și bifând caseta „Instalați acest software terță parte”, puteți obține codecuri multimedia suplimentare.
După ce ați făcut setările necesare, ar trebui să continuați procesul de instalare a Ubuntu lângă Windows 7. Pentru a face acest lucru, faceți clic pe butonul „Continuare”.
Acum trebuie să decideți asupra tipului de instalare. Ar trebui să selectați „Altă opțiune”, unde vă puteți face propriile setări.

Important! Programul oferă instalare lângă Windows. Există un element corespunzător „Instalare Ubuntu lângă Windows...”. Dar atunci nu va exista nicio oportunitate de a influența procesul de instalare și alegerea volumului pentru Ubuntu pe hard disk se va întâmpla automat.
- faceți clic pe „Continuați”;
- în fereastra care apare, indicați partiția în care există spațiu pentru Ubuntu;
Este important să rețineți că veți avea nevoie de cel puțin 10 GB de memorie.

Ca urmare a tot ceea ce s-a făcut mai sus, programul va oferi să-și selecteze parametrii pentru hard disk:

După aceasta, va apărea o nouă fereastră care vă avertizează că este imposibil să anulați această acțiune. Nu există niciun buton Anulare, dar structura discului poate fi revenită la starea anterioară.
În această fereastră, trebuie să faceți clic pe „Continuare” și să fiți de acord cu partiționarea discului.
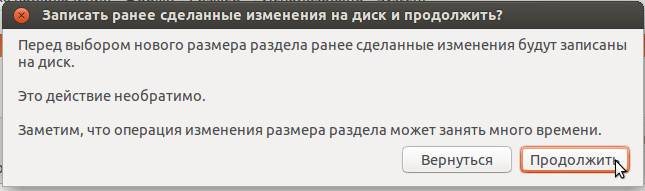
După o scurtă așteptare, modificările vor fi afișate în tabelul de disc și anume va apărea „Spațiu liber”.
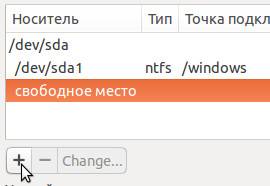
Actiunile urmatoare:
- faceți clic pe linia Spațiu liber, evidențiind-o astfel;
- faceți clic pe „+” situat în partea de jos a butonului Schimbare;
- introduceți următorii parametri:

În această etapă, este creată o „Partiție de schimb”. Este folosit atunci când sistemul nu are suficientă memorie RAM. În Windows, acesta se numește „fișier de schimb” și este stocat ca un fișier simplu.
Acum partiția este creată, dar loc liber de asemenea este si. Trebuie să-l selectați din nou și să apăsați butonul „+”.
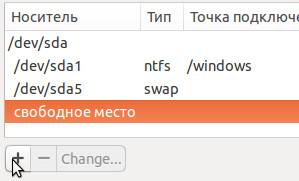
De data aceasta, partiția principală este creată unde va fi instalat Ubuntu:

Revenind la tabelul de partiții, arăta similar:

În acest tabel, în coloana de formatare „Formulare”, trebuie să verificați secțiunea Ext4.
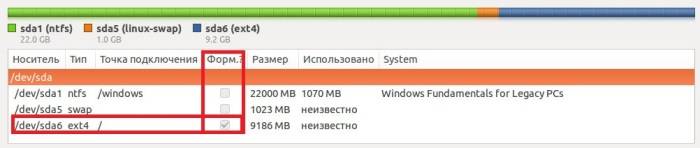
Important! Asigurați-vă că caseta de selectare este doar în secțiunea Ext4. Dacă există casete de selectare în alte secțiuni, acestea trebuie debifate.
Tot ce trebuie să faceți este să faceți clic pe butonul „Instalare acum”. După aceea, va începe procesul de partiţionare şi copiere fișiere de sistem Ubuntu.
Când apar ferestrele corespunzătoare, va trebui să setați setări suplimentare:


Important! Amintiți-vă parola și autentificarea, acestea vor fi necesare pentru a vă conecta, a setărilor globale și a instala programe.

Procesul de instalare continuă de la sine; utilizatorul poate doar aștepta finalizarea acestuia.
Primul start
După finalizarea instalării, apăsați butonul de repornire și scoateți unitatea flash.
Dacă totul a fost făcut corect, atunci când porniți din nou computerul, va apărea o fereastră cu aproximativ următorul conținut:

Ar trebui să selectați Ubuntu din listă și să așteptați finalizarea procesului de descărcare. Acum totul este gata să meargă.
Urmând instrucțiuni clare și urmând pas cu pas, puteți instala Ubuntu lângă versiunea 7 a Windows. În această problemă, este important să vă faceți timp și să verificați din nou setările și datele pe care le introduceți. Desigur, începătorii vor trebui să petreacă puțin mai mult timp, cu toate acestea, totul se va rezolva cu siguranță.
>Ubuntu 16.10 a fost lansat cu nouă luni de suport până în iulie 2017, iar Ubuntu 16.04 a fost lansat de Canonical cu suport pentru ciclul de viață de 5 ani.
Acest tutorial vă va spune cum puteți instala Ubuntu 16.10 și 16.04 cu o alternativă Descărcare Microsoft OS pe dispozitive cu Windows 10 preinstalat.
Se presupune că computerul dvs. vine preinstalat cu Windows 10 sau o versiune mai veche Microsoft Windows cum ar fi Windows 8.1 sau 8.
Dacă hardware-ul dvs. utilizează UEFI, va trebui să modificați setările EFI și să dezactivați funcția „Secure Boot”.
Dacă computerul dvs. nu are încă instalat un sistem de operare și intenționați să utilizați Windows împreună cu Ubuntu 16.04/16.10, atunci ar trebui să instalați mai întâi Microsoft Windows și abia apoi să instalați Ubuntu 16.04.
În acest caz particular, când instalați Windows, când vi se cere să formatați discul, va trebui să alocați spațiu liber pe hard disk de aproximativ 20 de gigaocteți pentru a-l utiliza ulterior ca locație de instalare pentru Ubuntu.
Cerințe
Descărcați imaginea ISO Ubuntu 16.04 și Ubuntu 16.10 potrivită pentru sistemul dvs. de la aceste link-uri:
Desktop Ubuntu 16.10
Desktop Ubuntu 16.04
Pasul 1: Pregătiți computerul Windows pentru pornirea dublă
1. Primul lucru de care aveți nevoie este să aveți grijă de spațiul liber pe hard diskul computerului dvs. dacă sistemul este instalat pe o partiție.
Conectați-vă la Windows ca administrator și faceți clic dreapta pe meniul Start ( Meniul Start) -> Linie de comanda(Administrator) (Prompt de comandă (Admin)) pentru a intra în interpretul de linie de comandă.
2. De îndată ce vă aflați în ICS, introduceți diskmgm.msc în linie. După rularea acestuia, ar trebui să se deschidă „utilitatea de gestionare a discurilor” („ Managementul discurilor"). Aici, faceți clic dreapta pe partiția C: și selectați „Shrink Volume” pentru a redimensiona partiția.
C:\Windows\system32>diskmgmt.msc

3.Pentru a comprima C: introduceți (în megaocteți) volumul (trebuie să alocați cel puțin 20.000 MB, în funcție de dimensiunea partiției C:) și faceți clic pe „Shrink”. Aceasta va începe comprimarea partiției așa cum se arată mai jos (dimensiunea de compresie din imaginea de mai jos este mult mai mică și este doar în scop demonstrativ).
Odată ce procesul este finalizat, veți vedea spațiu nou nealocat pe hard disk. Setați totul la implicit și reporniți computerul pentru a începe instalarea Ubuntu 16.04.


Pasul 2: Instalați Ubuntu 16.04 lângă Windows. Descărcare alternativă
4.Acum este timpul să instalați Ubuntu 16.04. Urmați linkul furnizat în descrierea articolului și descărcați imaginea Ubuntu Desktop 16.04 ISO.
Inscripționați imaginea pe un DVD sau creați o unitate USB bootabilă folosind utilitare precum Universal USB Installer (compatibil BIOS) sau Rufus (compatibil UEFI).
Introduceți unitatea USB sau DVD-ul în unitatea corespunzătoare, reporniți computerul și solicitați BIOS/UEFI să pornească de pe DVD/USB. Faceți acest lucru apăsând tastele presetate (de obicei F12, F10 sau F2 - aceasta depinde de producător).
De îndată ce mediul de stocare pornește, va apărea încărcătorul de sistem. Din meniu, selectați „Instalare Ubuntu” și apăsați „Enter” pentru a continua.

5.După ce mediul de stocare s-a terminat de încărcat în RAM, veți avea la dispoziție complet versiune de lucru Ubuntu.
În lansator, selectați pictograma din partea de sus „instalați Ubuntu 16.04 LTS” („Instalați Ubuntu 16.06 LTS”), după care va începe instalarea. Selectați limba de instalare și faceți clic pe „Continuare”.


7. Este timpul să selectați tipul de instalare. Puteți alege să instalați Ubuntu lângă Windows Program de încărcare– Această opțiune se va ocupa automat de pașii de împărțire.
Utilizați această opțiune dacă nu aveți nevoie de o schemă de partiționare personalizată. Dacă aveți nevoie, selectați opțiunea „Altceva” și faceți clic pe „Continuați”.
Dacă doriți o pornire alternativă, atunci opțiunea „Ștergere disc” ar trebui evitată, deoarece este potențial periculoasă și poate șterge complet totul de pe disc.

8. În acest pas ne vom crea propriul strat de partiție pentru Ubuntu 16.10. În acest ghid, vă recomandăm să creați două partiții - una pentru root, una pentru home și nu una pentru swap (utilizați partiția de swap numai dacă aveți resurse RAM limitate sau utilizați SSD rapid).
Pentru a crea prima partiție rădăcină, selectați o locație (o piesă alocată anterior prin Windows) și faceți clic pe pictograma + de mai jos. În setările secțiunii, utilizați următorii indicatori și faceți clic pe „OK”:
- „Dimensiune” = cel puțin 20000 MB
- „Locație pentru noua partiție” noul partiție") = "Început"
- „Punctul de montare” = /


Creați o partiție de acasă exact ca cea anterioară. Folosiți toată memoria rămasă. În setările secțiunii, utilizați următorii indicatori:
- „Dimensiune” = toată memoria rămasă
- „Type for the new partition” = „Primar”
- „Locație pentru noua partiție” = Început
- „Utilizați ca” = „Sistem de fișiere de jurnal EXT4”
- „Punctul de montare” = /home

Ar trebui să apară o fereastră cu informații despre spațiul de schimb. Ignorați mesajul făcând clic pe butonul „Continuați”.
Următoarea fereastră vă va cere acordul pentru a face modificări. Faceți clic pe „Continuați” pentru a face modificări și pentru a vedea instalarea începe.


10.Pe următorul ecran, specificați locația fizică a computerului selectând un oraș din lista derulantă. După ce ați terminat, faceți clic pe „Continuare”.

11.Acum trebuie să selectați aspectul tastaturii și să faceți clic pe „Continuare”.

12.Introduceți numele de utilizator și parola pentru contul de administrator sudo, numele computerului dvs. Apoi faceți clic pe „Următorul” („Continuați”).
Acesta este tot ce trebuie să faceți pentru a vă personaliza instalarea Ubuntu 16.04. De aici, instalarea va continua automat până la sfârșit.


13.Odată ce procesul de instalare este finalizat, faceți clic pe „Reporniți acum”.
După repornirea computerului, vi se va oferi să alegeți dintre două sisteme: Ubuntu 16.04 și Microsoft Windows.
Ubuntu este desemnat ca sistemul de operare preferat pentru a rula. Deci apăsați Enter sau așteptați 10 secunde.


14.Odată ce Ubuntu este descărcat, conectați-vă folosind datele de acreditare furnizate în timpul instalării și bucurați-vă. Ubuntu 16.04 acceptă automat fișierele sistem NTFS, astfel încât să puteți accesa fișierele din partiția Windows.


Asta e tot! În cazul în care trebuie să comutați din nou la Windows, pur și simplu reporniți computerul și selectați Windows din bootloader.
Dacă doriți să instalați ceva util pe noul dvs. sistem sau să îl decorați cumva, puteți citi articolul „14 sfaturi despre ce să faceți după instalarea Ubuntu 16.10”.
omgubuntu.ru
2014-03-20 0 44923 Feedback
Nu cu mult timp în urmă, într-un articol despre instalarea VMware, am promis să vă spun cum să instalați Ubuntu pe o mașină virtuală. Mă țin de cuvânt! Dar instalarea Ubuntu nu va fi doar pe o mașină goală, ci lângă un Windows 7 instalat. Dacă sunteți interesat de întrebarea cum să instalați Ubuntu lângă Windows, atunci citiți mai departe!
Dacă sunteți interesat să instalați Ubuntu pe un computer, atunci informațiile din această postare vă vor fi și ele utile, deoarece nu există prea multă diferență. Fie pe un „Virtual” sau direct pe un PC, instalarea Ubuntu lângă Windows este aproape la fel!
Practic, în acest articol descriu exact cum instalez Ubuntu pe computerul meu lângă Windows. Folosind doar o mașină virtuală ca exemplu, pentru a face capturi de ecran, ca să fie clar și vizual... Așa stau lucrurile :)
Dacă sunteți chinuit de îndoieli, teama de a strica ceva, atunci în acest caz merită și mai mult, ca să spunem așa, să exersați pe o mașină virtuală și apoi nu ezitați să continuați cu instalarea Ubuntu pe computer fără teama de a vă sparge. ceva.
Procesul de instalare a Ubuntu lângă Windows nu este dificil, dar ar trebui să fii vigilent și atent înainte de a partiționa discul! Puteți descărca accidental un Windows 7 deja instalat, iar rezultatul final nu va fi cel dorit.
Orice s-ar întâmpla acest lucru, trebuie să vă amintiți o regulă și este prea devreme să spuneți care dintre ele, veți afla despre ea în timp ce citiți acest articol. „Regulă” se spune cu voce tare, desigur...
Nu este nimic special sau complicat aici. Vom avea nevoie de o unitate flash USB bootabilă cu Ubuntu. Puteți citi cum să o creați în următoarea postare:
Cum se creează o unitate flash USB bootabilă cu Windows 8
Dacă, ca mine, intenționați să instalați Ubuntu pe o mașină virtuală, atunci este posibil să aveți nevoie de informații despre cum să porniți de pe USB într-o mașină virtuală. Puteți citi despre asta aici:
Cum să pornești de pe o unitate flash în VMware
Acum că „unitatea flash” cu Ubuntu este gata, puteți trece la următorul pas de pregătire. Aș dori să remarc că am creat „unitatea flash” folosind programul „UNetbootin” și vă recomand să faceți același lucru...
În acest moment avem: - Un computer (VM) cu Windows 7 instalat.
Hard disk (virtual) 100 GB.
În acest moment, sarcina noastră este să pregătim discul pentru instalarea Ubuntu și să creăm 3 partiții. Și anume:
1) „/” - Acesta este directorul rădăcină pentru Ubuntu în sine - vom aloca 10 GB. 2) „/acasă” - Aceasta directorul principal pentru fișiere, „Foto, Video” și altele. Să fie 40 GB de exemplu. 3) Și a treia secțiune, secțiunea de schimb. Il voi avea pe 2GB.
Deoarece avem deja Windows, iar pe tema postării, Ubuntu este instalat lângă Windows. Prin urmare, vom pregăti un disc de sub Windows. Pentru aceasta vom folosi utilitate standard, care este inclus în Windows Disk Management.
Pentru a lansa utilitarul, procedați în felul următor. Faceți clic dreapta pe „Computerul meu” în meniul contextual, selectați „Gestionați” și în fereastra care se deschide, selectați „Gestionare disc”.
Vedem „Disc 0”; există doar unul aici, acesta este hard diskul nostru virtual de 100 GB. Faceți clic dreapta pe el (butonul dreapta al mouse-ului) și selectați „Reducere volum” din meniul derulant

În primul rând, voi crea o partiție pentru Ubuntu în sine, amintiți-vă că în acest caz este de 10 GB. Prin urmare, în câmpul „dimensiunea spațiului compresibil MB” scriem 10000. În consecință, obținem o partiție de 10 GB.
Apăsăm butonul „Comprimați” și așteptăm puțin, după care obținem o partiție nemarcată!

Faceți clic dreapta pe el și selectați „Creați volum simplu”. Vrăjitorul pentru crearea unui volum simplu se va deschide, faceți clic pe butonul „Următorul” în continuare, de asemenea, faceți clic pe „Următorul” fără a schimba nimic și pe urmatorul pas bifați caseta de selectare „Nu atribui literă sau cale de unitate”.


Acum creați restul de 2 partiții în același mod. Permiteți-mi să vă reamintesc că pentru partiția de acasă „/home” există 40 GB, iar partiția de swap este de 2 GB. Până la urmă o să iasă așa. Desigur, depinde de tine să decizi câți Gigaocteți vei avea pentru fiecare partiție)))

Aceasta completează pregătirea pentru instalarea Ubuntu. Acum puteți continua mai departe.
Acum că sunteți gata să instalați Ubuntu lângă Windows! Puteți începe în siguranță să finalizați sarcina intenționată. Porniți de pe unitatea flash. După încărcare, vedem următoarele meniuri, selectați ceea ce este oferit implicit „Default” și apăsați Enter

Incarca Ubuntu Live! Aici avem ocazia să ne familiarizăm cu Ubuntu fără a-l instala. Parcurgeți setările, familiarizați-vă cu interfața sistemului și multe altele.

După ce ați jucat suficient, rulați „Instalare Ubuntu ***” și începeți instalarea. Primul pas este să selectați o limbă, selectați limba rusă și faceți clic pe butonul „Continuați”.

La pasul următor, dacă există o conexiune la Internet, atunci o puteți dezactiva, astfel încât în timpul procesului de instalare să nu se descarce nimic de pe Internet și să nu fie necesar să bifați caseta de mai jos, deoarece tot acest lucru poate fi instalat. după instalarea Ubuntu în sine.

Dacă instalați Ubuntu pe un computer, atunci cel mai probabil vi se va oferi o a treia opțiune, instalați imediat Ubuntu lângă Windows. În acest caz, selectați „Altă opțiune”

Următoarea etapă este cea mai importantă. Aici trebuie să indicăm ce secțiune este necesară pentru ce. Acest lucru nu este greu de făcut, dar puțină grijă suplimentară nu va strica.
Îți amintești de o anumită regulă pe care am menționat-o la începutul postării? Ideea este aceasta: nu atingeți tot ce este marcat în coloana „Tip” ca „NTFS”, și atunci nu vor fi probleme!
După cum puteți vedea în captura de ecran de mai jos, „sda1” este de tip „NTFS”; aceasta este unitatea noastră locală „C:\”, aici este instalat Windows 7. Toate celelalte partiții „sda3, sda4, sda5” trebuie să fie a specificat pentru ce avem nevoie de ele.

Să începem cu „sda4”, îl avem la „10485MB”, adică la 10GB. Sistemul Ubuntu în sine va fi localizat aici, deci aceasta este secțiunea „/”. Să subliniem acest lucru.
Selectați secțiunea „sda4” cu cursorul mouse-ului și faceți clic pe butonul „Editați” din fereastra care se deschide, setați următoarele:
Utilizați ca: Jurnalizat Sistemul de fișiere Ext4. - Formatați partiția: răspunsul este da. - Punct de montare: Montați partiția „/” pur și simplu selectați bara oblică „/”
Apoi apăsați butonul „OK”.


Și, în sfârșit, rămâne să specificați partiția de swap, selectați „sda5” și setați următorii parametri: Adică, selectați doar „Swap partition” și gata!

Acum că totul este specificat, selectați sda4 și faceți clic pe butonul „Instalare acum”. Și lăsați dispozitivul pentru instalarea bootloader-ului așa cum este.




Acum că instalarea este finalizată, vom primi următoarele mesaje. Să alegem să repornim computerul.

Acum Ubuntu este complet instalat! Îl poți lansa și începe să lucrezi, să studiezi și multe altele!
Când computerul este repornit sau pur și simplu pornit, va apărea bootloader-ul. Acum va apărea de fiecare dată când porniți computerul.

Primul punct este să lansăm Ubuntu, pe care tocmai l-am instalat lângă Windows.
În ultimul element al bootloader-ului vedem deja familiară secțiunea „sda1”. Nu este greu de ghicit că, dacă o selectați, Windows 7 instalat anterior va porni.
In custodie!
Așa am instalat Ubuntu lângă Windows. Dar întregul proces de instalare a avut loc pe o mașină virtuală, așa cum am spus mai sus, instalarea pe computere reale nu este mult diferită, principiul este același.
Puteți lăsa un comentariu completând doar câmpul de text al comentariului. Câmpurile „Nume” și „Site” sunt blocate, deoarece au fost aduse modificări la legea „152 Legea federală privind datele cu caracter personal” Da! Este posibil să postăm un „acord de utilizare” pe site și să returnăm formularul de comentarii într-o stare adecvată. Dar bineînțeles că nu vom face asta!
winkomp.ru
Cum se instalează Ubuntu lângă Windows
Înainte de a decide să instalați Ubuntu ca un al doilea sistem, testați recuperarea sistemului de operare Windows, astfel încât, dacă ceva nu merge bine, să nu găsiți copiile de rezervă inutilizabile.
Motivul unui efort atât de mare: la instalarea Ubuntu în paralel cu Windows, pot apărea probleme care nu sunt legate doar de sistemul Linux. De exemplu, dificultățile asociate cu interacțiunea implementărilor UEFI moderne.
Fiecare producător plăci de bază se comportă în felul său și testează doar compatibilitatea cu Windows. Bariere suplimentare de luat în considerare pot include încărcătoare de pornire semnate, pornire rapidă și mecanisme de economisire a energiei.
BIOS sau UEFI?
Pe echipament modern Computerul dumneavoastră are probabil firmware UEFI și Windows este instalat în modul UEFI. Dacă aveți un PC sau un laptop de mult timp, acesta poate avea și un BIOS clasic. Pentru a instala Ubuntu, este important să cunoașteți exact situația, deoarece trebuie să selectați modul UEFI sau BIOS.
 Important: înainte de a instala Linux, trebuie să verificați în ce mod rulează Windows: UEFI sau BIOS
Important: înainte de a instala Linux, trebuie să verificați în ce mod rulează Windows: UEFI sau BIOS Pentru a verifica acest lucru, introduceți în linie Căutare Windows solicitați „Informații despre sistem” și găsiți linia „Mod BIOS”. Dacă scrie Legacy, sistemul Ubuntu ar trebui să fie instalat modul BIOS. În acest caz, atât Secure Boot, cât și opțiunea Fast Boot trebuie dezactivate în BIOS și modul nu poate fi comutat la „UEFI”.
Dacă informațiile de sistem spun „UEFI”, Ubuntu ar trebui să fie instalat în modul „UEFI” și să folosească versiunea pe 64 de biți. Pentru a rula Ubuntu alături de Windows în modul UEFI, utilizatorii Windows 8 și 10 trebuie să dezactiveze Fast Startup. Acest lucru se face în setările de putere prin elementul „Acțiune butonul de pornire”.
În secțiunea Opțiuni de închidere, asigurați-vă că opțiunea Activare pornire rapidă este debifată. Utilizatorii Windows 7 ar trebui să dezactiveze modul de hibernare din meniul Start cu comanda „powercfg /h off”. În cele din urmă, dezactivați opțiunea Fast Boot din firmware-ul UEFI.
Pregătirea spațiului pentru Ubuntu
Pentru a instala Ubuntu alături de Windows, veți avea nevoie de suficient spațiu. Programul de instalare Ubuntu este capabil să reducă spațiul Windows existent. Puteți face acest lucru în avans, manual și direct din Windows. Pentru a face acest lucru, accesați „Disk Management”, care este apelat prin meniul Start cu comanda „diskmgmt.msc”.
 De regulă, Windows ocupă întregul disc, dar poate elibera spațiu pentru Ubuntu Important: înainte de a instala Linux, trebuie să verificați dacă Windows rulează în modul UEFI sau BIOS
De regulă, Windows ocupă întregul disc, dar poate elibera spațiu pentru Ubuntu Important: înainte de a instala Linux, trebuie să verificați dacă Windows rulează în modul UEFI sau BIOS Chiar dacă utilizați doar Windows, hard diskul conține adesea diverse partiții, inclusiv Recovery, UEFI Bootși, desigur, Windows System. Cu cât sunt mai complexe condițiile inițiale, cu atât este mai mare probabilitatea ca Ubuntu Boot Manager să-și rupă ulterior dinții pe sistemul dumneavoastră.
Pentru a micșora o partiție Windows C existentă, faceți clic dreapta pe ea pe ecranul principal al utilitarului și selectați „Shrink Volume”. Acum trebuie să specificați dimensiunea spațiului comprimat al spațiului necesar în MB. Dacă introduceți „20000”, Windows va elibera 20 GB pentru Ubuntu. Acest lucru este suficient pentru a începe cu Linux. Pentru a rezerva un loc, faceți clic pe butonul „Comprimați”.
Instalarea Ubuntu
Porniți din nou computerul de pe unitatea DVD sau USB, așa cum este descris la pagina 85. B Modul live Faceți clic pe CD pe pictograma de pe desktop „Instalați Ubuntu 16.04 LTS”. Urmați instrucțiunile Expertului, selectând mai întâi limba. Conectați-vă prin LAN sau Wi-Fi la Internet pentru a primi actualizări imediat.
 Pornire rapidă Windows 8 și 10 trebuie să fie dezactivate înainte instalare paralelă Ubuntu
Pornire rapidă Windows 8 și 10 trebuie să fie dezactivate înainte instalare paralelă Ubuntu Punctul cheie în timpul instalării va fi „Tipul de instalare”. ÎN în acest caz, ar trebui să selectați „Instalați Ubuntu alături de Windows Boot Manager”. Apoi, setați setări standard, cum ar fi locația și cont.
 Dacă Ubuntu recunoaște că Windows este instalat, va sugera automat o instalare paralelă
Dacă Ubuntu recunoaște că Windows este instalat, va sugera automat o instalare paralelă Când instalarea se termină, vi se oferă două opțiuni: rămâneți în modul Live CD sau reporniți computerul. Selectați „Continuați cunoașterea” și deschideți linia de comandă folosind combinația de taste „Ctrl+Alt+T”.
 Dacă aveți probleme la pornirea Ubuntu, ajutați-vă în crearea partițiilor în timpul instalării
Dacă aveți probleme la pornirea Ubuntu, ajutați-vă în crearea partițiilor în timpul instalării Comanda „sudo apt-get install efibootmgr” lansează un mic instrument pentru a configura ordinea de pornire. Comanda „efibootmgr” va afișa informații despre înregistrările de boot. Pe lângă linia „Windows Boot Manager”, ar trebui să apară intrarea „Ubuntu”. Utilizați comanda „sudo efibootmgr –o x,y” pentru a modifica ordinea de pornire, unde „x” este pentru numerele dinaintea intrării Ubuntu și „y” este pentru numerele dinaintea Windows Boot Manager.
Primii pași în Linux
Acest sistem de operare oferă doar o bază pentru lucrul cu programe și servicii web. Pentru a vă asigura că totul merge bine, ar trebui să vă familiarizați cu sistemul.
1. Cunoașterea Desktop-ului
Ubuntu folosește ceea ce se numește desktop-ul Unity. Pare simplu, este afișat în partea stângă panoul software– panoul de lansare. În plus, există o bară de meniu în partea de sus, similară implementării în Mac OS X de la Apple. Când deschideți un program, Ubuntu restrânge meniul în această bară din partea de sus a ecranului, mai degrabă decât într-o fereastră. Pentru o experiență similară cu Windows, mutați lansatorul în partea de jos a ecranului. În acest moment, aceasta necesită introducerea unei comenzi în terminal. „gsettings set com.canonical.Unity.Launcher launcher-position Bottom” mută panoul în partea de jos. Un analog al binecunoscutului panou de control de la Windows în Ubuntu sunt setările de sistem.
2. Verificați actualizările
La fel ca Windows, Linux are actualizări regulate de securitate. Ele trebuie instalateDupă instalarea Ubuntu, sistemul este considerat actualizat dacă permiteți expertului să efectueze actualizarea. Pentru cei cărora le place să accelereze procesul, există comanda „sudo apt-get update && sudo apt-get upgrade”. Prima parte a comenzii solicită cel mai recent pachet cu servere Linux, al doilea lansează actualizări. A merge la versiune noua Ubuntu, de exemplu de la Beta 2 de la DVD premium la final, introduceți și „sudo apt-get dist-upgrade”. Dacă linia de comandă vă sperie, căutați GUI-ul corespunzător în managerul de actualizări.
3. Instalarea programelor
Există multe programe disponibile pentru Linux care vă sunt familiare din Windows. Cu comanda „sudo apt-get install vlc” puteți, de exemplu, să instalați VLC media Player. Gnome oferte pentru Grafica Ubuntu utilitate asemănătoare unui magazin Magazin de aplicații. În el, găsiți „vlc” și faceți clic pe butonul „Instalare”.
Rezolvarea problemelor cu Ubuntu
Instalarea în paralel a Ubuntu 16.04 lângă Windows nu creează probleme în sine, așa cum au confirmat testele noastre la instalarea în modul BIOS. Cu toate acestea, diavolul este în detalii, așa cum au dezvăluit experimentele noastre cu diferite PC-uri și laptop-uri UEFI. În același timp, se pare că totul merge ca un ceasornic, dar apoi Windows pornește din nou și nu se vorbește despre Ubuntu.
Dacă întâmpinați și o problemă similară, căutați o soluție pe Google indicând model exact PC sau laptop combinat cu Ubuntu. Cea mai rapidă modalitate de a găsi sfaturi este despre anumite setări BIOS/UEFI sau adaptarea specială a bootloader-ului. Deci, am eșuat cu laptop Sony Vaio Pro și unitate SSD cu suport NCQ. Abia după dezactivarea acestei funcții, Ubuntu a pornit. În general, se recomandă utilizarea celei mai recente versiuni de UEFI.
În loc să ai încredere în automatul Ubuntu setări dure disc sau unitate SSD, dacă apare o eroare, puteți recurge la partiționarea manuală. Elementul de meniu corespunzător din „Tipul de instalare” se numește pur și simplu „Altă opțiune”. Aici trebuie să creați trei partiții: „/boot” cu 250 MB (sistem de fișiere ext2), o partiție swap cu 4092 MB și puteți aloca spațiul rămas partiției rădăcină „/”. Lăsați bootloader-ul să scrie în partiția /boot.
Securitatea Linux sub control
Nici măcar Linux nu este invulnerabil. În februarie 2016, hackerii au spart serverul de proiect Linux Mint și au schimbat fișierele ISO găzduite pe acesta. ÎN fișiere de instalare au ascuns o ușă din spate pentru a fura parole. Dar te poți proteja.
 Dacă descărcați o imagine Ubuntu din Windows, verificați integritatea acesteia cu programul gratuit md5sums. Valoarea hash trebuie să se potrivească cu datele Ubuntu
Dacă descărcați o imagine Ubuntu din Windows, verificați integritatea acesteia cu programul gratuit md5sums. Valoarea hash trebuie să se potrivească cu datele Ubuntu Verificarea sumei de control. Manipulările cu distribuțiile Linux apar imediat dacă sume de control nu se potriveste. Utilitare Windows, cum ar fi md5sums, afișează valori pentru fișierele ISO. Ele trebuie să se potrivească cu datele de la dezvoltatori.
ichip.ru
Două sisteme de operare pe un singur computer: instalarea Ubuntu 14.04 lângă Windows
De obicei, pe computerele lor sunt instalate două sisteme de operare administratorii de sistem, programatori și alți specialiști IT. Dar poate un utilizator obișnuit să facă asta? Astăzi vrem să vă spunem cum să instalați Ubuntu 14.04 lângă Windows 7.
Pregatirea distributiei
Descărcăm imaginea iso a kitului de distribuție al actualei versiuni Ubuntu de pe site-ul oficial, după care decidem de pe ce dispozitiv vom instala sistemul și creăm kitul de distribuție.
Creați o unitate flash USB bootabilă
Creăm o unitate flash USB bootabilă pentru Windows 7 folosind utilitarul Unetbootin:
- descărca Unetbootin;
- introduceți unitatea flash în unitate;
- lansați utilitarul;
- selectați tipul de instalare Disk image și indicați locația fișierului nostru .iso;
- selectați Dispozitiv USB în câmpul Tip și adresa logică a dispozitivului cu unitatea flash în câmpul Media;
- Faceți clic pe butonul Ok pentru a crea distribuția.

Creați un disc de pornire
Disc de pornire Inscripționăm CD/DVD folosind sistemul încorporat programe Windows 7:
- puneți discul în unitate;
- deschideți Windows Explorer, găsiți fișierul nostru .iso și faceți dublu clic pe numele fișierului pentru a deschide Windows Image Burner;
- asigurați-vă că unitatea este selectată corect;
- Dacă doriți, bifați caseta de selectare Verificare media după înregistrare.

Pregătirea discului
Înainte de a instala Ubuntu lângă Windows, trebuie să pregătiți spațiu pe disc pentru acesta - „mușcă” din partiția alocată pentru Windows. Vom reduce dimensiunea unității C.
- Accesați secțiunea Sistem și securitate a Panoului de control și selectați Creare și formatare secțiuni dure disc (antet Administrare).
- Lucrăm cu un laptop, așa că, pe lângă partiția ocupată de unitatea noastră C (147,58 GB), vedem și o partiție de recuperare Windows (1,46 GB), care este foarte nedorită de șters. Selectați unitatea C și sunați meniul contextual faceți clic dreapta și selectați Reducere volum.

- În tabelul care se deschide, parametrul Spațiu disponibil pentru compresie indică volumul maxim spatiu pe disc, pe care îl puteți „mușca”. Valoarea parametrului Dimensiunea spațiului comprimat ar trebui să fie de cel puțin 10 GB, deoarece Ubuntu în sine ocupă puțin mai mult de 6 GB plus o partiție de swap de aproximativ 2 GB. Vom aloca până la 105 GB pentru Ubuntu și vom face clic pe butonul Comprimare.
Pregătirea bios
Și ultimul lucru care trebuie făcut înainte de a instala Ubuntu lângă Windows este să setați BIOS-ul să pornească de pe o unitate flash/disc. Nu ne vom opri asupra detaliilor, deoarece acesta este subiectul unui articol separat.
Procesul de instalare Ubuntu
Pornim din distribuția noastră (unitate flash sau CD/DVD) și ne găsim într-o fereastră cu titlul „Bun venit!” În meniul de selecție a limbii, plasați cursorul pe elementul rusesc, faceți clic pe butonul „Instalare Ubuntu” și accesați fereastra cu titlul „Pregătirea instalării Ubuntu”.
Efectuarea setărilor inițiale

Vedem că computerul nostru are spațiu liber pe disc pentru a instala Ubuntu, este conectat la o sursă de alimentare și este conectat la Internet.
- Îi sfătuim utilizatorilor de laptop să se asigure că conectează computerul la o priză electrică.
- Dacă aveți o conexiune la internet, puteți descărca/instala imediat cele mai recente actualizări și fișiere de localizare (caseta de selectare „Descărcați actualizări în timpul instalării”).
- Bifarea casetei de selectare „Instalați acest software terță parte” înseamnă că sunteți de acord cu instalarea software dezvoltatori terți, care este responsabil pentru redarea fișierelor multimedia.
Ne pregătim să instalăm Ubuntu, faceți clic pe butonul Continuare și mergeți la următoarea fereastră.
Selectarea opțiunii de instalare
Dintre cele trei opțiuni de instalare oferite în fereastra „Tipul de instalare”, opțiunea „Înlocuiește Windows cu Ubuntu” cu siguranță nu este potrivită pentru noi, deoarece scopul nostru este să instalăm Ubuntu „lângă” și nu „în loc de” Windows.
Nici opțiunea de instalare „lângă Windows” nu merită aleasă, deoarece pierdem complet controlul asupra reducerii partițiilor hard diskului și a alocării spațiului pe disc pentru Ubuntu.
Cel mai bine este să selectați tipul de instalare „Altă opțiune”, faceți clic pe Continuare și pregătiți singur discul pentru Ubuntu.
Crearea partițiilor pentru Ubuntu
În fereastra următoare vedem structura hard disk-ului nostru sda cu două partiții ntfs: sda1 este partiția de recuperare Windows și sda2 este unitatea noastră C. Hard disk-urile din Ubuntu sunt numite sda, sdb, sdc etc. Numerele sunt folosite pentru a numerota secțiuni.

Vom crea 3 partiții logice Ubuntu (sistem de fișiere Ext4):
- partiție rădăcină pentru instalarea unui sistem de operare de 30 GB în dimensiune cu un punct de montare /;
- sectiunea de depozitare fișiere utilizator(analog cu folderul My Documents) dimensiune de 218 GB cu punctul de montare /home;
- partiția de swap folosită pentru a descărca conținutul memoriei RAM a computerului sau pentru a crea un dump de 2 GB a sistemului de operare cu punctul de montare /swap.
Pentru a crea o partiție rădăcină, rulați următoarele acțiuni:
- apăsați butonul Adaugă după ce ați plasat cursorul pe linia „spațiu liber”;
- în fereastra care se deschide, setați parametrii partiției rădăcină și faceți clic pe butonul Ok.

În același mod, creăm o partiție pentru stocarea fișierelor utilizator și o partiție de swap.
Structura HDD rezultată este prezentată în figura de mai jos.

Înainte de a face clic pe butonul „Instalare acum”, verificați dacă sunt îndeplinite următoarele condiții:
- casetele de selectare din câmpul „Formatare” sunt selectate numai pentru partițiile rădăcină și utilizator;
- Discul sda este selectat ca dispozitiv pentru instalarea bootloader-ului de sistem.
Efectuarea de setări suplimentare
Pasul final al instalării Ubuntu este foarte simplu. După ce introduceți locația dvs., selectați aspectul tastaturii și creați contul de utilizator principal, ar trebui să așteptați până la finalizarea procesului de instalare și reporniți computerul.
Trecerea de la Windows la Linux, dacă ați câștigat deja o experiență impresionantă cu primul, este un stres serios pentru mintea umană. Este la fel ca sosirea pe o altă planetă - familiară doar în anumite momente superficiale, supuse unor legi complet diferite ale fizicii, situate într-o etapă diferită de evoluție. Deoarece utilizatorii de Windows se recomandă o tranziție „soft” la Linux - folosind distribuții speciale adaptate pentru Interfață Windows, sau când instalați Linux ca un al doilea sistem de operare pe o altă partiție a discului computerului. Mai jos vom analiza cum să instalați Linux lângă Windows pe o altă partiție de disc special alocată în aceste scopuri. Și, de exemplu, să luăm cel mai mult distribuție populară Linux - Ubuntu.
1. Descărcați Ubuntu și creați medii de instalare
Se presupune că orice versiune de Windows este deja instalată pe computer. Puteți descărca distribuția Linux Ubuntu de pe site-ul web ubuntu.ru. Distribuția descărcată trebuie scrisă pe un disc sau pe o unitate flash, având în prealabil formatată pe aceasta din urmă în format FAT32. În mediul Windows creați unități flash bootabile cu distribuții Linux, inclusiv BIOS cu Interfață UEFI, pot programe și . În plus, să creeze unități flash bootabile disponibil cu distribuțiile Linux utilitati speciale, care, ca Utilitar media Instrument de creație pentru a crea medii de pornire cu Windows, ei nu pot doar să ardă imagini ISO, ci și să le descarce. Aceste programe sunt Linux Live USB Creator și UNetbootin.
2. Lucrul cu spațiu pe disc în Windows
Dacă computerul dvs. are deja cel puțin o a treia partiție de disc (fără a lua în calcul partiția „System Reserved”) cu o dimensiune de 10 GB sau mai mult, o puteți utiliza pentru a instala Ubuntu. Tot ce trebuie să faceți în acest caz este să îl eliberați prin mutarea fișierelor în altul partiția sistemului disc.
Dacă există doar două partiții de disc, sau chiar o singură partiție C, trebuie să lucrați mai întâi cu spațiul pe disc. Vom face primii pași pentru a distribui spațiul pe disc al computerului în interiorul Windows, în utilitarul standard diskmgmt.msc. Introducând numele acestuia în câmpul de comandă „Run”, vom avea acces la utilitar în orice versiune de Windows. Și în versiunile de sistem 8.1 și 10 acces rapid la utilitar este implementat în meniu prin apăsarea tastelor Win+X.
În exemplul nostru, avem o schemă populară de aranjare a spațiului pe disc cu două partiții de lucru - sistemul C și non-sistem D pentru stocarea fișierelor personale. Litera unei partiții non-sistem poate fi diferită - E, F, G, dacă D este rezervat pentru o unitate sau un suport amovibil. Este necesar să luați o parte din spațiul din partiția non-sistem pentru partiția cu Ubuntu. Apelați meniul contextual din această secțiune și selectați „Reducere volum”.

În coloana „Dimensiunea spațiului comprimat”, setați dimensiunea alocată pentru Ubuntu. În cazul nostru, este de 15 GB, dar dacă intenționați să lucrați activ cu Ubuntu, în special, testând diverse software-uri, pentru acest sistem pot fi alocați 30-40 GB. Faceți clic pe caseta „Comprimați” din partea de jos.

Revenind la fereastra utilitarului, vom vedea că un spațiu de 15 GB a fost tăiat de pe discul non-sistem, iar acest spațiu nu este alocat.

Așa că vom lăsa această chestiune și vom lucra în continuare asupra distribuției spațiului folosind instrumentele Ubuntu.
Dacă pe hard disk a fost creată doar o partiție de sistem pentru Windows, utilizați metoda de mai sus pentru a comprima mai întâi spațiul de pe unitatea C. Apoi, dintr-o parte a spațiului nealocat, creăm o partiție non-sistem apelând meniul contextual pe acesta, selectând „Creați un volum simplu” și apoi urmând pașii vrăjitorului. Și lăsăm restul spațiului nealocat.
La finalizarea tuturor lucrărilor, reporniți și Prioritate BIOS Expunem media cu Ubuntu.
3. Lucrul cu spațiul pe disc utilizând instrumentele Ubuntu LiveDisk
Unul dintre puținele avantaje ale Linux față de Windows este distribuțiile în format LiveDisk. Este mult mai mult decât Windows Recovery Environment. Deci, LiveDisk cu Ubuntu este aproape un sistem de operare cu drepturi depline. Un astfel de sistem este limitat de incapacitatea de a aplica setări și de viteza scăzută a suportului de pornire, ceea ce este puțin probabil să aibă o semnificație semnificativă în situații de urgență. Printre instrumentele standard ale Ubuntu LiveDisk se numără un utilitar pentru lucrul cu bias-ul discului GParted.
Când porniți LiveDisk, selectați limba rusă și faceți clic pe „Run Ubuntu”.


În fereastra sa vom vedea aceeași structură de partiție ca și în Utilitarul Windows diskmgmt.msc, dar într-o interfață diferită și cu notații de date diferite. Conectat hard disk-uri sunt afișate în colțul din dreapta sus ca „/dev/sda”, unde „dev” este termenul „dispozitiv” (prescurtare de la dispozitiv), iar „sda” este un anumit HDD, SSD, unitate flash sau alt suport media. Media sunt desemnate prin înlocuirea ultimei litere în perspectivă alfabetică - „sdb”, „sdc”, „sdd”, etc. Partițiile de disc sunt afișate ca „/dev/sda1” și se disting prin ultima cifră – perspectiva numerică. În astfel de condiții, este necesar să se concentreze asupra dimensiunilor discurilor și partițiilor.
Al nostru are 15 GB de spațiu nealocat; trebuie să fie partiționat pentru Ubuntu - pentru sistemul în sine și fișierul său de schimb. Dar pe computerele cu BIOS Legacy (BIOS obișnuit, nu UEFI), mai întâi trebuie să creați o partiție comună - o partiție extinsă, un container pentru formarea partițiilor logice. Cele trei partiții existente - „Rezervate de sistem”, unitățile C și D - au fost create în timpul instalării sistemului și în timpul funcționării Windows mijloace regulate. Aceasta înseamnă că în mod implicit li s-a atribuit tipul de partiții principale, dintre care nu ar trebui să existe mai mult de 4 pe disc. Prin urmare, pentru a putea crea în continuare partiții de disc, a patra partiție trebuie creată cu un tip extins, iar în ea trebuie formate partiții logice.
Dacă partiția Ubuntu a fost deja creată, dar i s-a atribuit anterior tipul primar și acesta este ultimul dintre cele patru astfel de posibile, partiția trebuie ștearsă. În fereastra GParted din spațiul nealocat, apelați meniul contextual și selectați „Șterge”. Pentru a crea o partiție pe spațiu nealocat, selectați „Nou” în meniul contextual.

În fereastra care apare pentru a crea o nouă partiție, în coloana „Creare ca”, selectați „Partiție extinsă”. Faceți clic pe „Adăugați”.

În spațiul nealocat, apelați din nou meniul contextual și selectați „Nou”. Mai întâi, să creăm o partiție de swap Linux. Chiar și pe calculatoare moderne cu 4 GB sau mai mult de RAM, este necesară o partiție de schimb pentru a descărca datele din RAM la intrarea în modul de repaus. În fereastra pentru crearea unei noi secțiuni în coloana „ Mărime nouă» indicați dimensiunea egală cu cantitatea de RAM de pe computer. În coloana „Creare ca”, selectați „Partiție logică”, iar în coloana „Sistem de fișiere” – „Linux-swap”. Faceți clic pe „Adăugați” în partea de jos.

În spațiul nealocat rămas, apelați din nou meniul contextual și selectați din nou „Nou”. În coloana „Dimensiune nouă”, în cazul nostru, lăsăm tot spațiul rămas pentru partiția Ubuntu, în coloana „Creare ca”, din nou, selectați „Partiție logică”, iar în coloana „Sistem de fișiere” punem „ ext4”. Faceți clic pe „Adăugați”.

Toate aceste operațiuni de marcare a spațiului pe disc sunt planificate doar pentru moment. Acestea apar în partea de jos a ferestrei GParted și pot fi deselectate dacă este necesar. Pentru a le folosi, trebuie să apăsați butonul verde de bifare de pe panoul din partea de sus.


Așteptăm finalizarea aplicării operațiunilor și închidem utilitarul GParted.
4. Instalați Ubuntu
Acum tot ce rămâne este să instalezi Linux Ubuntu. Faceți clic pe comanda rapidă de instalare a sistemului de pe desktopul LiveDisk.

Selectați limba rusă.

În cazul nostru, vom refuza să descarcăm actualizări în timpul instalării sistemului pentru a economisi timp. Acest lucru se poate face mai târziu. Dar să bifam caseta pentru instalarea de software terță parte pentru componentele computerului și pentru a asigura redarea conținutului media.

În fereastra tip de instalare, selectați „Altă opțiune”.

Se va deschide o fereastră cu un tabel de partiții. Aici, faceți mai întâi clic pe partiția de swap și în mini-fereastra care apare, în coloana „Utilizați ca”, setați valoarea, respectiv, la „partiția de schimb”. Faceți clic pe „Ok”.

Apoi, în tabel, facem clic pe partiția pregătită pentru Ubuntu și selectăm valoarea „Sistem de fișiere jurnalizate Ext4” pentru aceasta. Bifați caseta de selectare „Format partiție” de mai jos, iar în coloana „Punctul de montare” selectați valoarea „/”. Faceți clic pe „Ok”.

După aceea, faceți clic pe butonul „Instalare acum”.


Selectați regiunea

aspectul tastaturii,

Creați un cont intrare Ubuntu.

Așteptăm finalizarea instalării.

Reporniți computerul.

După repornire, pe ecran va apărea meniul Grub bootloader, unde puteți alege apoi ce sistem de operare doriți să porniți.

O zi bună!
Ca toți utilizatori obișnuiți, mi-am început cunoștința cu computerul din sala de operație sistem Windows. La acea vreme, nici măcar nu bănuiam că există ceva în lume în afară de Windows.
Subiectul computerului m-a fascinat destul de profund. Timpul a trecut de la sine, studiu, muncă. ÎN timp liber Am citit diverse cărți „computer for dummies”, am câștigat experiență și am trecut la publicații mai serioase și mai interesante despre subiect informatic. La un moment dat în viața mea, m-am abonat la revista „Chip”, care era dedicată în proporție de 90% sistemului de operare Windows.
Într-unul dintre numere, editorii au făcut un cadou abonaților lor incluzând distribuția Mandriva PowerPack în DVD-ul care a venit odată cu revista. După ce am citit articolul din imagini frumoase diverse efecte asupra lucrătorilor desktop Linux, mi-am dorit imediat să am un asemenea miracol pe computer. Aceste imagini cu capturi de ecran de pe desktop Gnu/Linux mi-au încălzit sufletul. Acesta a fost ceva nou în operarea calculatorului. Până astăzi, îmi place întotdeauna să-mi folosesc computerele cu Linux instalat.
În acel moment, desigur, aveam o întrebare despre instalarea linux si windows pe un singur computer. Problema s-a rezolvat de la sine, motiv pentru care Linux suportă (dublu sau triplu) mai bine decât oricine altcineva.
Metoda de instalare pentru Linux și Windows nr. 1:
Prima cale Instalări Linux și Windows este cel mai simplu si corect. Poate ați decis să refaceți complet tabelul de partiții pe computer, ca să spunem așa, începeți de la zero. Demolați toate sistemele de operare și instalați-le din nou, gândindu-vă unde și cât spațiu veți aloca pentru fiecare.
Pentru a face acest lucru, vom crea o copie de rezervă a datelor importante pe un alt mediu de stocare. Apoi instalați Windows, amintindu-vă să lăsați suficient spațiu pe HDD pentru distribuția dvs. Linux preferată.
După ce instalarea Windows este finalizată, trebuie să o descărcați. Asigurați-vă că noul sistem pornește corect. Și după aceea, începem să instalăm distribuția dvs. Linux preferată.
exista in lume o cantitate mare, care au propriile lor instalatoare aproape nerepetabile. Voi adăuga link-uri aici doar pe măsură ce scriu articole despre instalarea diferitelor distribuții Linux. Primul meu articol despre colaborare pe computer. După un succes Instalări Linux, prima dată când Grub pornește, va afișa linii pentru a selecta sistemul de operare.
Metoda de instalare a Linux și Windows nr. 2 „Instalarea linux după Windows”
Poate ai deja Windows preinstalatși nu ați dori să-l demolați, din cauza faptului că va trebui apoi să petreceți mult timp configurarea sistemului de operare. Apoi, a doua metodă îți vine în ajutor. Instalări Linux și Windows.
Desigur, totul depinde de Linux pe care îl alegeți. Dacă instalezi Ubuntu, atunci acesta are deja un program de instalare simplu, fiabil și intuitiv cu care poți muta cu ușurință partiția Windows, eliberând spațiu pentru aceasta din urmă. 

Și apoi instalați Ubuntu în zona liberă.
Dar ce trebuie să faceți dacă ați ales o distribuție Linux cu un editor de disc de neînțeles și vă este frică să nu provocați un rău. De fiecare dată când instalez o nouă distribuție pentru mine, mă pregătesc mai întâi HDD instrumente cunoscute mie. Pentru aceasta, cineva pare să fie mai potrivit pentru gparted, care poate fi folosit sau . Și schimbați ușor, creând secțiunile de care aveți nevoie.
În acest fel, veți pregăti HDD-ul în avans pentru instalarea sistemului. Tot ce trebuie să faceți este să specificați punctele de montare corecte pentru Linux.
Folosesc întotdeauna această metodă fără greșeală. Rămâne doar să adăugăm că acest instrument de disc poate fi folosit din diverse distribuții în modul live cd. Aproape toate depozitele conțin gparted, care poate fi instalat și apelat dacă Internetul este disponibil. În unele versiunea Linux este preinstalat.
Mult succes cu instalarea Linux și Windows!







