Exemple de programe manageri de fișiere. Cum să alegi un manager de fișiere pentru Android
Care a fost numele primului tău manager de fișiere? Dacă în ultimul deceniu s-ar putea aștepta cu siguranță un răspuns " Comandantul Norton„, apoi astăzi ne întâlnim structura fișierului cel mai adesea începe cu Windows Explorer. 2xExplorer repetă în mare măsură conceptul de standard instrument Windows, având în același timp o mulțime de funcții utile suplimentare.
Este imediat de remarcat dimensiunea mică a distribuției și statutul liber al programului. Ambii acești factori fac ca 2xExplorer să fie extrem de accesibil.
Manager de fișiere, având suport pentru multe taste rapide, permite controlul doar de la tastatură. Puteți atribui propriile dosare pentru folderele utilizate frecvent. comenzi rapide de la tastatură. Dezvoltatorii au acordat o atenție deosebită vizualizării și modificării fișierelor, inclusiv un editor bun în distribuție. 2xExplorer vă permite să creați miniaturi pentru fișierele BMP și HTML pentru o vizualizare mai ușoară.
Partea principală a funcțiilor este plasată pe bara de instrumente situată în partea de jos a ferestrei de lucru a aplicației.
Utilizarea programului este umbrită de un singur fapt. Dezvoltarea lui 2xExplorer sa oprit în urmă cu câțiva ani, nu există perspective de îmbunătățire a produsului.
Pentru a obține acces, faceți clic pe butonul „Obțineți cont Demo”, accesul va fi trimis prin e-mail.
Cum este el mai bun decât restul?
GUI cu două panouri
Interfața managerului de fișiere este realizată sub forma familiară utilizatorului: două zone pentru lucru confortabil cu dosare.
În fiecare dintre ele puteți deschide fișiere pe un server, FTP la distanță sau pe computer.
Când afișați fișiere într-un tabel, puteți sorta cu ușurință fișierele și directoarele după tip, dimensiune, data creării etc. făcând clic pe antetul oricăreia dintre coloane.
Funcția Drag&Drop
Puteți lucra cu fișiere și foldere folosind mouse-ul, trăgând fișiere și foldere pe server sau FTP la distanță și înapoi, pentru a face acest lucru, selectați fisierele necesareși foldere, apucați-le și trageți-le în locația dorită.
Lucrul cu FTP la distanță
Faceți clic pe " FTP la distanță" pentru a vă conecta la server la distanță din managerul de fișiere. Puteți salva conexiunile și le puteți edita dacă este necesar în viitor.
Puteți deschide FTP extern în ambele panouri din stânga și din dreapta și puteți chiar să faceți acest lucru simultan pentru a lucra printr-un manager de fișiere cu două FTP-uri complet terțe. Pentru a deschide FTP-ul contului dvs. de găzduire, faceți clic pe butonul " Acasă FTP".
Interfață filă
Interfața cu file vă permite să deschideți mai multe fișiere simultan și să le manipulați în zona managerului de fișiere, similar modului în care o faceți în sistemul de operare.
Această interfață vă va face convenabil să lucrați cu mai multe fișiere simultan, să vă ușurați să copiați codul dintr-un fișier în altul etc.
Puteți restrânge sau extinde fișierele deschise. De asemenea, puteți modifica dimensiunea deschide fereastra la fel de convenabil pentru tine. Fișierele pe care le-ați deschis sunt afișate în partea de jos a managerului de fișiere în bara de file.
Puteți manipula ferestrele după cum doriți, modificându-le dimensiunea și aranjandu-le pe ecran în ordinea dorită.
Funcții de bază pentru lucrul cu fișiere
Managerul de fișiere vă va permite să efectuați toate funcțiile de bază pentru lucrul cu fișiere și directoare, cum ar fi: copierea, mutarea, redenumirea, modificarea atributelor etc. Mai mult, puteți efectua toate aceste acțiuni într-un număr mare de moduri.
1. Copiați
Pentru a copia un grup de fișiere, le puteți selecta cu mouse-ul în timp ce țineți apăsat butonul Ctrl. Apoi pur și simplu trageți-le în locația dorită. De îndată ce eliberați butonul mouse-ului peste locația selectată, managerul de fișiere va afișa o casetă de dialog care specifică dacă doriți să copiați fișiere sau nu dacă există fișiere cu astfel de nume, atunci va fi afișată o propunere de suprascriere a fișierelor;
De asemenea, puteți copia fișiere sau foldere selectându-le făcând clic butonul din dreapta pentru a apela meniul contextual. Apoi trebuie să faceți clic pe butonul „Copiere”.
Încă câteva modalități de a copia sunt folosirea butonului din meniu " Fişier" sau butonul din partea de jos a Managerului de fișiere.
Există, de asemenea, o combinație de taste rapide pentru acces rapid la funcția de copiere - Ctrl + 5.
2. Mutarea
Pentru a muta, puteți folosi aceleași metode ca și pentru copiere, cu excepția " drag and drop„. Combinație de taste rapide pentru mutare Shift + 5.
3. Redenumire
Pentru a redenumi un fișier sau un director, puteți utiliza și meniul contextual, elementul de meniu din meniul drop-down " Fişier"sau o combinație de taste rapide - Ctrl + 6.
Spre deosebire de copiere și mutare această funcție nu este un grup și poate fi aplicat doar unui element.
După ce faceți clic pe „ Redenumiți" Veți vedea o casetă de dialog pentru a introduce o modificare a numelui articolului. Introduceți noul nume și faceți clic pe " Bine".
4. Schimbarea atributelor
Pentru a modifica atributele unui fișier sau director, puteți utiliza meniul contextual sau elementul de meniu din meniul drop-down " Fişier".
Puteți seta drepturi la fișiere fie în format numeric, fie prin setarea drepturilor utilizând casetele de selectare corespunzătoare pentru utilizator, grupul căruia îi aparține și pentru toată lumea.
Pe scurt, drepturile pot fi setate separat pentru utilizator- direct proprietarul fișierului, pentru grup ( grup), pentru toată lumea ( Toate).
Puteți obține desemnarea digitală a drepturilor adăugând, unde:
1
- drepturi de executare;
2
- drepturi de scriere;
4
- drepturi de citire.
De exemplu, vrem să setăm permisiuni de citire și scriere: 6 = 4(citire) + 2(scriere).
Există 8 opțiuni posibile în total:
7
= citeste, scrie si executa (citeste, scrie, executa);
6
= citeste si scrie (citeste si scrie);
5
= citește și execută (citește și execută);
4
= citeste(citeste);
3
= write & execute (înregistrare și execuție);
2
= scrie (înregistrare);
1
= executa (executa);
0
= fără drepturi.
Pe serverele noastre, fișierele sunt executate ca utilizator, deci ultimele două cifre din permisiuni trebuie să fie 0.
De exemplu, dacă trebuie să setați permisiuni pentru tot pentru un fișier, trebuie să setați valoarea: 700.
5. Îndepărtarea
Puteți șterge fișiere folosind meniul contextual, butonul din meniul derulant " Fişier", folosind o combinație de taste rapide - Ctrl + 8 sau butonul "Del".
Înainte de a șterge fișiere Manager de fișiere va afișa o casetă de dialog care vă întreabă dacă doriți cu adevărat să ștergeți fișierele selectate.
Lucrul cu arhivele
Manager de fișiere vă permite să lucrați cu arhive. Puteți crea sau despacheta arhivă, precum și imediat descărcați fișierele/directoarele necesare ca arhivă.
1. Creați o arhivă
Pentru a crea o arhivă din fișierele sau folderele selectate, selectați fișierele și/sau folderele dorite și apăsați butonul " Creați arhiva" din panoul de acces rapid. În caseta de dialog care apare, puteți modifica numele și tipul arhivei.
2. Despachetarea arhivei
Pentru a despacheta arhiva, faceți clic pe „ Despachetați arhiva" în Bara de instrumente Acces rapid. În a apărut fereastra modală selectați calea în care doriți să despachetați arhiva și faceți clic pe „ Despachetați arhiva".
3. Descărcați arhiva
Puteți descărca fișiere și foldere ca arhivă cu un singur clic făcând clic pe „ Descărcați arhiva" din bara de instrumente Acces rapid. De asemenea, puteți utiliza meniul derulant: fila " Fişier", mai departe" Descărcați" și selectați tipul de arhivă în care doriți să descărcați fișierele/directoarele selectate.
Încărcare multiplă
Cele mai multe mod convenabil lucrul și încărcarea fișierelor de pe computer pe server înseamnă deschiderea sistemului de fișiere local într-una dintre zone, acest lucru este descris mai sus. Cu toate acestea, dacă din anumite motive nu puteți utiliza Java, apoi puteți încărca fișiere făcând clic pe pictograma " Încărcați fișiere".
Va apărea o fereastră pentru a încărca fișiere pe server. Selectați fișierele de pe computer și faceți clic pe butonul „Încărcați”. Dimensiunea maxima un fișier nu trebuie să depășească 1,5 GB. Managerul de fișiere va începe să descarce secvențial fișierele selectate, procesul de descărcare a fiecărui fișier pe server va fi afișat în browser ca procent.
Editor de text
Manager de fișiere conţine convenabil editor de text pentru a lucra cu codul site-urilor dvs.
Prin apăsarea butonului „ Setări"pe dreapta colțul de sus editor, puteți personaliza aspect editor de text după bunul plac, modificați dimensiunea fontului și alți parametri.
Editorul de text are o funcție de evidențiere a sintaxelor și poate recunoaște ce fișier ați deschis, fie el script php, scriptul bash sau alt limbaj de programare. De asemenea, puteți alege propria evidențiere a codului folosind meniul drop-down din editorul de text.
Un editor de text vă va permite să modificați codificarea fișierului și să resaveți fișierul într-o altă codificare.
Vizualizarea fișierelor grafice
Pentru a vizualiza fisiere grafice Managerul de fișiere conține un vizualizator de imagini încorporat. Puteți întoarce imaginea, o puteți redimensiona și puteți trece la următoarea imagine.
Căutați după fișiere și foldere
Dacă trebuie să găsiți un fișier sau un folder, puteți utiliza căutarea în managerul de fișiere. Modul avansat vă permite să căutați numai fișiere sau doar foldere și, de asemenea, să căutați după dimensiunea fișierului sau a folderului.
Control acces
Folosind managerul de fișiere, puteți seta o parolă pentru un folder și puteți bloca accesul la folder de la adresele IP specificate. Pentru a seta o parolă pentru un folder, selectați-o, în meniul derulant de sus selectați „fila” Instrumente" și apoi faceți clic pe " Setați o parolă pentru directorul curent". În caseta de dialog care apare, introduceți parola pentru director și faceți clic pe butonul " Setați parola".
În mod similar, puteți bloca accesul la folder de la IP-uri individuale. Din meniul derulant, selectați fila „ Instrumente" si apoi " Setați blocarea după adresa IP„. În caseta de dialog care apare, introduceți o listă de IP-uri în formatul: xxx.xxx.xxx.xxx din care doriți să deschideți accesul și din care doriți să le blocați.
Funcții pentru lucrul cu Home FTP
Managerul de fișiere are o serie de funcții care sunt disponibile numai pentru Acasă FTP.
1. Lista site-urilor
Puteți naviga cu ușurință între site-urile din contul dvs. de găzduire utilizând butonul de pe panoul de acces rapid sau selectând un site din meniul drop-down din fila " Tranziţie„. Prin dublu clic butonul stâng al mouse-ului pe site-ul selectat, veți fi redirecționat către directorul rădăcină al site-ului.
2. Dimensiunea folderului
Pe Acasă FTP Puteți obține cu ușurință dimensiunea directoarelor dvs. făcând clic pe butonul „ Analiza mărimii" din bara de instrumente Acces rapid.
De asemenea, puteți vedea întotdeauna dimensiune totală ocupat spațiu pe disc pe serverul din partea de jos a managerului de fișiere.
Lucrul cu copii de rezervă
De asemenea, chiar în managerul de fișiere, puteți vizualiza lista de copii de rezervă disponibile create automat pentru contul dvs. de sistemul nostru de rezervă (după dată). Făcând clic pe copia de rezervă corespunzătoare, puteți vizualiza conținutul acesteia și, dacă este necesar, puteți copia fișierele necesare din acesta.
Taste rapide
Ca majoritatea desktop-urilor Clienți FTP noastre Manager de fișiere conține o serie de taste rapide, care accelerează lucrul cu cele mai comune acțiuni.
Mai jos este o listă de taste rapide:
Ctrl + 3- Vedere;
Ctrl + 4- Editare;
Ctrl + 5- copiere;
Shift + 5- Mutarea;
Ctrl + 6- Redenumire;
Ctrl + 7- Crearea unui folder nou;
Ctrl + 8 sau Del- Îndepărtarea.
Dacă aveți întrebări despre muncă Manager de fișiere, Puteți contacta oricând serviciul nostru.
Manager de fișiere pentru Android– o aplicație care vă permite să gestionați conținutul dispozitivului dvs. În acest articol veți afla despre cel mai bun manager de fișiere pentru Android - ES-Explorer.
În acest articol vom analiza: - de ce fiecare dispozitiv are nevoie de un manager de fișiere, - ce oportunități oferă Explorer pentru utilizarea unui smartphone sau tabletă, - instrucțiuni pentru aplicare practică funcții de gestionare a fișierelor.
1. Pentru ce este un manager de fișiere?
Este greu de imaginat să lucrezi cu un computer sau un laptop pe Windows fără programul My Computer, așa că comanda rapidă a acestuia se află de obicei pe desktopul tuturor. Aceeași funcție este îndeplinită de managerii de fișiere pe dispozitive mobile, iar dacă sunt de înaltă calitate, atunci nu sunt absolut inferioare ca capabilități față de omologul lor de pe un PC, ceea ce îți oferă posibilitatea de a gestiona conținutul dispozitivului tău în mod autonom, fără a fi legat de un computer.
Dispozitivele unor producători nu au deloc niciun fel de manager de fișiere, așa că nici măcar nu veți putea vedea ce ați descărcat sau deschis. fișierul necesar până când îl instalați singur. Majoritatea celorlalte dispozitive Android au deja un manager de fișiere încorporat. Dar de obicei nu oferă aceleași caracteristici ca cel mai bun manager de fișiere. În orice caz, trebuie să instalați un manager de fișiere pe Android.
Astăzi, desigur, cel mai bun manager de fișiere este ES Explorer. Este complet gratuit și are de toate functii necesare.
2. Caracteristici ale managerului de fișiere ES și aplicarea acestora
Puteți sorta tot conținutul în dosare, de exemplu, să creați un folder și să colectați toată muzica salvată locuri diferite(Bluetooth, descărcări etc.) într-un singur folder sau sortați toate fotografiile și fotografiile după an sau eveniment. Toate aceste operațiuni pe care le-ați făcut vreodată pe computer, acum puteți face același lucru direct pe telefonul sau tableta Android. Pentru a face acest lucru: apăsați lung pe 1 fișier/dosar și opțiunile de acțiune vor apărea mai jos: copiați, tăiați, ștergeți, redenumiți + mai multe (adăugați pe desktop, redați, otrăviți, comprimați, proprietăți)
Imagini în miniatură
Când vizualizați fișiere cu imagini, acestea vor fi afișate ca miniaturi - deci nu este necesar să deschideți fișierul pentru a vizualiza fotografia sau fotografia în sine.
Nu este nevoie să instalați aplicații suplimentare pentru editarea textului - ES Explorer vă va permite să lucrați cu documente de diferite tipuri.

Manager de aplicații încorporat cu posibilitatea de a șterge și de a face backup
Dacă ați șters vreodată aplicații de pe Android, atunci știți că nu puteți șterge mai multe simultan prin meniul de aplicații. Folosind ES Explorer, puteți elimina mai multe aplicații simultan, selectându-le mai întâi. În același meniu poți face copie de rezervă dispozitivul dvs. Pentru a șterge mai multe aplicații: pe butonul din stânga sus, selectați managerul de aplicații. Apăsați lung pentru a selecta 1 aplicație, apoi verificați restul și faceți clic pe Dezinstalare în partea de jos.
Selecție multiplă de fișiere și foldere
Puteți face fiecare acțiune nu numai cu un fișier sau folder, ci și să selectați mai multe simultan. Puteți selecta toate fișierele și folderele sau puteți apăsa lung pentru a selecta unul, apoi le puteți verifica pe toate celelalte
Căutare încorporată
După un timp de utilizare a dispozitivului Android, veți înțelege că puteți găsi un fișier în cantitati mari folderele create de sistem sunt destul de dificile. Dar puteți găsi cu ușurință fișierele de care aveți nevoie pe smartphone-ul dvs. după nume (este, de asemenea, convenabil să căutați un anumit format, de exemplu, dacă doriți să instalați toate fișiere apk, apoi scrieți apk în căutare)
Toate fișierele dvs. de pe Android sunt sortate pe Pagina de pornire: separat toate fotografiile, videoclipurile, muzica, cărțile, aplicațiile care se află pe dispozitiv.

Puteți trimite absolut orice fișier de pe dispozitivul dvs. prin Bluetooth, e-mail, îl puteți adăuga la diverse rețele sociale precum Vkontakte, Facebook, Google+, Hangouts, Skype, Viber și, de asemenea, îl puteți trimite ca MMS. Pentru a face acest lucru: selectați fișierul dorit și faceți clic pe butonul Mai multe. O listă uriașă de posibilități este afișată aici, inclusiv tot felul de optiuni trimiterea unui fișier.

Arhivator zip încorporat
Puteți atât dezarhiva, cât și arhiva fișiere precum .zip și .rar, ceea ce oferă încă un + autonomiei dispozitivului Android.
Acces de la distanță de pe orice dispozitiv
Vă puteți conecta de pe orice alt dispozitiv, indiferent de sistemul de operare, și puteți viziona sau descărca conținut. Pentru a face acest lucru, accesați Instrumente - acces la distanță si intra in bara de adrese adresa browserului dvs. scrisă în rând.
Acces la stocarea în cloud
Puteți lucra prin ES Explorer cu depozite precum: Google Drive, Yandex.Disk, Dropbox, Skydrive, Ubuntu One. Stocarea în cloud este unitate flash virtuală. Vă stocați în siguranță toate datele pe Internet și aveți acces la acestea de pe orice dispozitiv cu acces la Internet. Dacă sunteți interesat, începeți să utilizați unul dintre aceste servicii: . Pentru a face acest lucru: accesați rețea - stocare în cloud, selectați serviciul necesar, introduceți informațiile contului și acum puteți gestiona tot conținutul spațiului de stocare de pe Android.
Comutați între ferestre
Puteți deschide mai multe ferestre necesare simultan, de exemplu, conținutul unui card de memorie, stocarea în cloud și comutați convenabil între ele.
Deci, am aflat ce cel mai bun manager de fișiere pentru Android, de ce fiecare dispozitiv are nevoie de un manager de fișiere, ce capacități oferă Explorer pentru utilizarea unui smartphone sau tabletă și cum să utilizați principalele funcții.
Manager de fișiere ( engleză. manager de fișiere) – calculator program, oferind interfata utilizator pentru a lucra cu sistem de fișiereŞi fișiere. Managerul de fișiere vă permite să efectuați cele mai comune operațiuni asupra fișierelor - crearea, deschiderea/redarea/vizualizarea, editarea, mutarea, redenumirea, copierea, ștergerea, modificarea atributelor și proprietăților, căutarea fișierelor și atribuirea de drepturi. Pe lângă funcțiile de bază, mulți manageri de fișiere includ o serie de caracteristici suplimentare, de exemplu, lucrul cu rețeaua (prin FTP, NFS etc.), backup copierea, management imprimante etc.
Managerii de fișiere oferă o modalitate mai convenabilă și mai vizuală de a comunica cu un computer în comparație cu sistem de operare(OS). Unul dintre cele mai faimoase shell-uri software timpurii a fost numit Norton Commander. A fost dezvoltat de programatorul american Peter Norton. Managerul de fișiere a arătat clar pe ecran întreaga structură de fișiere a computerului: discuri, directoare și fișiere. Cu un astfel de program nu era nevoie să tastați complex Comenzi MS-DOS pe linia de comandă. Fișierele pot fi copiate, mutate, căutate, șterse, sortate, modificate și executate cu doar câteva apăsări de taste.
În prezent, sistemul de operare Windows are instrumente pentru lucrul vizual cu sistem de fișiere: program Explorer, afișarea obiectelor direct în foldere etc. Cu toate acestea, în ciuda acestui fapt, managerii de fișiere continuă să fie foarte populari. Practica arată că acesta este un instrument cu adevărat convenabil pentru o gamă largă de utilizatori.
Există diferite tipuri de manageri de fișiere:
1) navigare și spațială – uneori este acceptată comutarea între aceste moduri;
2) cu două panouri – in caz general au două panouri echivalente pentru o listă de fișiere, un arbore de directoare etc.
Astfel, managerii de fișiere sunt programe speciale concepute pentru a facilita comunicarea utilizatorului cu comenzile sistemului de operare. Acestea sunt programe care rulează sub sistemul de operare, ocupă o poziție intermediară între sistemul de operare și programele de aplicație și servesc pentru integrare pachete de aplicații. Cei mai obișnuiți manageri de fișiere: Norton Commander, Comandantul Volkov, Manager FAR, Windows3.1, Windows (Total) Commander etc.
1.2 Caracteristici de utilizare a software-ului distribuit gratuit
Software gratuit - gamă largă soluții software, în care drepturile utilizatorului („libertate”) la instalarea, lansarea, precum și utilizarea gratuită, studiul, distribuția și modificarea (îmbunătățirea) programelor nelimitate sunt protejate legal drepturi de autor cu ajutorul licente gratuite.
În conformitate cu legislația modernă a majorității țărilor, produsul software și acesta cod sursă protejat drepturi de autor, care oferă autorii și deținătorul drepturilor de autor (cel mai adesea deținătorul drepturilor de autor este organizația care îl angajează pe autor lucrări oficiale), puterea asupra modificării, distribuției, utilizării și comportamentului unui program, inclusiv atunci când codul sursă este publicat. Puterea puterii drepturi de autorîn societatea modernă este atât de mare încât chiar și studiul sau încercarea de a corecta erorile de program prin demontare poate fi persecutat drept penal.
Pentru a scuti utilizatorii de software de problemele cauzate de părtinirea legislației privind protecția proprietății intelectuale în favoarea deținătorului drepturilor de autor, autorii și deținătorii drepturilor de autor pot transfera utilizatorilor drepturile asupra celor patru libertăți de acțiune menționate mai sus. Acest lucru se realizează prin eliberarea codului sursă al software-ului sub unul dintre termenii de tip special licențe, numit licente gratuite. În ciuda faptului că, în condițiile licențelor libere, deținătorul drepturilor de autor nu poate revoca permisiunile acordate utilizatorilor, autorii își păstrează drepturile garantate de lege.
Software-ul gratuit este ușor comercializate– există multe modele de afaceri în care se elimină nevoia de a plăti copii ale programului. De exemplu, un model de afaceri este foarte popular atunci când un antreprenor poate câștiga bani prin furnizarea de servicii de asistență tehnică. Deținătorul dreptului de autor al codului liber poate fi interesat de o altă opțiune - implementare produse softwareîn condițiile unei licențe comerciale, în cazul în care clientul trebuie să integreze codul gratuit în software proprietar, dar nu vrea ca evoluțiile sale să fie dezvăluite.
Pentru a păstra modelul de colaborare științifică între dezvoltatori, a fost necesar să se asigure că codul sursă al programelor scrise de dezvoltatori rămâne disponibil pentru citire și critică de către întreaga comunitate științifică, păstrând în același timp paternitatea lucrărilor. În acest scop, Richard Stallman, a cărui fotografie este prezentată în Figura 1, a formulat conceptul de software liber, care reflecta principiile dezvoltării software-ului deschis în comunitatea științifică care a apărut în universitățile americane în anii 1970.
Stallman a formulat clar principiile, care sunt și criteriile pentru software-ul liber. Aceste criterii prevăd drepturile pe care autorii software-ului liber le transferă oricărui utilizator:
1) programul poate fi folosit liber în orice scop („libertate zero”);
2) puteți studia modul în care funcționează programul și îl puteți adapta pentru scopurile dvs. („prima libertate”). Condiția pentru aceasta este disponibilitatea text sursă programe;
3) puteți distribui gratuit copii ale programului pentru a ajuta un prieten („a doua libertate”);
4) programul poate fi îmbunătățit în mod liber și versiunea sa îmbunătățită publicată - pentru a beneficia întreaga comunitate („a treia libertate”). Condiția pentru această a treia libertate este disponibilitatea codului sursă al programului și capacitatea de a face modificări și corecții la acesta.
Capacitatea de a corecta erorile și de a îmbunătăți programele este cea mai mare caracteristică importantă software gratuit și cu sursă deschisă, care este pur și simplu imposibil pentru utilizatorii de programe private închise, chiar dacă în ele sunt descoperite erori și defecte, numărul cărora, de regulă, nu este cunoscut de nimeni.
Numai un program care îndeplinește toate aceste patru principii poate fi considerat un program gratuit, adică este garantat a fi deschis și disponibil pentru modernizare și corectare a erorilor și defectelor și nu are restricții de utilizare și distribuție. Trebuie subliniat faptul că aceste principii prevăd doar disponibilitatea codului sursă al programelor pentru utilizare generală, critică și îmbunătățire, precum și drepturile utilizatorului care a primit codul binar sau sursă al programului, dar nu prevăd în niciun fel relații monetare asociate cu distribuția de programe, inclusiv gratuit. În textele în limba engleză, aici apare adesea confuzie, deoarece cuvântul „free” în engleză înseamnă nu numai „gratuit”, ci și „gratuit” și este adesea folosit în legătură cu software-ul liber care este distribuit fără taxă pentru utilizare, dar care nu este disponibil pentru modificări de către comunitate, deoarece codul sursă nu a fost publicat. Un astfel de software gratuit nu este deloc gratuit. Dimpotrivă, software-ul liber poate fi distribuit (și este distribuit), percepând însă o taxă, respectând criteriile de libertate: fiecărui utilizator i se acordă dreptul de a obține codul sursă al programelor fără plată suplimentară (cu excepția prețului de mass-media), schimbați-le și distribuiți-le în continuare. Orice software care nu acordă utilizatorilor acest drept este software proprietar – indiferent de alți termeni.
Toată lumea poate avea nevoie de un manager de fișiere pentru Android pentru a muta fișiere, a pune lucrurile în ordine sau pentru a-și rezolva smartphone-ul.
Dar care dintre ele este mai bine de utilizat, evaluarea vă va spune.
Tabel de comparație
| Nume | Aplicația este gratuită | Suport pentru arhivare/stocare în cloud | Caracteristici speciale |
|---|---|---|---|
| + | + | + | |
| + | + | – | |
| + | + | – | |
| + | + | + | |
| – | + | + | |
| – | + | + | |
| Manager de fișiere |
+ | + | – |
| + | + | + | |
| + | + | – | |
| Conductor |
– | + | + |

ES Explorator de fișiere, mai cunoscut sub numele de ES Explorer, este pe bună dreptate cel mai bun manager de fișiere pentru Android.
Are multe funcții care vor fi utile nu numai celor obișnuiți să facă ordine, ci și iubitorilor de muzică și celebri retea sociala, și cei care doresc să schimbe setările din fabrică ale smartphone-ului și, în general, aplicația este aproape necesară pentru fiecare posesor de telefon cu sistem Android.
Această aplicație are funcția de a despacheta arhive, de a viziona videoclipuri sau de a asculta muzică, de a edita foldere, fișiere și chiar de a șterge programe standard din sistem.
Apropo, utilizarea acestor funcții este foarte ușoară. De exemplu, puteți despacheta o arhivă în trei pași simpli:
- Selectați fișierul de arhivă cu o apăsare lungă cu degetul;
- În dreapta jos, faceți clic pe setări și selectați „mai multe”;
- Faceți clic pe elementul „Despachetați”.
Asta este! Și nu aveți nevoie de niciunul efort deosebit. Lucrul cu fișierele funcționează în mod similar atunci când este apăsat, este afișat un meniu, totul poate fi mutat, editat și configurat.

Această aplicație a devenit un înlocuitor demn la precedentul. Cu excepția, însă, a lipsei unor funcții...
Dar în general, Amaze Manager de fișiere a devenit un instrument foarte bun pentru lucrul cu fișiere, foldere și setări pentru smartphone. Are și subiecte suplimentare.
ES Explorer nu avea deloc aceste teme, sau „skins”, dar acest manager m-a mulțumit cu o selecție mare setări de culoareși subiecte gata făcute pe care fiecare le poate pune „pentru sine”.
Foarte convenabil, mai ales pentru cei care din anumite motive nu pot lucra în „piele” standard. Ei bine, sau care a vrut doar să-și schimbe culoarea pentru a se potrivi dispoziției lor.
Și, desigur, aplicația este necesară nu numai pentru starea de spirit, ci și pentru muncă, unde este, de asemenea, aproape la fel de bună ca „Explorer”.
Muzica și videoclipurile nu pot fi descărcate, desigur, și nu există nicio despachetare a fișierelor. Dar sistem convenabil lucrând cu fișiere și foldere, totul poate fi atins și schimbat, iar acest lucru se face în doar câteva clicuri.
Și deși Amaze File Manager și ES File Explorer sunt aproape la fel, ambele programe sunt foarte populare, cu excepția faptului că unul are mai multe funcții, iar al doilea este mai ușor de lucrat. Aceasta este probabil singura diferență dintre ele. Și temki.
Și, desigur, dacă ți-a plăcut această aplicație mai mult decât altele, atunci poți descărca managerul de fișiere pentru Android de aici:
Descărcați
Dacă sunteți un utilizator de lungă durată computer personal, și aveți nevoie de tot ce este familiar și pe smartphone-ul dvs., atunci această aplicație este doar pentru dvs.
Desigur, programul este diferit de versiunea de calculator pur și simplu pentru că telefonul nu este capabil să reflecte ceea ce reflectă Comandant total pe acelasi PC, dar in acelasi timp are mai multe functii, si pt dispozitiv mic va fi foarte util.
Adevărat, acest manager de fișiere pentru Android în limba rusă nu a fost încă lansat, dar este ușor și intuitiv de utilizat.
Puteți muta și edita cu ușurință fișiere, puteți crea și șterge foldere, dezarhivați și arhivați fișiere...
Puteți chiar să gestionați aplicațiile și conținutul unui dispozitiv de stocare USB conectat la telefon, adică o unitate flash.
Și programul este complet gratuit. Ei bine, cu excepția reclamei, care poate fi eliminată doar pentru bani, dar cine nu păcătuiește cu asta acum?
Da, apropo, dacă aveți drepturi root, adică drepturi de administrator, atunci folosind aplicația puteți edita întregul sistem pentru dvs.
Este convenabil și rapid, vă puteți șterge memoria de programe și aplicații standard adesea inutile și chiar puteți modifica setările. Totul depinde de preferințele utilizatorului.
Programul în sine este foarte convenabil, interfața este aproape aceeași cu versiunea obișnuită a „comando” și îl puteți descărca de pe acest link:
Descărcați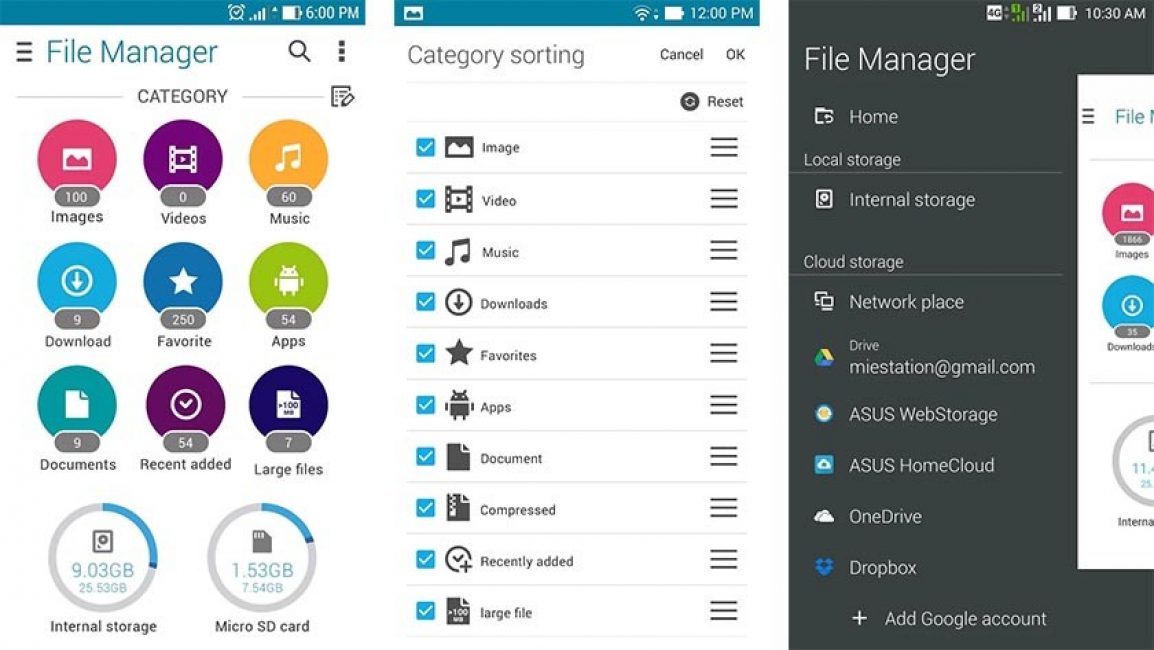
Este atât de simplu și concis. Doar un „manager de fișiere”. Și doar un program pentru cei care au nevoie de și mai multă reținere și caracter practic decât poate oferi Total Commander.
Această aplicație este incredibil de ușor de utilizat, designul său este simplu, dar solid, toate funcțiile și butoanele sunt intuitive, meniul este mereu la îndemână, iar mutarea sau editarea fișierelor este rapidă și ușoară.
În plus, acest manager, spre deosebire de mulți alții, are o conexiune cu stocarea în cloud One Driveși Dropbox, sincronizarea cu acestea este automată, ceea ce este doar un avantaj imens.
O altă surpriză plăcută a fost organizarea dosarelor într-un fel de dulap mic în care totul este așezat pe rafturi.
Adică tocmai această organizare are loc automat și tot ce trebuie să faci este să intri în aplicație și să selectezi tipul de fișier pe care vrei să-l vezi sau să rulezi.
Aici se numește „Răsfoiește după categorie” și indiferent de folderul care există, de exemplu, o imagine cu extensia .jpg, aceasta va ajunge în același loc cu celelalte, împrăștiată în jurul dispozitivului ca șosetele într-un sertar.
Ca și în cazul precedent, încă nu este posibil să descărcați un manager de fișiere pentru Android în limba rusă, dar este gratuit și convenabil, iar folosirea lui este o plăcere. Aceasta este adevărata plăcere, apropo, o puteți descărca aici:
Descărcați
Și dacă ai ajuns în acest punct, atunci, crede-mă, nu este în zadar. Doamnelor și domnilor, iată un manager de fișiere pentru Android care reușește să combine cel mai mult cele mai bune caracteristici anterioare, se întâlnesc Solid Explorer! Îl puteți descărca din linkul de mai jos.
Ei bine, în timp ce decideți dacă descărcați sau nu, iată o listă cu cele mai demne, convenabile și necesare funcții ale sale:
Dar există un dezavantaj - aplicația nu este complet gratuită. Adică nu este deloc gratuit.
Doar prima săptămână de utilizare este permisă gratuit, iar pentru orice altceva trebuie să plătiți, iar acest lucru este foarte convenabil, deoarece într-o săptămână o persoană are timp să înțeleagă dacă are nevoie sau nu de acest program.
Probabil că nu toată lumea va fi de acord să plătească, dar Solid Explorer merită adesea. Este nevoie în special de acele persoane care doresc un program mai avansat pentru smartphone-ul lor. De asemenea, acceptă limba rusă.
Descărcați
Și acest manager este deja puțin diferit de cei anteriori.
În primul rând, pentru că are capacitatea de a deschide mai multe ferestre simultan și, de asemenea, suportă multe diverse formate fișiere, are propriul player și chiar un editor de text. Ei bine, este impresionant?
Setul de funcții de aici este cu adevărat remarcabil, puteți edita, muta, șterge mai multe fișiere simultan, puteți edita cu ușurință smartphone-ul pe două pagini în același timp, puteți scrie și vizualiza fișiere, despachetați și arhivați într-un singur moment.
Și toate acestea, de fapt, sunt foarte convenabile, mai ales atunci când există multă muncă de făcut, de exemplu, mutarea fișierelor și timpul se scurge și, în același timp, trebuie să aveți timp să faceți o notă. sau creați o arhivă.
Dar merită luat în considerare asta Loc de muncă bun nu va veni ieftin. S-ar părea că aplicația este gratuită, dar multe dintre funcțiile din ea necesită o „deblocare” specială sub formă de plată pentru servicii și achiziție a programului.
Da, nu există nici limba rusă în ea. Și, având în vedere că managerul este plătit, în principiu, o astfel de nuanță ar putea fi luată în considerare, corectată și adăugată...
Manager de fișiere
Aparent, dezvoltatorii s-au inspirat din numele „File Manager” și au decis să facă același lucru, dar în manieră rusă. Și este puțin surprinzător să vezi un manager atât de puternic de la dezvoltatorii unui ceas cu lanternă.
Dar aplicația s-a dovedit a fi surprinzător de interesantă. Aici, ca și Solid Explorer, în ciuda simplității numelui, am reușit să colectăm toate cele mai dificile și funcțiile necesare, iar managerul însuși a rămas liber și, ceea ce este foarte, foarte important pentru mulți, vorbitor de limbă rusă.
„File Manager”, oricât de amuzant ar suna numele programului, este conectat la toate (sau la majoritatea absolută a acestora) stocările în cloud și îndeplinește funcțiile unui mini-browser - există un număr incredibil de astfel de stocări pentru utilizare funcții auxiliare, interfață ușor de utilizatși o bună coordonare a aplicației cu lucruri precum One Drive, TOP-15 Programe gratuite spioni pentru Android (Android): instalați supraveghere (+ Recenzii)

Un alt nume laconic. Adevărat, de la alți dezvoltatori și cu un mic adaos sub formă de „HD”. Nu trebuie să vă gândiți mult de ce aceste litere speciale - este vorba despre calitate, dar aici este un plus de 5.
Desigur, funcții precum comunicarea cu stocare în cloud sau lucrul cu arhivele diferite formate, și toate opțiunile standard necesare unui manager: sortarea documentelor, redenumirea lor, ștergerea, transferul, mutarea...
Dar acesta nu este punctul culminant al aplicației. Nu degeaba au indicat în titlu calitate superioară? „File Manager HD” este unul dintre puținii reprezentanți de acest gen care pot afișa widget-uri în zona de lucru.
Adică, pe ecran va apărea o mini-versiune a programului, cu ajutorul căreia îl puteți lansa o remediere rapidă efectuează cele mai necesare funcții sau monitorizează procesul de despachetare sau mutare. Și acest lucru este foarte convenabil.
Programul este plătit, foarte convenabil și relativ ieftin, pe lângă această funcționalitate, are suport pentru multe limbi și capacitatea de a vizualiza fișiere în propriul player.
Dar foarte puține aplicații se pot lăuda cu un astfel de set de funcții, opțiuni și plugin-uri, iar toate acestea nu ocupă mult spațiu și nu provoacă întreruperi.
Puteți utiliza managerul de fișiere cu calitate aici.







