Log in to the modem TP link. Setting a new administrator password. Fighting with the network adapter
Hello everyone!! Did you know that connecting and setting up a network on a router scares even experienced computer users. Why set it up yourself if you can call a specialist who will do everything quickly.
However, I will tell you that you don’t need to suffer yourself; the process of setting up and connecting TP-link router models is quite simple, especially if you follow these steps according to my instructions. In today's article, a step-by-step explanation will allow you to set up and distribute the Internet to all devices in literally an hour. Yes, yes, and you shouldn’t spend extra money to call a specialist when you can set up a tp link router yourself easily and quickly.
Explanation: the instructions are suitable for modern TP-link models (not older than 5 years). The settings menu may be slightly different, but you will find the same items. So, let's go...
How to set up a tp link router preface
Before you proceed to setting up your router, you need to understand the network settings for connecting to the Internet on your computer. Let's say a cable is connected to a laptop or PC. Today, the following network settings options are most often used:
— PPPoE– users can use the Internet only after entering their login and password;
--- Dynamic IP– the system automatically sets parameters of this type, they are issued via DHCP;
--- Static IP– this option is used extremely rarely today, since the user needs to manually enter the parameters.
As for the operating system, the process is similar on Windows Vista, 7, 8 and even Windows 10. We need to go to the menu “ Start" and find the tab " Control Panel" - go to " Network and Sharing Center».

Now go to the tab " Change adapter settings».

Select active " LAN connection"(the icon should be blue). Right-click and select “ Properties».

Don't be intimidated by the large number of items and settings. Usually, many users panic when they see a large number of settings, and they do not know how to configure a tp link router. There is nothing complicated. In the window we need to select “ Internet Protocol Version 4", and then click on the " Properties».

There may be two options here:
1. If the automatic IP address acquisition mode is selected in the settings, then it will be easy for you to connect the router and set the parameters, because the settings will be received automatically via DHCP (this is the Dynamic IP option).
2. If you see filled items in the window and the active inscription “ Use the following IP address", then rewrite all settings. You have selected static provider settings that do not change - this is Static IP. Place a checkmark next to the item “ Obtain an IP address automatically" and confirm your action by clicking on the " OK».

Block Internet access by MAC address
This item applies only to those users whose provider automatically blocks new connections. You can find out this information for sure in the contract. To get around this point, we need to make sure that the router receives the same MAC address that is registered with the provider. Finding out the MAC address is quite simple.
Go to the menu and enter the command “ CMD" and press the "Enter" button.

After this, the command console will appear in front of you. We need to enter the command ipconfig /all and confirm your action by clicking on the “ Enter».

You will see a list of all kinds of parameters, but we need data from the section “ Ethernet adapter – connection via local network" You will learn more about how to find out the mac address and what it is from this article:
How to set up a tp-link router: Detailed connection
So, you can move on to setting up, check that you have the following elements at hand:
A- TP-Link router - the basis that will distribute the Internet to all kinds of devices;
B— provider cable;
C— laptop or personal computer.
The connection is made in an elementary way - this can be seen from the diagram. We insert the cable from the power supply that comes with the router into the connector called Power. We insert the cable from your provider into the main WAN connector of the router, usually it is highlighted in blue. The computer will connect to the TP-link router using a network cable that plugs into any yellow LAN port.

Done, other devices (tablets, phones, TVs, laptops) can be connected via a Wi-Fi connection. It's time to move on to the next point of our question today - how to configure a tp link router.
The process of setting up a tp-link router
The setup begins by logging into the Internet Explorer browser. In the input line enter the following address: 192.168.1.1 . If you once installed a proxy server, then you need to disable it. After entering the address, a security window will appear in front of you: login – admin, password - admin. By the way, on the bottom of the router itself you will find your username and password, take a look, don’t be lazy!

The router window will appear in front of you. We need to choose a master " Quick Setup" (quick setup) and press " Next" (Further).

Instructions for Dynamic IP - automatic settings.
If your provider provides exactly these settings, then check the box next to Dynamic IP and click the “Next” button.

Now let's set the basic settings:
- In field SSID the name of the future Wi-Fi connection point is specified.
- Chapter Wireless Security is responsible for the encryption type - specify WPA-PSK.
- In field Password you must enter a password.

The remaining settings in this window can be left untouched. Click " Next" The installer will notify us that the settings have taken effect. Click on " Finish"and use Wi-Fi from all devices.

Explanation for users whose provider blocks access by MAC address: go to the router menu again and select the item on the left " Network", and then - " MAC Clone" We enter the characters we wrote down into the appropriate field. If you see that in the field " You PC's MAC"there is already data, then just click " Clone MAC" Don't forget to save your settings by clicking on the " Save" I also suggest that you find out how to set up tp link router with static parameters.

Instructions for Static IP - static parameters
At the beginning of the instructions, we determined what network settings are on your computer. And if you have a Static IP, then select the appropriate item in the TP-link customizer.

The settings correspond to the data from the local network connection, so there should be no problems, but if the installer is in English, you may not understand some terms:
Default Gateway- main gate;
Primary DNS– preferred DNS server;
Secondary DNS– alternative DNS server;
Subnet Mask- Subnet mask.
After completing data entry, click " Next».

Next are the standard settings. In chapter " Wireless Security"You need to select the encryption type - check the box next to " WPA-PSK" Field SSID is for entering the name of the wireless network. Don't forget to put the password in the field PSK Password(at least 8 characters).

Done, the installer tells us that for the settings to take effect, we need to reboot the router - click on the “ Reboot" If you have problems with the MAC address, then use the instructions above - it works for all connection types.

Instructions for PPOE - login to the network using login and password
If you have the PPPoE protocol set, then check the box next to the item with the corresponding name.


The setup here is no different from other connection options. We enter a password to protect our wireless network from “uninvited guests” - it must be at least 8 characters. In field Wireless Security you need to set the option " WPA-PSK" Regarding the field SSID, then it is intended for the name of your network.

Done, setup completed successfully. Click on the button " Reboot"—after a reboot, the settings will take effect and you will be able to connect to the wireless network. So, we looked at how to configure a tp link router if your provider uses automatic or static parameters.
I suggest you take care of the security of your Internet. I can recommend you to read my articles:
Setting up security for a wireless network
A password does not guarantee that third parties will not be able to use your Internet. They can simply go into the settings of the router itself and look at your password. To prevent this from happening, go to the router setup program and enter the following parameters:
Old User Name– enter admin in the column
Old Password– this is the old password, by default we set it to admin – enter it
New User Name– this does not affect security, so you can leave it the same
New Password– enter a new password to configure the router (not to connect to it).
Confirm New Password– enter the new password again to confirm.

Connect to a wireless network
We have created a wireless network, but users may have questions about connecting to it. Using a laptop as an example, I will explain this process. The process is exactly the same on phones, tablets and TVs.
In the lower right corner, click on the wireless networks icon.

The router will ask you for a password - enter it and press the “ Connection».
Important!!!: Enter the password that was specified in the field PSK Password. Sometimes users get confused and enter a password to edit the router settings. If the data was entered correctly, then you should have wireless Internet. The password will be automatically saved, so you won't have to enter it again each time.
I am attaching a video to this article that clearly and clearly shows how to set up a tp-link router
At the end of today’s article - how to set up a tp link router, I suggest you familiarize yourself with the most frequently encountered problems when setting up a router.
1. If you forgot your password
The problem can be solved very simply. We pick up the router and find a small button on the back called “RESET”. Press it for 10 seconds, after which the router will return to factory settings. Go to Internet Explorer again and enter the address 192.168.1.1, login – admin, password – admin. After this, you can configure access again and specify a password that suits you.
2. Problems with connection and operation of the router
Some problems that may arise when trying to connect to a router can be resolved on your own. Sometimes the reason for the lack of connection is a mechanical malfunction of the gadget.
3. I can’t access the address to configure the router
This problem is common among TP-link users. To get rid of it, you need to follow these steps.
First of all, you need to check what is set in the wireless connection settings. If the DNS and IP address should be set automatically, but your checkboxes are unchecked, then check them again. After this, you can go to the address again and configure the router.
4. Can't connect to the router
Sometimes the router does not allow a certain device to connect to the wireless network. To find out what the problem is, you need to try connecting from another gadget - a computer, tablet or smartphone. If the router does not accept all devices, then try rebooting it. After this, everything should return to its place.
If we are talking about a separate device, then the problem is most likely there. Check if the corresponding boxes are checked in the Wi-Fi connection settings. Sometimes the gadget perceives your network as unsecured, so it does not allow you to connect to it. Set the settings to allow connections to unidentified wireless networks.
Sometimes a full reset helps. To do this, you need to hold the RESET button for about 10 seconds (located on the back of the router). After this action, the chance of proper operation will increase significantly. The main thing is not to forget to enter new parameters.
5. The device does not see the network
Unfortunately, there are many reasons for this problem, so it is necessary to go through them all. If the laptop does not find the network, then first of all you should check whether the Wi-Fi module is running. To do this, go to the Network and Sharing Center, then click on the “Adapter Settings” tab. If the wireless connection is inactive (gray), then you should turn it on. Most likely, after this action you will be able to safely connect to the network. We also recommend checking the hardware switch to turn on and off the Wi-Fi module.
If the module is running and everything is turned on, then it’s worth checking the drivers. This applies primarily to laptops. The operating system does not always have the necessary network drivers for a particular laptop model. It’s very easy to check this guess: right-click on the “my computer” icon and select “ Properties" and go to the tab " device Manager».

The screenshot shows a list of network devices. In this case, they are all working properly and have the appropriate driver package. You can see a yellow triangle opposite the network icon, which indicates that the device is not working properly.
The problem can be solved simply: go to the website of your laptop manufacturer, find your model and download network drivers. You will then be able to connect to your wireless network.
6. Problem with the device
Sometimes it is not possible to detect a defect because the fault lies in the device itself. Therefore, you don’t have to rack your brains over the question: how to set up a tp-link router if I complied with all the requirements listed above and everything was configured successfully. In this case, you need to take the router to a service center under warranty (if there is one).
The defect can be mechanical or software. If everything is clear mechanically, then a software defect implies a malfunction in the router firmware. You can restore it yourself, but this process is much more complicated than setting it up. Also, incorrect installation of the firmware or a failure can completely disable the router.
So, to summarize today’s article, I would like to tell you that you cannot always connect to the Internet because of the router. There may be some network problems. To check this, unplug your ISP cable from your router and connect it directly to your computer. After that, go to the Network and Sharing Center. Turn on your local network connection and try to access the Internet.
If it works, then the problem is really in the router. Sometimes the device does not allow a certain device to connect. To correct the situation, you can try pressing the automatic router button, which is located on the back wall of the router. All active devices with enabled Wi-Fi modules will connect automatically.
Well, for today that’s all I wanted to tell you about today in terms of: how to set up a tp-link router. I hope you found the article interesting. I would be glad if you have anything to add to all of the above. I'll see you in . Bye-bye everyone!
Hello! I noticed that many people have problems with setting up routers even before the start of the setup process :). And there is nothing strange here, but the most popular problem is when it doesn’t work, in other words, there is no access to the settings.
When trying to access the address 192.168.1.1 (maybe another address, for example 192.168.0.1) the error “Unable to connect to the remote server” or something like that appears.
Now let’s look at the main reasons through which this problem most often arises and try to fix it.
The address 192.168.1.1 (192.168.0.1) cannot be opened, what should I do?
Most likely, something is connected incorrectly, or the settings on the computer are incorrect.
Checking the connection between the router and the computer
When I write articles like this, I always say that during setup, the router needs to be connected to the computer (laptop, netbook) via network cable. As a rule, the cable is included with the router. When everything is configured, you can disconnect the cable, everything will work without it.
Plug the router into a power outlet and connect it to the computer using a network cable. Typically, the network cable on the router is connected to the yellow connector. Like this:

One of the LAN indicators on the router should light up.

The computer must also detect that you have connected a router to it. The status should be something like this:

Don’t be alarmed that the status is “Without Internet access.” You just haven’t configured anything yet, everything will still be there :).
If everything is connected correctly, then try going to the address 192.168.1.1. Don `t come in? That's the problem, let's move on.
Perhaps the laptop has already connected to the router via Wi-Fi. Check and disconnect from your wireless network. The connection must be via cable only.
Checking the IP address. Perhaps yours is not 192.168.1.1
I don’t know exactly how it is on routers from other manufacturers, but at the bottom of the TP-Link router you can see the address for accessing the settings and the password/login that is used by default to access the control panel.
Look under your router, you may see something interesting there and the problem will be solved.
In TP-Link it looks like this:

As you can see on the router TP-Link TL-MR3220 IP address 192.168.0.1 . And no matter how you try, you can’t get into the settings at 192.168.1.1.
Also check whether you are entering this IP address correctly into the address bar of your browser. You need to enter it in the address bar, and not in the search bar :). Sorry for such childish advice.
Finally, try a different browser.
Main reason: it is not set to receive IP and DNS automatically
This is probably the main reason why you cannot get into the router settings. I should have written it first, but oh well.
This means that you need to check whether it is installed on your computer get IP and DNS automatically. Perhaps you have static addresses registered there from your old connection.
Right-click on the connection status in the notification panel and select “Network and Sharing Center.”

Go to the section on the left "Change adapter settings" and right click on "LAN connection". Select Properties.

Highlight "Internet Protocol Version 4 (TCP/IPv4)" and press Properties. Then check if you are set to receive IP and DNS addresses automatically (if not, install it). Click Ok And Ok.
In fact, going into the settings of a TP-Link router is quite simple, since a good interface creates convenience for the average user who has never dealt with such things. And the login and configuration algorithm is very similar to other routers.
A large number of people prefer this brand. It’s clear why, because, firstly, almost all the company’s models have the same type of settings. Secondly, as already mentioned, a simple interface, which makes setting it up yourself easy, and after reading the article - in general there will be no questions left.
How to enter the manufacturer's TP-Link router settings
- Connect the power adapter to a socket with a voltage of 220 V. We insert the other end of the wire into the appropriate power connector (usually it is located next to the power button). Turn on the router.
- Connect the device to the computer (the network cable included in the package will help with this). If you previously used a modem, you first need to disconnect the cable from the computer, insert it into the blue WAN connector and turn it on again. Then connect the cable (patch cord) included to the computer, and the other end to any yellow LAN connector. If, when connecting a PC to the network, you are asked for an SSID and password, you can look at it on the sticker at the bottom of the router.
- Next we enter the network and sharing control center. In the sidebar on the left (left menu) go to the item “Change adapter settings”. Next, right-click on our connection and select properties. Go to the item “Internet Protocol...”. In the window that opens, change the initial values to “Obtain I.P. address automatically” and “Obtain automatically”. After this, with the help of DHCP, the router will distribute IP addresses. Next you need to go to “Protocol Properties”. If any DNS servers are written there, then write them down on a piece of paper so as not to lose them.
- We go to the browser (Google Chrome, Opera, Yandex Browser or Safari is recommended. Internet Explorer does not always support the TP-LINK settings page) to the device’s website at the address indicated on the bottom of the device itself. For TP-Link, these are IP addresses 192.168.0.1 and 192.168.1.1, or the tplinkwifi host address. net, which is universal for any models of this manufacturer. You must enter one of the proposed options in the address bar. By the way, it is most convenient to do this from a computer or laptop. Also, you cannot log in from two gadgets at the same time.
- Log in. Next, you need to log in to the site. The default username and password are admin admin. If this combination does not work, then, as in the case of the IP address, you need to look at the bottom of the device. It is recommended to change your password later to avoid trouble.
Great, you're in in the router settings panel TP-LINK and ended up in your personal account. The interface looks like a black and green page with a side bar on the left, which contains everything you need to configure. In order to launch the quick setup, you need to click on the second menu item from the top and fill in the required fields.
By the way, about changing the password
 This is a rather important procedure, because anyone who connects to the network can enter the router setup menu. So if your network is not password protected, then your neighbor can change all factory settings and put your username/password. In this case, only a reset will help. Therefore, to prevent this from happening, you should change the standard password immediately. It's easy to do:
This is a rather important procedure, because anyone who connects to the network can enter the router setup menu. So if your network is not password protected, then your neighbor can change all factory settings and put your username/password. In this case, only a reset will help. Therefore, to prevent this from happening, you should change the standard password immediately. It's easy to do:
Go to the tab System Tools, further in Password.
Old User Name- in this field we write admin or previous login.
Old Password- enter admin or previous password.
New User Name- We come up with any desired login.
New Password- write any desired password, we recommend a reliable one that is difficult to guess.
Confirm New Password- type the same as in the previous field, thereby confirming the password and your desire to change it.
A little more about the menu
 This article discusses the menu using the TL-WR841N model as an example, but in general the TP-LINK router interface is the same for all models.
This article discusses the menu using the TL-WR841N model as an example, but in general the TP-LINK router interface is the same for all models.
Status - shows the current state of the network as a whole. Quick Setup - launch quick setup. Network - network. Wireless - wireless network. Forwarding - redirection. Security - security. Parental Control - parental control. Access Control - access control. Static Routing - advanced routing settings. Bandwidth Control - bandwidth control. IP & MAC Binding - binding of I.P. and MAC addresses. Dynamic DNS - DNS is dynamic. System Tools - as you might guess, tools.
If the settings according to the instructions do not help, and the router still does not want to work, then you can reset the settings to factory settings and try again from the very beginning. If it is suddenly really needed, then we perform the following algorithm:
- On the back, next to the WAN and LAN ports, there is a Reset button. You need to hold it for half a minute. After this, the basic settings will be set.
- When you log into the router’s website, we launch the quick setup and do everything again according to the instructions indicated above.
When changing your password, if you need to log in to a wireless, Wi-Fi, network, or in order to see it, you will need the router settings. In this article we will tell you how to enter the configuration settings using the examples of several of the most famous routers.
Also, using the router control panel, you can make a number of settings: from renaming the access point to the settings and status of the wireless Internet connection.
Routers TP-Link
Routers from the Chinese company TP-Link have similar settings, so the guide you will see below is universal. If you have one of these router models, go to the settings by performing five steps in sequence:
D-Link routers
Routers from the global manufacturer of network equipment, the Chinese company D-Link, are easy to set up. That is why these routers are so popular and in demand for home use. Also, devices of this brand are produced with support for several communication methods. So, to set up a D-Link router, use one of two methods:Method 1 Find the disk in the box with the router and follow the instructions.
Method 2Use the router settings panel.
To launch the D-Link router settings panel, you will need a working browser. Open it and follow four steps in sequence:

Asus routers
Network equipment from Asus is popular, and wireless routers are characterized by high performance and optimal prices. It is recommended to connect routers developed by this Chinese manufacturer directly to a computer, unlike others that connect via a wireless, Wi-Fi, connection.How to connect an Asus router directly to a computer is shown in the diagram:

WAN is the provider’s network cable, it is marked in yellow. The router is connected to a personal computer using the LAN port.
After connecting the Asus router to the computer, you need to configure the network so that it receives an IP address automatically. All settings are made in the network control center. Go into it and click on the network that belongs to the router. You will see the TCP/IP protocol properties settings window.
In this window, you need to check the corresponding box, which makes it possible to receive an address automatically when connecting.

Launch a browser, the one you use for surfing, and write the local address in the search bar. A window will open where you need to specify your login and password for authorization. For routers from Asus, the login and password is admin.

Do not launch the router settings panel until you have connected the router to your computer. If the two devices are not connected, you will not receive permission to log into the control panel. You will see a browser notification that it is impossible to connect to the remote server.
Zyxel Keenetic routers
The Taiwanese company ZyXEL is a leading manufacturer of network equipment in the world. In terms of technical parameters, Zyxel Keenetic routers have no equal, but the price of these devices is consistent. For the router to work as it should, it must be configured correctly. And all settings are made in the device control panel.Follow the three steps below in sequence:

Routers Rostelecom
Routers are produced under the Rostelecom brand, a domestic telecommunications company. They are produced by well-known companies, for example, one of them is Sagemcom. This company produces the majority (almost 82%) of routers under the Rostelecom brand for the domestic market. If you have such a device, you can enter its settings by following three steps in succession:
If you can't connect to the router's web address
If you entered the local address of the router, for example, 192.168.1.1, but the control panel did not open, and the browser issued a warning about the server being unavailable, the device needs additional configuration.
You were unable to connect for two reasons:
 Connect two devices - a computer and a router - correctly, go to the PC taskbar and select the active connections window:
Connect two devices - a computer and a router - correctly, go to the PC taskbar and select the active connections window:

The PC and router must be connected to each other. If you see the status “No Internet connection”, you need the correct settings. Follow these six steps:

Determining the router's IP address
In most cases, the router settings panel is available at two addresses: 192.168.0.1 or 192.168.1.1. The router and computer are connected correctly, the Internet is available, but the router settings panel does not appear. The reason may be that the device has a different web address. Go to connection settings to see it.To do this, open the Network and Sharing Center. Find the local network connection icon. View her “State” by clicking the mouse.
A window with “Information” will open. It contains network connection information. You need the “Default Gateway IP” item. Copy the numbers and enter them into the address bar, then press Enter.

Setting up a connection address manually
Your network may not be able to obtain the address automatically. Receiving IP can be configured manually. Go to Internet Protocol 4 (TCP/IPv4) properties.Uncheck the box to automatically obtain an IP address and DNS server and configure it manually by checking two boxes: “Use IP address”, “Use DNS server”
If you have a router from TP-Link, enter the following information:

If you have a router from Asus or Rostelecom, provide this information:

Resetting the router settings
You can't log in to your browser because you don't remember the password for your router settings panel? The only way out of the situation is to return the device to its previous factory settings.When you reset the settings, all parameters will be default, which means you can use the standard password for authorization. This password is located on the router itself or in the manual.
There is nothing complicated about resetting the settings. There is a special button on the back of the router. Use a suitable object to click on it. The duration of the clamping is about 9-14 seconds.

Immediately after you release the button, all custom settings will be deleted. Now open your browser, enter the router address and log in with standard data. We've shown you all the ways you can open your router's settings panel and change its settings as needed.
A basic article necessary for composing more complex articles.
To access the settings of the TP Link router, you need to enter the network address of your router in the address bar of your browser.
There are several ways to find out the address of a TP Link router:
Article updated date: 12/07/2016
Standard router login
The standard input is used when setting up the router for the first time or if the device’s network address has not been manually changed.
You can find out the standard login address for the TP Link router either from the instructions or by turning the router over.
On the bottom side of the router there will be a sticker indicating the login address, login and password.
For example on Image 1, for the Tp Link WR720N router - you can access the settings by entering in the address bar: tplinklogin.net, this address will be available even without an Internet connection.
Image 1. Sticker on the bottom side of the TP Link router, with the login address, login and password
We enter the address tplinklogin.net in the browser, press the Enter key and a window will open requesting access to the router.
ATTENTION:
If the sticker is unreadable, there are currently two known http addresses used to log into TP-Link routers:
- tplinklogin.net
- tplinkwifi.net(for TP-Link AC1200, Archer C50 model)
Login and password for access to TP Link routers, default combination: admin admin
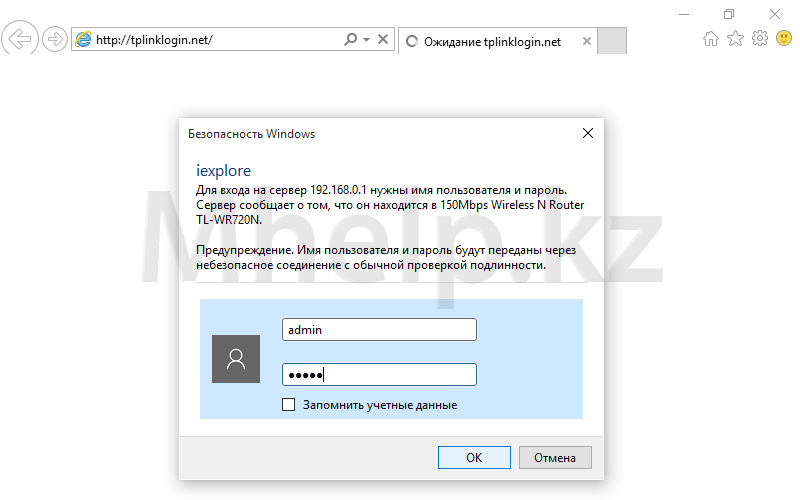
Image 2. Login window to the TP Link router, enter your username and password
Enter your username and password and press the button OK. Login to the router is successful.
Logging into the router with a changed IP address
If the router's address was changed during the setup process, you can find out the address as follows.
Right-click on the network connection icon in the tray (the area in the lower right corner of the desktop) and in the menu that opens, click on Network and Sharing Center.
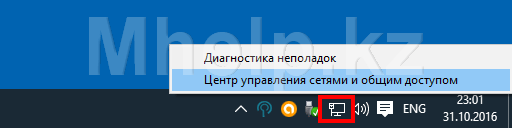
Image 3. Open the Network and Sharing Center
On the left side of the window, click on the item Change adapter settings, to access your existing network connections.

Image 4. Open the list of network connections
Select a wired network connection, in my case Ethernet0, right-click on it and select the item State.

Image 5. Open the properties of the network connection
In the network connection status window, click on the button Intelligence.

Image 6. TP Link router address in network connection properties
In the window Intelligence, in line Default Gateway and the address of the TP Link router will be indicated.
Enter the address 192.168.0.1 in the address bar of the browser and go to the router access page. By default, the login and password for TP Link routers is the combination admin admin

Image 7. Login window to the TP Link router, enter your login and access password







