Types and names of connectors. Types of USB connectors - main differences and features. Universal Serial Bus USB
Good day to all!
This article will talk about the network cable ( Ethernet cable, or twisted pair as many call it), thanks to which the computer connects to the Internet, a home local network is created, Internet telephony is carried out, etc.
In general, such a network cable in stores is sold by the meter and there are no connectors at its ends ( RJ-45 plugs and connectors, which connect to the network card of a computer, router, modem and other devices. A similar connector is shown in the preview picture on the left.). In this article I want to tell you how you can crimp such a cable if you want to create a local network at home yourself (or, for example, move a computer connected to the Internet from one room to another). Also, if your network disappears and after fixing the cable, it appears, I recommend finding the time and re-crimping the network cable.
Z note! By the way, stores have already crimped cables with all connectors. True, they are of standard length: 2m, 3m, 5m, 7m. (m - meters). Also keep in mind that it is difficult to pull a crimped cable from one room to another - i.e. when you need to “stick” it through a hole in a wall/partition, etc.. You can’t make a large hole, and a connector won’t fit through a small one. Therefore, in this case, I recommend stretching the cable first and then crimping it.
What do you need for work?
1. Network cable (also called twisted pair, Ethernet cable, etc.). Sold by the meter, you can buy almost any meter (at least for home use you can easily find it in any computer store). The screenshot below shows what such a cable looks like.
2. You will also need RJ45 connectors (these are connectors that are inserted into the network card of a PC or modem). They cost pennies, so buy them immediately with a reserve (especially if you haven’t dealt with them before).
3. . These are special crimping pliers with which RJ45 connectors can be crimped onto a cable in a matter of seconds. In principle, if you do not plan to pull Internet cables often, then you can borrow a crimper from friends, or do without it at all.
4. Knife and regular straight screwdriver. This is if you don’t have a crimper (which, by the way, has convenient “devices” for quickly cutting the cable). I don't think their photo is needed here?!
The question before crimping is: what and with what will we connect via the network cable?
Many people do not pay attention to more than one important detail. In addition to mechanical compression, there is also a little theory in this matter. The point is that depending on what and with what you will connect - depends on how you need to crimp the Internet cable!
There are two types of connections: direct and cross. A little lower in the screenshots it will be clear and visible what we are talking about.
1) Direct connection
Used when you want to connect your computer to the router, TV to the router.
Important! If you connect one computer to another computer in this way, then your local network will not work! To do this, use a cross connection.
The diagram shows how to crimp the RJ45 connector on both sides of the Internet cable. The first wire (white and orange) is labeled Pin 1 on the diagram.
2) Cross connection
This circuit is used to crimp a network cable that will be used to connect two computers, a computer and a TV, and two routers to each other.
That is, first you decide what to connect to what, look at the diagram (in the 2 screenshots below it’s not so difficult to figure it out even for beginners), and only then you start work (more about it, in fact, below)…
Crimping a network cable using pliers (crimper)
This option is simpler and faster, so I'll start with it. Then, I’ll say a few words about how this can be done using a regular screwdriver.
1) Trimming the shell
A network cable consists of: a hard shell, behind which are hidden 4 pairs of thin wires, which are surrounded by another insulation (multi-colored, which was shown in the last step of the article).
So, the first thing you need to do is trim the sheath (protective braiding), maybe by 3-4 cm at once. This will make it easier for you to distribute the wiring in the right order. By the way, it is convenient to do this with pliers (crimper), although some prefer to use a regular knife or scissors. In principle, they don’t insist on anything here, whatever is more convenient for you - the only important thing is not to damage the thin wiring hidden behind the shell.
The sheath is removed from the network cable by 3-4 cm.
2) Protective cap
Next, insert the protective cap into the network cable; doing this later will be extremely inconvenient. By the way, many people neglect these caps (and I do too, by the way). It helps to avoid unnecessary kinks in the cable and creates an additional “shock absorber” (so to speak).
Protective cap
3) Distribution of wiring and selection of circuit
Next, distribute the wiring in the order you require, depending on the selected scheme (this is discussed above in the article). After distributing the wires according to the desired pattern, trim them with pliers to about 1 cm (you can also trim them with scissors if you are not afraid of ruining them :)).
4) Inserting wires into the connector
It is important to note that if the wires are not trimmed enough, they will stick out from the RJ45 connector, which is highly undesirable - any slight movement you make against the cable can disable your network and interrupt the connection.
How to connect a cable to RJ45: correct and incorrect options.
5) Crimping
After this, carefully insert the connector into the pliers (crimper) and squeeze them. After this, our network cable is crimped and ready for use. The process itself is very simple and fast, there is nothing special to comment on here...
The process of crimping a cable in a crimper.
How to crimp a network cable using a screwdriver
This is, so to speak, a purely homemade manual method, which is useful for those who want to quickly connect computers, and not look for pliers. By the way, this is a feature of the Russian character; in the West people don’t do this without a special tool :).
1) Cable trimming
Everything is similar here (a regular knife or scissors can help).
2) Scheme selection
Here you are also guided by the diagrams given above.
3) Inserting the cable into the RJ45 connector
Similarly (the same as in the case of crimping with a crimper (pliers)).
4) Fixing the cable and crimping it with a screwdriver
And here is the most interesting thing. After the cable is inserted into the RJ45 connector, place it on the table and press it and the cable inserted into it with one hand. With your other hand, take a screwdriver and carefully begin to press the contacts (picture below: red arrows show crimped and uncrimped contacts).
It is important here that the thickness of the end of the screwdriver is not too thick and you can press the contact all the way, securely fixing the wire. Please note that you need to fix all 8 wires (only 2 are fixed in the screenshot below).
Screwdriver compression
After fixing the 8 wires, you need to fix the cable itself (the braid that protects these 8 “cores”). This is necessary so that when the cable is accidentally pulled (for example, it gets touched while being pulled) there is no loss of connection, so that these 8 wires do not fly out of their sockets.
This is done simply: fix the RJ45 connector on the table, and press on top with the same screwdriver.
This way you have a reliable and fixed connection. You can connect a similar cable to your PC and enjoy the network :).
By the way, an article on the topic of setting up a local network:

Creating a local network between 2 computers.
That's all. Good luck!
Mobile device users had a hard time in the 2000s - they were forced to put up with the so-called proprietary. The phones of each manufacturer were equipped with unique charging connectors - as a result, the charger, for example, for Nokia did not work with a Motorola phone. It even got to the point of absurdity - when for two phones from the same manufacturer (Finnish) we had to look for different chargers. The dissatisfaction of users was so strong that the European Parliament was forced to intervene.
Now the situation is completely different: almost all smartphone manufacturers equip their gadgets with ports for chargers same type. The user no longer has to buy a new charger “in addition” to the phone.
USB cables can be used not only to transfer data from a PC to a gadget, but also to charge a mobile device. Smartphones are capable of replenishing battery “reserves” both from an outlet and from a computer, but in the second case, charging will take significantly longer. A traditional USB cable for an Android or Windows Phone smartphone looks like this:
There is a standard plug at one of its ends USB 2.0 Type-A:
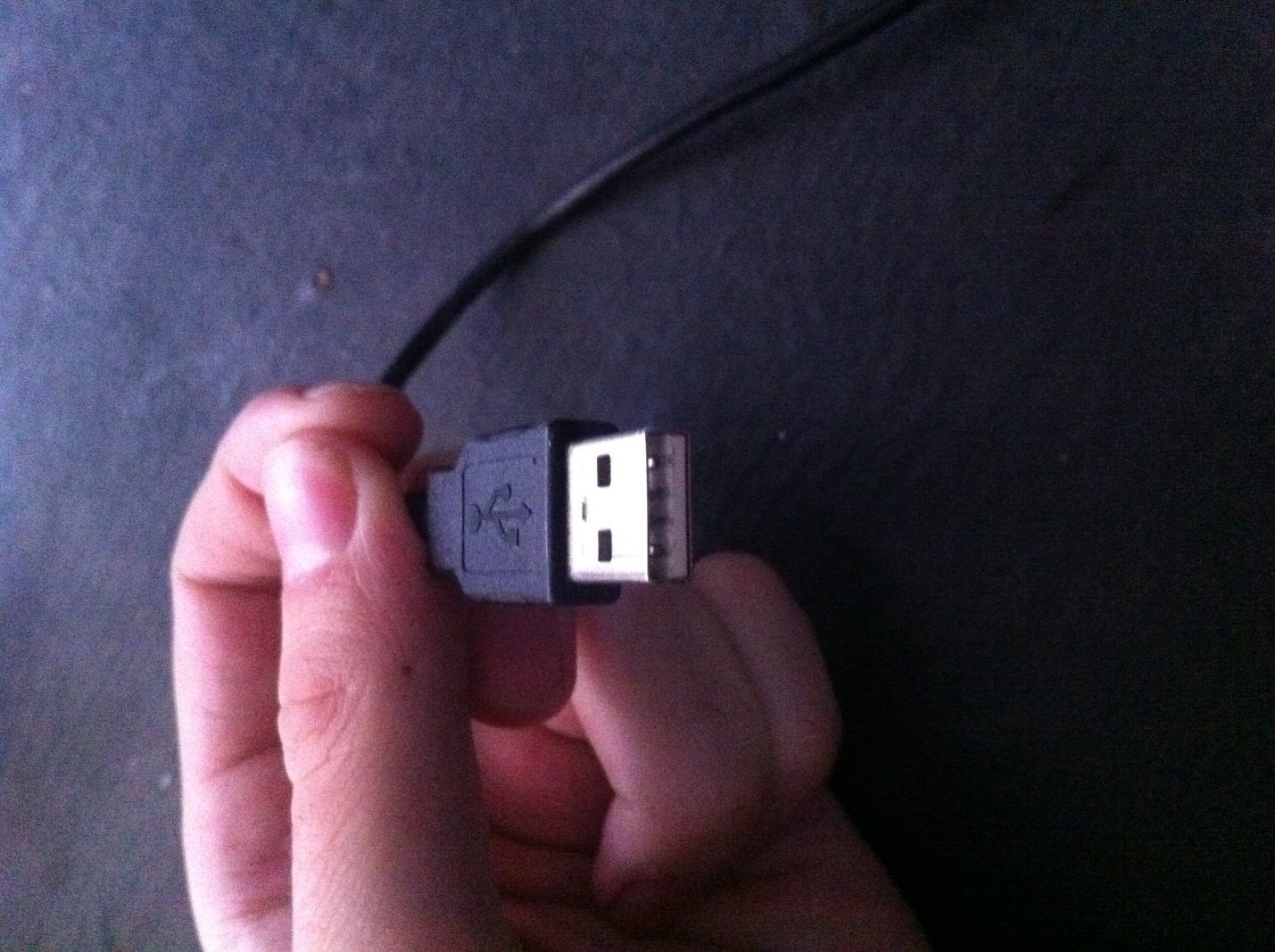
This plug plugs into the USB port on your computer or laptop.
At the other end of the wire there is a plug microUSB.

It is, accordingly, inserted into the micro-USB connector on the mobile device.
Micro-USB 2.0 is now a unified connector: it can be found on smartphones and tablets from almost all mobile device manufacturers (with the exception of Apple). An agreement on interface standardization was signed in 2011 by representatives of 13 leading companies in the mobile market.
The choice fell on Micro-USB for a number of reasons:
- The connector is compact. Its physical dimensions are only 2x7 millimeters - this is about 4 times smaller than USB 2.0 Type-A.
- The plug is durable– especially when compared with the Nokia thin charger.
- The connector is capable of providing high data transfer rates. Theoretically, the transfer speed via Micro-USB when using the 2.0 standard can reach 480 Mbit/s. The actual speed is much lower (10-12 Mbit/s in Full Speed), but this rarely causes inconvenience to users.
- The connector supports the OTG function. We'll tell you more about the benefits this provides later.
Micro-USB could impose competition in the fight for the role of a standard connector Mini-USB. The mini plug looks like this:

This type of USB connector was not suitable as a standard one, and here's why:
- The connector is larger in size– albeit not by much. Its size is 3x7 millimeters.
- The connector is quite fragile– due to the lack of rigid fastenings, it becomes loose very quickly. As a result, transmitting data via cable becomes a real pain for the user.
In the 2000s, a mini-USB connector could be found on smartphones from “second-class” manufacturers - say, Philips And Alcatel. Nowadays you won’t find mobile gadgets with a mini-jack on the market.
In addition to the USB connectors we mentioned (Micro-USB, Mini-USB, USB Type-A), there are others. For example, micro-USB standard 3.0 can be used to connect hard drives to a PC, and USB Type-B(square shape) – for musical instruments (in particular, MIDI keyboards). These connectors are not directly related to mobile technology (except for Galaxy Note 3 c USB 3.0), so we won’t talk about them in more detail.
What types of USB cables are there for smartphones?
Thanks to the inexhaustible imagination of Chinese handicrafts, mobile technology users can buy cables of completely different configurations. For example, in the era of proprietaryism, the following “monster” was incredibly popular:

Yes, this charger fits all the main connectors!
Similar “multi-tools” are still on sale, but they have fewer plugs. Here is a 4-in-1 charger, which can be ordered for less than 200 rubles:

This charger is equipped with all modern plugs - Lightning, 30Pin (both for iPhone), microUSB, USB 3.0. Definitely a “must-have” for the user!
There are other interesting options. Here is the cable from OATSBASF For those who hate cables:


This cable allows you to charge two mobile devices from your computer. simultaneously(for example, the 5th iPhone and Android) and has a very tempting price - just over 100 rubles.
In domestic stores and showrooms, the user, of course, will not find such an abundance of different cables as on the pages of catalogs GearBest And AliExpress. In addition, data equipment at retail costs significantly more. For these two reasons, users are recommended to order USB cables from China.
What is the OTG standard?
Surely many have seen such a cable and wondered what it is for:

This is a cable OTG; at one end there is a plug micro-USB, on the second – connector USB 2.0, "Mother". Using such a cable, you can connect a USB flash drive to a smartphone or tablet, but only if the mobile device itself supports the standard OTG.
OTG(short for On-The-Go) is a function designed to quickly connect 2 USB devices to each other, without the mediation of a computer. Connect by OTG You can use not only a flash drive (although this, of course, is the most common case), but also, for example, a computer mouse, keyboard, external hard drive, gaming steering wheel, joystick. You can even connect your smartphone to a printer or MFP to print out a photo taken with the gadget’s camera.
Cables OTG for the iPhone have also already appeared, however, you can only download photos and videos to an Apple device (without jailbreak) from an external storage device - and then only when the root folders on the flash drive and the photos themselves have the “correct” names.
A complete list of smartphones that support the function OTG, no - simply because almost all modern gadgets can boast of having this standard, and the list would be huge. However, a buyer who intends to connect a mouse or flash drive to the device should inquire from a store consultant about support OTG before giving away money - “just in case.”
USB Type-C: what are the advantages?
Transition from micro-USB This is a new trend in the mobile electronics market! Manufacturers are actively mastering the technology and equipping their flagship models with improved connectors for charging and data transfer. USB Type-C waited a long time “in the shadows”: the connector was created back in 2013, but only in 2016 did market leaders pay attention to it.
Looks like USB Type-C So:

What are the advantages? Type-C in front of everyone familiar micro-USB?
- High data transfer speed. Bandwidth Type-C equals 10 Gb/sec (!). But that's just bandwidth.: in reality, only owners of smartphones with the standard can count on such speed USB 3.1- For example, Nexus 6P And 5X. If the gadget uses the standard USB 3.0, the speed will be around 5 Gb/sec; at USB 2.0 Data transfer will be significantly slower.
- Fast charging. The duration of the smartphone charging procedure depends on the potential amount of watts supplied by the connector. USB standard 2.0 capable of serving everything 2.5 W– that’s why charging lasts for hours. Connector USB Type-C provides 100 W– that is, 40 times (!) more. It is curious that current transmission can occur in both directions - both to and from the host.
- Connector symmetry. If the connector micro-USB there is up and down, then the connector Type-C symmetrical Which side you insert it into the connector does not matter. From this point of view, technology USB Type-C similar to Lightning from Apple.
Dignity Type-C The size of the connector is also small - only 8.4 × 2.6 millimeters. According to this technology criterion micro-USB And USB Type-C similar.
U USB Type-C There are also disadvantages, one of which is more than significant. Due to the unregulated operation of the connector, charging can easily “fry” the mobile device. This probability is not purely theoretical - fires have occurred in practice. It is for this reason that the proliferation of non-original, “makeshift” cables and chargers USB Type-C Type-C and decide to abandon the standard connector. At the same time, Ravencraft admits that, perhaps, complete replacement USB-A will never happen.
The motherboard has many connectors for connecting various devices. This is the processor, video card, RAM and others. Sometimes, for some reason, they prefer to use not the built-in sound and network cards, but separate ones installed in PCI And PCI-E connectors. There are usually no problems connecting them; just install the card in its slot. But sometimes there is a need to completely disassemble the computer and independently replace the motherboard for the purpose of an upgrade, or a burnt-out board with a similar new one. There is nothing super complicated about this, but, as with everything, there are some nuances. For the motherboard and the devices installed on it to work, you need to connect power to it. In motherboards manufactured before 2001-2002, power was supplied to the motherboards using a connector 20 pin.
Power connector 20-pin female
This connector had a special latch on the body to prevent spontaneous removal of the connector, for example, in the event of shaking during transportation. In the picture it is at the bottom.

With the advent of Pentium 4 processors, a second 4-pin 12 volt connector was added, connected separately to the motherboard. These connectors are called 20+4 pin. Around 2005, power supplies and motherboards began to go on sale 24+4 pin. This connector adds 4 more contacts (not to be confused with 4 pin 12 volts). They can be connected to a common connector and then 20 pin turn into 24 pin, or connect with a separate 4 pin connector.

This is done for power compatibility with older motherboards. But in order for the computer to turn on, it is not enough to supply power to the motherboard. This is in ancient computers that had AT format motherboards, the computer was turned on after power was supplied to the power supply, using a switch or a power button with a lock. In ATX format power supplies, to turn them on, you need to short-circuit the power supply terminals PS-ON And COM. By the way, you can check an ATX format power supply in this way by shorting these pins with a wire or an unbent paper clip.

Turning on the power supply
In this case, the power supply should turn on, the cooler will begin to rotate and voltage will appear at the connectors. When we press the power button on the front panel of the system unit, we send a kind of signal to the motherboard that the computer needs to be turned on. Also, if we press the same button while the computer is running and hold it for about 4-5 seconds, the computer will turn off. Such a shutdown is undesirable because programs may malfunction.

Power switch connector
Computer power button ( Power) and reset button ( Reset) are connected to the computer motherboard using connectors Power switch And Reset switch. They look like two-pin black plastic connectors with two wires, white (or black) and colored. Using similar connectors, a power indication is connected to the motherboard, on a green LED, labeled on the connector as Power Led and a hard drive operation indicator on the red HDD Led.

Connector Power Led It is often divided into two connectors with one pin each. This is done due to the fact that on some motherboards these connectors are located next to each other, just like HDD Led, and on other boards they are separated by a pin space.

The figure above shows the connection of connectors Front panel or the front panel of the system unit. Let's look at the connection in more detail Front panel. Bottom row, on the left, the connectors for connecting the hard drive LED (HDD Led) are highlighted in red (plastic), followed by the connector SMI, highlighted in blue, then the connector for connecting the power button, highlighted in light green (Power Switch), followed by the reset button, highlighted in blue (Reset Switch). Top row, starting from the left, is the Power LED, dark green (Power Led), Keylock brown, and speaker orange (Speaker). When connecting the connectors of the Power Led, HDD Led and Speaker, the polarity must be observed.

Beginners also have many questions when connecting to the front panel USB connectors. The connector strip located on the back wall of the computer and the internal card reader are connected in the same way.

As can be seen from the two figures above, card readers and strips are connected using an 8-pin fused connector.

But connecting USB connectors to the front panel is sometimes difficult because the pins of this connector are disconnected.

Connection USB to the motherboard - diagram
They have markings similar to those we saw on the front panel connectors. As everyone knows, the USB connector uses 4 contacts: power supply +5 volts, ground and two contacts for data transfer D- and D+. In the connector for connecting to the motherboard we have 8 pins, 2 USB ports.

If the connector still consists of individual pins, the colors of the connected wires can be seen in the figure above. In addition to the power, reset, indication and USB connectors, the front panel has microphone and headphone jacks. These sockets are also connected to the motherboard with separate pins.

The connection of the sockets is organized in such a way that when connecting headphones, the speakers connected to the socket are disconnected Line-Out on the back of the motherboard. The connector to which the jacks on the front panel are connected is called FP_Audio, or Front Panel Audio. This connector can be seen in the figure:

The pinout or pin arrangement on the connector can be seen in the following figure:

fp audio connection
There is one caveat here if you used a case with jacks for a microphone and headphones, and then wanted to change to a case without such jacks. Accordingly, without connecting the connectors fp_audio to the motherboard. In this case, when connecting speakers to the connector Line-Out there will be no sound from the motherboard. In order for the built-in sound card to work, you need to install two jumpers (jumpers) on 2 pairs of contacts, as in the figure below:

Such jumpers are used for installation on motherboards, video, sound cards and other devices to set operating modes.

The structure of the jumper inside is very simple: it has two sockets that are connected to each other. Therefore, when we put a jumper on two adjacent pins - contacts, we close them together.

Also on motherboards there are soldered connectors for LPT and COM ports. In this case, a strip with the corresponding connector on the rear wall of the system unit is used for connection.

When installing, you need to be careful not to connect the connector incorrectly, on the contrary. Motherboards also have connectors for . Their number, depending on the motherboard model, is equal to two in cheap motherboard models, and up to three in more expensive ones. The processor cooler and the blow-out cooler located on the rear wall of the case are connected to these connectors. The third connector can be used to connect a cooler installed on the front wall of the system unit for blowing, or a cooler installed on the chipset radiator.

All these connectors are interchangeable, since they are mostly three-pin, with the exception of four-pin connectors for connecting processor coolers.
Greetings to all, dear readers of the blog site! In my previous articles, and specifically, I mentioned certain ports or connectors that are literally “stuffed” with any modern motherboard. So, in this article we will try to understand with you the purpose of these connectors.
Connectors on motherboards can be located both inside the computer case (we don’t see them) and outside - on the back and front of the system unit. The latter often duplicate each other for the convenience of connecting various devices. All the information that goes below is also relevant if you have a laptop, because its ports are no different from those on a regular PC.
And this is the first category of connectors, perhaps the most extensive of all. It includes a large number of connectors on the computer motherboard. If you are already familiar with the structure of a computer, then you should know that the motherboard is the most important “board” in the computer, because all other components are connected to it, such as the processor, video card, RAM and others. Therefore, all these devices have their own connectors.
CPU
The processor socket on a computer motherboard is often called a “socket”. Let's imagine that the socket is a lock, and the processor is the key to it. It turns out that for a single lock only its own key is suitable. Only in our case, several “keys” (processors) can approach the conditional “lock” at the same time. Do you know what I mean? Each socket limits the number of processors that can be installed in it. I already had a separate one, I recommend reading it.

It is easy to determine the location of the socket; it looks like a large square with many “holes” or “pins”, and is located almost in the very center of the board - closer to its top. Different processor brands use their own sockets; for example, the following types of sockets are suitable for Intel:
- Socket 1150
- Socket 1155
- Socket 1356
- Socket 1366
- Socket 2011
But processors from AMD use the following sockets:
- Socket AM3
- Socket AM3+
- Socket FM1
- Socket FM2
RAM
For RAM, the motherboard also has its own connector, or rather several. They have an oblong shape and are located slightly to the right of the processor, and their number, as a rule, does not exceed 4 pieces. At the time of writing this article, DDR3 memory is already used everywhere in the world, although DDR2 is still found in some places. You can read about all their differences.

Now, we are only interested in the fact that DDR2 and DDR3 have their own ports. And you can’t just take and install DDR2 memory into the DDR3 port, it just won’t fit there. By the way, these differences in ports are noticeable even visually. And also, when looking from above, you can notice the different colors of these connectors, for example, from 4 ports for RAM - two of them are painted in one color, and the other two are painted in a different color. This is the so-called “dual-channel” mode.
Video card
The video card also has its own connector on the motherboard. Once upon a time, the AGP interface was actively used to connect a video card, which was then successfully replaced by PCI e x16 or PCI express x16. In this case, the number 16 is the number of lines. There are also x4 and x1, but you can’t install a video card in them.

Video card connectors are located at the bottom of the motherboard, and there can be several of them, I mean PCI express x16. True, this does not happen often, only on “gaming” motherboards, and all this is needed to create SLI or Cross Fire. This is when several video cards, often no more than two, are connected to the motherboard and work in parallel, that is, their power is combined, roughly speaking.
HDD
A “SATA” cable is very often used as an interface for connecting a hard drive to the motherboard, which is connected to the corresponding connector. There are other connection options, such as: IDE and FDD, for example. FDD is no longer used; it used to be used to connect a Floppy drive into which floppy disks were inserted. But IDE in the past was the main option for connecting hard drives, until it was replaced by the SATA connector.

Nowadays, even optical disc (CD) drives are connected to the motherboard using a sat connector. There are different generations of Sata that look the same but differ in data transfer speed. Also, there are varieties of Sata connectors - “eSata”, “mSata”, which differ in design. In addition, some HDDs can be connected via a USB port, not to mention SCSI, or the no less exotic Thunderbolt.
Nutrition
On the motherboard, the power connectors are located in two places: next to the RAM (24-pin connector) and just above the processor socket (processor power - visible in the diagram at the very beginning of the article). If at least one of these connectors is not connected, the computer will not work. On old motherboards (before 2001–2002), this connector had only 20 pins, but now their number can be in the range of 24–28. This is the main power connector for motherboards.

Cooling
Without cooling, no computer can work for a long time, therefore, for effective cooling, coolers (fans) are installed in the computer, the most important of which is designed to cool the processor and is installed directly on it. To power these fans, the motherboard has special connectors with two, three or four pins:
- 2 contacts are a regular cooler;
- 3 contacts - fan with tachometer;
- 4 contacts - a cooler that uses a pulse-width converter, which allows you to change its rotation speed. The processor cooler is connected to this connector.
If desired, regular fans (without the ability to control speed) can be powered from the Molex connector of the power supply. This may be necessary if there are no free slots for coolers on the motherboard.
Additional devices
This number includes a variety of additional expansion cards: audio cards, network cards, RAID controllers, TV tuners, and so on. All of them can be connected to the motherboard via a PCI connector, but not an “express” one, but a regular one. This also includes a round-shaped connector for the CMOS battery, because of which the time on the computer is not lost every time it is turned off, just as the BIOS settings are not lost.

Pay attention to the CD IN connector plug on the motherboard; it is necessary to connect CD drives with the ability to listen to CDs and control - switching tracks forward/backward. Somewhere nearby there are pins labeled “SPDIF” sticking out - this connector can be used to connect a home theater, for example. To do this, order a special bracket with this port, which is attached to the rear wall of the system unit; the bracket is connected to the motherboard via a cable.
The SPDIF port is usually found on expensive motherboards. It is not installed on budget models, but on the board itself you can find contacts intended for connecting this port.
On the front panel of the system unit
For convenience, on the front panel of any modern (and not so modern) computer there are several USB connectors, as well as an input for connecting headphones and a microphone - the latter is usually painted pink. But, as you understand, these connectors will not work by themselves; they must be connected using wires to the motherboard. For this purpose, it provides contacts that are signed accordingly.
The same manipulations must be done with the audio outputs (group of contacts “FP Audio” or “Front Panel Audio”), as well as with the card reader - if it is installed on the front panel. A card reader is an extremely convenient device for reading memory cards and must be connected using wires to the pins intended for connecting USB ports.

And on the front panel you can often find an IEEE 1394 (FireWire) port, used to connect digital devices such as photo or video cameras. And for it, the motherboard also has contacts that are labeled. In general, where to connect what and how is always written in the instructions for the motherboard, but, as you can see, it’s quite possible to figure it out yourself.
Well, that seems to be it (just kidding), there are also buttons to turn on/off the computer and LED indicators of its operation. To connect them, a special area with contacts is allocated on the motherboard, located closer to the bottom of it (next to the battery). Let me make a reservation right away: there is no single standard, so the type and location of these contacts on each motherboard may be different.

So, the computer power button (Power) and the reset button (Reset) are connected to the motherboard using the Power switch and Reset switch connectors, respectively. Using similar connectors, the computer operation indicator (Power Led) and the hard drive loading indicator (HDD Led) are connected. These connectors look like small plastic “pads” with two wires (2 “pins”), one of them is positive, the other is negative.
 Wide
Wide  Small
Small
There are two types of connection (2 types) of contact pads on the motherboard reserved for buttons and front panel indicators:
- wide connection is the most convenient option;
- small connection;
- no inscriptions at all. For example, many MSI boards do not indicate designations at all, and you can figure out the connection there only with the help of the instructions.
On the back wall of the system unit
There are many connectors on the back of the system unit, some of which completely duplicate those located on the front. Their number can be completely different, again, it all depends on the motherboard model.
PS/2
Today this connector is considered obsolete, but on many motherboards it is still present and feels good, so to speak. Used to connect a mouse or keyboard. It is noteworthy that there are adapters from USB to PS/2.

COM port
It is almost impossible to find a COM connector on modern motherboards. Previously, it was used to connect all sorts of printers and other peripheral devices, which are now connected via USB. The COM port has an analogue - LPT, which is even less common; it has an oblong shape and is painted pink.

USB ports
As a rule, if there are 4 of these connectors in front, then at the back there are at least no less. Again, everything is done so that you can connect as many devices as possible to your computer at the same time. And if the front ports are usually occupied by all kinds of flash drives, then the rear ports are often connected to “long-lasting” devices, that is, which you will not constantly connect/disconnect. Well, for example, it could be a keyboard with a mouse, as well as printers and scanners.

There are two main types of these ports:
- USB 2.0
- USB 3.0
Of course, the third version is preferable due to its higher throughput; such a port is even marked with a different color - blue.
USB 2.0 and 3.0 are compatible with each other.
Network and Internet
One single connector is responsible for the network and the Internet - “Ethernet”, which is also sometimes called “RJ 45”. If you look closely, you will notice that there are small “windows” on this connector - these are indicators of network operation; when data is being transferred, they signal this. If the indicators do not light up, most likely the connector has stopped working and needs to be re-crimped (using a special crimp).

Video
Any monitor is connected to a computer (motherboard) using video connectors, which are located at the back. There are quite a few varieties of them, it would not be entirely appropriate to talk about each one here, especially since the site already has a separate article about. In my opinion, only three of them can be called the most popular video ports:
- analog VGA port
- digital DVI
- digital hdmi
The rest are not so popular and are rare.

Audio
Usually - three or six inputs for connecting several speakers and a microphone. On budget segment boards, the number of audio connectors usually does not exceed three, but at the same time, all the necessary functionality is present, and this is:
- Red - for microphone;
- Green - for speakers;
- Blue - for connecting external sources, such as a TV, player or radio.
If your motherboard has six audio outputs, then know that the other three are used to connect additional speakers and a subwoofer.

Notebook-specific
It’s worth saying a few words about rare, I would even say “exotic” connectors that are found in laptops or some other devices, but which cannot be found on a regular PC. These are two connectors: PCMCIA (ExpressCard) and Kensington Lock. The latter is used to protect the device from theft. A special cord with a lock is inserted into the “Kensington Lock” connector and tied to any object, be it a table or a battery, for example. Naturally, only you have the keys to the castle.
 ExpressCard
ExpressCard  Kensington Lock
Kensington Lock
But the “ExpressCard” is a narrow slot covered with a plug into which a certain expansion card is inserted, on which ports for connecting other devices can be placed. With the help of such a card, you can easily add some USB 3.0 ports to your laptop, if only because there is a shortage of them on any laptop.
Well, that’s all, we have sorted out all the types of connectors that can only be found in a computer, if I suddenly missed something (the article is long, you understand) - write about it in the comments!
Alternative connection methods, such as USB connectors, are widely used to connect modern devices.
This name is quite common and is translated from English as “universal serial bus”.
All USB connectors are available in three versions.
Characteristic features of the main three versions of USB connectors
First version of USB connectors (1.1). Its characteristic feature is a very low speed, at which all information is transmitted with a long delay.
The transfer speed is 12 Mbit/s. Its main purpose is to be used for interconnecting devices.
Second version of USB connectors (2.0).
Characterized by a data transfer rate of 480 Mbit/s. This corresponds to a speed of 48 MB/s.
The bulk of all modern technical instruments and devices are adapted to use this particular version. It is the most popular and well-known, and therefore is in demand in the electrical goods market.
True, due to many factors, the real speed of this standard does not exceed 30 - 33 MB/s.
Since the latest releases of hard drives, for example, SSDs, are designed to read information at a much higher speed (almost 4 times), this version of the standard delays the effect of new drive models.
This shows the main drawback of the properties of USB 2.0 connectors. But despite this, certain devices are quite compatible with this version of connectors: mice, keyboards, scanners and printers.
Third version of USB (3.0).
This version is characterized by the speed of information transfer - 5 Gbit/s – which is considered a fairly high figure.
This speed corresponds 500 MB/s
This is much higher than the speed of the latest generation hard drives (150 - 170 MB/s).
USB 3.0 connectors are specially marked blue for recognition.

Interface compatibility
If we consider the issue of compatibility of devices that have the connectors presented above, we can state that the first and second versions of USB connectors can be interchangeable with each other.
A particular device that has a USB version 2 connection but accepts a version 1 connection may display a message indicating its ability to perform faster.

Because this computer model is designed to receive information through the second version, the speed of which is higher than the first.
That is, the full speed potential of this device will not be used.
Modern devices that have connectors of the second version can be connected to the third version of USB, and the use of the third version relative to the second is excluded, except for USB 3.0 type A.

Additional contacts create conditions for increasing the speed of the interface - this is a feature of the latest models of cables and devices that have connectors of the third version of USB.
USB power supply
The power for which connected devices with USB connectors are designed is 2,5 W and also 4,5 W (for the third version).
Based on this, USB connectors of all versions require voltage 5 V. Current up to 0,5 Oh, and for the third version - 0.9 A.
USB 3.0 pins.

Devices such as players, memory cards, phones, flash drives (that is, devices with low power) can be freely connected using such connectors.
And technical means with high power are connected to an external electrical network.
Connector types
The second and third versions of connectors are distinguished by size: Mini USB (small sizes), Micro USB (even smaller sizes); and also by types: A, B.

USB 2.0 type A connector.

A reliable connector whose main characteristic is the ability to withstand more than one connection without losing its integrity.
The cross-section of the connector has a rectangular shape, which creates additional protection when connecting.

Its disadvantage is its large size, and all modern devices are portable, which influenced the development and production of connectors of a similar type, but of a smaller size.
USB 2.0 Type A was introduced in the nineties and is currently still the most used.
A significant number of low-power devices have it: keyboard, mouse, flash drive and others.
USB connector version 2.0 type B.

We mainly find its application in stationary devices of large dimensions. These include scanners, printers, and less commonly ADSL modems.
It is rare, but it still happens that cables of this type are sold separately from the equipment itself, because they are not part of the technical device kit. Therefore, check the complete set of devices.

Connectors of this type are not as popular as type A connectors.
The square and trapezoidal shape is inherent in all type B connectors.
These include both Mini and Micro.
The peculiarity of the cross-section of type “B” connectors is their square shape, which distinguishes it from other types.
Mini USB connectors of the second version, type B.
The name of this type of connector indicates that it has very small dimensions. And this is not surprising, because the modern market increasingly offers miniature goods.
Thanks to the use of personal hard drives, card readers, players and other small devices, USB Mini connectors related to type B have become very popular.

It should be noted that such connectors are unreliable. It becomes loose with frequent use.
But the use of USB Mini Type A connector models is extremely limited.
Micro USB 2.0 type B connectors.
Micro USB connector models are more advanced than Mini USB models.
This type of connector is incredibly small in size.
Unlike the previous mini types presented, these connectors are very reliable with their fastenings and connection fixation.

The Micro USB 2.0 connector type “B” has been recognized in its qualities as uniform for universal use for charging all portable devices.
What will happen over time, when all manufacturers begin to produce equipment adapted specifically to such connectors. It probably won't take long to see it.
But this decision was already made in 2011 by all modern manufacturers, although the Micro USB 2.0 type “B” connector is not yet present on all devices.
USB third version type A connectors.
USB 3.0 connectors have greater speed for transferring information due to additional contacts.
With such changes, feedback compatibility is still maintained. Its use has been established in computers and laptops of the latest generation.

USB connectors third version type B.
The third version of USB type “B” connectors are not suitable for connecting USB connectors of the second version.
It is used in the operation of peripheral devices with medium and large productivity.

Micro USB 3.0.
Modern high-speed external drives, as well as SSD-type drives, are basically all equipped with a connector that is characterized by a high speed of information exchange.

It is increasingly occupying a leading position due to the fact that it has very high-quality connections.
The connector is easy to use due to its compact size. Its predecessor is considered to be a Micro USB connector.

Connector pinoutUSB.

The main differences between Micro and Mini USB connectors
At first glance, these connectors are very similar. Indeed, most of the characteristic features of the basic parameters of these species coincide.
But upon closer inspection, you can notice the following differences:
- The USB Mini connector is larger than the USB Micro connector.
- The presence of special-purpose latches on the back side of the USB Micro connectors.

Many users have already become convinced that it is most convenient to have not just one type of connector, but several, because different types of devices have different types of USB connectors.
Unfortunately, device manufacturers have not yet come to a single standard, and most likely will not come for a long time, because each type of USB connector has its own purpose.







