The Play Market does not find the account. Additional ways to solve the problem. Correcting and customizing the system hosts file
When logging into Google Play Market, users quite often encounter various errors. One of these errors sounds like this: “You need to sign in to your Google account.” This error may occur after next update Android devices, or updates to the Google Play Market itself.
Today's users are very accustomed to all the conveniences that Google provides. This is constant synchronization of contacts, calendar and timely updating of applications. But for this to work stably, you need to log into your Google account, which the device so persistently and carefully informs you about. In order to log into your account, you just need to enter your username and password, but it happens that this does not help. To figure out why the device does not log into the Play Store, let's consider all possible solutions to the problem.
Checking the current time and date
Sometimes it happens that on the phone date and time are wrong, which prevents Google services from synchronizing normally. To fix this problem, you need to go to “Settings” - “Date and Time” and set the necessary parameters. It is advisable to install “Automatic time detection”, thereby protecting yourself from a similar problem in the future. 
Checking the Internet connection
If the user cannot enter the Play Market, then he should also check stability Internet connections. You will not be able to log into your Google account if your Internet connection is too slow. To check this, open a standard browser and go to any site; if it loads quickly and without any problems, then the connection is stable and you can proceed to the next step. 
Checking the correctness of the entered data
Due attention should be paid to correctness of the entered data, i.e. Check that your login and password are entered correctly; this can be done by logging in to the Google website itself from your computer. Be careful when entering your password, because... it is case sensitive.
The passwords Nastya and nastya are different passwords, keep in mind. 
Reboot the device
Smartphones sometimes experience system or application failures. During such failures, login to your account may be blocked. Rebooting your phone usually helps get rid of such glitches.
You need to press and hold the " Unlocks” until a window with action options appears. In this window you need to select “” or “Restart” depending on the language installed on your phone. Rebooting usually solves many problems, but if problems persist, try another option. 
Trying safe mode
Every smartphone has dozens of different programs installed. They can work stably, but at the same time block login to your Google account. To avoid deleting all applications that may block entry, you can use “ Safe Mode».
There are three current login methods depending on the manufacturer:
First way:

Second way:

Third way:
- Turn off apparatus;
- Start turning on the device and press " decrease volume»;
- The device should start in “Safe Mode”
In Safe Mode, try logging into your account. If you succeed in logging in, then the problem is in some third-party installed software.
Checking the antivirus
Antiviruses protect the average user from numerous threats on the Internet. But there are times when the antivirus blocks something important, for example, logging into your Google profile. In order to make sure that the antivirus does not interfere with logging into your account, you should temporarily remove it. The antivirus is removed like any other application. To remove it, you need to go to “Settings” - “Applications” - “Antivirus name” - “Delete”, or drag it from the desktop to the trash.
We resynchronize the data
If the device hasn't synchronized for a long time with Google servers, various problems may arise. Therefore, you will have to perform full data synchronization manually.
To get rid of the Google account synchronization error on Android, go to “Settings” - “Accounts” / “Accounts”, select Google account from the list. Open it up uncheck all the boxes and reboot your device. After rebooting, do the same, putting all the checkboxes in place, and reboot the phone again. After completing the steps, try logging into your user profile. 
Deleting your account
One possible solution to the problem could be deleting Google account from the phone. To do this, go to “Settings” - “Accounts” or “Accounts” (depending on the phone), select your Google account and click “Delete account” 
We erase data and cache of Google play services
It happens that the error “you need to sign in to your Google account” is caused by cache problems. To clear it you will need to go to " Application Manager", then find Google Play Services, Play Market and Google Services Framework. Open them one by one and click “Clear data”, “Clear cache” then click “Stop”, then “Disable”. Reboot the device and see if the problem is resolved. 
Checking disabled applications
It may also be impossible to log into your account if the user has unknowingly disabled any of the important applications.
You need to go to " Application Manager» and find programs such as Google+, Download Manager, Google Play Services, Play Market and Google Services Framework. Go to each one and check if it is enabled. (If the application is enabled, the “Disable” button will be active)
Uninstalling Play Market updates
If none of the above helped get rid of the error, and your smartphone still says “You need to sign in to your Google Play Market account,” then it’s worth a try remove latest updates Market, thereby rolling it back to the initial version. Often, applications in initial versions work stably, but not very fast. In any case, after logging into your profile, the Play Market will update itself to the latest version.
In order to remove updates, find the Play Market in applications and click the line “ Uninstall updates" After that, try logging into your account. 
Reset to factory settings
This method is the most extreme measure. Perform it at your own peril and risk and only if all of the above methods did not help. A hard reset completely deletes all accounts, applications, and contacts.
To perform a complete reset of the phone, you need to go to “Settings” - “Backup and reset” - “Reset settings”, click “Ok”. The phone will begin to reboot and perform a factory reset. 
Very often, users of Android tablets and phones experience various errors due to which Google Play does not work and, accordingly, they are unable to access the online store to install and update applications. Sometimes this can happen if the date and time on the mobile device are set incorrectly. If everything is set correctly, then, as practice shows, most often the Play Market does not work due to a software failure caused by incorrectly saved data. Let's try to reset them. To do this, open the settings of your smartphone or tablet and find the “Applications” section.
Open the “All” tab and find there Google Services Framework and open it.

First click on the “Clear cache” button.

Then click on the “Erase data” button.
We return to the list of applications and find there Google Play Store. The same must be done with him.
Reboot Android and try to go to the Play Market again. If everything is fine, then you will be required to agree to the terms of the license agreement and then the application will start working as normal.
If you still can’t log into Google Play and Android gives an error, then the “root of evil” is most likely associated with your Google account. If some problem arises with it, then the Play Market does not work either. We're trying to fix it.
First, let’s try this - go to settings, find the “Accounts” section and select a Google account:

Uncheck all synchronization checkboxes. If you have them in the form of sliders, as in the screenshot, then move them to the left so that they become gray. We reboot and return to the account settings again. Put the checkboxes back and start synchronization. After that, we try to log into the Android Market. Doesn’t work and Google Play error says “you need to sign in to your account”? Well, you'll have to kill the account altogether. To do this, you need to go to its parameters and click on the “Options” icon in the upper right corner:

On some phones and tablets, this button can be made in the form of three lines or three squares. When you click on it, the following menu should appear:

Select the “Delete account” option.
Reboot Android, go to Settings, open the “Accounts” section and create a new Google account. As a rule, after this Google Play Market works normally again and is not buggy. True, sometimes you have to create an account not through a phone or tablet, but first on a computer, and then enter data on a mobile device.
Our site continues to talk about errors that users may encounter when working with the Play Market online store. Some time ago we analyzed the RH-01 error, today we will analyze another error that sometimes makes itself felt.
The error itself sounds like this: “You need to sign in to your Google account,” the user can see it when he opens the Google Play Market application. And this is how the error looks on the screen of a smartphone or tablet:

The traditional question is what to do? We offer several solutions. About each of them - in more detail.
Reboot your device
The first thing you should do is restart your smartphone or tablet. And don’t laugh, because this simplest action helps in many cases.

If after rebooting you see the same error when connecting to the Play Market, then try another possible solution.
Remove your Google account from your device
Everything is simple here - delete your Google account that is linked to the device, then log in again. Just don’t forget your account login and password, otherwise the synchronized data may be lost.
Go to settings, find the “Accounts” section.

Select your Google account (there may be several of them on your device).

Call up the menu and click “Delete account” to delete it.
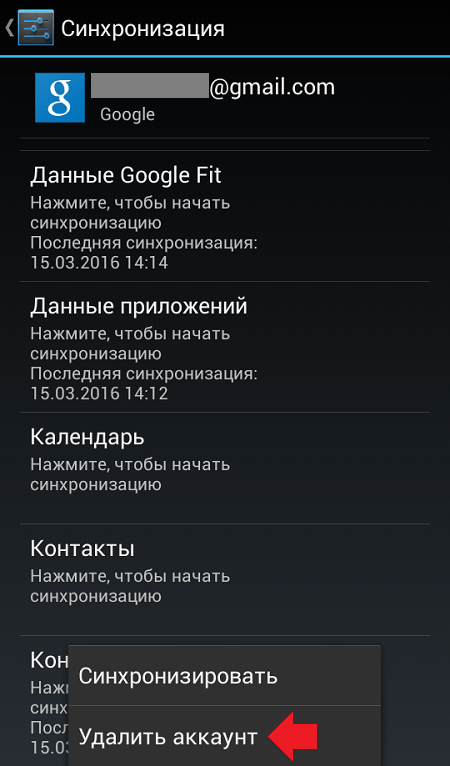
After that, open the Play Market and enter the data again. How to do this, we.
Delete data and cache for Play Market
Deleting data and cache for the Play Market application may also help. To remove them, you need to do the following.
Go to settings, find the “Applications” section.

Find it in Play Market applications, click on it.

Click "Erase data" and "Clear cache" (alternately).

Please note that in this case, the account will be deauthorized in the Play Market, and the data from it will have to be entered again.
Uninstall Google Play updates
This step should be taken only if nothing helps at all. Why? Some users complain that after removing updates they cannot launch the Play Market at all, so you perform all actions at your own peril and risk. Moreover, as practice shows, in most cases this solution does not help users in any way.
You already know how to get into the Play Market application settings. In the Play Market settings, click “Uninstall updates”.
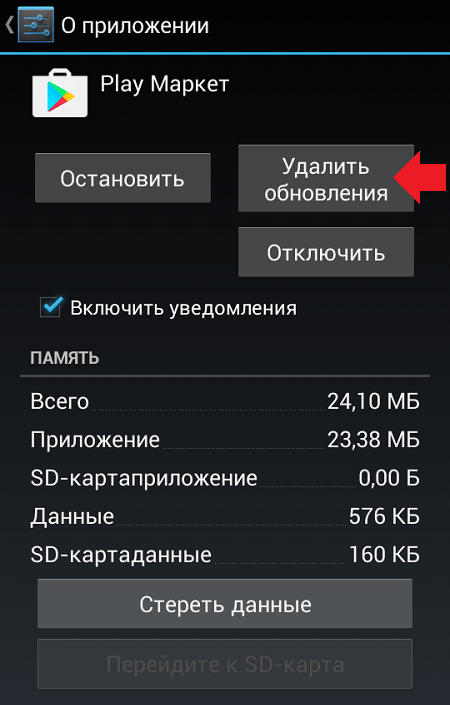
In this case, the updates will be removed.
Sometimes a glitch occurs in the Google Play Market, due to which the user cannot log into his account, download the application or update it. What is the cause of the server error, and how to fix it; how to prevent? Let's try to understand the main problems and find their solution!
Why there may be a problem with the Play Market
Google Play Market is a voluminous application that integrates almost all programs installed on an Android device. The main function of the Market is the timely updating of these programs. Thus, the user does not need to waste time visiting developer sites to get the “fresh” version of their product. You just need to set up automatic updates.
 Google Play Market application
Google Play Market application
Of course, this level of integration requires an account to store data about installed applications. Since the Play Market belongs to Google, the account is linked to it, and accordingly, Google. And if any problems arise with it, then they are transferred to the “Market”, and therefore to the installed applications. Conversely, malfunctions in the Market can lead to errors in the entire account. However, don't panic right away. Perhaps in your case everything can be solved “in two clicks”.
What could be the reasons for Google Play Market not working properly? Below is a list of the most common ones.
This list lists problems in order of decreasing likelihood of occurrence. Before we jump directly into solutions, let's look at what types of errors may appear.
Types of errors
 Play Market server error
Play Market server error
There may be several Play Market errors. Although each is technically different in nature, the reasons are usually similar for all. This article is intended to help solve only those errors that are listed below.
The occurrence of any of the presented errors is the result of failures of the Google account or the entire system. Some of them may appear when installing applications, others when updating them. Whenever they arise, a set of actions must be carried out to solve them. It is impossible to single out a specific method for solving a particular error, since they all appear in different cases and for different reasons.
So, if you receive a message about any of the presented errors, check out the solutions to solve them.
How to fix server errors in the Play Store
As already indicated, the root cause of a particular error is difficult, almost impossible, to identify. Therefore, to solve any problem you need to take several mutually exclusive steps. They are presented below in order of execution.
Checking some parameters
Before you begin the following steps, make sure that:
Despite the ridiculous banality, often it is the restoration of these simple factors that helps restore normal operation of the Play Market. If everything is in order here, go to “Step 1”.
As simple as it may sound, sometimes a simple reboot really helps. The fact is that when you turn off the device, part of the cache is automatically deleted. So, by rebooting your phone or tablet, you can get rid of erroneous files or data.
To reboot, hold down the device unlock key. In the window that appears, select “Restart”. If you don’t have it, click “Turn off power”, and then turn on the device manually by holding down the same key.
 Reboot your device
Reboot your device
Reset settings and clear cache files
 Erase residual data and clear the cache
Erase residual data and clear the cache
In most cases, these actions are quite sufficient. If they didn't help, move on to the next step.
Uninstalling all Play Market updates
Play Market updates can sometimes cause disruption to the system, especially if you have a relatively new device model. Removing them can help deal with the problem of errors. However, please note that in this case, the settings of the Play Market itself will be reset to their original settings.
To remove updates, go to the Google Play Market application settings, as we did in “Step 2”. Now click the “Uninstall updates” button.
 Uninstalling Play Market updates
Uninstalling Play Market updates
Clearing data from Google Play Services
This application is responsible for the correct operation of basic Play Market functions, such as updating or installing programs. Sometimes clearing the cache and contents of “Services...” helps to fix the mentioned errors. To carry out “Step 4”, find “Google Play Services” in the list of programs installed on your device (as we did with the Play Market). Then click “Erase data” and “Clear cache” in sequence.
 Cleaning up Google Play Services
Cleaning up Google Play Services
Activating the Download Manager program
The Download Manager application is responsible for the device’s hardware ability to download programs from the network and install them. Sometimes the “Manager...” functions may be disabled. To enable them, do the following:
If the “Download Manager” was indeed disabled, you must enable it, even if this did not help fix the errors. Otherwise, you will not be able to download programs at all.
 Enable the “Download Manager” functions
Enable the “Download Manager” functions
Deleting your entire Google account
Often errors occur due to problems synchronizing your Google account with the Play Market. To fix this problem, you will have to delete your account.
Deleting your account without first synchronizing will result in the loss of personal data. To avoid this, you must use the data backup function.
Backup is carried out as follows. Go to the “Settings” of the device and find the “Accounts” item. Then select your Google account by clicking on it.
 Find "Accounts" in "Settings"
Find "Accounts" in "Settings"
Click on the name of your mailbox to enter the synchronization (backup) menu.
 Click on your Google account name
Click on your Google account name
In the menu that opens, you will see several items and sliders next to them. When the slider is enabled, the relevant data will be backed up. We recommend leaving all sliders turned on. Now press the hard Options key on your phone or tablet (usually the touch button to the left of the Home button). In the window that appears, click “Synchronize”.
 Click "Sync"
Click "Sync"
After synchronization is complete, you can delete your Google account with peace of mind. The delete button, as you probably noticed, is located in the same place as the “Synchronize” button.
Reboot your device and sign in to your Google account again (just go to Play Market or Gmail). The device will prompt you to restore your account data from the Google server. Now all applications from the Play Market installed on your device are normalized and synchronized. But if this step did not help you, move on.
Removing incompatible programs
If you have previously installed any programs not from the Play Market, there is a high probability that they are harming your account. It is especially worth highlighting applications for working with the functions of the Market itself. For example, those that are used to receive paid bonuses from games for free.
Running malicious applications disrupts data synchronization across the entire device and can lead to serious problems. Often such programs are equated to viruses. Therefore, they must be removed immediately. If you did not install them yourself, we recommend using an antivirus, for example, “Dr. Web". Install it and scan and then clean the device.
 Install antivirus "Dr. Web"
Install antivirus "Dr. Web"
Reset Android OS settings
This step is, of course, quite radical. Resetting the OS settings will result in loss of application data and will also restore the phone (tablet) to factory settings. However, quite often this method allows you to get rid of all potential problems. Perhaps even from those you didn’t even know existed. You can also do a factory reset if you don't want to go through the steps above.
Eliminating errors through software intervention
This method can be very effective, however, it requires minimal knowledge of the Android OS, as well as some IT skills.
We do not recommend that you attempt the following unless you are confident in your abilities. Responsibility for implementing the proposed actions will remain with you, because, as a result, the device may completely break down.
So, first, download a file manager for Android devices. A good example in this case is “Root Explorer”. After downloading, follow these steps:
 Using "Root Explorer"
Using "Root Explorer"
Now you just need to restart your device and try to go to the Play Market.
The correct operation of the Google Play Market, in fact, means the normal operation of the entire operating system. Therefore, even if you do not need to download or install applications from the Market in the near future, but any of the indicated errors occur, you need to fix it urgently. This will help nip potential problems in the bud, and therefore save both your personal data and the device itself.
The usual procedure for downloading content from the Google Play Market is unlikely to cause difficulties even for a naive and less experienced user. Obviously, all you need to do is have your Google account. But bad luck, there are times in life when you cannot use your account when downloading:
- or maybe you left it and forgot your password;
- either the developer, for some reason known only to him, has limited access to his brainchild for you and accounts similar to yours;
- or for unknown reasons, during a normal download, the Play Market displays an error, and no competent measures can defeat it (make sure, however, that there is enough memory);
- or maybe you just need to install the application on a gadget that is not currently connected to the Internet (everything happens in life).
In any case, you are not in vain reading this note, since now we will show you one simple way to download files from the Play Market without registration.
How to download any application from Google Play Market without registration
The solution to this situation is extremely simple. On another device connected to the Internet, you need to download the APK installation file of the application you are interested in.
To do this, go to https://apps.evozi.com/apk-downloader/. You only need to indicate the address of the page of the program you need on Google Play (just copy the address bar) in the appropriate field (marked with a red arrow) and click the button Generate Download Link.

The service will automatically download the corresponding file and give you a direct download link. The process may take a few minutes depending on the size of the program, so you may have to wait a bit.
Since the file is extracted directly from Google Play, there is no doubt that using APK Downloader is clean and safe, which cannot be said about downloading programs from other sources.
After the APK file has been successfully downloaded, it must be transferred to the Android gadget on which you originally wanted to install the application. To do this, connect the devices with a USB cable. The system will automatically recognize your smartphone or tablet and give you access to its internal memory (it will simply perceive it as a removable disk). Transfer the APK file to the gadget's memory and disconnect the USB cable.
Next, launch the File Manager (aka File Manager) on your Android, select the newly transferred APK in the list of files and click on it. The system will prompt you to install the application from this file, which you do. That’s it, from now on you have the necessary content on your gadget, which is what was originally required.
And yes, the apk-dl.com service allows you to download only free programs and games, so you won’t be able to install paid content this way. It should be noted that downloading programs using this service has nothing to do with piracy or hacking. You will not be able to download paid programs using it or bypass any restrictions contained within the applications.







