Do not set the default program to win 10. Association of the utility with all types of documents that it supports. In Control Panel
The ability to switch to a dark theme has been one of the most anticipated features of Windows. After all, when there is a lack of light, such a color scheme tires the eyes less. Previously, it was possible to set a black interface background to the tenth version of the OS. But the developers listened to users and finally added a simple official method in the Windows 10 Anniversary Update.
When you open Settings → Personalization → Colors, you will see an option at the bottom that says “Select a default app mode.” If you activate dark mode here, the background of the Windows interface will partially switch to black. The same applies to some standard and third-party programs from the Windows Store.
Separately, you can enable dark theme in the Edge browser. To do this, click on the three dots in the upper right corner of the program window, then click “Options” and under “Select a theme” select “Dark”.
By the way, if you prefer Google Chrome, you can download the dark theme from the Google store and even install .

Sitting at a computer in the dark, you might have noticed how quickly your eyes get tired. This is because at night the display becomes too bright for a room without sunlight.
Microsoft took care of this problem and added a special monitor color mode “ ” in the Windows 10 Creators Update. It can be configured in Settings → System → Display.
When this mode is active, the system changes the temperature of the colors so that they do not tire the eyes in a dark room.

As you use Windows, residual files and other junk accumulate, which clog your hard drive and slow down the operating system. There are many third-party utilities that solve these problems. But until recently there was no standard solution.
After updating to Windows 10 Creators Update, a message appears in the system, which clears the device memory. You can activate and configure it in the “Settings” → “System” → “Storage” section under the “Storage Control” item.

Windows 10 has a set of standard applications with which you can work with music, videos, web pages and other files without third-party software. For each file type, the system defaults to one of these preinstalled programs (or warns that it is not supported). That's why when you click on a downloaded music track, for example, Windows immediately plays it in the Groove player.
But if you want to replace the standard player, browser and other programs with third-party ones, this is most conveniently done in a special settings section. Go to Settings → Apps → Default apps and here select the programs you have installed that Windows should use by default for various tasks.

The password assigned to the Windows account protects the user’s personal data and settings. This function will be relevant for you if unauthorized persons have physical access to your computer. Of course, if you try hard, you can bypass such protection. But in most life situations it will be quite enough.
You can install it, remove it, or reset it if you suddenly forget, in the “Settings” → “Accounts” → “Login Options” section.

By default, when you launch Explorer in Windows 10, a quick access window opens to your frequently visited folders and recently viewed files. Perhaps this option suits you completely. But in previous versions of OS, Explorer immediately opened the “This PC” section, and there are users who are used to this.
If you are one of them, or you just find it more convenient to immediately see your local drives in Explorer, you can return the old view. To do this, open File Explorer, click View → Options, and under Open File Explorer for, select This PC.

Windows has long allowed you to hide files and folders, making them invisible. This makes it convenient to hide directories with important content so that you don’t accidentally delete anything you need. You can make an object visible or hidden through the context menu: just right-click on the folder or file, click “Properties” and check or uncheck the “Hidden” option.
In addition, for convenience, at the end of the name of each file, the system can display its extension: .exe, .png, .docx or the letter designation of any other format.
By default, Windows 10 does not show items that have been hidden by developers or the user, as well as file extensions. But you may need to display them. For example, to get into a hidden folder or see the format of a photo.
To enable the display of hidden objects or file extensions, open Explorer, click View and check the boxes: Hidden Items or File Name Extensions.

Windows 10 displays notifications like a typical mobile OS. To ensure that you are not distracted by anything unnecessary, you can configure them in the “Settings” → “System” → “Notifications and actions” section. Here you can choose what type of messages will appear on the screen, and set notification settings separately for each application.
In this section, you can also select the buttons for quick actions that will appear on the notification panel. They allow you, for example, to instantly activate the night mode of the display, adjust its brightness, or add notes in OneNote.

Errors in the system or third-party software, as well as incorrect user actions, can cause Windows to malfunction.
Fortunately, there is a mechanism that returns the OS to its normal state. We are talking about a recovery service. It creates a copy of important system components every time you update Windows, update a driver, or install a new program, and saves it to your hard drive. In most cases, you will be able to restore normal system operation from such backups (restore points).
To go to the service settings, enter “Recovery” in the Windows search, click on the result and click “System recovery settings” in the window that opens.
Once on the “System Protection” tab, select your system drive (usually drive C), then click on the “Configure” button and turn on system protection. After this, specify the amount of disk space that will be allocated for storing backup copies. The more space, the more recovery points you will have at your disposal. When it ends, new points will replace the old ones. After everything click OK.
Now, if the need arises, you can by returning to the “System Protection” tab. To do this, there is a “Restore” button here.
But keep in mind that backups do not contain a full image of Windows, but only important system files.
10. Screen calibration

Windows has a built-in display calibrator that can help you improve color quality. The program will display simple step-by-step instructions. Having done everything as she tells you, you will do it in the optimal way. No special knowledge is required for this.
To launch the calibrator, enter the word “calibration” in the system search and click on the found element. After this, follow the system prompts.
11. Action log settings
The Windows 10 April 2018 Update added the Activity Log feature to the system. With its help, you can see at any time what documents and web pages you interacted with in recent days, and return to working on them. Moreover, the log can display actions not only from the current computer, but also from all other devices connected to your Microsoft account.

To set up your activity history, go to Start → Settings → Privacy → Activity History. Check "Allow Windows to collect activities from this computer" if it was not enabled by default. Then check the box next to “Let Windows sync my activities from this PC to the cloud” if you want data about your current PC to appear on other devices connected to it.

When you're done, click on the icon near the Start icon on your taskbar. A timeline will appear where you can see previously opened documents.
12. System update options
Windows can be annoying with offers to update at the most inopportune times. And sometimes it reboots your computer when you least expect it. To insure yourself against such cases, set up the so-called “Activity Period”. This is the time of day during which you usually work on your computer. Windows will not update during these hours.
To configure the “Activity period”, open the “Start” section → “Settings” → “Windows Update” and click “Change activity period”. Specify your computer work schedule and save changes.

Tired of choosing an application to open the same files every time? Or you once set the default program and don’t know how to change it? Computer literacy will tell you how to configure default applications in Windows 10.
Applications are configured through the “Settings” window, which opens by clicking the gear in the Start menu or by pressing the Win + I key combination. From the proposed categories, select the very first one – “System” and then “Default Applications”.
The main settings window asks you to select or change default apps for email, maps, music player, photo viewer, video player and web browser. Just click on the application icon and select another program from the drop-down list if the current solution does not suit you.
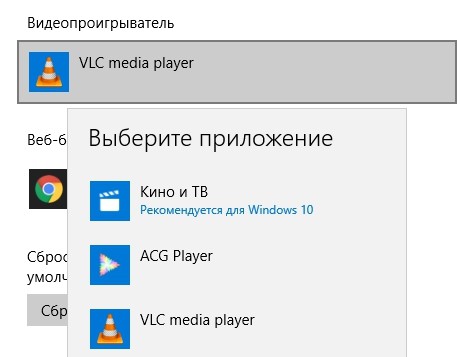
In some cases, the operating system will mark its recommendations, but it is far from certain that this will be the best choice for you. There's also a Reset button at the bottom of the window, which will automatically set default apps according to its own recommendations.
More flexible settings are available via the “Select standard applications for file types” link. The new window will offer numerous file extensions in the area on the left, and the names of the applications that are currently selected by default for them on the right. Similar to the previous point, just click on the application icon and select another value from the drop-down list.

For many file types, the program may not be specified at all. Then instead of the application icon there will be a plus icon and the inscription “Select default value”. For example, even after installing the 7-Zip archiver, its standard archives with the .7z extension may not have a default opening application. But you can add it manually.
In this article, we will take a step-by-step look at the process of designating any program in Windows 10 as the default one. This will allow you to launch certain types of files (images, music, videos) immediately in the required application by double clicking the mouse.
Assigning defaults for programs via the context menu
The most obvious and simple way set any program as default- do this through the context menu of the file itself that you want to open at the moment. For example, we will take an mp3 music file. By default, in Windows 10, such items open in the newest metro app, Groove Music. Let's say we don't like it and we want to replace this program with good old Winamp. To do this you need:
- Click on the file with the RIGHT mouse button. A context menu will open.
- Select the item " To open with" Here we already see Winamp in the list, but if we select it right away, the file will simply open in this application, but it will not be assigned as the default program. Therefore, here we need...
- Click on the item “ Select another application».
- In the newly opened window “How do you want to open this file?” mark the name of the program, which we now want to use as the default (in this case Winamp).
- Check the box “Always use this application to open... files.”
- Click OK.
In some cases, a window listing with the title “How do you want to open this file?” The required program does not appear. Then you need to scroll the contents of the window to the bottom and click the “More applications” link. And, if the program you are looking for is there, repeat the steps already described: select it, check the box and OK.

In some, very rare cases, the program needed to be assigned by default does not appear under the “More applications” spoiler. Then you need to find it manually. To do this you need:
- Click on the “Find another application on this computer” link at the very bottom.
- Explorer will open. In it you need to find the desired program (Winamp). It can be located in just one of two folders on the system drive C - Program Files or Program Files (x86). Inside you need to find a folder with the name of your program (or less often the name of the company that released it - for example, Adobe), open and mark the launch file.

After this, a window will open in which the desired program can already be assigned as default.
Perhaps the file will simply open in the program of choice (Winamp) instead. Don't think that everything went wrong. Now you just need to repeat the steps described at the very beginning of the article and the program will appear in the list of the “How do you want to open this file?” window.
For greater clarity, here is another picture diagram demonstrating how Make it the default program in Windows 10 free photo editor PhotoScape:

Another way to set default programs in Windows 10 is to make changes to the operating system settings through Settings. To do this you need:
- Open the Settings menu (Win+i or the gear icon in the Start menu).
- Select "Applications".
- In the left column, click “Default Applications”.

Here you can quickly and easily change the most basic default programs: for watching videos or photos, listening to music, as well as a web browser. All you need to do is click on the name of the program under the desired heading and change it to the required one. There is no need to save the changes in any way.
You can also try setting the programs you want as default using more fine-tuning tools. There are three links for this at the bottom of the same page:
- Select default apps for file types - allows you to change the default apps for specific file extensions in Windows 10. For example, for png, jpg, gif images; for audio mp3, video mp4b text documents doc, etc.
- Selection of standard applications for protocols.
- Set default values by application - this item is perhaps the most useful in this small list. It allows you to see a list of all file formats that can potentially be opened by the selected program and assign defaults for them. For example, the Paint program offers the following list of file extensions for installation by default: bmp, dip, emf, gif, ico, jfif, jpe, jpeg, jpg, png, rle, tif, tiff, wmf. Unfortunately, not all installed applications are presented in this settings item.

Default programs in Windows 10 using the Options menu is currently the most modern way. However, in some cases, the applications the user needs are simply not there. This, as a rule, concerns programs that have not been updated for a long time, the latest versions of which were released before the advent of Windows 10. We took just these as an example: Winamp and PhotoScape. Such programs can be made basic only through the context menu - in the manner described at the very beginning of this article.
You and I are getting used to using certain applications in Windows: a graphics editor, a browser, a multimedia player, etc. Our OS is configured in such a way that by default files are opened in familiar and convenient programs. Unfortunately, sometimes there are situations when, for some reason, the settings are lost and completely different applications are launched. Let's look at how to set default programs in Windows 10.
This situation often occurs: your favorite browser starts to crash, and you decide to reinstall it. After re-installation, Windows assigns a completely different application as default. There are two ways to return the setting.
In the Settings app
Open the “Settings” system applet in the “Start” menu, go to the “Applications” section and then click “Default applications”.
In the list, we look for the section we need (in our example, “web browser”) and change the value.

In Control Panel
A wider range of options for setting programs by default is found in classic. Launch it and go to the “Default Programs” section.

Click on the item “Set default programs”.

Find the required application in the list and select the “Use as default” setting.

How to change associations with individual files
If an application installs itself by default in Windows, it associates with itself all types of files that can be opened with it. But it also happens that it is more convenient for the user when some files are launched with another program. There are several ways to do this.
In Explorer
Right-click the file, select “Open with” from the drop-down menu, then “Select another application.”

Select the desired program. If it is not in the list, click “More applications”, then check the box “Always use...”.

The application can be specified explicitly; to do this, scroll down the list and click “Find another application...”.

In "Options"
We go to the familiar “Default Applications” section of the “Settings” applet, click “Select standard applications...”.

In the list we find the file we are interested in and match the application to it.

In Control Panel
In the "Default Programs" section of the Control Panel, go to "File type associations...".








