Setting up the “Find iPhone” option and rules of use. “Find iPhone”: how to enable or disable the function, search for a lost iPhone or iPad
Apple mobile devices with iOS versions above 5.0 are equipped with an excellent security mechanism - the Find My iPhone function. The function allows you to remotely block a lost/stolen gadget and find out its location. Thanks to Find My iPhone, the number of reported thefts of Apple devices around the world has decreased significantly - in London, for example, by as much as 50%.
Russian users, alas, have not yet “tried” Apple’s “anti-theft” function - many of them do not believe in its effectiveness; Some even suggest that this is America’s way of keeping tabs on the Russians. In fact, the search mechanism proposed by Apple is effective. It makes sense to abandon paranoid prejudices in order not to shed tears after the theft of an expensive device.
The Find My iPhone service allows the user to:
- Find out the geographical location of the lost gadget. You can only find out where the device is if it is connected to the Internet.
- Remotely delete all contents of your smartphone.
- Activate “Lost Mode” on the device. It is impossible to use such a gadget - you can only sell it for spare parts and then for next to nothing.
- Remotely trigger a loud beep on your smartphone to make searching easier.
The function can be used only if it is activated on the mobile device itself and if the owner of the gadget remembers the password for his iCloud account.
After losing an Apple smartphone, the user can go to www.icloud.com using the data of the account that is activated on the device, select the “Find iPhone” section and see a city map on which the location of the gadget is marked with a green dot.
The owner of the lost “mobile phone” can only turn on “Lost Mode” and go looking for it. It’s better to bring a friend with you who also has an Apple device – but only with the Find My iPhone app installed. Through the application, you can play a signal on a lost device.
More detailed instructions on using Apple's anti-theft technology are available in our article on how to find a lost iPhone.
How to enable Find My iPhone?
To set up the Find iPhone function on your mobile device, do the following:
Step 1. Go to the section " iCloud" V " Settings» iPhone.

Step 2. Enter your Apple ID and password if you haven't done so before.

Then click " To come in».
Step 3. Agree to merge the data stored in iCloud and on your iPhone - or refuse if you want to separate the “flies from the cutlets”. Also allow iCloud to use your iPhone's location.

These two requests will appear on the screen sequentially, one after the other.
Step 4. Scroll down the screen and find the " Find iPhone».
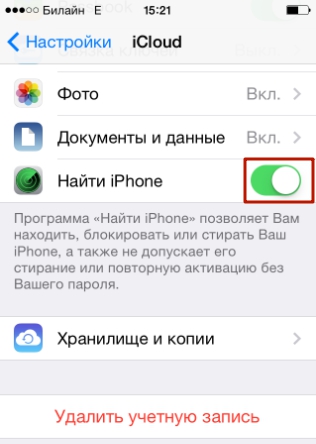
Move it to the active position.
Step 5. A notification will appear on your screen indicating that Find My iPhone will be activated. Click " OK».
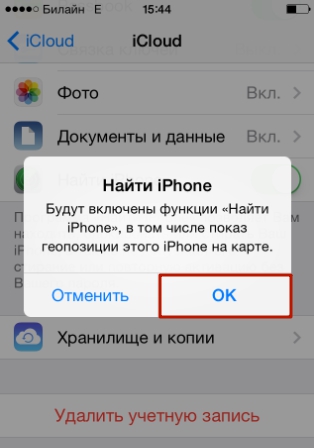
Step 6. It remains to check whether the “Find iPhone” function is enabled in “ Location services" Go to " Settings" and follow the path " Privacy» — « Location services».

In chapter " Location services" there is a subsection " Find iPhone» - visit him.

Make sure that the toggle switch of the same name is activated.

It is very important to carry out this check. If Find My iPhone doesn't use geolocation, you won't be able to see your lost device on the map.
What is Activation Lock?
A useful add-on for Find My iPhone called " Activation Lock" (or " Activation Lock") first appeared on iOS 7. The addition allows you to “tightly” block a mobile device linked to an Apple ID account - that is, actually turn the smartphone into a “brick”. Neither flashing nor restoring in DFU mode will help to revive the gadget.
“Activation Lock” is, in fact, the “Lost Mode” that was mentioned earlier and which can be enabled on the iCloud website.
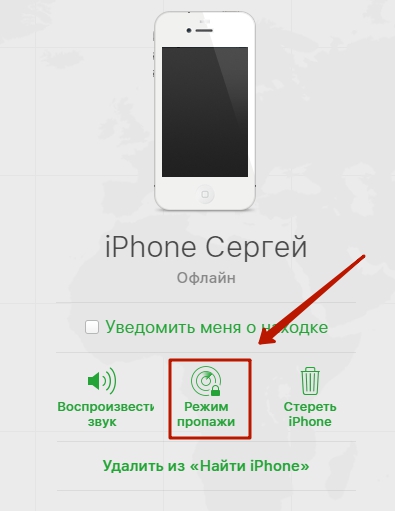
With the current " Activation lock»You will have to enter your Apple ID every time you need to do the following:
- Deactivate Find My iPhone.
- Delete information from the gadget.
- Reactivate the smartphone.
That is, an attacker who stole a gadget will find that he has a device in his hands with which he cannot do anything. The smartest thing for a thief to do would be to contact the owner and, pretending to have found the gadget, offer to return the device for a symbolic reward.
The user needs to be careful and activate “Lost Mode” only after the Apple ID password has been written down in various notepads and computer programs. If he loses the password or forgets it, he himself will not be able to return the device to functionality. Under such circumstances, service centers, Apple support, and even computer hackers will be powerless.
Conclusion
A person who has activated the Find My iPhone function on his mobile phone will have to take the confidentiality of his Apple ID credentials very seriously. If the data ends up in the hands of attackers, they will be able to block the gadget and, by changing the iCloud password, blackmail the owner of the mobile device. This method of fraud is not “out of the realm of science fiction”; Recently, more and more users are suffering from such illegal actions.
This great option allows iPhone owners to remotely control their smartphone. This method may be needed if the gadget is lost or stolen. Using the Find My iPhone option, you can lock your phone, send a text message from it, or play a sound. In addition, you can delete personal data so that it does not become available to intruders or the person who finds the device.
But there are situations when you need to disable this feature. An example is the requirement of employees of service centers that accept iPhones for service or repair. They often ask you to disable the “Find iPhone” option so that after the device can be restored to normal operation, it will not freeze forever when turned on.
When should you deactivate Find My iPhone?
Without deactivating this option, it is impossible to restore the functionality of the smartphone in iTunes. It will display a message informing you that before you begin the flashing procedure, you need to deactivate the “Find iPhone” option.
At the same time, you cannot erase materials from your phone without disabling this function, reset settings, or recreate files from a backup duplicate stored in iTunes. You also need to turn off Find My iPhone before leaving your device with an Apple service provider. Except for the above cases, it is not recommended to disable this option.

There are four reliable and effective ways to deactivate Find My iPhone. Three of them are accomplished using the device itself. Another method requires the use of a personal computer, tablet PC or other smartphone running iOS or Android.
Find My iPhone deactivation methods
There are several methods to disable Find My iPhone:
- Through installations on iPhone or iPad via the iCloud menu. There are two options on how to do this.
- Through software for iOS “Find iPhone”. The software is distributed free of charge.
- By using personal computer with the Windows or Mac OS X operating system installed, using a tablet PC or smartphone in the Find iPhone program. It would be useful to say that devices with the Android operating system are also suitable for this operation.
A prerequisite for deactivating “Find iPhone” from third-party equipment is the presence of Internet access.
Deactivating Find iPhone on iPhone
The first thing you need to do is go into the iPhone settings and then into the iCloud menu. And then disable the “Find iPhone” option in this section.

The system will require an Apple ID and password if the ID is not connected in the iPhone settings in the iCloud section. You will need to log in to deactivate Find My iPhone. After deactivating the security option, the user will receive a corresponding text message to the e-mail address that he specified in the ID.

Disabling the option on iPhone by deactivating all iCloud features
It should be emphasized that iCloud functionality can be disabled individually and all at once. These features include synchronization of mail, phone book contacts, calendar, reminders, notes, photos, documents and information, as well as backup. Additionally, these options include Safari, Keychain Access, and the useful Find My iPhone feature. In order to disable all these options at once, you need to perform a series of sequential actions.
First, you should go to iCloud settings and select “Delete account.” Then respond positively to the request to complete this operation.

Now you need to choose what to do with your Safari browser data and iCloud contacts list. You can choose to delete them or leave them on your smartphone.

Then you should provide your Apple ID and password. The device itself is linked to the identifier and you can view it in the menu settings of the “ICloud” section in the “Account” column. After confirming the deactivation, all iCloud functionality will be deactivated. In this case, no notification will be sent by email.

How to deactivate the option in the iOS program?
In situations where the user does not have access to his own iPhone due to loss or theft, you can disable the “Find iPhone” option using any other device with the iOS operating system. For this purpose, you need to open the Find My iPhone program. You can do this directly from the device desktop. Then you need to provide your Apple ID and password.

The next step is to wait for the status of all devices attached to the ID to update. After the list of devices appears, you need to select the one on which you want to disable the “Find iPhone” function. To the right of the device name there will be a “Delete” button. It should be pressed.

It must be emphasized that you can erase devices in the Find iPhone program only if they are not connected to the Internet at that moment. iPhone, iPad or Mac PC must be offline. Otherwise, the “Delete” button will not appear next to the device. Now you need to agree to erase. The device will be removed from the list, after which you can begin restoring the iPhone through the iTunes application from “DFU mode” or “Recovery Mode”.

It should be noted that in normal mode, to restore an iPhone or materials from a backup, as well as delete information from the phone’s memory, you will need to deactivate “Find iPhone” directly on the device. Otherwise, the iTunes application will not take any action on the specified request.
You should also take into account that if you connect the iPhone to the Internet again before flashing it, the phone will be added to the “All devices” menu and “Find iPhone” will be activated on it again. Therefore, it is recommended not to immediately use the Internet on your smartphone after deleting it from iCloud.

Deactivating Find My iPhone on a PC, tablet or smartphone
Find My iPhone is not only a security option and software for the iOS operating system. In addition, a tool with the same name is available on the website iCould.com. On this page you can manage Find My iPhone and some of its features. For example, lost mode, playing sound and removing the device. To perform these operations through iCoukd.com you need Internet access.
To start working with this tool, you need to go to the address - www.icloud.com and log in to the page. A computer, tablet PC or smartphone is suitable for this.

In the list at the top of the page, you must select “All devices”, as well as the device on which you want to disable the “Find iPhone” option.

Then you need to select “Erase”, next to which will be the name of the Apple device for which this operation is being performed. Then you need to answer the prompt in the affirmative by clicking “Erase” again.

The next step is to enter your Apple ID password and click “Next” twice. Now all that remains is to click on “Done”. It should be emphasized that you do not need to enter a telephone number, as well as the text of the information message. You can skip these points. The request to remove the iPhone will be queued and the procedure will be completed the next time the phone connects to the Internet.

It is advisable to draw the attention of users that after specifying the password for the Apple ID and clicking on “Finish”, it will no longer be possible to undo the deletion of the device. Therefore, it is recommended to perform this operation only if you are sure of its necessity.
It would be helpful to emphasize that, unlike removing an iPhone from iCould, disabling “Find iPhone” using the last described method can be done both for devices connected to the Internet and for devices that are not connected. Also, it is important to note that all methods of deactivating “Find iPhone” are only possible if you enter your Apple ID. The presence of an identifier to which a particular Apple device is linked is required during this procedure.
Starting with the seventh version, iOS has introduced tools to combat phone theft. A special service tracks the location of the device and allows you to remotely block it if the iPhone is lost or stolen. For everyday phone use, we recommend that you always turn on Find my iPhone. But sometimes it needs to be temporarily deactivated. In what cases is this necessary and how to disable the search is described below.
When to disable Find my iPhone service
If you take your phone in for repairs or decide to sell it and buy a new one, in both cases you need to disable the device’s security mechanisms that are part of the operating system. The manufacturing company has implemented a device tracking function so that a stolen or lost phone can tell the owner its location, and upon receiving a blocking command, reset the settings and minimize available functions. When the phone is locked, only calls can be made to 911 or to the number specified by the device owner during registration.
The main protection tool is the Find iPhone service function. When a phone with a working search mode reaches a new owner, it will work normally until the first attempt to reset or update. The Find my iPhone service will require you to enter the owner's Apple ID, and if this code is not entered or turns out to be incorrect, it will block the device. Therefore, before selling the device or visiting repairmen who will manipulate the software, the “Find iPhone” service must be disabled.
If the Find my iPhone function is enabled, it will not allow you to perform the following actions with the device:
The problem can also arise when purchasing an iPhone on the secondary market or at one of the foreign auctions. After receiving the package and turning on the device, you will find a requirement to enter the password for the iCloud account, which for some reason the seller did not disable. If the “Find iPhone” mode is active in iCloud, then when you try to flash it or reset it to factory settings, the phone will become inoperable.
This case is the most difficult, since without access to the Apple ID it is impossible to use the smartphone. Depending on the iOS version and phone settings, either only phone calls or all device functions will become unavailable. Therefore, when purchasing, be sure to make sure that iCloud is unlinked from your account and the Find My iPhone mode is disabled.
Stealing is wrong and even criminal. And if you find someone else’s gadget, the best idea is to find the owner and return the device to him. The Find iPhone service will help with this by providing you with the owner's contact number.
Ways to disable the Find My iPhone service
There are several ways to disable the feature, either using your computer or directly from your iPhone or iPad. For any of them, you will need an Internet connection, as well as a login and password for the Apple ID to which the device is linked.
Please note: both the device from which the disconnection is being made and the device that is being disconnected from the service must have access to the network. The iPhone you are switching off must also have location service enabled.
Disabling using the iPhone or iPad itself
This method assumes that the device is working, it has access to the operating system interface and the Internet, and you also know the account authorization parameters.

Disable by deleting your iCloud account
This method is best suited for a device that needs to be repaired or sold - at the end you will receive a clean device without user bindings and data. All you have to do is delete multimedia files (music, photos and videos) and call history from your phone.

Video: Resetting iPhone by deleting iCloud account
Refusal from the “Find iPhone” service using the application of the same name
If the device is inoperative or there is no physical access to it, you can deactivate the search function from another Apple device. The “Find iPhone” widget is available starting from iOS 7.0.
- Launch the Find My iPhone application from the device’s desktop.
- Enter your Apple ID authorization parameters. Make no mistake: you need exactly the entry to which the device you are switching off is linked to.
- Wait until the program updates the status of all devices linked to your account. This will take some time depending on the location service settings and communication speed.
- Select from the list the device on which you want to disable the Find My iPhone function, move the line to the left and click the red “Delete” button.
- Deactivating the search function will only be available for those devices that are turned off or do not have access to the Internet. If the device is working and connected to the network, the “Delete” button in the program will be inactive.
Confirm deletion. The phone will leave the list of paired devices, it will be possible to restore it, flash it, and delete user data by first switching it to DFU or Recovery mode. Be careful: with other recovery methods, activation lock may turn on!
In normal operating mode, in order to restore the device from a backup, as well as to erase content from its memory, you will need to disable “Find iPhone” on the iPhone itself, otherwise iTunes will not fulfill the request. And if the remote device is connected to the network again before restoring or updating the firmware, it will again appear in the “All devices” menu and activation lock will be turned on. After deleting your device from iCloud, do not connect it to the Internet.
Disconnecting from the Internet browser of a laptop, tablet or desktop PC
To access all functions of the iCloud service, you do not have to be the owner of an iPhone or iPad. The icloud.com website is accessible from any browser except the oldest ones. That is, almost any laptop, desktop PC, and even an old pocket computer can disable the security mechanisms of the Find iPhone service. To do this, open the Cloud website or follow the direct link.

Once you have entered the password for your Apple ID and clicked the “done” button, you will not be able to roll back.
Video: iCloud website - control point for your iPhone
All the described methods will only work if you know your Apple ID login information. Otherwise, even a device erased via iTunes will not be activated.
Life hack No. 1: disable search without an Apple ID account password
In iOS 7.0, hackers found a security loophole that allows you to disable the search service without entering your Apple ID password. This vulnerability was quickly discovered and closed, so it can only be used on iOS version 7.0, no higher. It is impossible to roll back to version 7.0 from a locked device, so the method is suitable for a very small number of devices whose owners ignored installing the proposed updates.
You need to perform the following manipulations:
- Go to “Settings”, from there go to iCloud.
- When prompted for a password, enter any text and click the “done” button.
- In response to the incorrect password message, click Ok and then Cancel to return to the iCloud screen.
- Open your account settings again.
- Erase all information in the Description field and click Finish.
Lifehack No. 2: resetting iCloud settings using a letter to technical support
Unfortunately, it may happen that you end up with a phone for which there is no Apple ID information. For example, you bought it secondhand or at an online auction. If you speak English reasonably well and have minimal skills in working with graphic editors, try contacting Apple technical support and provide the following materials:
- A letter of appeal describing the essence of the problem: you have forgotten or lost access to the mailbox to which the device is assigned, and you have not saved your Apple ID password. Be sure to include a contact phone number in the text of your request. It is also advisable to confirm the accuracy of what you are reporting, otherwise there is a high probability of receiving a refusal.
- A photo of the device against the background of the original packaging (box).
- Receipts and warranty card confirming your ownership rights to the device. It is very important that the store that issued the warranty and issued the receipts is an authorized Apple retailer.
- If there are no such documents, you can easily find scans on the Internet and use a graphic editor to give them a reliable look.
Send the documents to the Apple technical support email address, be patient and wait for a response. It should be borne in mind that technical support is well aware of both scanned documents on the network and graphic editors. Therefore, the percentage of positive responses to such applications is low - more than half of the cases are rejected. But if there are no other options, you can use this method - do not throw away the phone, which, in principle, is operational and functional.
What to do if the service does not turn off
Problems with deactivating the search service may be caused by the following reasons:
- The device does not have access to the Internet. Make sure that Wi-Fi or 3G is turned on on the device.
- The Apple ID password pair you enter and the account to which your iPhone is linked do not match. Enter the correct username and password for the iCloud service.
- The iPhone is connected to iTunes, and as a result, the “Find iPhone” settings are automatically turned on.
- The geolocation service is forcibly disabled on the gadget you are trying to untie, which is why the system cannot determine its location and, therefore, disable the Find iPhone service.
- The iPhone operating system has been hacked - JailBreak.
All of the considered methods for deactivating the search service require knowledge of the Apple ID authorization parameters. Those few “holes” - vulnerabilities in the system that made it possible to bypass the search function without unlocking iCloud, Apple closed already in version 7.1 of the iOS operating system.
When registering for an Apple ID, use a reliable email service, set a complex password, and be sure to save it in a place known only to you.
After deactivating the search service and doing everything that is planned with the phone (repair, firmware, restoration), be sure to enable the service again, since disabling it greatly increases the vulnerability of your mobile device.
After the release of the final version of iOS 10.3, the well-known hacker Luca Todesco, who worked on hacking the operating system, This is one hell of a security update, I'm quitting jailbreak.
Today iOS 10.3 is the most secure mobile platform. But together we will make it even more reliable - hackers and ill-wishers will never get to your data.
1. Be sure to use Find iPhone

How: Settings - Apple ID - iCloud - Find iPhone
Using the built-in iOS application, you can find or block your smartphone from a distance.
But it’s more important to erase data if you lose your device.
2. Use iOS platform restrictions

How: Settings - Basic - Limitations
Using them, you can disable the removal of applications or limit programs’ access to information.
Be sure to configure this section of iOS to avoid losing data.
3. Turn off location tracking

This is useful so that ill-wishers cannot find you and your device through your friends' trusted Apple IDs.
4. Remove unnecessary devices from your Apple ID

How: Settings - Apple ID
The list of devices in this section includes those that can receive verification codes for two-factor authentication to log into an Apple ID.
5. Set the time to delete messages

How: Settings - Messages - Leave messages
By standard, messages from the application of the same name are never deleted.
But this period can be limited to a month, so that old important data that you do not need cannot be used against it.
6. Enable two-factor authentication

How: Settings - Apple ID - Password & Security - Two-Factor Authentication
When a corresponding requirement appears, the geolocation of the attacker can be tracked.
7. Set up a complex activation password

How:
8. Activate data deletion with your smartphone

How: Settings - Touch ID & Passcode
The smartphone will erase all information if the unlock password is entered incorrectly several times.
9. Disable Push Notification Previews

How: Settings - Notifications - Messages (or other) - Show thumbnails
This is necessary so that incoming information is not displayed on the locked screen.
10. Limit the time you lock your iPhone

How: Settings - Screen and brightness - Auto-lock
If you forgot to force-lock your smartphone, it may take 30 seconds or longer to do so.
It’s better to leave it at a minimum to reduce the risk of losing important information if your smartphone falls into the wrong hands.
Also interesting:
All Apple tablets and phones have the Find My iPhone feature, which allows you to determine the location of a stolen or lost device at any time using satellite geolocation. If you sync your device with iCloud servers using your Apple ID, you will be able to access it. But in some cases this feature should be disabled. This can be done in several ways, including through your home computer.
When to turn off Find My iPhone
Perhaps the feature was activated accidentally, or you may not be the only person with access to your Apple ID account, and you don't want that person to be able to determine your location. Also, it is worth remembering that people who are members of the Family Sharing group can view each other’s location, unless you prohibit this in the settings.
If you try to restore or update your device's firmware through iTunes while Find My iPhone is enabled, you will see an error asking you to disable it.
Error when trying to restore the device
If you try to erase your device's settings and content, you will also receive a notification asking you to deactivate Find My iPhone.

It is impossible to reset device settings and content
How to deactivate the feature
There are several ways to help you turn off Find My iPhone. Which one to choose depends on what device you are going to do it from.
iOS for iPhone or iPad
The following methods are suitable for those who will perform all the steps from an iPhone, iPad or iPod touch.
Through iCloud settings

By completely disabling iCloud

Via the app

The disadvantage of this method is that the device on which you disabled the function will reactivate it the first time you connect to the Internet. That is, in order to permanently deactivate the function, you need to do this through the iCloud settings.
Via Windows, Mac OS or Android computer
For all these platforms, there is a single way to disable the Find My iPhone function - through the official iCloud website. The only thing you need is an Internet browser.
- Follow the link: https://www.icloud.com/#find and log in.

- Expand the All Devices menu.

Click the All Devices button
- Select the phone or tablet on which you are going to disable the feature.

Selecting a device
- Detailed information about the device will open, click the “Erase iPhone, iPad” button.

Click the “Erase” button
- Confirm the action by clicking the “Erase” button.

Confirm the action
- Enter the password for your Apple ID account.

Enter the password
- If you want, enter the number, it will be sent to the device on which the function was disabled.

Enter the number
- You can add a text message to the entered number.

Enter a message
- Done, confirmation sent to the device. Find My iPhone will be disabled as soon as your phone or tablet connects to the Internet.

Feature disabled
Can I turn off Find My iPhone without my Apple ID password?
The answer is no, since this is a violation of simple security rules that Apple will not agree to. If it were possible to disable this feature without a password, then there would simply be no point in it. Attackers would steal devices and disable this function, and it would become completely impossible to find the device. There was a hole in one version of the iOS firmware that could be used to disable the Find My iPhone feature without a password, but it was quickly fixed in the next update.
What should I do if I can’t turn off Find My iPhone?
The problem may arise if you disable the function not through the settings of the device itself, but from another phone or computer. The error occurs if the device is connected to the Internet or simply turned on during the process of disabling the function. There is only one way out - disconnect the device from the Wi-Fi network or mobile Internet, and, if the first does not help, completely disconnect the device so that it goes into offline mode.

Disconnecting the device
Remember that you should disable the Find My iPhone function only as a last resort, since you can never predict whether you will have to search for the device or not. If you disabled it to perform an operation to restore, update or reset your device, then once you finish the process, enable the function again.







