How to delete contacts from iPhone using different methods. How to delete bookmarks "VKontakte": detailed instructions
A user who has just switched from Android to iPhone will probably be surprised at how complex and confusing the procedure for deleting a number on an Apple device is. On an Android smartphone, you can simply open the contact’s context menu and press “ Delete" On the iPhone, there is no context menu or delete key, which would be located in a visible place. The owner of the gadget will be forced to climb through the book of numbers to find the required button.
We will simplify the task for a novice user and tell you how to erase a contact directly on the iPhone. In addition, we will describe methods for mass deletion of numbers that require the use of special software.
Manually deleting numbers involves performing the following actions:
Step 1. Go to the application " Contacts» on your iPhone and select the contact you want to delete.
Step 2. Click on the button Change" in the upper right corner of the screen.
Step 3. Scroll down the next screen to the bottom - there you will find the button " Delete contact».

That's what you need. Click on it.
Step 4. Confirm that you want to say goodbye to the contact - click " Delete contact" again.
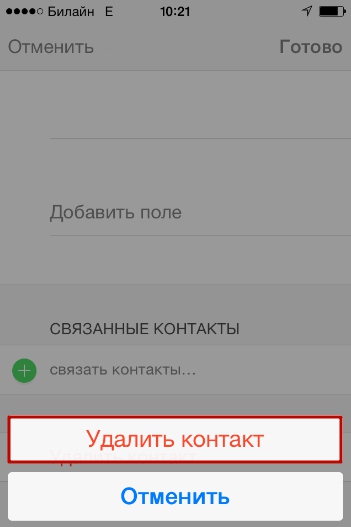
This deletion method is suitable if you need to erase a single number. If you need to clear the directory completely, deleting contacts one by one will take a lot of time. To perform this task, it is better to use special software.
How to delete all contacts at once on iPhone?
There are several ways to clear the phone book on iPhone. The most famous involves using the iTunes media combiner. Here's what you need to do to delete all contacts:
Step 1. Connect your device to your PC with a USB cable and open iTunes.
Step 2. Click on the button " iPhone».

Step 3. On the menu " Settings" Choose a section " Intelligence».
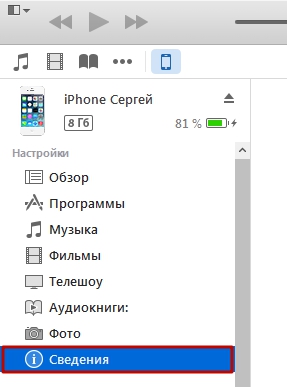
Step 4. Check the box next to " Sync contacts with" and in the drop-down menu select any option: " Windows Contacts" or " Outlook" Make sure that next to " All contacts" there is a period.

Step 5. Scroll down the page to the block " Add-ons" and check the box next to " Contacts».

Step 6. Start the synchronization process - click " Apply».
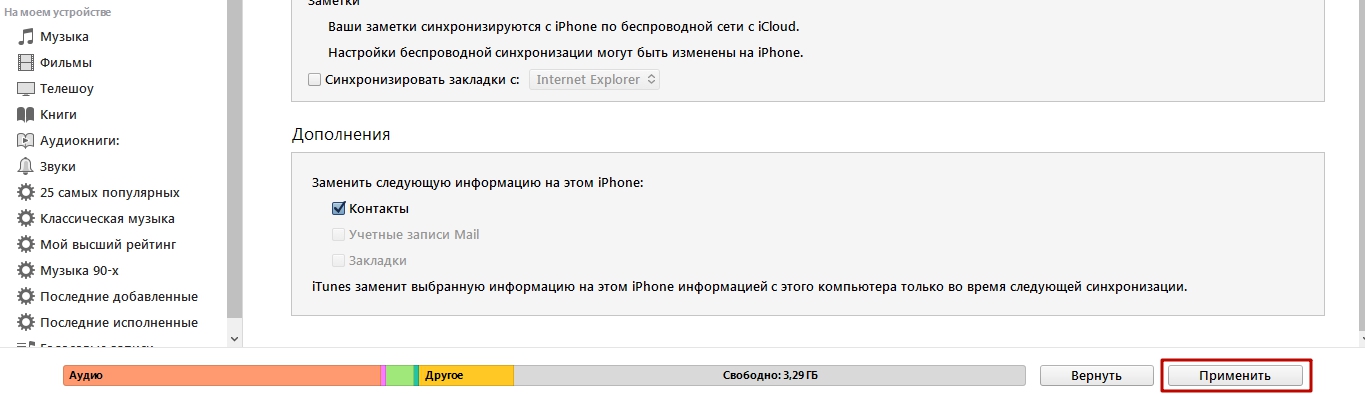
As the synchronization progresses, iTunes will replace the contents of your iPhone phone book with information stored on your computer. If there is no file of the appropriate format on the PC, it is obvious that the directory will be empty.
There is a faster way to delete all contacts from iPhone – completely reset the device. To do this you need to follow the path " Settings» — « Basic» — « Reset" and select the option " Erase content and settings».

As a result, not only contacts, but also all user data will disappear from the device. It is better to perform a full reset procedure immediately before selling your iPhone.
How to quickly delete multiple contacts at once via iCloud?
If you need to delete several contacts at once (but not the entire phone book), you should turn to the iCloud cloud. For the method to work, you must log in with the same Apple ID on your PC and iPhone.
We will describe the entire procedure for deleting numbers via iCloud from beginning to end:
Step 1. IN " Settings» iPhone select section « iCloud».

Step 2. Enter your Apple ID and password in the appropriate fields. Then click " To come in».

Step 3. The iPhone will ask if you want to merge the information on your device with the data stored in iCloud. Select the option " Merge».

Step 3. Switch the toggle switch " Contacts» to the active state.
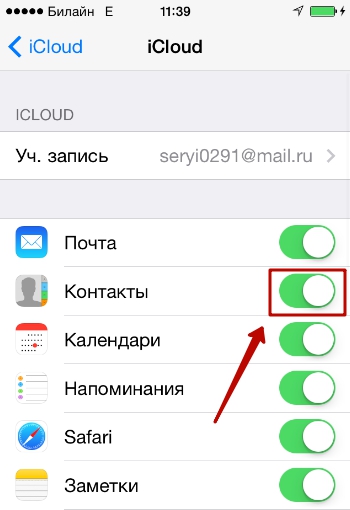
After this, you can put your iPhone aside.
Step 4. Go to www.icloud.com from your PC and enter your Apple ID/password.

Step 5. Hold CTRL on your keyboard and select the contacts you want to erase.

The selected contacts will appear in the list on the right side of the screen.
Step 6. Click on the small gear in the lower left corner.
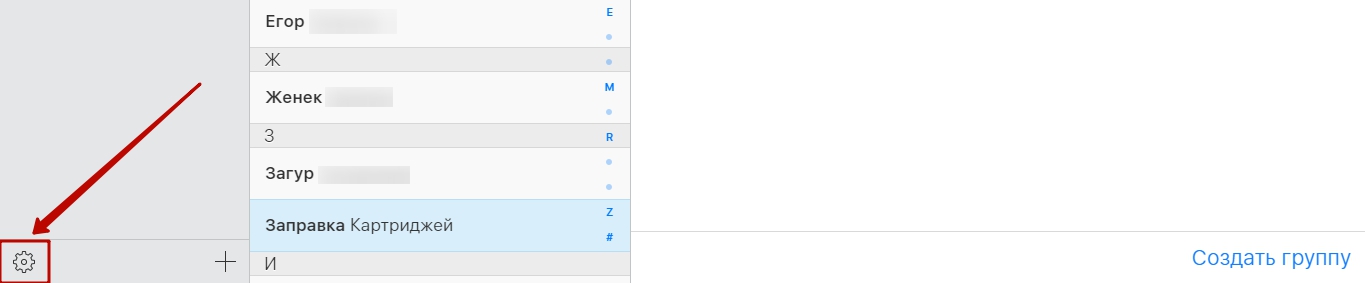
In the menu that appears, select the option “ Delete».

Step 7. Confirm that you really want to erase the number - click " Delete».

Wait a few seconds and you will see how the contacts you erased via iCloud will one by one disappear from your phone book.
How to delete numbers from a jailbroken iPhone?
The owner of a jailbroken iPhone has more options for deleting contacts from the mobile device. For example, he can use a tweak called Erase Contacts. The tweak is available in the BigBoss repository and is distributed completely free of charge. After installing the application, the following icon appears on the iPhone screen:

Image: 2mobile.com
Just click on the Erase Contacts icon and confirm the operation - all contacts from the phone book will be deleted.
There is another way - connect the jailbroken device to your PC and erase contacts through one of the file managers (say, iTools or iFile). In the file system, the telephone directory is stored at privatevarmobileLibraryAddressBook. If the iPhone is not jailbroken, this method will not work - in the section " User system"you just can't find the folder" Private».
Conclusion
There are many ways to delete contacts from an iPhone. It is necessary to choose a specific method based on the goal. If a user believes that a number of useless numbers are cluttering his phone book, he can erase several entries at once via iCloud. To delete one number, there is no need to go to iCloud - you can perform this operation directly on the device. If the user is preparing the gadget for sale and wants to erase all contacts, he will have to choose one of two options - use the iTunes media harvester or simply perform a complete reset of the gadget via “ Settings».
One of the most important features of iOS 10 regarding emergency situations is the system of grouping favorite contacts on the iPhone with quick access to main numbers using 3D Touch.
If you have just transferred contacts from Android to iOS or have been using an iPhone for a long time and would like to optimize your work with a list of numbers, then here are instructions that will help you set everything up in the most convenient way.
Personalize your favorite contacts on iPhone
Check availability installed current version of iOS 10 on your device. Next, follow these steps to add contacts to your favorites.
1. Go to the application "Telephone".
2. Tab "Favorites" will appear automatically, but if this does not happen, then click on it.
3. In the upper left corner, click on the button «+»
.
4. Find on the list the contact you want to favorite, and choose it to add to Favorites on your iPhone.
5. From a variety of shortcuts you need to choose Message, Call, Video or Mail.
6. There is a possibility choose another number, or an email address other than those shown by default.
7. To do this, click on the small arrow next to Call, Video, Messages or Mail, and then select any of the available numbers or messages of this contact that are saved in your phone.
8. Go back to the tab "Favorites"- the added contact will appear at the bottom of the list.
9. Click "Change" in the upper right corner of the screen, if you want other priorities or completely remove and delete the contact from "The Chosen One".
“Favorites” widget and its configuration

Now, in order to always have quick access to your favorite contacts on your iPhone, you just need to set up a widget that will display the 8 most important people to you. Subsequently, any changes to the list "Favorites" will lead to an instant response from the widget. That is, you can edit quick access in a couple of taps.
1. Go to widget section screen by swiping notifications to the right.
2. Scroll to the bottom of the widget pack and click "Change".
3. Find the widget "Favorites" and click on the small green cross to add it to the general set.
4. Use the icon in the form of three horizontal stripes, which is located on the right side of the list, and move the widget to the desired location in the set.
5. Click "Ready" and thereby confirm the changes.
6. From now on, selected contacts are shown as a widget, but there are only four main people there.
7. Click "Show more" and expand the number of contacts to eight.
8. Don't forget to delete a contact from "The Chosen One" available in the app "Telephone" and the corresponding tab.
Additional settings for Favorite contacts

1. You can add several communication methods per person (four in total).
2. If you most often communicate via messages, then remove the option default call.
3. Choose four most important contacts from the list "The Chosen One", so that there is no need to open it until eight.
At the moment iPhone in tandem with iOS 10 is the world's most ergonomically and socially intelligent mobile device. In the structure of the software ecosystem Apple there are a lot of little subtleties and settings hidden that significantly improve our workdays.
And optimizing your contact list by highlighting the most important ones in the favorites group is just a small part of the big possibilities iOS 10!
Apple has moved from revolutionary changes in the design of its mobile operating system to evolutionary improvements in its capabilities. The G8 has many new and, let’s not lie, long-awaited functions. Among them there were also quite controversial decisions. One of these is access to recent and favorite contacts from the multitasking menu. You can learn more about setting up and disabling this feature in iOS 8 from this material.
The Android mobile operating system allows you to display contacts directly on one of the many desktops. Some users actively use this feature, and Apple decided to create something similar, but in iOS. You get quick access to recent calls and favorite contacts from the multitasking menu, called up by double-clicking the Home button.

This is what it looks like according to Apple
This is implemented as follows. When you call up the multitasking menu and switch applications, there are circles with photos of contacts and their names above the thumbnails of running programs. Apple figured that the names would be enough. As a result, many, if not most, users received a set of identical circles without photos or names, which say very little about who this person is. Especially if there are several people in the address book with the same first names but different last names.

And so in practice
It turns out that the feature only looks perfect in Apple screenshots, where all the people on the list have different names and photos. We, in turn, can try to correct this shortcoming by adding photos to contacts in our own address book. If you still want to get rid of contacts in the multitasking menu, then this can be done quite simply. Apple tried as best it could to hide this setting, providing it with a rather clumsy translation into Russian. Therefore, the likelihood that you found it intentionally tends to zero.

In fact, everything is simple and can be implemented in three simple steps:
1. Go to “Settings” > “Mail, addresses, calendars”.
2. Find the item “Display in Switch.” programs" (brilliant?).
3. Here you can choose: disable the display of favorite contacts or recent calls. You can disable both.

Before and after
That's it, now the multitasking menu is free of contacts and performs exclusively its original function. By the way, contacts are added to favorites in the Phone application on the tab of the same name, but everyone probably already knows this.








