How to unload the central processor on Windows 7. Reducing the load on the processor. Removing “extra” from startup
If your computer is running a little slower than usual, your computer may be running at a higher CPU capacity than usual. The most frequently used programs and processes will cause your computer to run at 5%. When watching videos, playing games, and running certain applications, this number may pop up temporarily, but should return to normal once the media or application is finished.
Some problems can cause your computer to run at a higher percentage for long periods of time. A high percentage is considered to be 50% or more for long periods. This can slow down your computer's performance, causing it to run slower, freeze, and randomly stop. Some of these problems may include, but are not limited to:
- The program or application encountered an unexpected error
- The program gets stuck, causing it to run in an infinite loop
- Running too many applications at once
- Viruses and malware
If these problems persist, they can cause the CPU to run at 100% frequency, which in turn forces the CPU to constantly free up processing power. This results in slow and cumbersome operation.
First of all, you should check the health of your computer in your task manager. Task Manager is an application that displays detailed information about running applications, computer performance, and current capacity usage.
Task Manager Access
Before accessing the Task Manager, make sure that all programs and windows that are not needed are closed. Then you can open the Task Manager screen:
- Windows XP: Press simultaneously Ctrl + Alt + Del, the window should appear immediately.
- Windows Vista/7 and Windows 8: Press simultaneously Ctrl + Alt + Del. This will take you to the security screen and you can click Task Manager from the listed options.
The task manager should look something like this:
The bottom of this window displays your computer's performance. Pay close attention to the current CPU usage on the display. In this example, CPU usage is running at 2% and the current running processes are at 60.
Now that you can view current processes and applications as they run, click the column CPU, as shown in the picture below.

Now you can take note of which programs are causing the most CPU usage.
If an app is taking up most of the usage, it may indicate a problem with the apps process. You can terminate the process by highlighting the faulty program and clicking " End process". See below:
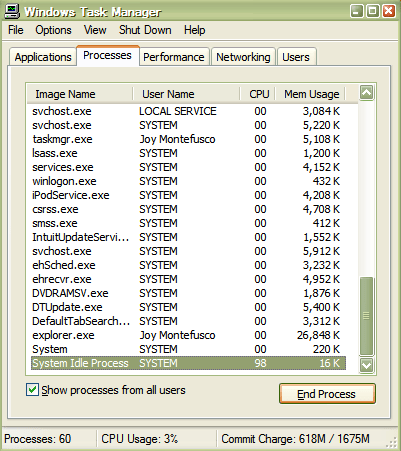
This will end the process you selected, freeing up CPU usage space that the application was occupying.
If regular programs like Word or Outlook are constantly using your process space, this could indicate a larger problem. Since these programs are normal, very little used, a virus can cause problems with these programs. Installing reputable antivirus software can help eliminate problems related to virus or spyware infections that may affect the performance of your computers.
It's also possible that your computer simply doesn't have enough memory to run the programs you use frequently. In this case, you may want to call a professional to install RAM or "random access memory" on your computer. RAM can increase your computer's processing power by allowing you to store additional application information in its memory, effectively freeing up space for programs to run.
If your computer begins to periodically “slow down”, operations that were previously performed instantly, but now work very slowly, then most likely the central processor of your computer is heavily loaded. Every second “average” user probably knows about this, but not everyone knows why this happens and how the load on the CPU can be reduced.
Why is the CPU very busy?Heavy CPU load significantly reduces the performance of the computer and, as a result, slows down its operation, and sometimes even spontaneously shuts down. However, this is a very common problem and there are several reasons for this:
- There are too many programs running at the same time.
- A virus has been “introduced” into the computer.
- Some program has frozen.
- Driver problems.
- Computer overheating or dust.
If these problems are not addressed soon, the CPU load may reach 100%, and this may lead to a complete shutdown of the computer or. To “help” your technology, you will have to seek help from specialists or try to deal with this problem yourself.
How to reduce CPU load in Windows 7?
So, there are several ways that will help speed up your computer; by the way, those who are interested in how to reduce the load on the CPU in Windows 10 or 8 should also pay attention to these methods:
- Close programs that you are not currently using (programs such as Adobe Creative Suite, Microsoft Office Suite, 3D games, and watching YouTube videos especially load the processor).
- Reboot your system or turn off your computer for at least 15 minutes. If the computer has not been turned off for several days, then its operation will be significantly slowed down, give it a little “rest”.
- Check your computer for viruses. Run an antivirus program, preferably doing a full scan to remove all viruses that may have “infected” your computer.
- You should check your hard drive for any errors. Any Windows has special built-in utilities that can help you identify errors on your hard drive.
- Terminate processes that are using up the CPU. To do this, you need to open the task manager and in the list of processes identify those that carry the maximum load, then simply close them.
- Install additional RAM. It happens that the computer simply does not have enough memory to run certain programs.
- Clean your computer from dust. , like any other equipment, it needs care; it is recommended to clean it from dust at least 2 times a year.
How to reduce CPU load in games?
Many people who prefer to spend their free time playing on the computer are annoyed by the constant freezing and “braking” of this technology, so many are interested in how to reduce the load on the CPU in games, and even when streaming. Let's look at the most popular and effective methods:

The computer is the main reason for its slowdowns and freezes. Moreover, in order to identify what exactly is the source of trouble, sometimes you have to approach the issue outside the box. This article will describe both simple ways to solve the problem and those that require some technical training.
Windows 7: identifying heavy processes
To find out the specific processor load level, use the tool built into the operating system - the task manager. To open it, just press the key combination Ctl+Shift+Esc. Click on the "Display processes of all users" button. Select "YES" in the pop-up window. The task manager is now running with administrator rights.
Go to the "Processes" tab, there you can see all the applications currently running. By clicking on one of the table column names, you can sort them.

High Windows 7: what to do?
Having found a suspicious process that takes up the lion's share of the system's capacity, right-click on its name. In the context menu that opens, select “complete”, then answer the question in the task manager in the affirmative.
It must be said that applications sometimes freeze when closed using standard means. The program window disappears, but the process does not end, and on top of that, it goes into an endless loop. You can successfully deal with such a nuisance if you restart your computer, but the task manager will allow you to solve the problem faster.
Process Explorer
If you have followed all the above recommendations, but the CPU load has not decreased, and there are no processes that use a lot of resources, try using a free utility called Process Explorer. You can download it from the manufacturer’s official website.

How to reduce CPU load on Windows 7 using Process Explorer? In the program window, sort the list of processes by CPU load. Examine the table for suspicious applications. If there are any, right-click on the program name and select Kill Process.
System interrupts
Open it and pay attention to the inscription “interrupts”. If the value opposite it in the CPU column exceeds 1-2%, it means that the processor is busy processing system interrupts. In this case, identifying the source of the problem is very difficult. You should try checking your computer for viruses, updating drivers, checking for errors, or installing a new hard drive. It would be a good idea to turn off peripheral equipment.
Drivers
System drivers are one of the most common causes of system interrupts loading the processor. To see if it's worth updating your drivers, do the following:
- Restart your computer.
- Before turning on the OS, press the F8 button on your keyboard several times.
- In the menu that opens, select “Safe Mode”.
- After loading the operating system, launch the Process Explorer application and watch the interrupts line for a while.
If the computer does not boot, there is a high probability that the problem lies with the drivers. In this case, you should go to the official websites of your PC hardware manufacturers. If updates appear, install them. If any device uses universal Microsoft drivers in its operation, it is necessary to replace them with proprietary ones.
It must be said that the measures taken will not necessarily solve the problem, and only a complete reinstallation of the operating system can help the computer.
Overheat

High CPU temperatures can also contribute to high CPU utilization. The computer constantly crashes, freezes, slows down and reboots on its own. If the cooler noise increases, it is worth checking whether the processor is overheating. When working on a laptop, you can simply move your hand on the side where the air is blown. If it is hot, it is best to monitor the temperature with special means.
Periphery equipment
How to reduce CPU load in Windows 7 if previous recommendations did not help? Disconnect all devices without which the computer can operate. Leave the minimum - keyboard, mouse, monitor. Look at the task manager graphs. A decrease in processor load means that one of the peripheral devices is failing.
To figure out which one, connect them one at a time. After adding a new one, restart your computer and watch the graphs. If after connecting the next device the CPU load increases, you need to update the drivers for this device. When a software update does not help, there is only one way out - replacing the equipment or repairing it. It is not recommended to delay these procedures. As the load increases, the temperature of the CPU also increases, and this can reduce its service life.
Computer games
Modern games are a real challenge for PCs. Only engineering programs used to perform complex mathematical calculations can compare with them. If the CPU is running at 100% in games, it clearly needs an upgrade.

How to reduce the load on the Windows 7 CPU if an upgrade is not possible? Try closing all unnecessary applications before starting the game. Disconnect your computer from the network to prevent it from unexpectedly downloading updates for its software. Close antivirus programs, because this type of software consumes a lot of computer resources. The antivirus monitors absolutely all PC activity, which negatively affects its performance.
Be careful: if you do not understand well the consequences of disabling software security features, it is not recommended to follow the last tip.
Today, almost every desktop computer or laptop provides stable operation of the Windows 7 operating system, but there are situations when the central processor is overloaded. In this article we will figure out how to reduce the load on the CPU.
Many factors can influence the processor overload, which leads to slow operation of your PC. To offload the CPU, it is necessary to analyze various problems and make changes in all problematic aspects.
Method 1: Cleaning startup
The moment you turn on your PC, all software products that are located in the startup cluster are automatically downloaded and connected. These elements practically do not harm your activities on the computer, but they “eat up” a certain CPU resource while in the background. To get rid of unnecessary objects in startup, follow these steps.

You can also see the list of components that are automatically loaded in the database sections:
HKEY_LOCAL_MACHINE\SOFTWARE\Microsoft\Windows\CurrentVersion\Run
HKEY_CURRENT_USER\Software\Microsoft\Windows\CurrentVersion\Run
How to open the registry in a way that is comfortable for you is described in the lesson below.
Method 2: Disable unnecessary services
Unnecessary services run processes that create unnecessary load on the CPU (central processing unit). By disabling them, you will partially reduce the load on the CPU. Before turning off services, be sure to create a restore point.
When you have created a restore point, go to the subsection "Services", which is located at:
Control Panel\All Control Panel Items\Administrative Tools\Services
In the list that opens, click on the unnecessary service and right-click on it, click on the item "Stop".

Again, right-click on the required service and move to "Properties". In chapter "Startup type" stop choosing at sub-item "Disabled", click "OK".

Here is a list of services that are usually not used when using a PC at home:
- "Windows CardSpace";
- "Windows Search";
- "Offline files";
- "Network Access Protection Agent";
- "Adaptive Brightness Control";
- "Windows Backup";
- "IP Auxiliary Service";
- "Secondary login";
- "Grouping of network participants";
- "Disk Defragmenter";
- "Automatic remote access connection manager";
- "Print Manager"(if there are no printers);
- "Network Member Identity Manager";
- "Performance Logs and Alerts";
- Windows Defender;
- "Secure storage";
- "Configuring a Remote Desktop Server";
- "Smart Card Removal Policy";
- ;
- "Homegroup Listener";
- "Network login";
- "Tablet PC Input Service";
- "Windows Image Acquisition (WIA)"(if you don’t have a scanner or camera);
- "Windows Media Center Scheduler Service";
- "Smart card";
- "Diagnostic system unit";
- "Diagnostic Service Node";
- "Fax machine";
- "Performance Counter Library Host";
- "Security Center";
- "Windows Update".
Method 3: Processes in Task Manager
Certain processes load the OS very heavily; in order to reduce the CPU load, you need to turn off the most resource-intensive ones (for example, running Photoshop).

Method 4: Cleaning the Registry
After performing the above steps, there may be incorrect or empty keys left in the system database. Processing these keys can be processor-intensive, so they must be uninstalled. The CCleaner software solution, which is freely available, is ideal for performing this task.

There are several other programs with similar capabilities. Below you will find links to articles that you need to read to safely clean the registry of all kinds of junk files.
For many users of personal computers, it is probably no longer a secret that, despite the stated minimum system requirements, the Windows 10 operating system, compared to previous versions, looks quite “gluttonous” in terms of the use of system resources. Now we will look at how you can reduce the load on the central processor and reduce RAM consumption. This operation can be performed in several ways, which often do not even depend on each other.
How to reduce CPU load in Windows 10: general rules
Before we start using ready-made solutions, let's look at the main ways to deactivate unnecessary components and services. It is necessary to pay attention to the following point: you can solve the problem associated with reducing processor load or RAM usage by using the following sections:
— standard “Task Manager”;
— system configurations;
— its components;
- services.
Of course, you can delve into the system registry. However, for uninitiated users this can be quite problematic. In addition, most of the add-ons can be completed without using this method. What processes in the Task Manager can be disabled? First of all, when observing increased consumption of system resources, users usually begin to actively call the “Task Manager” by using the Ctrl+Alt+Del key combination or by entering the taskmgr command in the “Run” console. All processes or applications that are currently active and running in the background will be displayed here. You can immediately make the following remark. In the standard Task Manager mode in the Windows 10 operating system, you can view and disable processes and services. This is typical for all operating systems of the Windows family. In other words, if some process starts with the system, it will be activated again when it is restarted. Of all that is displayed in the “Task Manager” in the Windows 10 operating system, first of all, only user processes can be deactivated. You may notice that in the running process type column you can find three types of descriptions:
— background processes;
- Windows processes;
- applications.
Of course, when deciding whether to reduce CPU load, one should assume that system services cannot be disabled. This can lead to unpredictable consequences. All items that are marked with the “Application” type can be safely completed. But in the process and services section you need to be especially careful. What can you turn off here? So, for example, if there is no printer installed on the system, then you can safely deactivate the printing service that runs in the background - spoolsv.exe. To begin with, it is better to check which process is putting the maximum load on the processor, and only then decide to disable it. Again, it must be taken into account that the shutdown will be one-time. To prevent the process from starting again when the computer is restarted, you must at least deactivate startup items.
Startup management
To disable services that start with the Windows operating system, two main options can be used. First of all, you can go to the startup tab, which is available in the “Task Manager” itself. You can also try using the configuration setting. In the "Task Manager" this is done quite simply - you need to call the submenu by right-clicking the mouse and select the shutdown command in it. There is a column on the right that describes the degree of influence of the process on the system. In this section, by and large, you can turn off absolutely everything and leave only the Windows Defender service. If you have a high-quality antivirus program installed on your computer, you can disable this service. To enter configuration settings, you must use the msconfig command. This command is written in the corresponding line of the “Run” menu. After this, the startup section is selected, which again takes the user to the “Task Manager”. Here it would be better to go to the services tab. To avoid accidentally disabling something important, you can check the box next to hiding Microsoft services, and then check what remains. You can leave the Adobe Flash Player plugin stopped, as it is often used in browsers. In both cases, you must restart your computer. This is a prerequisite for the changes to take effect.
Disabling unnecessary operating system components
In order not to rummage through the operating system configuration components, the issue of reducing the CPU load as a result of the presence of unnecessary active services can be resolved by disabling some operating system features. To do this, you need to find the Programs and Features section in the Control Panel and disable unused ones in it. Here, for example, you can also deactivate the print service and the Hyper-V module, which is responsible for creating and using the virtual machine.
Deactivating a service
Many operating system services can be deactivated in the appropriate management section. You can call it in the same “Task Manager” by clicking on the show services button. You can also open the editor manually by using the services.msc command in the Run console. You can disable at least three processes here: diagnostic tracking, geolocation, and the dmwappushservice process. All of them relate to the system's spy functions. If you are using a netbook without an optical drive, you will need to deactivate the CD burning service. You can also disable the firewall, wireless setup, secondary login, Windows Search indexing service, portable device enumeration, server, debugger, Application Compatibility Assistant, and error logging. Deactivation is performed by setting the appropriate startup option in the menu. It is called by double clicking on the service.
Using special utilities
If the user does not know exactly what can be disabled in the system or simply does not want to deal with such issues, then he can turn to optimizer programs for help. They will automatically do all the work. Such applications contain not only deep cleaning systems, but also modules that manage startup items. Deactivating unnecessary components in this case will be as safe as possible. However, the components of the Windows operating system described just above will still have to be disabled manually. In this case, deactivation of visual effects was not considered, which can be done from the security and maintenance section or using all the same optimization programs.







