liên kết tp đi vào. Bảo vệ mạng cục bộ của bạn. Kết nối với máy tính hoặc máy tính xách tay
Một bài viết cơ bản cần thiết để soạn thảo các bài viết phức tạp hơn.
Để truy cập cài đặt bộ định tuyến TP Link, bạn cần phải thanh địa chỉ trình duyệt, hãy nhập địa chỉ mạng của bộ định tuyến của bạn.
Có một số cách để tìm ra địa chỉ của bộ định tuyến TP Link:
Ngày cập nhật bài viết: 07/12/2016
Đăng nhập bộ định tuyến tiêu chuẩn
Đầu vào tiêu chuẩn được sử dụng khi thiết lập ban đầu bộ định tuyến hoặc nếu không có thay đổi thủ công nào được thực hiện địa chỉ mạng thiết bị.
Để biết địa chỉ chuẩn Bạn có thể đăng nhập vào bộ định tuyến TP Link theo hướng dẫn hoặc bằng cách lật lại bộ định tuyến.
Ở mặt dưới của bộ định tuyến sẽ có nhãn dán cho biết địa chỉ đăng nhập, thông tin đăng nhập và mật khẩu.
Ví dụ trên Hình ảnh 1, đối với bộ định tuyến Tp Link WR720N - bạn có thể truy cập cài đặt bằng cách nhập vào thanh địa chỉ: tplinklogin.net, địa chỉ này sẽ khả dụng ngay cả khi không có kết nối Internet.
Hình ảnh 1. Nhãn dán ở mặt dưới của bộ định tuyến TP Link, có địa chỉ đăng nhập, thông tin đăng nhập và mật khẩu
Nhập địa chỉ tplinklogin.net trên trình duyệt và nhấn Nhập phím và một cửa sổ xuất hiện yêu cầu quyền truy cập vào bộ định tuyến.
CHÚ Ý:
Nếu nhãn dán không thể đọc được, khoảnh khắc này Có hai địa chỉ http đã biết được sử dụng để đăng nhập vào bộ định tuyến TP-Link:
- tplinklogin.net
- tplinkwifi.net(Vì Mô hình TP-Link AC1200, Cung Thủ C50)
Đăng nhập và mật khẩu truy cập vào router TP Link, tổ hợp mặc định: admin admin
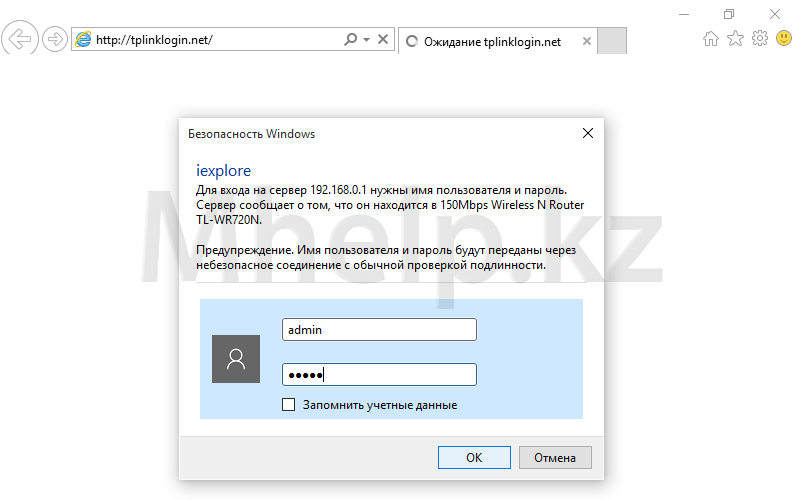
Hình 2. Cửa sổ đăng nhập vào router TP Link, nhập tên người dùng và mật khẩu của bạn
Nhập tên người dùng và mật khẩu của bạn và nhấn nút ĐƯỢC RỒI. Đăng nhập vào bộ định tuyến thành công.
Đăng nhập vào bộ định tuyến bằng địa chỉ IP đã thay đổi
Nếu địa chỉ của bộ định tuyến đã bị thay đổi trong quá trình thiết lập, bạn có thể tìm ra địa chỉ đó như sau.
Bấm vào biểu tượng kết nối mạng trong khay (khu vực ở góc dưới bên phải của màn hình nền) phím phải chuột, trong menu mở ra, nhấp vào Trung tâm điều khiển mạng và quyền truy cập được chia sẻ .
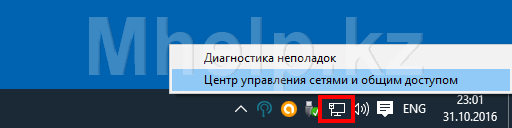
Hình 3. Mở Trung tâm Mạng và Chia sẻ
Ở phía bên trái của cửa sổ, nhấp vào mục Thay đổi cấu hình bộ chuyển đổi, để truy cập các kết nối mạng hiện có của bạn.
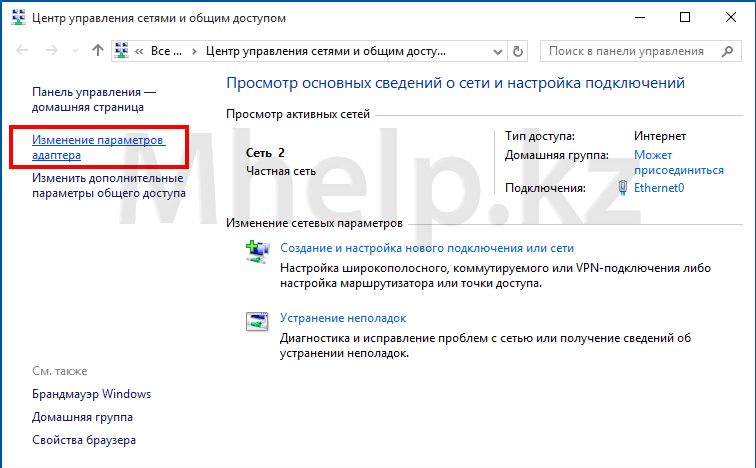
Hình 4. Mở danh sách kết nối mạng
Chọn kết nối mạng có dây, trong trường hợp của tôi Ethernet0, nhấp chuột phải vào nó và chọn mục Tình trạng.

Hình 5. Mở thuộc tính của kết nối mạng
Trong cửa sổ trạng thái kết nối mạng, nhấp vào nút Sự thông minh.

Hình 6.Địa chỉ bộ định tuyến TP Link trong thuộc tính kết nối mạng
Trong cửa sổ Sự thông minh, xếp hàng Gateway mặc định và địa chỉ của bộ định tuyến TP Link sẽ được chỉ định.
Nhập địa chỉ 192.168.0.1 vào thanh địa chỉ của trình duyệt và truy cập trang truy cập bộ định tuyến. Mặc định tên đăng nhập và mật khẩu của router TP Link là tổ hợp admin admin

Hình 7. Cửa sổ đăng nhập của router TP Link, nhập mật khẩu đăng nhập và truy cập của bạn
Xin chào! Trong hầu hết mọi bài viết mà tôi viết về việc thiết lập bộ định tuyến hoặc về việc giải quyết một số vấn đề với mạng không dây, tôi đều viết về cách vào bảng điều khiển của bộ định tuyến để thay đổi một số thông số, v.v. Và thành thật mà nói, tôi đã mệt mỏi khi phải viết liên tục giống nhau cả thôi :). Vì vậy, tôi quyết định viết về điều này trong một bài viết riêng. Vâng, và không có gì để viết ở đây, nhưng vẫn có nhiều người gặp vấn đề với điều này.
Trên hầu hết tất cả các bộ định tuyến, thậm chí từ các công ty khác nhau, việc nhập cài đặt hầu như không có gì khác biệt. Nhưng tôi sẽ trình bày bằng ví dụ về thiết bị TP-Link.
Trước tiên chúng ta hãy tìm hiểu cách kết nối bộ định tuyến. Mọi người (bao gồm cả tôi) khuyên bạn nên kết nối bộ định tuyến qua cáp mạng với máy tính hoặc máy tính xách tay tại thời điểm thiết lập. Tuy nhiên, nếu bạn chỉ muốn thực hiện một số cài đặt, bạn có thể kết nối qua mạng không dây và thậm chí từ điện thoại hoặc máy tính bảng, sẽ không có điều gì xấu xảy ra.
Không cập nhật chương trình cơ sở của bộ định tuyến khi kết nối qua Wi-Fi! Chỉ qua cáp mạng!
Điều này có thể hiểu được. Bạn phải được kết nối với mạng của bạn. Bằng cáp hoặc Wi-Fi.
Đi tới bảng điều khiển
Mở bất kỳ trình duyệt nào. Điều đó là có thể trình duyệt web IE, Nhưng tốt hơn Chrome, Opera, v.v.
Bây giờ hãy chú ý! Lấy bộ định tuyến của bạn và tìm nhãn dán trên đó có nội dung Thông tin linh tinh(kiểu máy, phiên bản, v.v.).
Chúng ta cần nhìn vào đó địa chỉ IP(thường là 192.168.0.1 hoặc 192.168.1.1) và mật khẩu đăng nhậpđể truy cập cài đặt. Nếu bạn chưa thay đổi chúng thì rất có thể đó là quản trị viên và quản trị viên.

Như bạn thấy, tôi có IP: 192.168.1.1. Vì vậy, chúng tôi nhập địa chỉ này vào trình duyệt, vào thanh địa chỉ và truy cập địa chỉ đó.
Một cửa sổ sẽ xuất hiện yêu cầu nhập mật khẩu và đăng nhập.
Nhập tên người dùng và mật khẩu được ghi trên bộ định tuyến. Đừng nhầm lẫn với mật khẩu của mạng Wi-Fi!
Nếu bạn đã thay đổi dữ liệu này trong quá trình thiết lập thì rất có thể bạn sẽ phải thực hiện thiết lập lại hoàn toàn cài đặt để mật khẩu và thông tin đăng nhập trở lại mặc định.

Sau khi nhấn nút Gửi chúng ta vào phần cài đặt. Tùy thuộc vào kiểu máy (phiên bản phần sụn) và nhà sản xuất, chúng có thể khác nhau.

Nếu bạn gặp bất kỳ vấn đề nào, hãy nhớ đọc bài viết này – https://f1comp.ru/sovety/ne-zaxodit-v-nastrojki-routera/. Trong đó tôi đã cố gắng xem xét mọi thứ lý do có thể, do đó không thể truy cập cài đặt.
Đây là một hướng dẫn nhỏ nhưng tôi hy vọng nó hữu ích.
TPLINKLOGIN.NET- đây là địa chỉ tiêu chuẩn đặt lối vào bộ định tuyến TP-LINK. Để vào cài đặt bảng điều khiển, hãy sử dụng thông tin đăng nhập và mật khẩu “admin-admin”. Đi đến Khu vực cá nhân Bộ định tuyến TP-Link cũng có thể được truy cập bằng IP của nó - 192.168.0.1 hoặc trong một số kiểu máy là 192.168.1.1. Nhưng nếu bạn mở http://tplinklogin.net thì xảy ra lỗi - giải quyết thế nào? Chúng ta hãy cùng nhau tìm ra cách đăng nhập vào bộ định tuyến TP-LINK.
tplinklogin.net - đăng nhập vào tài khoản cá nhân của bộ định tuyến TP-Link tại 192.168.0.1
Hướng dẫn này kết nối phổ biến và phù hợp để thiết lập bất kỳ bộ định tuyến TP-Link nào - TL-WR740N, TL-WR840N, TL-WR841N, v.v.
Bạn!
Đọc này Thông tin quan trọng- hôm nay đăng nhập vào tài khoản cá nhân của bạn Bộ định tuyến TP-Link theo địa chỉ" tplinklogin.net» không còn khả dụng do sự bất cẩn đơn giản - công ty quên thanh toán tên miền và nó đã rơi vào tay người khác. Giao diện web của bộ định tuyến hiện được đặt tại " tplinkwifi.net", hoặc theo IP "192.168.0.1". Đăng nhập và mật khẩu kết nối vẫn giữ nguyên - admin-admin
Hãy bắt đầu, như người ta nói, “từ cái bếp” và một trong những bộ định tuyến giá cả phải chăng nhất TP-LINK TL-WR741N sẽ giúp chúng ta thực hiện điều này ngay hôm nay.

Sau đó, hầu hết người dùng mở trình duyệt và nhập địa chỉ http://tplinklogin.net và trong 50% trường hợp họ nhận được một trong các lỗi sau:

Có vẻ như các lỗi là khác nhau, nhưng bản chất thì giống nhau - không thể truy cập vào tplinkwifi.net.
Làm cách nào để cấu hình máy tính đăng nhập vào router TP-Link tại TPLINKLOGIN.NET?
Toàn bộ điểm được đặt không chính xác cài đặt Windows kết nối card mạng PC với bộ định tuyến. Vì vậy chúng ta vào phần cài đặt kết nối mạng của máy tính bằng cách chuỗi tiếp theo: Bắt đầu - Bảng điều khiển - Mạng và Internet - Trung tâm mạng và chia sẻ - Thay đổi cài đặt bộ điều hợp.

Nhấp chuột click chuột phải chuột vào "Kết nối qua mạng nội bộ" và mở phần "Thuộc tính - Giao thức Internet Phiên bản 4"

Tại đây, bạn cần đặt các hộp kiểm trên địa chỉ IP thành “Tự động nhận” và máy chủ DNS— bộ định tuyến sẽ tự động cung cấp chúng cho chúng tôi. Hãy chú ý đến điểm cuối cùng - trong trường hợp nhất định máy chủ công cộng, ví dụ: hoặc 4.4.4.4, thì bạn sẽ không thể truy cập địa chỉ “tplinkwifi.net” hoặc “tplinkmodem.net”. Khác biến thể có thể— viết vào đây, mặc định là “192.168.0.1”

Nếu bạn cần, đường dẫn chọn bộ điều hợp mạng sẽ hơi khác một chút - bạn cần nhấp chuột phải vào “Bắt đầu”, chọn “ Kết nối mạng" rồi mở phần "Cài đặt cài đặt bộ điều hợp".

Lưu các tham số bằng nút “OK”.
Lỗi đăng nhập TP-Link - 192.168.o.1/192.168.0.l/192.168.1.1
- Một lỗi rất phổ biến khác nằm ở sự bất cẩn của người dùng, khi thay vì giá trị số thuần túy “192.168.O.1”, chữ “o” được nhập vào thanh địa chỉ thay vì “zero”. Tất nhiên, hãy vào bảng điều khiển bằng cách Địa chỉ không chính xác sẽ không làm việc.
- Điều tương tự cũng áp dụng khi chữ “L” được viết ở cuối thay vì số “1”
- Cuối cùng, có thể IP đã được chọn không chính xác - thay vì 192.168.0.1, chúng chỉ ra 192.168.1.1 và ngược lại
Làm cách nào để đăng nhập vào tài khoản cá nhân của bạn trên bộ định tuyến TP-Link TPLINKLOGIN.NET?

Chúng tôi đến bảng quản trị - có nhiều mục menu để định cấu hình bộ định tuyến TP-LINK, nhưng cách dễ nhất là bắt đầu với “ Cài đặt nhanh».

Trước tiên, bạn cần chọn loại kết nối Internet của mình. Dựa vào chế độ tự độngĐiều đó không đáng - tốt hơn hết bạn nên tìm một hợp đồng giấy cung cấp dịch vụ truy cập Internet và xem ở đó tất cả dữ liệu cần thiết để kết nối. Internet của tôi hoạt động ở chế độ PPPoE - đó là chế độ tôi sẽ chọn.


Tiếp theo chúng ta thiết lập Cài đặt TP-Link Vì kết nối không dây. Ở giai đoạn đầu, chỉ cần nghĩ ra một cái tên cho Mạng WiFi(SSID) và mật khẩu 8 ký tự. Chọn “WPA2-Personal” làm loại mã hóa. Phần còn lại có thể để mặc định.

TRÊN Bước cuối cùng khởi động lại bộ định tuyến.

Các bước này đủ để đăng nhập vào tài khoản cá nhân của bộ định tuyến TP-Link của bạn thông qua giao diện web tại tplinkwifi.net hoặc 192.168.0.1 và định cấu hình nó để hoạt động với Internet. Nhân tiện, bạn cũng có thể sử dụng ứng dụng di động- một bài viết riêng được dành cho việc này. Bắt đầu sử dụng nó và bạn có thể nắm vững phần cài đặt còn lại bằng cách đọc các bài viết khác trên blog của chúng tôi.
Chúc may mắn!
Vì đã có mô tả các bước để vào cài đặt của hầu hết các bộ định tuyến phổ biến, thậm chí hướng dẫn chung Khi vào bảng điều khiển, bạn không nên bỏ qua nó bằng cách viết hướng dẫn riêng cho các thiết bị TP-Link phổ biến và chất lượng cao.
Một lợi thế đáng kể của các thiết bị của công ty này là quá trình truy cập vào bảng điều khiển không khó hơn so với các bộ định tuyến khác và gần như giống hệt với bất kỳ mẫu bộ định tuyến nào của công ty này (TL-WR841N, TL-WR741N, TL -WR940N, v.v.).
Bạn không nên ngạc nhiên khi sau khi mua bộ định tuyến, để tự cài đặt, bạn cần đăng nhập vào bảng cài đặt. Nhờ bài viết từ trang này, bạn khó có thể gặp khó khăn trong việc thiết lập bộ định tuyến. Rốt cuộc, mặc dù sử dụng các dịch vụ của trình hướng dẫn trong quá trình thiết lập ban đầu, khi bắt đầu sử dụng bộ định tuyến, bạn có thể sẽ cần phải thực hiện các thay đổi đối với một số dịch vụ đó: thay đổi mật khẩu Wi-Fi, khôi phục mật khẩu đã quên TÔI, cập nhật firmware. Liên tục quay sang chủ sẽ không thêm tiện lợi, và Ngân sách gia đình sẽ không lưu. Suy cho cùng, bạn có thể tự mình xử lý mọi việc và nếu gặp khó khăn gì, hãy liên hệ với trang web để được trợ giúp.
Truy cập vào bảng cài đặt TP-Link
Để vào cài đặt, bạn cần làm như sau:
- Hãy kết nối với Thiết bị dẫn wifi. Điều này có thể được thực hiện thông qua Mạng wifi, hoặc sử dụng cáp mạng. Mặc dù có thể vào hệ thống cài đặt cả thông qua điện thoại thông minh và máy tính bảng, nhưng vẫn nên sử dụng máy tính xách tay hoặc PC.
- Sử dụng bất kỳ trình duyệt web nào, tùy thuộc vào loại bộ định tuyến, hãy truy cập một trong các địa chỉ:, hoặc. Bạn có thể nhìn thấy nó ở dưới cùng của thiết bị.
- Khi được nhắc đăng nhập và mật khẩu, hãy cho biết “ quản trị viên» hoặc thông tin của riêng bạn, nếu bạn có thể thay đổi nó.
- Bạn đã vào bảng cài đặt.
Mô tả chi tiết kết nối với thiết bị kèm hình ảnh minh họa
Chúng tôi sử dụng Wi-Fi, bạn có thể tìm thấy sơ đồ cách kết nối tại đây hoặc cáp để kết nối với bộ định tuyến. Vì thiết bị của bạn vừa được mua nên tên của mạng không dây phải là tên điển hình. Một cái gì đó giống như "TP-LINK_0919".
Ngoài ra để kết nối với bộ định tuyến (trong khe cắm mạng LAN màu vàng) và tới máy tính xách tay hoặc PC, trong bộ điều hợp mạng, bạn có thể sử dụng cáp đi kèm với bộ định tuyến, như trong ảnh bên dưới:

Sau đó, bạn cần khởi chạy trình duyệt web bạn chọn trên PC. TP-Link có nhiều tùy chọn IP để đăng nhập vào hệ thống cài đặt, trong trường hợp TP-LINK, để đăng nhập vào bảng điều khiển, bạn cần viết admin | quản trị viên (tiêu chuẩn trong mô hình cũđịa chỉ được sử dụng 192.168.1.1 hoặc 192.168.0.1) . Bạn có thể tìm thấy nó trên một thẻ được dán vào đáy tường của thiết bị. Nhãn này hiển thị thông tin về IP, mật khẩu mẫu và thông tin đăng nhập. Biết được thông tin này sẽ có ích về sau.

Sau đó, chúng tôi chuyển đến địa chỉ đã nhập trong công cụ tìm kiếm trên web. Trong cửa sổ mở ra, hãy điền thông tin đăng nhập và mật khẩu tiêu chuẩn - “ quản trị viên". Nếu dữ liệu mẫu đã được thay đổi, bạn phải nhập dữ liệu hiện tại. Ví dụ: nếu bạn cần sử dụng mật khẩu và tên người dùng được tiêu chuẩn hóa mà bạn không thể nhớ chúng, bạn có thể cần phải đặt lại bộ định tuyến của mình.

Sau khi hoàn thành các bước mô tả ở trên, bảng điều khiển sẽ xuất hiện.

Như vậy, bạn vào hệ thống cài đặt bộ định tuyến. Trong trường hợp Tôi không thể truy cập cài đặt bộ định tuyến, đáng để nhờ đến sự trợ giúp của bài viết này, trong đó mô tả các cách giải quyết những khó khăn phổ biến nhất khi chúng phát sinh.
Để lại phản hồi, đặt câu hỏi và đưa ra lời khuyên! Chúc may mắn!
Mỗi lệnh đi kèm với bộ định tuyến TP-Link đều chứa một thuật toán cấu hình thiết bị mạng, nhưng không nói một lời nào về việc giải quyết vấn đề kết nối. Nhưng nếu không truy cập vào phần mềm của bộ định tuyến, người dùng sẽ không thể định cấu hình thiết bị.
Trong bài viết này, người đọc sẽ tìm hiểu về TP-Link và các cài đặt của nó. Một thuật toán hành động hoàn chỉnh sẽ được đề xuất với giải pháp từng bước những vấn đề mới nổi. Đương nhiên, để đạt được kết quả, người dùng sẽ phải sử dụng tất cả các khuyến nghị.
Điểm xuất phát
Nếu chúng ta đang nói về một thiết bị hoàn toàn mới, mới mua ở cửa hàng và chưa bao giờ được bật, thì hiệu quả của kết nối trực tiếp phụ thuộc vào cài đặt máy tính. Trên thực tế, bằng cách kết nối dây chính xác như mô tả trong hướng dẫn, người dùng có thể dễ dàng kết nối hai thiết bị.

Sau đó là vấn đề công nghệ: cách truy cập vào giao diện bộ định tuyến TP-Link được chỉ ra trong cùng một hướng dẫn. Bạn cần nhập địa chỉ IP của thiết bị mạng vào thanh địa chỉ của trình duyệt và chỉ định thông tin đăng nhập và mật khẩu khi đăng nhập (chúng giống hệt nhau - quản trị viên). Thủ tục này rất đơn giản và không yêu cầu chủ sở hữu bộ định tuyến phải có bất kỳ kiến thức nào về công nghệ thông tin.
Thiết bị mạng được cấu hình
Có những tình huống khi người dùng mua một bộ định tuyến đã qua sử dụng. Ở đây tình hình có thể được giải quyết bằng nhiều cách. Biết cách đăng nhập vào bộ định tuyến TP-Link (nếu người bán thay đổi cài đặt gốc và chuyển thông tin ủy quyền cho người mua), bạn có thể dễ dàng lập trình lại thiết bị mạng cho mình.

Nhưng có những trường hợp người dùng không có thông tin về địa chỉ IP của bộ định tuyến cũng như thông tin đăng nhập và mật khẩu. Vấn đề có thể được giải quyết một cách đơn giản - bạn cần thiết bị về cài đặt gốc. Điều này được thực hiện đặc biệt Nút reset, có thể được tìm thấy trong bảng điều khiển. Sau đó, kết nối được thực hiện theo hướng dẫn đi kèm với bộ định tuyến. Nó cũng mô tả chi tiết cách đăng nhập vào bộ định tuyến TP-Link.
Thủ đoạn của nhà cung cấp
Sản phẩm TP-Link khá phổ biến trong số các nhà cung cấp cung cấp thiết bị mạng cho khách hàng hoàn toàn miễn phí (tất nhiên người dùng phải kết nối theo hợp đồng). Ở đây, tình hình của chủ sở hữu càng trở nên trầm trọng hơn khi các lập trình viên của các tổ chức cung cấp dịch vụ truy cập Internet rất thường xuyên cài đặt phần mềm riêng với hệ thống ủy quyền riêng của mình. Tất nhiên mật khẩu không được chia sẻ với bất kỳ ai.
Trước khi bạn nghĩ về cách đăng nhập modem TP-Link, người dùng cần đảm bảo rằng mong muốn của mình là phù hợp. Trong hầu hết các trường hợp, bộ định tuyến đã được cấu hình sẵn và cung cấp quyền truy cập qua cả mạng có dây và kênh không dây tới Internet. Nhưng có những tình huống bạn cần thay đổi mật khẩu Wi-Fi hoặc vấn đề có thể được giải quyết bằng một số cách. Bạn có thể yêu cầu nhà cung cấp của bạn thay đổi cài đặt hoặc cài đặt phần mềm nhà máy nhà chế tạo.
Những cạm bẫy trong quá trình cập nhật phần mềm
Có vẻ như việc này có thể dễ dàng hơn việc tải xuống từ trang web chính thức của nhà sản xuất phần mềm độc quyền và cài đặt nó trên bộ định tuyến? Nhưng có một vấn đề. Thực tế là người dùng sẽ không thể truy cập vào tab “Quản trị” trong bảng điều khiển của thiết bị. Bạn có thể hack bất cứ thứ gì - cả phần mềm và phần cứng. Câu hỏi ở đây lại khác: có thực sự cần thiết phải làm điều này không?

Làm cách nào để đăng nhập vào TP-Link mà không biết thông tin đăng nhập hoặc mật khẩu của bạn? Ngoài ra, bản thân thiết bị mạng có phần sụn không chuẩn. Chỉ. Tìm ra địa chỉ IP của bộ định tuyến và sử dụng tiện ích đặc biệtđổ vào thiết bị phần mềm mới cưỡng bức. Đúng, một câu hỏi khác được đặt ra ở đây: liệu nhà cung cấp có cung cấp cài đặt mạng cho khách hàng của mình sau khi biết rằng anh ta đang sử dụng một thiết bị không có thương hiệu hay không.
Ở phía bên kia của dây
Đang suy nghĩ cách tiếp cận Bộ định tuyến TP-Link, người dùng quên rằng ngoài các vấn đề với thiết bị mạng Không hoạt động cũng có thể do máy tính không thể “nhìn thấy” bộ định tuyến. thẻ lan Bất kỳ PC nào cũng có thể ở ba trạng thái: ngắt kết nối, hoạt động ở chế độ tĩnh hoặc lấy địa chỉ IP qua DHCP. Trong trường hợp sau, sẽ không có vấn đề gì khi kết nối thiết bị mạng. Nhưng hai điều kiện đầu tiên sẽ phải được giải quyết.
Có thể bị vô hiệu hóa trong phần cứng và phần mềm. Nếu thiết bị không được phát hiện hệ điều hành, bạn cần phải đi đến cài đặt BIOS và bật nó lên (hoặc cài đặt trình điều khiển). Và bộ điều hợp được bật trong phần mềm thông qua Khi tìm câu trả lời cho câu hỏi cách đăng nhập vào bộ định tuyến TP-Link, người dùng không được quên cài đặt mạng.
Sự can thiệp của người dùng
Bằng cách truy cập “Trung tâm mạng và chia sẻ”, chủ sở hữu sẽ tìm thấy mục “Thay đổi cài đặt bộ điều hợp”. Tiếp theo, chọn cái bạn cần Kết nối mạng và sau khi gọi menu thay thế của biểu tượng đã chọn, người dùng cần đi đến thuộc tính của bộ điều hợp. Mọi thứ đều đơn giản ở đây. Trong danh sách các thành phần hoạt động, bạn cần tìm menu “IP phiên bản 4” và đi đến thuộc tính của nó.

Trong menu mở ra, người dùng cần hủy cài đặt thủ công mạng bằng cách chọn hộp bên cạnh dòng chữ: “Nhận tự động”. Điều này cần phải được thực hiện cho cả địa chỉ IP và DNS. Nói chung, trước khi truy cập TP-Link WR841N hoặc bất kỳ thiết bị mạng nào khác, tốt hơn hết bạn nên đảm bảo ngay rằng máy tính được cấu hình cho nhận tự độngđịa chỉ máy chủ và tên miền (DNS).
Cuối cùng
Như bạn có thể thấy từ bài đánh giá, máy tính không có gì phức tạp. Có, bạn cần tốn nhiều thời gian hơn cho những thủ tục không cần thiết như reset, flash thiết bị mạng hay thay đổi cài đặt máy tính cá nhân. Nhưng điều này giải pháp làm sẵn, điều này thực sự sẽ giúp bất kỳ người dùng nào giải quyết các vấn đề kết nối.
Khi thắc mắc về cách truy cập bộ định tuyến TP-Link, bất kỳ chủ sở hữu nào cũng nên hiểu rằng trong hầu hết các trường hợp (đảm bảo xác suất 99%) giải pháp trực tiếp cho vấn đề chỉ phụ thuộc vào anh ta. Và tất nhiên, từ những kiến thức đó sẽ luôn giúp giải quyết mọi công việc.







