Chương trình tốt nhất để phân phối Wi-Fi từ máy tính xách tay. Các chương trình phân phối Wi-Fi. Những chương trình bạn không nên thử
Chương trình dành cho phân phối Wi-Fi từ máy tính xách tay có thể cần thiết để kết nối các thiết bị khác (máy tính bảng, điện thoại di động hoặc máy tính xách tay khác), trong trường hợp không có bộ định tuyến Wi-Fi.
Bằng cách tải xuống và thiết lập chương trình phân phối Wi-Fi, bạn có thể sử dụng máy tính xách tay của mình làm bộ định tuyến cho tất cả các thiết bị trong phạm vi tín hiệu. Chương trình này tạo một điểm ảo Truy cập Wi-Fi. Chất lượng tín hiệu và khoảng cách phủ sóng phụ thuộc vào chất lượng của bộ điều hợp Wi-Fi tích hợp trong thiết bị của bạn.
Các chương trình phân phối Wi-Fi
Hãy xem xét các chương trình miễn phí phổ biến để phân phối Wi-Fi từ máy tính xách tay.
- MyPublicwifi – chương trình miễn phíđể phân phối Wi-Fi từ máy tính xách tay, với khả năng xem lịch sử duyệt web. Có thể hạn chế quyền truy cập vào các trang web. Ưu điểm chính của chương trình là thiết lập dễ dàng và một giao diện trực quan. Nó chiếm rất ít dung lượng trên ổ cứng của bạn và cài đặt chỉ sau vài cú nhấp chuột.
- Maryfi– một chương trình dành cho Windows sử dụng giao thức WPA2 để Tăng cường an ninh kết nối. Hỗ trợ hầu hết tất cả các thiết bị hiện đại, bao gồm cả thiết bị di động.
- Bộ định tuyến ảo Plus — chương trình phổ quátđể phân phối Wi-Fi từ kết nối khác nhau(3G, 4G, modem thường). Cho phép bạn lọc danh sách các thiết bị được phép.
- Kết nối– sự phát triển đầu tiên để phân phối Wi-Fi trên OS Windows 7, OS Windows 8, OS Windows 1. Có sẵn ở dạng trả phí và định dạng miễn phí. Cho phép bạn đặt mật khẩu mạng. Việc thiết lập phức tạp hơn một chút so với các chương trình trước (bạn phải chỉ định SSID).
Các chương trình này dễ sử dụng và dễ hiểu ngay cả với những người ở xa máy tính và thiết lập mạng không dây. Chúng được cấu hình một lần và không cần chú ý thêm nữa.
Cài đặt chương trình cơ bản
Vì hoạt động chính xác Chương trình chỉ cần thiết lập một vài thông số.
- Mọi chuyện rồi sẽ qua - tên điểm truy cập. Bạn có thể sử dụng bất kỳ ký hiệu và số nào hoặc bạn có thể nghĩ ra tên khai sinhđiều đó sẽ làm cho bạn bè và hàng xóm của bạn cười.
- Mật khẩu – mật khẩu điểm truy cập mạng. Tạo mật khẩu mạnh nhưng dễ nhớ. Hãy nhớ ghi lại để không quên nhé.
- Internet để chia sẻ – thẻ lan. Bạn cần chọn cái hoạt động từ danh sách thả xuống.
- Chia sẻ – Bảng phân phối giao thông. Chúng tôi cũng chọn một phương pháp hiệu quả (chọn phương pháp này dễ hơn là nghiên cứu tất cả sự tinh tế và sắc thái của việc thiết lập mạng).
- Chế độ chia sẻ – loại bảo mật mạng. Chúng tôi khuyên bạn nên chỉ định WPA hoặc WPA
Bạn có thể tải xuống chương trình phân phối Wi-Fi miễn phí từ máy tính xách tay dành cho Windows trên trang web của chúng tôi - chỉ cần nhấp vào liên kết từ tên của chương trình.
Thường xảy ra tình trạng Internet được kết nối với một máy tính hoặc máy tính xách tay và cần phải phân phối Internet này đến các thiết bị khác. Điện thoại thông minh, máy tính bảng hoặc máy tính khác. Nếu bạn đã truy cập trang này, thì rất có thể bạn biết rằng bạn có thể phân phối Wi-Fi từ máy tính mà không cần bộ định tuyến. Tất nhiên, tốt hơn hết là bạn nên mua một bộ định tuyến rẻ tiền, kết nối Internet với nó và nó sẽ phân phối nó đến tất cả các thiết bị. Nhưng điều này không phải lúc nào cũng có thể. Trong những trường hợp như vậy, bạn có thể sử dụng máy tính xách tay hoặc máy tính có Bộ chuyển đổi Wi-Fi om
Phóng Wi-Fi ảo mạng và làm cho máy tính của bạn phân phối Internet theo nhiều cách. Tôi sẽ nêu bật ba phương pháp: sử dụng lệnh thông qua dòng lệnh, qua điểm phát sóng di động và sử dụng các chương trình của bên thứ ba. Bây giờ chúng ta sẽ xem xét kỹ hơn về từng phương pháp. Bạn có thể chọn một tùy chọn phù hợp hơn cho mình và tiến hành thiết lập bằng cách sử dụng hướng dẫn mà bạn sẽ tìm thấy trong bài viết này hoặc sử dụng các liên kết mà tôi sẽ để lại trong quá trình viết.
Cách phân phối Internet qua Wi-Fi từ máy tính:
- Thông qua dòng lệnh.Đây là phương pháp phổ biến nhất hoạt động trong Windows 7, Windows 8 (8.1) và Windows 10. Bạn cần khởi chạy dòng lệnh, chạy một vài lệnh và mở quyền truy cập Internet chung. Sau đó, máy tính sẽ bắt đầu phát sóng mạng không dây mà bạn có thể kết nối các thiết bị của mình và sử dụng Internet. Tôi đã chuẩn bị sẵn hai hướng dẫn chi tiết: , và . Các hướng dẫn gần như giống nhau, chúng được viết đơn giản dựa trên ví dụ về các hệ điều hành khác nhau.
- Sử dụng chức năng " Điểm phát sóng di động". Cái này chức năng tiêu chuẩn, xuất hiện trong Windows 10. Mọi thứ ở đó đơn giản hơn nhiều. Chỉ cần nhập tên Mạng Wi-Fi, mật khẩu, chọn kết nối để chia sẻ và khởi động điểm truy cập. Hướng dẫn cài đặt: . Nếu bạn đã cài đặt 10 ứng dụng, tôi khuyên bạn nên thử phương pháp này trước. Nó có những sắc thái riêng mà tôi đã viết trong bài viết được liên kết ở trên.
- Sử dụng các chương trình của bên thứ ba. Có rất nhiều thứ miễn phí và chương trình trả phí mà bạn có thể khởi chạy mạng Wi-Fi ảo trên máy tính của mình. Trên thực tế, các chương trình này cũng bắt đầu phân phối thông qua dòng lệnh, chỉ thuận tiện hơn một chút. Không cần sao chép lệnh, v.v., chỉ cần nhấp vào nút. Nhưng những chương trình này không phải lúc nào cũng hoạt động ổn định và chính xác. Tôi cũng đã viết về chúng trong một bài viết riêng: .
Các hướng dẫn mà tôi cung cấp ở trên khá đầy đủ để thiết lập mọi thứ. Nhưng vì tôi quyết định làm một bài viết lớn và tổng quát về chủ đề này nên tôi sẽ viết cho từng phương pháp hướng dẫn chi tiết. Tất nhiên là có hình ảnh.
Ghi chú! Nếu bạn muốn phân phối Wi-Fi mà không cần bộ định tuyến bằng cách sử dụng máy tính desktop(PC), thì bạn phải có bộ điều hợp Wi-Fi. Nội bộ hoặc bên ngoài, được kết nối qua USB. Tôi đã viết về những bộ điều hợp như vậy. Trong máy tính xách tay, bộ chuyển đổi này được tích hợp sẵn.
Không quan trọng bạn có PC hay máy tính xách tay – Wi-Fi sẽ hoạt động. Lái xe cho bộ chuyển đổi không dây phải được cài đặt và bộ chuyển đổi phải nằm trong danh sách kết nối" Mạng không dây", hoặc "Không dây Kết nối mạng". Để kiểm tra xem bạn có thể bắt đầu phân phối Wi-Fi hay không, hãy chạy dấu nhắc lệnh với tư cách quản trị viên và chạy lệnh netsh chương trình wlan trình điều khiển. Bên cạnh dòng "Hỗ trợ mạng được lưu trữ" phải là "có".
Hãy chuyển sang cài đặt.
Làm cách nào để phân phối Wi-Fi qua dòng lệnh?
Hãy để tôi nhắc bạn rằng phương pháp này phù hợp với Windows 10, Windows 8 và Windows 7.
Bạn cần chạy dòng lệnh với tư cách quản trị viên. Trong Windows 7, mở "Bắt đầu", sau đó mở "Tất cả chương trình" - "Phụ kiện". Nhấp chuột click chuột phải chuột vào " Dòng lệnh" và chọn "Chạy với tư cách quản trị viên". Trong Windows 10 và 8, bạn chỉ cần nhấp chuột phải vào menu Bắt đầu và chọn "Dấu nhắc lệnh (Quản trị viên)".
Sao chép và thực hiện (sử dụng phím Enter) lệnh sau:
netsh wlan đặt chế độ mạng được lưu trữ=allow ssid="my_wi-fi_network" key="12345678" keyUsage=persistent
Lệnh này chỉ định tên ssid="my_wi-fi_network" và mật khẩu khóa="12345678"đối với mạng Wi-Fi sẽ được phân phối bởi PC hoặc máy tính xách tay. Bạn có thể thay đổi tên và mật khẩu nếu muốn.
Để tự khởi động điểm truy cập, bạn cần chạy lệnh sau:
Đây là kết quả sẽ có sau khi thực hiện lệnh đầu tiên và thứ hai:

Các thiết bị có thể đã được kết nối với mạng Wi-Fi đang chạy nhưng Internet vẫn chưa hoạt động. Cần phải truy cập Internet công cộng mở.
Để thực hiện việc này, hãy chuyển đến "Kết nối mạng" (Trung tâm kết nối và chia sẻ quyền truy cập được chia sẻ- Thay đổi cấu hình bộ chuyển đổi). Nhấp chuột phải vào kết nối mà bạn kết nối với Internet và chọn "Thuộc tính".
Tiếp theo, trên tab "Truy cập", bạn cần chọn hộp bên cạnh "Cho phép người dùng mạng khác sử dụng kết nối Internet của máy tính này" và chọn kết nối mới từ danh sách. Tên kết nối sẽ có số (không nhất thiết phải giống như trong ảnh chụp màn hình của tôi), và bên dưới là tên của mạng, được chỉ định trong lệnh đầu tiên.

Netsh wlan dừng mạng được lưu trữ
Và chạy lại nó bằng lệnh:
netsh wlan bắt đầu mạng được lưu trữ

Sau các bước này, bạn có thể kết nối với mạng Wi-Fi có tên "my_wi-fi_network" (nếu bạn chưa thay đổi nó), và sử dụng Internet. Như bạn có thể thấy, không có bộ định tuyến Wi-Fi.
Nếu bạn gặp phải sự cố khi thiết bị không thể kết nối với điểm truy cập hoặc kết nối nhưng Internet không hoạt động, thì trước hết, hãy tắt phần mềm chống vi-rút và tường lửa của bạn. Ngoài ra, hãy xem các bài viết, liên kết mà tôi sẽ cung cấp bên dưới.
Có thể hữu ích:
- – khi không có tab truy cập, danh sách thả xuống, v.v.
- - các giải pháp vấn đề khác nhau. Bao gồm các lỗi "Mạng được lưu trữ không thể khởi động. Nhóm hoặc tài nguyên không có trong trong điều kiện phù hợpđể thực hiện các hoạt động cần thiết."
Cần lưu ý rằng không phải lúc nào máy tính cũng sẵn sàng biến thành bộ định tuyến. Đôi khi bạn cần nhảy với tambourine :)
Thiết lập Điểm truy cập di động (chỉ dành cho Windows 10)
TRONG trong trường hợp này mọi thứ đơn giản hơn nhiều. Mở "Tùy chọn" (nút có biểu tượng bánh răng trong menu Bắt đầu) và đi đến phần "Mạng và Internet".
Tab "Điểm phát sóng di động" chứa tất cả cài đặt cho chức năng này. Tên mạng và mật khẩu mạng. Nếu bạn muốn thay đổi chúng, hãy nhấp vào nút "Thay đổi". Đặt cái mới và lưu.


Nếu có bất kỳ sự cố nào xảy ra, hãy tắt phần mềm chống vi-rút và tường lửa của bạn.
Việc phân phối Wi-Fi từ PC có thể được thực hiện theo hai cách: sử dụng các chương trình được cài đặt sẵn trong hệ điều hành và những thứ cần được tải xuống từ Internet. Trong bài viết này chúng ta sẽ xem xét phương pháp thứ hai. Biến máy tính xách tay của bạn thành Thiết bị dẫn wifi tốt hơn nên sử dụng các tiện ích chuyên dụng vì chúng có nhiều chức năng hơn so với sử dụng Windows.
Cũng có lợi cho tùy chọn thứ hai là chương trình khi phân phối Internet sẽ chiếm hầu hết các tài nguyên PC có sẵn, trong khi biện pháp khắc phục tiêu chuẩn Hệ điều hành - chỉ Một phần nhỏ. Và từ đó rút ra kết luận: Phần mềm của bên thứ ba sẽ phân phối mạng từ máy tính đến các thiết bị khác tốt hơn nhiều.
Phân phối Internet từ máy tính xách tay số lượng lớn các chương trình. Nhiều trong số chúng miễn phí và hỗ trợ tất cả các phiên bản và phiên bản phần mềm Microsoft. Nhiệm vụ của chúng tôi là tập trung vào ý kiến của người dùng mà chúng tôi tìm thấy trên các diễn đàn chuyên ngành và trong trong mạng xã hội, hãy chọn trong số rất nhiều chương trình tốt nhất để phân phối Internet từ máy tính cá nhân đến thiết bị ngoại vi.
Số 1. Trình tạo điểm phát sóng WIFI
Lựa chọn tốt nhất chương trình của bên thứ ba, chúng tôi đã đánh giá chúng dựa trên tính hiệu quả, tính dễ sử dụng và sự đơn giản của giao diện. Không có phần mềm đắt tiền và phổ biến nào trong đánh giá của chúng tôi; ứng dụng đơn giản, phù hợp cho người dùng chưa được đào tạo.Wi-Fi HotSpot Creator miễn phí và dễ sử dụng. Một ứng dụng nhỏ sẽ cho phép bạn biến máy tính của mình thành bộ định tuyến Wi-Fi hoặc “điểm phát sóng” (điểm truy cập) và phân phối Internet từ máy tính đó đến các thiết bị khác.
Ngay cả những người mới bắt đầu chưa bao giờ sử dụng các tiện ích như vậy cũng có thể định cấu hình và sử dụng phần mềm. Tải chương trình từ Trang chính thức tác giả miễn phí và làm theo hướng dẫn:


Để ngừng phân phối, bạn phải nhấn nút ngược lại với ý nghĩa, đó là “ Dừng lại" Đó là tất cả các cài đặt. Như bạn có thể thấy, quá trình cài đặt chương trình mất nhiều thời gian hơn so với việc định cấu hình.
Số 2. Bộ định tuyến ảo
Cái này tiện ích miễn phí cũng dễ dàng để thiết lập. Tải nó xuống máy tính của bạn từ trang chính thức của tác giả bằng cách nhấp vào " Tải xuống».
Tiện ích được tải xuống và cài đặt Bộ định tuyến ảo trên máy tính theo cách giống hệt như cách trước, ngoại trừ một số sắc thái.
Sau khi cài đặt, bạn cần cấu hình chương trình một cách chính xác. Và để làm điều này, bạn cần điền vào các trường sau: “ Tên mạng" - tên mạng," Mật khẩu" - mật khẩu, " Kết nối được chia sẻ» - chọn kết nối (ví dụ: qua cáp). Khi tất cả các tham số được cấu hình, nhấp vào " Khởi động bộ định tuyến ảo", cô ấy sẽ bắt đầu phân phối từ máy tính.
Để ngừng phân phối, như trong trường hợp của tiện ích trước, bạn phải nhấn nút " Dừng bộ định tuyến ảo».

Nếu chúng ta so sánh Bộ định tuyến ảo với Wi-Fi HotSpot Creator thì chương trình đầu tiên có nhiều tính năng hơn, mặc dù nó được cài đặt và cấu hình theo cùng một cách. Ví dụ: tiện ích chuyên dụng này có tùy chọn “Kết nối ngang hàng”. Tại đây bạn có thể biết ai đang kết nối với mạng của mình. Đồng thời, bạn sẽ có quyền truy cập vào chi tiết về người dùng được kết nối: MAC, IP, tên mạng.
Cả hai chương trình mà chúng tôi mô tả đều không hỗ trợ tiếng Nga, nhưng chúng cũng không cần nó, vì tất cả các trường cần điền đều đã trực quan. Mỗi tiện ích đều miễn phí và được cấu hình gần như giống hệt nhau nên sẽ không gây ra bất kỳ vấn đề gì cho người dùng chưa qua đào tạo. Việc phân phối Internet từ PC rất dễ dàng để bắt đầu và cũng dễ dàng dừng lại.
Số 3. WiFiNgười tạo
Nếu bạn chắc chắn cần giao diện tiếng Nga, hãy tải xuống chương trình thứ ba - WiFiCreator. Tiện ích chuyên dụng để định cấu hình các điểm truy cập này cũng miễn phí và dễ học. Và không giống như hai chương trình đầu tiên, không có quảng cáo rác Và ứng dụng độc hại.Để tải tiện ích xuống máy tính xách tay của bạn, hãy sử dụng liên kết từ trang nhà phát triển chính thức:.


Sau khi tải xuống và cài đặt chương trình, hãy chọn ngôn ngữ của bạn giao diện người dùng. Mục “Quản lý” có nhiệm vụ thay đổi ngôn ngữ nếu tiện ích được khởi chạy trên tiếng anh. Để biến máy tính cá nhân của bạn thành bộ định tuyến Wi-Fi, bạn cần có các cài đặt phù hợp. Thực tế chúng không khác gì hai chương trình đầu tiên, ngoại trừ tên của các trường.
Định cấu hình các cài đặt sau; " Tên mạng" - tên kết nối," Khóa mạng" - mật khẩu của nó," kết nối Internet "- tiện ích sẽ lấy Internet từ đâu. Nếu tất cả cài đặt đã được thực hiện, hãy nhấp vào “Bắt đầu điểm phát sóng” để bắt đầu phân phối từ máy tính cá nhân. Để dừng nó, hãy nhấp vào “ Dừng điểm phát sóng" Đó là tất cả sự tinh tế của việc sử dụng.

Ba tiện ích mà chúng tôi mô tả đang được người dùng yêu cầu vì tính hiệu quả, dễ cài đặt tham số và trực quan. giao diện rõ ràng. Nhưng bạn cũng có thể dùng thử phần mềm phổ biến, chẳng hạn như MyPublicWiFi. Cái này phần mềm cũng sẽ biến máy tính xách tay của bạn thành một bộ định tuyến cho thiết bị cầm tay bằng cách tạo một điểm truy cập. Chương trình có nhiều cài đặt và nhiều khả năng.
Ngoài ra còn có Chuyển đổi ảo Bộ định tuyến là tiện ích quản lý điểm phát sóng (tạo, cấu hình, khởi động, dừng). Sau khi thiết lập điểm truy cập, chương trình có thể bị đóng nhưng việc phân phối Internet sẽ không dừng lại.
Ngoài ra còn có tiện ích Connectify. Nó miễn phí, dễ học và có nhiều chức năng nhưng có rất nhiều quảng cáo lộn xộn.
Không có quá nhiều chương trình phát wifi từ máy tính xách tay - chỉ một số ít. Vì vậy, bạn có thể tải xuống và dùng thử mọi thứ, đó là những gì tôi đã làm - tôi đã xác định cái tốt nhất cho mình.
Chính xác hơn, đối với tôi nó tỏ ra ổn định, đơn giản, kích thước nhỏ, miễn phí và bằng tiếng Nga.
Hạn chế duy nhất: nó chỉ hoạt động trên windows 8, windows 7 (XP và VISTA - không hỗ trợ).
Chương trình này có tên là Switch Virtual Router. Có một cái tương tự, nhưng đối với tôi cái này là cái tốt nhất.
Nó cũng có thể được sử dụng dễ dàng thông qua máy in wifi, máy quét hoặc máy photocopy, nếu chúng được trang bị bộ điều hợp Wi-Fi.
Tôi đã sử dụng nó để phân phối Internet đến điện thoại thông minh và máy tính xách tay được trang bị Wi-Fi. Mọi thứ hoạt động hoàn hảo.
Bạn có thể tải xuống chương trình phân phối wifi từ máy tính xách tay “Switch Virtual Router” từ liên kết ở cuối bài này.
Để bắt đầu phân phối wifi từ máy tính xách tay, tôi đã phải mày mò một chút để quá trình này diễn ra nhanh hơn cho các bạn. Dưới đây tôi sẽ hướng dẫn cách sử dụng.
Cách phân phối Switch Virtual Router từ laptopwifi
Những ai đang có ý định phát wifi đều biết rõ cách tải và cài đặt chương trình. Vì vậy, hãy khởi chạy và nhấp vào: Đi tới cài đặt.
Nếu muốn, bạn có thể chọn các hộp: khởi chạy cùng Windows và hiển thị danh sách các thiết bị được kết nối, sau đó nhấp vào “áp dụng” và “OK”.

Toàn bộ mạng đã được tạo - nhấp vào “bắt đầu”, chỉ cần lưu ý nếu máy tính xách tay của bạn không hỗ trợ wifi ảo bộ định tuyến, bạn sẽ không thành công.

Để đảm bảo mọi thứ đều ổn, hãy đến trung tâm quản lý bộ điều hợp. Ở đó bạn nên có một cái ảo - “Không dây Kết nối mạng 2".
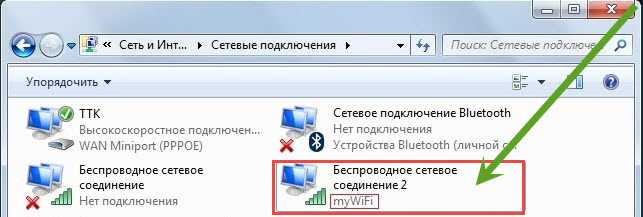
Nếu có thì bạn có thể phát wifi. Nếu tôi phân phối Internet thì tôi không gặp vấn đề gì với điện thoại thông minh.
Chỉ khi tôi muốn kết nối máy tính xách tay thì nó không hoạt động và tất cả các hướng dẫn trên Internet đều không giúp ích được gì.
Tôi đã phải tự mình sử dụng bộ não của mình. Bạn có thắc mắc làm thế nào tôi bắt đầu phân phối Internet qua wifi đến các máy tính xách tay khác bằng cách sử dụng Chuyển đổi chương trình Bộ định tuyến ảo?
URL của nhà phát triển:
http://switchvirtualrouter.narod.ru
Hệ điều hành:
XP, Windows 7, 8, 10
Giao diện:
tiếng Nga
Để biến máy tính hoặc máy tính xách tay của bạn thành một điểm truy cập chính thức không sử dụng thiết bị bổ sung, chẳng hạn như bộ định tuyến và những thứ khác, bạn sẽ cần một chương trình đơn giản như Switch Virtual Router. Nó sẽ cho phép bạn quên đi các vấn đề kết nối, sử dụng máy tính hoặc máy tính xách tay của bạn làm bộ định tuyến và cho phép bạn kết nối với bất kỳ thiết bị nào ở bất cứ đâu!
Chương trình không yêu cầu thêm kiến thức hoặc nỗ lực để quản lý; bạn có thể dễ dàng tự mình quản lý tất cả các cài đặt của Switch Virtual Router. Bạn có thể dễ dàng không chỉ tạo, cấu hình và khởi chạy bộ định tuyến ảo, kết nối các thiết bị bạn cần với nó nhưng cũng có thể dừng nó nếu cần. Chương trình sử dụng rất ít tài nguyên hệ thống, không yêu cầu khởi chạy các dịch vụ bổ sung, đồng thời cũng tự động tắt hoặc đưa máy tính vào chế độ ngủ đông khi tất cả các thiết bị đều tắt.
Tải chương trình phát Wifi từ laptop, máy tính
Chương trình sẽ cho phép bạn phân phối Wifi từ máy tính xách tay hoặc máy tính, bảo mật mạng bằng mật khẩu và nhiều hơn thế nữa. Bạn có thể tải xuống chỉ trong vài giây và cài đặt nhanh hơn nữa nhờ vào kích thước nhỏ. Cũng được đưa ra hướng dẫn chi tiết, nếu bạn vẫn nghi ngờ tính đúng đắn trong hành động của mình và sợ rằng mình sẽ làm sai điều gì đó. Tất cả các thay đổi trong chương trình có thể được khôi phục mà không gây bất kỳ thiệt hại nào cho máy tính hoặc máy tính xách tay. Nếu là của bạn điểm ảo quyền truy cập đã được bật và bạn đã đưa máy tính sang chế độ ngủ, sau đó sau khi thoát khỏi máy tính (chế độ ngủ), điểm sẽ tự động bắt đầu. Switch Virtual Router cũng cho phép bạn giám sát thiết bị nào được kết nối với điểm truy cập của bạn. Do đó, công cụ Switch Virtual Router là công cụ hiệu quả và hữu dụng nhất trong số các chương trình thuộc loại này!







