Cách truy cập trang bộ định tuyến tp link. Có cần driver không? Giao diện mạng bị vô hiệu hóa

1. Mặc định đăng nhập là admin, mật khẩu là admin.
2. Người đặt chuyển phát nhanh phải thay đổi mật khẩu trong phần cài đặt thành Số Serial ghi trên hộp (S/N). Khi cấu hình lại, bạn cũng nên sử dụng S/N (số sê-ri) làm mật khẩu cho bộ định tuyến và wi-fi.
3. Việc đặt lại cài đặt bộ định tuyến được thực hiện bằng cách nhấn và giữ nút Đặt lại ở mặt sau của bộ định tuyến trong 10 giây.
Để truy cập giao diện web của bộ định tuyến, bạn cần mở trình duyệt Internet và nhập http://192.168.1.1, Tên người dùng vào thanh địa chỉ quản trị viên, Mật khẩu - quản trị viên(với điều kiện là bộ định tuyến có cài đặt gốc và IP của nó không thay đổi).

Thay đổi mật khẩu nhà máy.
Vì lý do bảo mật, nên thay đổi mật khẩu gốc.
Mặc định: Đăng nhập quản trị viên, mật khẩu quản trị viên.
Trong giao diện bộ định tuyến, bạn cần vào tab Công cụ hệ thống và chọn Mật khẩu.
Trong lĩnh vực Tên người dùng cũ nhập quản trị viên, Mật khẩu cũ nhập quản trị viên.
Vào cánh đồng Tên người dùng mới, mật khẩu mới, xác nhận mật khẩu mới nhập thông tin đăng nhập mới (bạn có thể để lại cùng một “quản trị viên”), cũng như mật khẩu mới và lặp lại mật khẩu đó cho phù hợp.

Sau đó bấm vào nút Cứu.
Cài đặtWifitrên bộ định tuyến.
Trong giao diện bộ định tuyến, bạn cần chọn tab bên trái “ Không dây ", trong danh sách mở ra, chọn " Serings không dây».
Chúng ta thiết lập các thông số như sau:
1. Lĩnh vực " SSID": nhập tên của mạng không dây.
2. Khu vực: Nga
3. Chanel: Ô tô
4. Chế độ: 11bgn hỗn hợp
5. Độ rộng kênh: Tự động
6. Tốc độ Tx tối đa: 300Mbps
7. Nhấp vào nút bên dưới “ Cứu»

Trên menu bên trái chọn “ Không dây", Hơn nữa " Bảo mật không dây"và thiết lập các thông số:
1. Đặt điểm thành WPA-PSK/WPA2-PSK
2.Phiên bản: WPA2-PSK
3. Mã hóa: Tự động
4. Mật khẩu PSK: bạn phải nhập bất kỳ bộ số nào từ 8 đến 63. Chúng cũng cần được ghi nhớ để bạn có thể chỉ định khi kết nối mạng. Nên sử dụng số sê-ri của thiết bị làm chìa khóa (ghi trên hộp, ở dạng S/N########).
5. Nhấp vào nút bên dưới “ Cứu»

Thiết lập kết nối Internet.
Cài đặtPPPoEkết nối.
1. Chọn menu bên trái Mạng, Hơn nữa MAC Clone
2. Nhấp vào Sao chép địa chỉ MAC, Hơn nữa Cứu (để biết thêm chi tiết xem Trong chuong "Nhân bản MAC địa chỉ»)
3. Tiếp theo, chọn bên trái WAN
4.Kiểu kết nối WAN: PPPoE
5.Tên tài khoản:Đăng nhập của bạn từ hợp đồng
6.Mật khẩu:Mật khẩu của bạn từ thỏa thuận
7. Đặt điểm thành Kết nối tự động
8. Nhấn nút " Cứu».

Định cấu hình PPTP (VPN) trong khi tự động lấy địa chỉ IP cục bộ (DHCP).
1. Chọn menu bên trái Mạng, Hơn nữa MAC Clone
2. Nhấp vào Sao chép địa chỉ MAC, Hơn nữa Cứu (để biết thêm chi tiết xem Trong chuong "Nhân bản MAC địa chỉ»)
3. Tiếp theo, chọn bên trái WAN
4.Kiểu kết nối WAN: PPTP
5.Tên tài khoản:Đăng nhập của bạn từ hợp đồng
6.Mật khẩu: Mật khẩu của bạn từ thỏa thuận
7.Địa chỉ/Tên IP máy chủ: ppp.lan
8. Đặt điểm thành Kết nối tự động
9. Lưu cài đặt bằng nút “ Cứu»

Thiết lập PPTP (VPN) bằng địa chỉ IP cục bộ tĩnh.
1.Kiểu kết nối WAN: PPTP
2.Tên tài khoản:Đăng nhập của bạn từ hợp đồng
3.Mật khẩu: Mật khẩu của bạn từ thỏa thuận
4. Đặt điểm thành IP tĩnh
5.Địa chỉ/Tên IP máy chủ: ppp.lan
6.Địa chỉ IP: Chúng tôi nhập địa chỉ IP của bạn theo thỏa thuận
7.Mặt nạ mạng con: Chúng tôi đóng mặt nạ theo hợp đồng
8.Cổng: Chúng tôi lái xe vào cổng theo hợp đồng
9.DNS: 212.1.224.6
10. Đặt điểm thành Kết nối tự động
11. Lưu cài đặt với “ Cứu».

NAT khi tự động lấy địa chỉ IP (DHCP).
1. Chọn menu bên trái Mạng, Hơn nữa MAC Clone
2. Nhấp vào Sao chép địa chỉ MAC, Hơn nữa Cứu (để biết thêm chi tiết xem Trong chuong "Nhân bản MAC địa chỉ»)
3. Tiếp theo, chọn bên trái WAN
4.Kiểu kết nối WAN: IP động
5. Lưu cài đặt bằng nút “ Cứu».

Sao chép địa chỉ MAC (bắt buộc khi thiết lậpPPPoE, PPTPvới các cài đặt động vàDHCP)

Lưu/khôi phục cài đặt bộ định tuyến.
thực đơn Phục hồi dữ liệu đã lưu.
Để lưu cài đặt bộ định tuyến hiện tại, bạn phải nhấn nút Hỗ trợ. Tệp cài đặt sẽ được lưu vào vị trí được chỉ định trên ổ cứng của bạn.
Để khôi phục cài đặt cài đặt từ một tệp, bạn phải nhấp vào nút chọn tệp, chỉ định đường dẫn đến tệp cài đặt, sau đó nhấp vào nút Khôi phục.
Bạn cố gắng truy cập menu cài đặt của bộ định tuyến, modem hoặc thiết bị đầu cuối ONT quang qua http://192.168.1.1 và “tài khoản cá nhân” của thiết bị không mở cho bạn. Phải làm gì? Gọi cho một chuyên gia và trả tiền? Hãy dành thời gian của bạn và đừng nản lòng. Chúng ta hãy cùng nhau tìm ra vấn đề và quyết định cách đăng nhập vào bộ định tuyến?!
Tôi nghĩ sẽ rất hữu ích nếu biết một chút lý thuyết trước:
192.168.1.1
— đây là địa chỉ IP (IP) của thiết bị mạng. Theo mặc định, mạng thường được đăng ký trên các bộ định tuyến: 192.168.1.0/24. Nói cách khác, mạng cục bộ trên bộ định tuyến được cấu hình với địa chỉ đầu tiên (thấp nhất) trong mạng con - 1 và các máy khách được kết nối qua mạng cục bộ sẽ sử dụng các địa chỉ có 2
Qua 254
. Nói chung, đây là quy tắc được chấp nhận chung và được định cấu hình theo cách này cho phần lớn các thiết bị mạng - Zyxel Keenetic, Lincsys, Cisco, TP-Link, Upvel, Sagemcom, Asus. Tất nhiên có sự ngoại lệ. Ví dụ: theo mặc định, bộ định tuyến D-Link và Netgear sử dụng mạng con khác - 192.168.0.0/24
và theo đó IP sẽ là - . Tuy nhiên, dù người ta có thể nói gì đi nữa, các con số này khác nhau, nhưng ý nghĩa thì giống nhau - IP 192.168.1.1, 192.168.0.1 đó là địa chỉ của một thiết bị mạng trên mạng. Trong trường hợp của chúng ta -

Cách đăng nhập vào bộ định tuyến
Bây giờ chúng ta hãy chuyển sang thực hành. Để vào cài đặt của bộ định tuyến WiFi hoặc modem ADSL, bạn phải nhập địa chỉ vào trình duyệt: http://192.168.1.1. Trong trường hợp này, bạn không cần phải nhập giao thức ngay từ đầu - http:// hoặc www - trình duyệt sẽ tự động nhập giao thức được yêu cầu.

Nếu bạn có quyền truy cập vào cài đặt, bạn sẽ thấy một biểu mẫu ủy quyền trên thiết bị, nơi bạn sẽ cần nhập thông tin đăng nhập và mật khẩu của mình (thường để đăng nhập vào bộ định tuyến qua 192.168.1.1 bạn sử dụng: quản trị viên / quản trị viên):

Điều này có nghĩa là mạng cục bộ đã được định cấu hình, bộ định tuyến có thể truy cập được và không gặp vấn đề gì khi truy cập cài đặt của nó. Chúng tôi sẽ xem xét trường hợp xấu nhất - trình duyệt hiển thị lỗi “Trang không khả dụng” hoặc “Không thể truy cập trang web”:

Các vấn đề về khả năng truy cập giao diện web có thể khác nhau. Chúng ta hãy xem xét phổ biến nhất trong số họ:
Hướng dẫn cách đăng nhập 192.168.1.1.
Bước 1. Kiểm tra hoạt động của kết nối mạng.
Rất thường xuyên, nguyên nhân khiến bộ định tuyến không thể truy cập được là do cáp mạng bị ngắt kết nối với nó.

Trong trường hợp này, không nhất thiết phải có người cố tình rút cáp - đầu nối có thể chỉ cần di chuyển ra xa đầu nối card mạng một milimet và sẽ không có tác dụng gì. Hãy nhớ kiểm tra tính toàn vẹn của cáp - nó có thể bị kẹp ở đâu đó hoặc bị hư hỏng bởi vật gì đó. Cũng xin lưu ý rằng cáp LAN phải được kết nối với cổng LAN của thiết bị chứ không phải với cổng WAN.

Nếu không, bạn sẽ không thể truy cập 192.168.1.1 qua cổng WAN. Cổng này được sử dụng để kết nối cáp của nhà cung cấp. Nhưng chỉ!
Bước 2: Kiểm tra các chỉ số mạng.
Ở đây ý tôi là các chỉ báo kết nối vật lý trên cả card mạng của máy tính và trên chính bộ định tuyến. Họ là ai? Thông thường đây là đèn LED màu xanh lá cây. Nếu mạng đang hoạt động, đèn báo sẽ sáng lên hoặc nhấp nháy nhanh. Chúng tôi cầm thiết bị của bạn trên tay và nhìn vào bảng mặt trước. Khi bật, đèn báo Nguồn phải sáng - nghĩa là thiết bị đã được bật. Sau đó, chúng tôi xem xét các chỉ báo cổng LAN - chúng thường được đánh dấu đơn giản bằng các số - 1, 2, 3, 4.

Khi cắm dây patch vào cổng LAN— đèn báo có số cổng tương ứng sẽ sáng lên. Nếu nó không sáng, hãy thử ngắt kết nối dây nối mạng và cắm nó vào đầu nối liền kề. Nếu đèn báo cũng không sáng ở đó, hãy thử từng thứ một. Đã không giúp được gì? Sau đó bạn có Bộ định tuyến bị lỗi - hãy mang nó đến dịch vụ.
Bước 3: Kiểm tra cài đặt mạng của bạn.
Ở giai đoạn này, chúng ta cần kiểm tra cài đặt của bộ điều hợp mạng - IP nào được đăng ký. Để vào cài đặt card mạng trên hệ điều hành Windows XP, hãy nhấp vào nút Bắt đầu và chọn phần Kết nối mạng. Trong Windows 7 và Windows 8, nhấn tổ hợp phím Win+R. Cửa sổ Chương trình khởi chạy sẽ mở ra. Ở đây bạn cần gõ cụm từ - bảng điều khiển.

Bảng điều khiển Windows sẽ mở ra, tại đây bạn cần tìm phần “Mạng và Internet”.

Bấm vào nó bằng nút chuột trái. Cửa sổ sau sẽ mở ra:

Bây giờ, để mở tài khoản cá nhân của bộ định tuyến qua 192.168.1.1, hãy nhấp vào liên kết “Network and Sharing Center”:


Chọn mục menu “ Của cải" . Cửa sổ thuộc tính Local Area Connections sẽ mở ra:

Chọn “Giao thức Internet Phiên bản 4 (TCP/IPv4)” và nhấp đúp vào nó bằng nút chuột trái. Trong hầu hết các trường hợp, cài đặt IP được đặt ở chế độ tự động:

Đây là cách hệ thống được cấu hình ban đầu. Điều này được thực hiện để tạo điều kiện thuận lợi cho việc kết nối máy tính với mạng. Nhờ đó, nếu có máy chủ DHCP trên mạng, Windows sẽ nhận được địa chỉ IP, mặt nạ, địa chỉ cổng và DNS từ nó.
Nhưng nếu không có máy chủ DHCP trên mạng hoặc nó bị tắt trong cấu hình thì sao? Trong trường hợp này, việc đăng nhập qua 192.168.1.1 vào tài khoản cá nhân của bạn trong cài đặt tự động sẽ không khả dụng vì IP sẽ được chọn từ mạng con đặc biệt của Microsoft - 169.x.x.x. Không cần phải nói rằng với địa chỉ như vậy, bạn sẽ không có quyền truy cập vào địa chỉ bộ định tuyến WiFi. Do đó, để nhập cấu hình của nó, bạn cần phải đăng ký IP theo cách thủ công - đánh dấu vào hộp kiểm “Sử dụng địa chỉ IP sau” và nhập các địa chỉ như trong hình:

Tức là phải viết như sau:
Địa chỉ IP - 192.168.1.2
Mặt nạ - 255.255.255.0
Cổng - 192.168.1.1
Máy chủ dns ưa thích - 192.168.1.1
Máy chủ DNS thay thế - 8.8.8.8
Đã đăng ký, nhấp vào nút “OK” để những thay đổi có hiệu lực. Chúng tôi khởi chạy lại trình duyệt và cố gắng vào cài đặt bộ định tuyến tại 192.168.1.1. Tài khoản cá nhân của bộ định tuyến vẫn không thể truy cập được?! Vâng, hãy tiếp tục.
Bước 4. Kiểm tra trình duyệt Web.
Trong Control Panel chọn phần Network and Internet :

Bây giờ bạn cần chọn “Tùy chọn Internet” và mở tab “Kết nối”. Nhấp vào nút “Cài đặt mạng”:

Không có máy chủ proxy nào được đăng ký.
Hãy nhớ rằng trình duyệt web cũng là một chương trình và có thể không hoạt động hoàn toàn chính xác. Do đó, hãy nhớ cài đặt một trình duyệt khác - Firefox, Opera hoặc Chrome - và thử đăng nhập vào bộ định tuyến qua 192.168.1.1 (Zyxel Keenetic, TP-Link, ASUS, v.v.).
Bước 5. Nút có thể bị chặn bởi Hệ thống bảo mật.
Có thể xảy ra trường hợp modem hoặc bộ định tuyến của bạn không khả dụng cục bộ do cấu hình Tường lửa Windows hoặc tường lửa khác mà bạn đã cài đặt không chính xác. Để loại bỏ điều này, chúng tôi làm điều này:
Chúng tôi vô hiệu hóa hoàn toàn (bằng cách dừng dịch vụ) hệ thống bảo mật mà bạn đã cài đặt - phần mềm chống vi-rút, tường lửa, v.v.
Ngoài ra, để loại trừ tất cả các tùy chọn, chúng tôi cố gắng tắt Tường lửa Windows tiêu chuẩn. Nó cũng có thể chặn IP 192.168.1.1 hoặc toàn bộ mạng con. Đi tới Bảng điều khiển, chọn phần “Tường lửa Windows” và tắt hoàn toàn bộ lọc gói bằng cách nhấp vào giá trị “Tắt”.

Trên Windows 7 và Windows 10 Thanh công cụ Chúng tôi tìm phần “Hệ thống bảo mật” -> “Tường lửa Windows” và chọn mục menu “Bật hoặc tắt tường lửa Windows”.

Chúng tôi vô hiệu hóa nó hoàn toàn cho các mạng riêng tư và công cộng.

Một lần nữa, chúng tôi kiểm tra quyền truy cập qua 192.168.1.1 vào tài khoản cá nhân của modem hoặc bộ định tuyến.
Nếu không có cách nào ở trên giúp được bạn thì chỉ còn lại các tình huống sau:
1 lựa chọn- Địa chỉ IP trên bộ định tuyến đã được thay đổi. Nghĩa là, không phải 192.168.1.1 được sử dụng mà là một IP khác - 192.168.0.1, 10.90.90.90, v.v. Trong trường hợp này, tất cả những gì còn lại là đặt lại các thông số cấu hình thiết bị bằng nút “Đặt lại” ở mặt sau của thiết bị và định cấu hình lại.

Lựa chọn 2- virus và phần mềm độc hại. Ngày nay có rất nhiều loại lây nhiễm khác nhau đang lan truyền trên Internet, bao gồm cả vi-rút cho bộ định tuyến thay đổi một số cài đặt của chúng, sau đó việc đăng nhập vào giao diện web của thiết bị cũng trở nên khá rắc rối. Bắt đầu bằng cách kiểm tra máy tính hoặc máy tính xách tay của bạn để tìm virus.
Tùy chọn 3— kiểm tra xem bạn có thể truy cập 192.168.1.1 từ điện thoại hoặc máy tính bảng hay không bằng cách kết nối với mạng WiFi. Mật khẩu để kết nối với mạng không dây thường được ghi trên nhãn dán dán dưới đáy thiết bị. Nếu không, bạn có thể thử sử dụng chức năng WPS như một tùy chọn. Trong trường hợp này, mã PIN cũng sẽ được ghi trên nhãn dán.
Tùy chọn 4- Lỗi phần cứng của modem hoặc bộ định tuyến của bạn. Trong trường hợp này, lối thoát duy nhất là mang nó đến trung tâm bảo hành.
Video hướng dẫn:
Địa chỉ router 192.168.1.1 có sẵn nhưng không cho phép admin/admin
Tôi nghĩ rằng để hoàn thành bức tranh, chúng ta cần xem xét một lựa chọn khác: bộ định tuyến có thể truy cập được nhưng không thể đăng nhập vào http://192.168.1.1 - mật khẩu không phù hợp - quản trị viên:

Trong trường hợp này, chỉ có 2 lựa chọn:
1 — Đặt lại cài đặt bằng nút “Đặt lại”, như được mô tả ở trên, sau đó việc truy cập vào cài đặt modem sẽ dễ dàng. Nhưng xin lưu ý rằng sau khi đặt lại cài đặt, bộ định tuyến sẽ nguyên vẹn và sẽ phải được cấu hình hoàn toàn lại từ đầu.
2 - Tìm người thiết lập thiết bị của bạn ban đầu và yêu cầu mật khẩu. Nếu việc này được thực hiện bởi trình cài đặt chính từ nhà cung cấp, thì có lẽ anh ta sẽ cài đặt điều tương tự trên tất cả các thiết bị. Nếu cài đặt tham số do người khác thực hiện thì anh ta khó có thể nhớ và sẽ vẫn phải sử dụng “Đặt lại”.
Các thiết bị phổ biến nhất sử dụng địa chỉ 192.168.1.1:
Thiết bị Zyxel.
Modem ADSL:
OMNI ADSL LAN EE, OMNI ADSL LAN EE, OMNI ADSL WLAN EE, P-660H EE, P-660HT EE, P-660HTW EE, P-660HW EE, P-660R EE, P-660RT EE, P-660RU EE, P-662H EE, P-662HW EE, P-741, P-791R v2, P-792H EE, P-792H v2, P-793H, P-793H v2, P-794M, P-841, P-844 EE , P-870H-51A V2, P-870HW-51, P-870HW-51A V2,
P-870MH-C1, P-871 EE, P-871M, P-872H, P-872HA, P660HN EE, P660HN Lite EE, P660HT2 EE, P660HT3 EE, P660HTW2 EE, P660HTW2 EE, P660RT2 EE, P660RT3 EE, P660RU2 EE , P660RU3EE
Bộ định tuyến WiFi:
BG318S EE, NBG334W EE, NBG460N EE, P-330W EE, P-334 EE.Keenetic, Keenetic 4G, Keenetic 4G II, Keenetic Giga, Keenetic Giga II, Keenetic II, Keenetic Lite, Keenetic Lite II, Keenetic Omni, Keenetic Start , Keenetic Ultra.Keenetic 4G II, Keenetic Giga II, Keenetic II, Keenetic Lite II, Keenetic Omni, Keenetic Start, Keenetic Viva, Keenetic Extra, Keenetic Extra 2, Keenetic DSL.
(Các nhà động học thế hệ thứ hai có tên máy chủ my.keenetic.net)
Thiết bị D-Link:
DSL-2640U B1A T3A, DSL-2640U BRU C, DSL-2640U BRU C2, DSL-2640U BRU CB, DSL-2640U BRU D, DSL-2640U RA U1A, DSL-2740U BRU C2, DSL-2750U B1A T2A
Thiết bị Tp-Link
Giao diện cấu hình cho các thiết bị của nhà sản xuất này trông như thế này:

Modem ADSL:
TD-W8901N, TD-W8950ND, TD-W8951NB, TD-W8951ND, TD-W8960N, TD-W8961NB, TD-W8961ND, TD-W8968, TD-W8970
Bộ định tuyến Wi-Fi:
TL-WA701ND, TL-WA730RE, TL-WA750RE, TL-WN7200ND, TL-WN721N, TL-WN721NC, TL-WN722N, TL-WN722NC, TL-WN723N, TL-WN725N, TL-WN727N, TL-WN751N, TL- WN751ND, TL-WN781ND, TL-WR702N, TL-WR720N, TL-WR740N, TL-WR741ND, TL-WR743ND, TL-WA830RE, TL-WA850RE, TL-WA901ND, TL-WN8200ND, TL-WN821N, TL-WN821NC, TL-WN822N, TL-WN823N, TL-WN851ND, TL-WN881ND, TL-WN951N, TL-WR1042ND, TL-WR1043ND, TL-WR841HP, TL-WR841N, TL-WR841ND, TL-WR842ND, TL-WR940N, TL- WR941ND, TL-WA5210G, TL-WA7510N, TL-WR743ND, TL-WR843ND, TL-WA5210G, TL-WN310G, Acher C2, Acher C7, Acher C9, Acher C20, Acher C50.
Tên miền cũng được sử dụng: tplinklogin.net, tplinkwifi.net, tplinkmodem.net.
thiết bị Asus
Giao diện web của bộ định tuyến phiên bản cũ hơn:

Điều này cũng đúng với các phiên bản mới của bộ định tuyến Asus có phần mềm ASUSWRT:

Modem ADSL:
DSL-N13, DSL-N11, DSL-N10, DSL-N12U, DSL-X11, DSL-N55U, DSL-N10 B1, DSL-N12E, DSL-N10E, DSL-N12U B1, RT-N10P, RT-AC68U, WL-330gE, WL-330N3G, WL-330N, WL-330NUL
Bộ định tuyến không dây:
WL-520gU, WL-520gC, WL-500gP, V2RT-N15, RT-N11, RT-N13, RT-N16, RT-N13U, RT-N10, RT-N12, RT-N10 B1 (RT-N10+ B1) , RT-N56U, RT-G32 v.B1, RT-N66U, RT-N10U, RT-N13U B1, RT-N53, RT-N12LX, RT-N10LX, RT-N15U, RT-N12, C1RT-N10, RT -N65U, RT-N10E, RT-N12E, RT-AC66U, RT-AC56U, RT-N12HP, RT-N12 D1, RT-N10E B1, RT-N10+ D1, RT-N14U
Tên miền được sử dụng là router.asus.com.
Thiết bị Netgear
Giao diện của các thiết bị từ nhà sản xuất này trông như thế này:

Modem ADSL:
D6300, D6200, DGND3700, DGND3300v2, JDGN1000
Bộ định tuyến Netgear:
R6300, 6200, WNDR4700, WNDR4500, WNDR4500, WNDR4300, WNDR4000, WNDR3800, WNDRMACv2, WNR3500L, WNR3500Lv2, JNR321, WNR2200, JWNR2000, JWNR2000v2, 2, JNR10 10, WNR612v3, WNR612v2.
Một bài viết cơ bản cần thiết để soạn thảo các bài viết phức tạp hơn.
Để truy cập cài đặt của bộ định tuyến TP Link, bạn cần nhập địa chỉ mạng của bộ định tuyến vào thanh địa chỉ của trình duyệt.
Có một số cách để tìm ra địa chỉ của bộ định tuyến TP Link:
Ngày cập nhật bài viết: 07/12/2016
Đăng nhập bộ định tuyến tiêu chuẩn
Đầu vào tiêu chuẩn được sử dụng khi thiết lập bộ định tuyến lần đầu tiên hoặc nếu địa chỉ mạng của thiết bị chưa được thay đổi theo cách thủ công.
Bạn có thể tìm ra địa chỉ đăng nhập tiêu chuẩn cho bộ định tuyến TP Link từ hướng dẫn hoặc bằng cách lật lại bộ định tuyến.
Ở mặt dưới của bộ định tuyến sẽ có nhãn dán cho biết địa chỉ đăng nhập, thông tin đăng nhập và mật khẩu.
Ví dụ trên Hình ảnh 1, đối với bộ định tuyến Tp Link WR720N - bạn có thể truy cập cài đặt bằng cách nhập vào thanh địa chỉ: tplinklogin.net, địa chỉ này sẽ khả dụng ngay cả khi không có kết nối Internet.
Hình ảnh 1. Nhãn dán ở mặt dưới của bộ định tuyến TP Link, có địa chỉ đăng nhập, thông tin đăng nhập và mật khẩu
Chúng ta nhập địa chỉ tplinklogin.net vào trình duyệt, nhấn phím Enter và một cửa sổ sẽ mở ra yêu cầu quyền truy cập vào bộ định tuyến.
CHÚ Ý:
Nếu nhãn dán không thể đọc được thì hiện tại có hai địa chỉ http đã biết được sử dụng để đăng nhập vào bộ định tuyến TP-Link:
- tplinklogin.net
- tplinkwifi.net(đối với mẫu TP-Link AC1200, Archer C50)
Đăng nhập và mật khẩu truy cập vào router TP Link, tổ hợp mặc định: admin admin
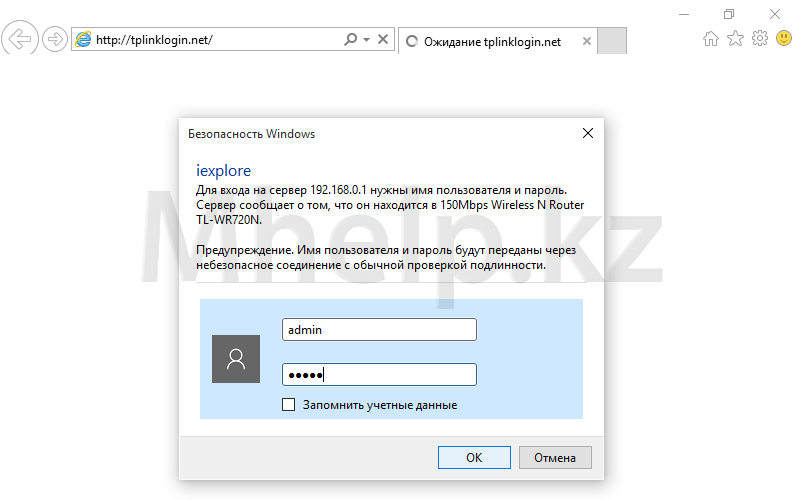
Hình 2. Cửa sổ đăng nhập vào router TP Link, nhập tên người dùng và mật khẩu của bạn
Nhập tên người dùng và mật khẩu của bạn và nhấn nút ĐƯỢC RỒI. Đăng nhập vào bộ định tuyến thành công.
Đăng nhập vào bộ định tuyến bằng địa chỉ IP đã thay đổi
Nếu địa chỉ của bộ định tuyến đã bị thay đổi trong quá trình thiết lập, bạn có thể tìm ra địa chỉ đó như sau.
Nhấp chuột phải vào biểu tượng kết nối mạng trong khay (khu vực ở góc dưới bên phải của màn hình nền) và trong menu mở ra, nhấp vào Trung tâm kết nối và chia sẻ.
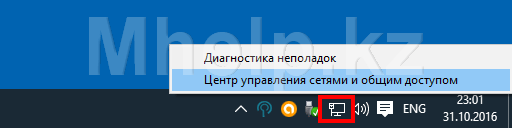
Hình 3. Mở Trung tâm Mạng và Chia sẻ
Ở phía bên trái của cửa sổ, nhấp vào mục Thay đổi cấu hình bộ chuyển đổi, để truy cập các kết nối mạng hiện có của bạn.

Hình 4. Mở danh sách kết nối mạng
Chọn kết nối mạng có dây, trong trường hợp của tôi Ethernet0, nhấp chuột phải vào nó và chọn mục Tình trạng.

Hình 5. Mở thuộc tính của kết nối mạng
Trong cửa sổ trạng thái kết nối mạng, nhấp vào nút Sự thông minh.

Hình 6.Địa chỉ bộ định tuyến TP Link trong thuộc tính kết nối mạng
Trong cửa sổ Sự thông minh, xếp hàng Gateway mặc định và địa chỉ của bộ định tuyến TP Link sẽ được chỉ định.
Nhập địa chỉ 192.168.0.1 vào thanh địa chỉ của trình duyệt và truy cập trang truy cập bộ định tuyến. Mặc định tên đăng nhập và mật khẩu của router TP Link là tổ hợp admin admin

Hình 7. Cửa sổ đăng nhập của bộ định tuyến TP Link, nhập mật khẩu đăng nhập và truy cập của bạn
Mỗi hướng dẫn đi kèm với bộ định tuyến TP-Link đều chứa một thuật toán để thiết lập thiết bị mạng, nhưng không có một từ nào về cách giải quyết các vấn đề kết nối. Nhưng nếu không truy cập vào phần mềm của bộ định tuyến, người dùng sẽ không thể định cấu hình thiết bị.
Trong bài viết này, người đọc sẽ tìm hiểu về TP-Link và các cài đặt của nó. Một thuật toán hành động hoàn chỉnh sẽ được đề xuất với các giải pháp từng bước cho các vấn đề mới nổi. Đương nhiên, để đạt được kết quả, người dùng sẽ phải sử dụng tất cả các khuyến nghị.
Điểm xuất phát
Nếu chúng ta đang nói về một thiết bị hoàn toàn mới, mới mua ở cửa hàng và chưa bao giờ được bật, thì hiệu quả của kết nối trực tiếp phụ thuộc vào cài đặt máy tính. Trên thực tế, bằng cách kết nối dây chính xác như mô tả trong hướng dẫn, người dùng có thể dễ dàng kết nối hai thiết bị.

Sau đó là vấn đề công nghệ: cách truy cập vào giao diện bộ định tuyến TP-Link được chỉ ra trong cùng một hướng dẫn. Bạn cần nhập địa chỉ IP của thiết bị mạng vào thanh địa chỉ của trình duyệt và chỉ định thông tin đăng nhập và mật khẩu khi đăng nhập (chúng giống hệt nhau - quản trị viên). Thủ tục này đơn giản và không yêu cầu chủ sở hữu bộ định tuyến phải có bất kỳ kiến thức nào về công nghệ thông tin.
Thiết bị mạng được cấu hình
Có những tình huống khi người dùng mua một bộ định tuyến đã qua sử dụng. Ở đây tình hình có thể được giải quyết bằng nhiều cách. Biết cách đăng nhập vào bộ định tuyến TP-Link (nếu người bán thay đổi cài đặt gốc và chuyển thông tin ủy quyền cho người mua), bạn có thể dễ dàng lập trình lại thiết bị mạng cho mình.

Nhưng có những trường hợp người dùng không có thông tin về địa chỉ IP của bộ định tuyến cũng như thông tin đăng nhập và mật khẩu. Vấn đề có thể được giải quyết một cách đơn giản - bạn cần thiết bị về cài đặt gốc. Việc này được thực hiện bằng nút Đặt lại đặc biệt, có thể tìm thấy trên bảng điều khiển. Sau đó, kết nối được thực hiện theo hướng dẫn đi kèm với bộ định tuyến. Nó cũng mô tả chi tiết cách đăng nhập vào bộ định tuyến TP-Link.
Thủ đoạn của nhà cung cấp
Sản phẩm TP-Link khá phổ biến trong số các nhà cung cấp cung cấp thiết bị mạng cho khách hàng hoàn toàn miễn phí (tất nhiên người dùng phải kết nối theo hợp đồng). Ở đây, tình hình của chủ sở hữu càng trở nên trầm trọng hơn do các lập trình viên của các tổ chức cung cấp dịch vụ truy cập Internet rất thường xuyên cài đặt chương trình cơ sở của riêng họ bằng hệ thống ủy quyền của riêng họ. Tất nhiên mật khẩu không được chia sẻ với bất kỳ ai.
Trước khi nghĩ đến cách truy cập modem TP-Link, người dùng cần đảm bảo rằng mong muốn của mình là phù hợp. Trong hầu hết các trường hợp, bộ định tuyến đã được cấu hình sẵn và cung cấp quyền truy cập Internet qua cả kênh có dây và không dây. Nhưng có những tình huống bạn cần thay đổi mật khẩu Wi-Fi hoặc vấn đề có thể được giải quyết bằng một số cách. Bạn có thể yêu cầu nhà cung cấp thay đổi cài đặt hoặc cài đặt chương trình cơ sở gốc của nhà sản xuất.
Những cạm bẫy trong quá trình cập nhật phần mềm
Có vẻ như điều gì có thể dễ dàng hơn việc tải xuống chương trình cơ sở độc quyền từ trang web chính thức của nhà sản xuất và cài đặt nó trên bộ định tuyến? Nhưng có một vấn đề. Thực tế là người dùng sẽ không thể truy cập vào tab “Quản trị” trong bảng điều khiển của thiết bị. Bạn có thể hack bất cứ thứ gì - cả phần mềm và phần cứng. Câu hỏi ở đây lại khác: có thực sự cần thiết phải làm điều này không?

Làm cách nào để đăng nhập vào TP-Link mà không biết thông tin đăng nhập hoặc mật khẩu của bạn? Ngoài ra, bản thân thiết bị mạng có phần sụn không chuẩn. Chỉ. Tìm địa chỉ IP của bộ định tuyến và sử dụng tiện ích đặc biệt để buộc phần sụn mới vào thiết bị. Đúng, một câu hỏi khác được đặt ra ở đây: liệu nhà cung cấp có cung cấp cài đặt mạng cho khách hàng của mình sau khi biết rằng anh ta đang sử dụng một thiết bị không có thương hiệu hay không.
Ở phía bên kia của dây
Nghĩ đến cách đăng nhập vào bộ định tuyến TP-Link, người dùng quên rằng ngoài các vấn đề với thiết bị mạng, việc máy tính không thể “nhìn thấy” bộ định tuyến cũng có thể do máy tính không thể “nhìn thấy”. Card mạng của bất kỳ PC nào có thể ở ba trạng thái: bị vô hiệu hóa, hoạt động ở chế độ tĩnh hoặc nhận địa chỉ IP qua DHCP. Trong trường hợp sau, sẽ không có vấn đề gì khi kết nối thiết bị mạng. Nhưng hai điều kiện đầu tiên sẽ phải được giải quyết.
Có thể bị vô hiệu hóa trong phần cứng và phần mềm. Nếu thiết bị không được hệ điều hành phát hiện, bạn cần vào cài đặt BIOS và kích hoạt nó (hoặc cài đặt trình điều khiển). Và bộ điều hợp được bật trong phần mềm thông qua Khi tìm câu trả lời cho câu hỏi cách đăng nhập vào bộ định tuyến TP-Link, người dùng không được quên cài đặt mạng.
Sự can thiệp của người dùng
Bằng cách truy cập “Trung tâm mạng và chia sẻ”, chủ sở hữu sẽ tìm thấy mục “Thay đổi cài đặt bộ điều hợp”. Tiếp theo, kết nối mạng mong muốn được chọn và sau khi gọi menu thay thế của biểu tượng đã chọn, người dùng cần vào thuộc tính của bộ điều hợp. Mọi thứ đều đơn giản ở đây. Trong danh sách các thành phần hoạt động, bạn cần tìm menu “IP phiên bản 4” và đi đến thuộc tính của nó.

Trong menu mở ra, người dùng cần hủy cài đặt mạng thủ công bằng cách chọn hộp bên cạnh dòng chữ: “Nhận tự động”. Điều này cần phải được thực hiện cho cả địa chỉ IP và DNS. Nói chung, trước khi đăng nhập vào TP-Link WR841N hoặc bất kỳ thiết bị mạng nào khác, tốt hơn hết bạn nên đảm bảo ngay rằng máy tính đã được cấu hình để tự động lấy địa chỉ máy chủ và tên miền (DNS).
Cuối cùng
Như bạn có thể thấy từ bài đánh giá, máy tính không có gì phức tạp. Có, bạn cần dành nhiều thời gian hơn cho những thủ tục không cần thiết như cài đặt lại, flash thiết bị mạng hoặc thay đổi cài đặt của máy tính cá nhân. Nhưng đây là những giải pháp làm sẵn sẽ thực sự giúp bất kỳ người dùng nào giải quyết các vấn đề kết nối.
Khi thắc mắc về cách truy cập bộ định tuyến TP-Link, bất kỳ chủ sở hữu nào cũng nên hiểu rằng trong hầu hết các trường hợp (đảm bảo xác suất 99%) giải pháp trực tiếp cho vấn đề chỉ phụ thuộc vào anh ta. Và tất nhiên, từ những kiến thức đó sẽ luôn giúp giải quyết mọi công việc.







