Cách tải tệp lên máy chủ ftp cục bộ. FTP - vị trí tập tin, tải tập tin lên máy chủ
Kết nối FTP được sử dụng để tải tập tin lên máy chủ. Ví dụ, có thể cần thiết để đặt một trang web hoặc các tệp tập lệnh PHP trên Internet.
Để tải tệp lên bằng kết nối FTP, bạn phải sử dụng một chương trình đặc biệt - ứng dụng khách FTP (ví dụ: FileZilla). Trước khi tải tệp lên, hãy thiết lập kết nối FTP với máy chủ. Để thực hiện việc này, hãy nhập các tham số sau vào thuộc tính kết nối của máy khách FTP:
- Địa chỉ máy chủ FTP;
- Tên tài khoản;
- mật khẩu.
Các thông số kết nối FTP có thể được lấy từ nhà cung cấp dịch vụ lưu trữ hoặc tự cấu hình trong bảng điều khiển lưu trữ.
Sau khi kết nối với máy chủ, bạn sẽ thấy trong cửa sổ máy khách FTP danh sách các thư mục và tập tin nằm trên máy chủ. Chọn thư mục mà bạn muốn tải file lên, sau đó chọn file trên máy tính và bắt đầu thao tác upload file lên máy chủ.
Để có thể truy cập các tệp qua Internet, chúng phải được tải lên máy chủ trong thư mục dành để lưu trữ các tệp đó. Tên của thư mục này phải được xác nhận với nhà cung cấp dịch vụ lưu trữ hoặc quản trị viên máy chủ của bạn. Thư mục này thường được gọi công khai_html, www, htdocs hoặc httpdocs.
Sau khi tải lên thư mục có tên được chỉ định ở trên, các tệp sẽ có sẵn trên Internet tại địa chỉ như http:// trang web của bạn.ru/ tên tập tin , Ở đâu your_site.ru - Tên miền trang web của bạn và tên tập tin - Họ và tên tập tin có phần mở rộng . Ví dụ: nếu tên miền của bạn là mydomain.ru, và tên tập tin là kiểm tra.html, sau khi upload lên server file sẽ có tại http://mydomain.ru/test.html.
Chú ý: Tên thư mục công khai_html, www, htdocs hoặc httpdocs không được chỉ định trong địa chỉ của tệp đã tải xuống!
- Những tập tin nào lưu trữ các tham số kết nối cơ sở dữ liệu?
- Làm cách nào để tải file lên máy chủ qua FTP?
Xin chào các bạn!
Có lẽ bạn đã chuẩn bị sẵn các tập tin trang web để tải lên hosting và muốn biết cách thực hiện việc đó một cách nhanh chóng và dễ dàng?
Bạn đã đến vừa kịp lúc chủ đề mong muốn! Nhưng trước tiên chúng ta sẽ thiết lập phần mềm đặc biệt, sau đó hãy nói về cách tải một trang web lên dịch vụ lưu trữ qua ftp? Bắt đầu!
Cài đặt trình quản lý tập tin
Để tải xuống trình quản lý truyền tệp, hãy truy cập tài nguyên filezilla.ru và nhấp vào “ Tải xuống FileZilla ».
Trên trang được tải, chọn phiên bản phù hợp hệ điều hành, mà bạn có.
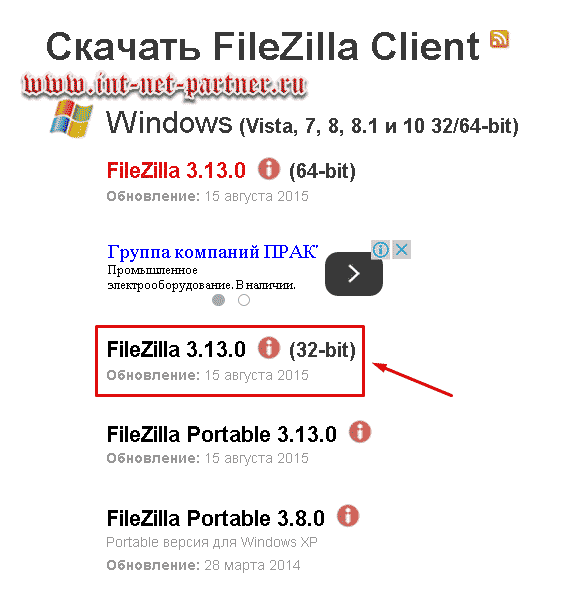
Hãy tải nó xuống. Chúng tôi tìm thấy tập tin kết quả:

Và bấm vào nó. Chương trình sẽ được cài đặt.
Tải WordPress lên hosting
Sau khi cài đặt hoàn tất, hãy khởi chạy Filezilla.
Trong chương trình mở ra, ở trên cùng, bạn cần điền vào ba trường.
Chúng tôi lấy dữ liệu mà hosting cung cấp khi bạn đăng ký Kế hoạch thuế quan.
Hãy nhìn xem: trong số đó phải có thông tin để truy cập FTP. Đây là những gì chúng ta cần.
Trong lĩnh vực " Chủ nhà» ghi dữ liệu địa chỉ (trong Makhost tôi có a123456.ftp.mchost.ru) hoặc địa chỉ IP (ví dụ: 77.221.323.71). Không khác nhau. Filezilla “tiêu hóa” mọi thứ một cách bình thường. Điều chính là dữ liệu bạn nhập chính xác là dữ liệu mà nhà cung cấp dịch vụ đã cung cấp cho bạn.
Ở lĩnh vực thứ hai, " tên tài khoản ", ghi thông tin đăng nhập (tên người dùng) cho FTP.
Ngày thứ ba, " Mật khẩu", điền mật khẩu.
Sau đó nhấn nút “ Kết nối nhanh "(như bạn có thể nhận thấy: mọi thứ đều diễn ra theo thứ tự).
Khi kết nối xảy ra, bạn sẽ thấy các tập tin sẽ xuất hiện trong cửa sổ bên phải. Chúng ta tìm thấy thư mục gốc (httpdocs) của các trang web của bạn (sau tất cả, trong tương lai bạn sẽ cài đặt một vài trong số chúng):

Và nhấp vào nó (các hành động diễn ra theo cách tương tự như trong trình khám phá máy tính).
CHÚ Ý! Tên thư mục gốc của bạn có thể khác. Nó phụ thuộc vào lưu trữ. Ví dụ: còn có tên “public_html”. Kiểm tra với sự hỗ trợ kỹ thuật! Tôi đã viết về thư mục gốc trong bài viết “”
Hãy nhớ rằng chúng ta có nhiệm vụ: tải nội dung WordPress lên máy chủ? Bạn đã thấy trong ảnh chụp màn hình ở trên rằng chương trình chứa các tệp máy tính ở bên trái và các tệp máy chủ ở bên phải chưa?
Vậy bây giờ Bên phải của chúng tôi trống rỗng. Bạn không cần mọi thứ bạn thấy trong thư mục (httpdocs). Bạn có thể xóa nó.
DỪNG LẠI! Hãy cẩn thận! Hãy đảm bảo rằng bạn đang ở chính xác nơi bạn cần đến (httpdocs). Bạn có chắc không? Bây giờ xóa.
Hãy chuyển sang bên trái. Nhiệm vụ của chúng ta là mở các thư mục cần thiết ở bên phải và bên trái. Ở bên phải chúng tôi đã mở. Và ở bên trái, bạn sẽ tìm thấy gói cài đặt WordPress đã được giải nén. Hãy để tôi nhắc bạn rằng thư mục có tên wordpress-4.2.4-ru_RU (số của bạn có thể khác vì các phiên bản được cập nhật liên tục).
Tải xuống Phiên bản hiện tại bạn có thể từ trang web chính thức bằng tiếng Nga wordpress.org
Đến bên trong. Có một thư mục con khác ở đó. Hãy mở nó. Kết quả chúng ta thấy hình ảnh sau trong Filezilla:

Tôi không đưa mọi thứ lên màn hình, nhưng điều quan trọng nhất: bạn nhận thấy ba thư mục đặc trưng, tên của chúng bắt đầu bằng các chữ cái “ wp" Chọn tất cả nội dung giống như trong Explorer và “ném” nó vào bên phải các chương trình, tức là đến máy chủ.
Ví dụ: tôi làm điều này: Tôi nhấp vào bất kỳ tệp nào ở bên trái và trên bàn phím hãy thực hiện “ Ctrl+A »:

Sau đó tôi nhấn chuột phải và chọn “ Tải lên máy chủ ».
Quá trình tải xuống bắt đầu, bạn có thể xem ở cửa sổ phía dưới:
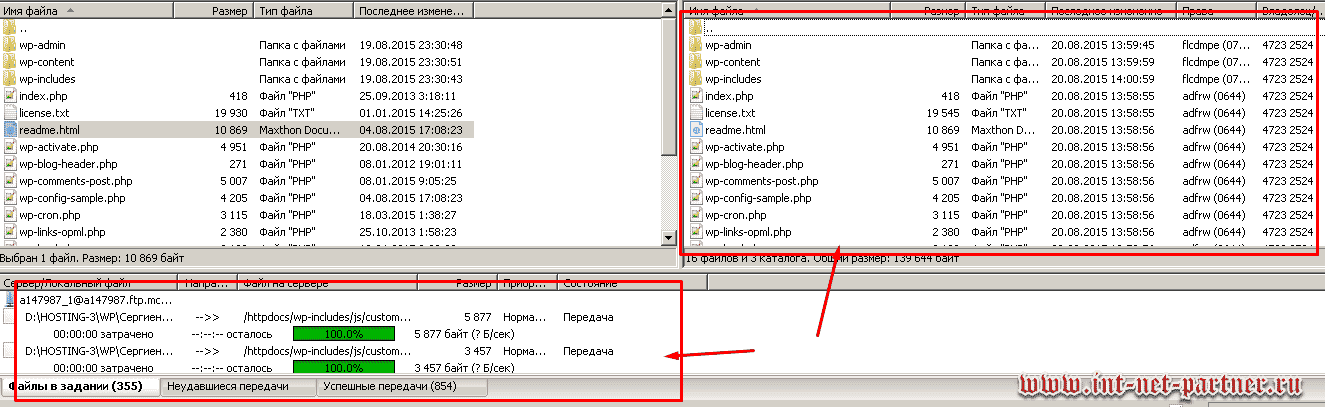
Chẳng mấy chốc bạn sẽ có các tập tin giống nhau ở bên phải và bên trái. Khi cửa sổ phía dưới trống rỗng, quá trình kết thúc. Chúc mừng! Bạn đã tải trang web lên máy chủ!
TRONG trong trường hợp này Chúng tôi đã tải xuống WordPress CMS, việc tải xuống đơn giản là không đủ để hoạt động. Vì công việc CMS WordPress cần tạo cơ sở dữ liệu, thực hiện các thay đổi đối với tệp wp-config.php và các sắc thái khác mà chúng tôi sẽ không đề cập đến trong bài viết này. Bạn có thể đọc về những sắc thái này trong.
Ở cuối bài viết, bạn có thể xem video trong đó tôi đã nói rất chi tiết về việc cài đặt một trang web trên WordPress và thảo luận về thời điểm tải này.
Một trang web đơn giản bao gồm một tài liệu html và các tập tin tải theo cùng một cách.
Sau khi tải trang web, cho dù trên CMS hay bao gồm một tài liệu đơn giản, bạn cần đính kèm một miền vào đó và quá trình cài đặt trang web sẽ hoàn tất.
Bây giờ, các bạn ơi, các bạn đã làm quen với một quy trình khác cần thiết đối với quản trị viên trang web. Thông qua filezilla, bạn có thể vừa tải tệp lên máy chủ vừa tải chúng lên máy tính của mình. Điều này có thể hữu ích khi bạn học cách chỉnh sửa nội dung trang web của mình. Hãy nhớ rằng các đồng nghiệp của bạn đang liên lạc trong nhóm VK của tôi và cũng đang đợi bạn!
Và để tôi biết điều gì thú vị với bạn và viết bài báo tương ứng - đăng ký cập nhật blog. Nhận xét của bạn về bài viết này có thể hữu ích cho những khách truy cập khác! Phát triển với tài nguyên web của bạn! Chúc may mắn!
Video về cài đặt trang web trên WordPress (một trong những video đầu tiên của tôi):
Tên miền với giá 99 rúp Lưu trữ timeweb
P/S
Trân trọng, Alexander Sergienko
Về nguyên tắc, để tải xuống tệp từ máy chủ FTP, chỉ cần có trình duyệt là đủ. Khi bạn theo liên kết đến máy chủ FTP (hoặc khi bạn chỉ định địa chỉ máy chủ trong thanh địa chỉ browser), cấu trúc thư mục xuất hiện trên trang trình duyệt dưới dạng liên kết. Để đi đến thư mục, bạn cần nhấp vào liên kết. Nội dung của thư mục này sẽ xuất hiện trên trang dưới dạng liên kết. Đây có thể là các liên kết đến tập tin hoặc thư mục con.
Nếu bạn đăng nhập vào máy chủ FTP mật khẩu được bảo vệ, sau đó khi bạn theo liên kết FTP, một hộp thoại sẽ xuất hiện trong cửa sổ trình duyệt, trong đó bạn cần nhập thông tin đăng nhập và mật khẩu của mình. Đăng nhập và mật khẩu có thể được lấy từ quản trị viên máy chủ. Nếu điều này là không thể, bạn sẽ không thể kết nối với máy chủ này.

Mọi thứ khác đều đơn giản. Các liên kết trên trang web máy chủ FTP yêu cầu bạn phải truy cập thư mục mong muốn, tìm file bạn quan tâm rồi click vào file đó (hoặc chọn lệnh thích hợp trong danh mục xuất hiện khi bạn nhấp chuột phải vào liên kết tệp). Tệp sẽ được trình duyệt tải xuống giống như từ liên kết trực tiếp trên trang web.

Điều đáng chú ý là không phải lúc nào cũng có thể kết nối với máy chủ FTP từ trình duyệt. Và ngay cả khi nó thành công, thì theo quy luật, việc đăng nhập vào các thư mục không nhanh lắm. Ngoài ra, quá trình tải file sẽ bị gián đoạn nếu bạn vô tình đóng trình duyệt. Vì vậy, để tải file từ máy chủ FTP, họ thường sử dụng chương trình đặc biệt, được gọi là máy khách FTP. Chúng ta sẽ xem xét một trong những chương trình này trong chương này.
Việc tải tệp trang web lên qua kết nối FTP được thực hiện đến một vị trí cụ thể trên máy chủ của nhà cung cấp dịch vụ lưu trữ (nếu không trang web sẽ không hoạt động). Và mỗi chủ nhà đều có chỗ riêng. Nó thường phụ thuộc vào bảng điều khiển được sử dụng. Nhưng điều quan trọng là bạn phải hiểu rằng thông thường khi bạn tạo một tài khoản lưu trữ, trang đậu xe, chứa thông tin về nhà cung cấp dịch vụ lưu trữ. Và trước khi tải tệp trang web lên máy chủ, bạn cần xóa hoàn toàn tất cả các thư mục và tệp được tạo tự động. Chà, tiếp theo, chúng ta sẽ xem xét các bảng điều khiển phổ biến nhất và mô tả nơi tải tệp trang web lên chúng.
ISPmanager
Để xem đường dẫn chính xác đến thư mục chứa trang web, bạn cần tìm phần “Thế giới” ở trên cùng bên trái Web rộng" -> "Miền WWW". Sau khi danh sách các trang web mở ra, trong cột "Thư mục", bạn có thể thấy đường dẫn tải lên các tệp trang web (ví dụ: ~/www/yoursite.com/). Nhưng điều này sẽ đường dẫn tương đối. Và cái đầy đủ sẽ trông như thế này - /var/www/yourhostinglogin/data/, trong đó yourhostinglogin là thông tin đăng nhập từ tài khoản lưu trữ của bạn.
Đường dẫn cũng hiển thị trong "Trình quản lý tệp".

cPanel
Ban đầu, PU này lưu trữ các tệp trang web trong thư mục ~/public_html/yoursite.com/ (đường dẫn đầy đủ - /var/www/yourhostinglogin/public_html/yoursite.com/). Nhưng để làm rõ điều này, hãy vào phần “Tên miền” -> “Tên miền bổ sung”

và đối diện trang web của bạn sẽ có một cột “Thư mục gốc tài liệu”.

Parallels Plesk
Đường dẫn chuẩn - /httpsdocs/yoursite.com/ (đường dẫn đầy đủ - /var/www/vhosts/yourhostinglogin.plsk.hostname/httpsdocs/yoursite.com/ trong đó tên máy chủ là tên lưu trữ, không thể dự đoán được và phải được kiểm tra bằng nhà cung cấp dịch vụ lưu trữ). Bạn cũng cần hiểu rằng đối với Windows lưu trữ, đường dẫn này sẽ khác và không có mẫu duy nhất cho nó. Chúng tôi khuyên bạn nên tìm đường dẫn trong phần "Trang web và tên miền" bên cạnh cụm từ "Thư mục trang web".

Cách tải file lên quaFTP.
Xin chào các độc giả thân mến của trang blog! Hôm nay chúng ta sẽ xem xét điều này Câu hỏi quan trọng cách làm việc với các tập tin thông qua chương trìnhFTP. Làm thế nào để upload file lên hosting?

Bài viết này dành cho những quản trị viên web mới bắt đầu đang có ý định tải trang web của họ lên Internet. Và bây giờ chúng ta phải đối mặt với câu hỏi sau: làm thế nào để tiếp tục làm việc trên tài nguyên của bạn để lấp đầy tài liệu và dần dần đưa nó lên hàng đầu?
Giả sử rằng bạn đã học với chúng tôi, nghiên cứu các bài học về Joomla, tự tạo trang web của mình và bây giờ nó không có trên Máy chủ cục bộ và trên máy chủ. Trước đây, tất cả các tệp của bạn đều có trên máy tính ở nhà và mọi thứ đều đơn giản.
Thông qua “My Computer”, bạn đã mở thư mục mình cần và có thể dễ dàng tải bất kỳ tệp nào lên đó. Một khi tài nguyên có trên Internet, điều này sẽ không thể thực hiện được nữa.
Làm cách nào bây giờ tôi có thể gửi ảnh, ảnh chụp hoặc ảnh chụp màn hình? Làm thế nào bạn có thể truy cập trang web của riêng bạn?
Để làm việc bạn sẽ cần File Giao thức chuyển giao hoặc viết tắt FTP.
Nếu bạn chưa quen với thuật ngữ này, đừng bỏ qua cái tên lạ vì nó là viết tắt của Giao thức truyền tệp.
Làm việc với nó khá đơn giản, điều chính là phải cẩn thận.
Bạn nên bắt đầu từ đâu?
Chúng tôi quan tâm đến chương trình Tổng chỉ huy, nó phải được tìm thấy trên Internet và mua từ các tác giả. Sau đó cài đặt nó trên máy tính của bạn.

Sau khi thực hiện việc này, bạn cần lấy một số dữ liệu. Bạn đã có dữ liệu này trong chính bức thư được gửi cho bạn từ máy chủ lưu trữ. Bây giờ chúng sẽ có ích.
Vì vậy, bức thư này phải được tìm thấy trong e-mail và mở ra.
Hãy xem xét các bước của bạn một cách chi tiết.
Mở Total Commander, tìm tab “Mạng”.

Kết nối với máy chủ FTP.
Nhấp vào "Thêm". Và bây giờ bạn sẽ cần cấu hình một kết nối mới.

Tên kết nối – chọn bất kỳ tên nào.
Máy chủ (cổng) – ở đây bạn chỉ cần viết lại các số từ chữ cái.
Tài khoản là thông tin đăng nhập từ thư, bạn cũng có mật khẩu.
Bây giờ tên kết nối bạn đã viết sẽ xuất hiện trong cửa sổ danh sách máy chủ. Và bạn sẽ làm việc với anh ta.
Tiếp theo mọi thứ sẽ rất đơn giản. Bạn có thể đọc về điều này trong bài viết “Chuyển một trang web sang lưu trữ. Tiếp tục". Mình sẽ viết lại cho những ai chưa hiểu.
Khi bạn cần tải một tập tin nằm trên máy tính lên trang web của mình, hãy làm như sau.
Mời vào Tổng chương trình Chỉ huy và nhấp vào tab “mạng” - “kết nối với máy chủ FTP” và chọn kết nối bạn vừa tạo. Chỉ cần bấm vào tên của nó, nó sẽ trở thành có màu xanh, sau đó chọn lệnh “Kết nối”. Nút này là nút trên cùng trong cột bên phải.
Lĩnh vực làm việc sẽ được chia thành hai phần. Một mặt, nó là của bạn máy tính ở nhà và mặt khác là một trang web được lưu trữ.
Hãy xem xét cẩn thận mọi thứ được đặt ở đâu và đừng nhầm lẫn. Màu sắc ở trên cho bạn một gợi ý.
(Thanh màu xanh ở trên cùng: Phần này chứa dữ liệu trên máy tính của bạn. Sọc xanh: Đây là nơi bạn sẽ cần kéo và thả tập tin).
Do đó, trong phần không gian làm việc nơi đặt các thư mục chứa tệp trên máy chủ lưu trữ, hãy mở tuần tự: www - tên trang web của bạn - hình ảnh - câu chuyện.
Trong một phần khác của không gian làm việc, nơi chứa tất cả các tệp trên máy tính của bạn, hãy mở thư mục chứa các ảnh mà bạn đã chuẩn bị trước.
Đây có thể là: Tài liệu và Cài đặt\máy tính để bàn\tên thư mục.
Chọn tệp (tên ảnh) trong phần này và chỉ cần kéo nó bằng chuột từ trái sang phải hoặc ngược lại, từ phải sang trái. Nó phụ thuộc vào bên nào là máy tính của bạn và bên nào là hosting. Nói cách khác, bạn chuyển từ nửa này sang nửa kia. Đừng quên bấm vào ok.
Nếu kết nối bị gián đoạn đột ngột vì Internet đã biến mất, hãy bắt đầu lại từ đầu.
Mở chương trình - Mạng - kết nối với máy chủ FTP.
Nó cũng xảy ra rằng bạn không hiểu liệu tập tin đã được tải xuống hay chưa. Sau đó làm lại mọi thứ, và nếu tập tin nàyđã có trên máy chủ, một cửa sổ với nhiều câu hỏi khác nhau sẽ xuất hiện. Ví dụ: tôi có nên thay thế một tệp hiện có không? Hoặc đổi tên nó?
Chọn tùy chọn bạn cần hoặc nhấp vào “hủy”.
Thông báo hệ thống “hoàn thành 99%” chỉ khiến bạn vui vẻ trong hai giờ đầu tiên!
Cách upload ảnh lên thư viện.







