Cách cài đặt chương trình windows trên mac. Chạy các ứng dụng Windows bằng CrossOver. Cài đặt trò chơi Windows trên Mac OS X bằng WINE
Số lượng ứng dụng được hệ điều hành hỗ trợ hệ thống macOS, đang lớn lên từng ngày. Tuy nhiên, một số sản phẩm phần mềm chỉ hoạt động trên Windows. Hiện hữu nhiều cách khác nhau chạy loại phần mềm này trên máy Mac. Rõ ràng nhất liên quan đến việc cài đặt một máy ảo và tạo một phân vùng mới trên đĩa để cài đặt Windows chính thức.
Nhưng nếu bạn chỉ cần một chương trình Windows thì bạn không cần phải cài đặt hệ điều hành chính thức trên máy tính của mình. MacDigger khuyên bạn nên sử dụng một trong hai tiện ích có thể giải quyết vấn đề này.
chai rượu vang
Không thể nói rằng WineBottler có thể tự hào về việc hỗ trợ tất cả các ứng dụng Windows, nhưng cơ sở dữ liệu của chương trình chứa hơn 23.000 mục. Với khả năng cao, trong số những người mà cô ấy biết và hiểu, rất có thể bạn sẽ tìm được thứ mình cần. Hơn nữa, ưu điểm của WineBottler là được phân phối hoàn toàn miễn phí.

WineBottler không chạy Windows để hoạt động mà đóng gói các ứng dụng để chúng có thể chạy trên OS X. Tất cả điều này xảy ra bằng cách sử dụng một thành phần đặc biệt. Để tìm hiểu xem ứng dụng bạn đang tìm kiếm có nằm trong danh sách tương thích hay không, chúng tôi khuyên bạn nên xem qua. Có sự sắp xếp và tìm kiếm thuận tiện ở đây.
Bạn có thể tải xuống WineBottler cho Mac trên trang web của nhà phát triển. Phiên bản mới nhất của WineBottler tương thích với OS X El Capitan và macOS Sierra.
Vượt qua
Trình giả lập phần mềm CrossOver được coi là sự lựa chọn tốt nhất Vì Khởi động Windows-các chương trình trong môi trường macOS. Một điểm cộng lớn của chương trình là hỗ trợ tiếng Nga. Vì vậy, người dùng Nga sẽ không gặp khó khăn gì khi sử dụng nó.

CrossOver được CodeWeavers phát triển dựa trên mã nguồn của đối tác miễn phí. Hơn nữa, bản thân nó là một sản phẩm thương mại. Người tạo sản phẩm thêm các bản vá của riêng họ, cũng như tiện ích đồ họa cấu hình. Công ty đã thuê một số nhà phát triển Wine và đang trả lại một số công việc của mình cho dự án miễn phí.
CrossOver khác với WineBottler ở trọng tâm hẹp hơn: nó nhằm mục đích hỗ trợ các ứng dụng văn phòng, đồ họa và các ứng dụng khác phổ biến nhất. Đồng thời, khả năng tương thích với phần mềm này được kiểm tra và sửa lỗi cẩn thận nên hoạt động của nó thường ổn định hơn so với phiên bản miễn phí.
Chi phí là 40-60 đô la. Ngoài ra còn có phiên bản CrossOver Games được thiết kế để chạy trên Mac những trò chơi phổ biến cho cửa sổ.
Chẳng hạn, có thể bạn sẽ cần chạy một số ứng dụng Windows trên Mac OS X WebNgười Giữ Tiền Cổ điển. Và sự ra mắt như vậy là khá thực tế. :) Với sự giúp đỡ thêm các phương pháp được liệt kê bạn sẽ có thể chạy các chương trình Windows trên máy tính Mac.
Có 5 cách có thể:
- chương trình đào tạo
- song song
- Sự kết hợp VMWare
- Hộp ảo

Ý tưởng cơ bản của phương pháp này là bạn sẽ sử dụng Boot Camp để tạo một phân vùng mới trên ổ cứng máy Mac và cài đặt Windows vào đó. Bạn sẽ phải khởi động lại máy tính của mình để chuyển đổi giữa Windows và Mac OS X. Nếu đây là vấn đề đối với bạn thì bạn có thể chú ý đến ứng dụng trả phí, cho phép bạn chạy đồng thời Windows và Mac OS X, chẳng hạn như Parallels, Virtual Box và VMWare.
Ưu điểm của việc cài Windows bằng sử dụng Apple BootCamp:
- hiệu suất tối đa - sự lựa chọn tốt nhất nếu bạn muốn chơi đồ chơi máy tính;
- khả năng tương thích tối đa - máy Mac của bạn trở thành một máy tính PC chính thức có cài sẵn Windows. Có thể chạy hoàn toàn tất cả các chương trình và trò chơi nên chạy trên Windows;
- sự độc lập của Windows đã cài đặt với hệ điều hành Mac OS X;
- khả năng sử dụng cài đặt Hình ảnh cửa sổđể tải nó vào máy ảo bằng ứng dụng Parallels, Virtual Box và Vmware.
Nhược điểm của việc cài Windows bằng Apple BootCamp:
- cần phải khởi động lại máy tính để bắt đầu làm việc trong một hệ điều hành khác (có thể chọn hệ thống khởi động bằng cách nhấn giữ Phím Alt khi tải, nhưng bạn cũng có thể đặt hệ thống khởi động “theo mặc định”). Tuy nhiên, nhược điểm này được loại bỏ nhờ khả năng sử dụng Windows đã cài đặt trong máy ảo;
- không thể truy cập dữ liệu trong Windows - Windows không thể đọc các phân vùng ổ cứng ở định dạng được Mac OS X sử dụng (định dạng HFS+). Mặt khác, nếu bạn sử dụng định dạng hệ thống tệp NTFS cho phân vùng Windows, thì trong Mac OS, nó sẽ ở dạng chỉ đọc. Tuy nhiên, cả hai thao tác đọc và ghi đều có thể thực hiện được với phân vùng FAT32 (nhưng FAT32 chỉ có thể sử dụng cho phân vùng ổ cứng nhỏ hơn 32GB). Để phân vùng mac có thể truy cập được trong Windows, bạn cần cài đặt phần mềm thích hợp chương trình của bên thứ ba, ví dụ - MacDrive.
Parallels Desktop, Vmware Fusion, Virtual Box
Phương pháp này cho phép chạy nhiều loại hệ điều hành, bao gồm một số phiên bản Windows: từ 3.1 đến 2000 với XP, cũng như một số phiên bản khác. Phiên bản Linux, với tốc độ rất tốt và không cần khởi động lại máy tính.
Cả ba chương trình đều có chức năng tương tự nhau, cho phép bạn tạo máy ảo mà không cần rời khỏi Mac OS X. Một phần sức mạnh xử lý của bạn và bộ nhớ truy cập tạm thời sẽ được cấp phát cho máy ảo.
Ưu điểm của việc sử dụng máy ảo:
- sự cộng tác giữa các ứng dụng Mac và ứng dụng Windows;
- không cần phải khởi động lại máy tính của bạn để bắt đầu chương trình Windows cần thiết. Đồng thời, khả năng này tồn tại nếu Windows được cài đặt bằng Apple BootCamp được sử dụng để tạo máy ảo;
- dễ dàng truy cập vào các tập tin trong cả hai các hệ điều hành.
Nhược điểm của việc sử dụng máy ảo:
- hiệu suất thấp hơn so với sử dụng Windows là hệ điều hành chính vì cần phải chạy đồng thời 2 hệ điều hành: Mac OS X và Windows. Cần lưu ý rằng bản thân Macintosh là những máy tính khá mạnh nên việc sử dụng máy ảo cho các ứng dụng tốn ít tài nguyên khá thoải mái - bạn thậm chí sẽ quên rằng mình đang làm việc trên hai hệ điều hành cùng lúc, mọi thứ hoạt động rất trơn tru và rõ ràng. Ví dụ, các trò chơi hiện đại nặng không thể chơi bình thường theo cách này. Nếu chỉ có ở các game thế hệ trước;
- phần tiếp theo liên quan đến các trò chơi và ứng dụng yêu cầu quyền truy cập trực tiếp vào phần cứng: không phải tất cả chúng đều hoạt động bình thường ở chế độ này. Điều này là do máy ảo chỉ cung cấp quyền truy cập vào phần cứng ảo, điều này có thể dẫn đến một số điểm không tương thích ảnh hưởng đến hoạt động của ứng dụng;
- sự phụ thuộc vào Mac OS X “bản địa”: ví dụ: nếu cái chính bị treo trong khi máy ảo đang chạy Hệ thống Mac OS X, điều này có thể dẫn đến mất dữ liệu khi chạy Windows.

CrossOver có thể chạy một số ứng dụng Windows mà không cần đến hệ điều hành Windows. Các chương trình chạy trực tiếp trên Mac OS X.
Vì nó không sử dụng Windows và bạn không phải mua Windows nên tổng chi phí sử dụng chương trình này thấp hơn nhiều so với máy ảo. CrossOver cũng không sử dụng thông lượng bộ xử lý và không yêu cầu dung lượng RAM lớn.
Ưu điểm của việc sử dụng CrossOver để chạy các ứng dụng Windows:
- không cần phải cài đặt Phân phối Windows;
- hiệu suất tốt hơn so với việc sử dụng máy ảo.
Nhược điểm của việc sử dụng CrossOver để chạy ứng dụng Windows:
- Ứng dụng bạn cần có thể không khởi chạy bằng CrossOver;
- Có thể có vấn đề với phông chữ trong ứng dụng Windows (tuy nhiên, những vấn đề này có thể được giải quyết dễ dàng).
Trên máy tính Mac, bạn có nhiều tùy chọn để chạy không chỉ Windows mà còn một số hệ điều hành khác.
Ngay sau khi giới thiệu máy tính Mac đầu tiên dựa trên bộ xử lý Intel Tin đồn bắt đầu lan truyền rằng chúng có khả năng chạy các ứng dụng Windows mà không cần sửa đổi thêm. Một số người đã suy đoán rằng Windows bây giờ sẽ trở thành kinh điển mới, Và Ứng dụng Mac OS X và Windows bây giờ sẽ cùng tồn tại, chạy trên cùng một máy tính. Những người giữ quan điểm này không phải là đúng một cách vô điều kiện, nhưng ý tưởng của họ hóa ra lại có tính chất tiên tri. Ngay sau khi giới thiệu máy Mac dựa trên Intel, hai công nghệ ảo hóa hàng đầu sản phẩm phần mềm, VMware Fusion và Parallels Desktop, đã triển khai chế độ mô phỏng “trong suốt”, trong đó các chương trình được viết cho Mac OS X và Windows có thể vấn đề đặc biệt làm việc trong cùng một máy tính để bàn.
Tuy nhiên, có một cách khác để chạy Windows trên máy Mac và bạn chắc chắn đã từng nghe về nó. Boot Camp định cấu hình dung lượng ổ cứng để có thể cài đặt Windows trên phân vùng đã giải phóng, tạo ra một hệ thống khởi động kép nơi người dùng có thể chọn hệ điều hành nào sẽ khởi động. Giải pháp hòa bình- vâng, nhưng cách tiếp cận này có thực sự có nghĩa là cùng tồn tại không?
Phần mềm ảo hóa sử dụng tài nguyên máy tính của bạn (thiết bị phần cứng, thời gian CPU, bộ nhớ, dung lượng ổ đĩa) và che giấu chúng. Phần mềm này xử lý nhiệm vụ này tốt đến mức hệ điều hành xem xét tập hợp tài nguyên được phân bổ này máy tính riêng biệt. Điều này có nghĩa là một bản sao Windows chạy trên trình giả lập (chẳng hạn như VMware hoặc Parallels) coi "máy ảo" như một PC tiêu chuẩn - tức là sự kết hợp giữa BIOS PC, CPU, bộ nhớ, ổ cứng và các thứ khác thiết bị ngoại vi. Hệ điều hành khởi động và hoạt động hoàn hảo mà không hề nghi ngờ rằng tất cả phần cứng này đều là ảo, không có thật.
Boot Camp hay ảo hóa?
Tất cả người dùng muốn cài đặt và chạy Windows trên máy Mac có thể chọn một trong hai những lựa chọn khả thi. Nếu bạn cần chạy đồng thời Chương trình Mac và Windows, tốt nhất nên sử dụng phần mềm mô phỏng - Parallels hoặc VMware. Cả hai sản phẩm đều có giá khoảng 79 USD (những người muốn tiết kiệm tiền có thể tìm kiếm trực tuyến để biết thêm đề nghị có lợi nhuận- ví dụ: giải pháp từ nhà cung cấp cung cấp giảm giá). Ở đây chúng tôi lưu ý rằng khá khó để ưu tiên một trong những sản phẩm được đề cập hơn sản phẩm kia, vì cả hai sản phẩm đều tuyệt vời.
Tuy nhiên, với phương pháp này, bạn vẫn sẽ cần mua bản sao Windows không có giấy phép với giá khoảng 200 USD. Nếu bạn mua một máy tính đi kèm với bản phân phối Windows, thì rất có thể bản phân phối này sẽ được "gắn" với máy tính này, vì vậy, rất có thể, bạn sẽ không thể sử dụng bản sao Windows này trong VMware hoặc Parallels.
Nếu bạn định cài đặt Linux thì tôi khuyên bạn nên chọn trình giả lập VMware vì nó cung cấp hỗ trợ tốt hơn hệ điều hành này. Ví dụ: tại thời điểm viết bài này, trình giả lập Parallels không cho phép trao đổi dữ liệu giữa Linux và Mac OS X, chẳng hạn như sao chép và dán từ bảng ghi tạm. Đồng thời, trình giả lập VMware đã mang lại cơ hội như vậy.
Cả VMware và Parallels đều cho phép bạn sao chép dữ liệu một cách trong suốt giữa các ứng dụng Windows và Mac OS X, vì vậy nếu bạn chỉ chạy Windows thì một trong hai sản phẩm là một lựa chọn tuyệt vời. Nếu không có nhu cầu chạy cùng lúc các ứng dụng Windows và Mac OS X, đồng thời không ngại khởi động lại máy tính mỗi khi cần chuyển sang sử dụng hệ điều hành khác, bạn có thể sử dụng tiện ích Boot Camp đi kèm với Mac Hệ điều hành để khởi động Windows X Leopard. Ngoài ra, Boot Camp có thể được sử dụng với bất kỳ gói ảo hóa nào được thảo luận. Cả VMware và Parallels đều có thể khởi động từ phân vùng Windows của bạn. Vì vậy, nếu bạn cần chạy các ứng dụng Windows trong khi vẫn làm việc ở chế độ Điều khiển máy Mac OS X, bạn có thể thực hiện việc này bất kỳ lúc nào. Nếu bạn cần chạy Windows ở tốc độ tối đa, bạn có thể khởi động lại máy tính của mình trong Kiểm soát cửa sổ và chạy các ứng dụng Mac OS X của bạn từ trình mô phỏng.
Boot Camp là một lựa chọn tốt cho các game thủ và những người dùng cần tốc độ cao làm việc với đồ họa 3D. Vì Parallels và VMware hỗ trợ tăng tốc 3D cho một số trò chơi và ứng dụng phổ biến nên chúng cũng phù hợp cho mục đích này. Tuy nhiên, nếu bạn có máy Mac có đồ họa tích hợp, Boot Camp sẽ cung cấp tốc độ nhanh nhất. Máy tính MacBook và Mac mini tích hợp chậm hơn Đồ họa Intel, trong khi iMac, Mac Pro và MacBook Pro đều được trang bị bộ điều hợp đồ họa NVIDIA và AMD mạnh mẽ. Các hệ thống có đồ họa tích hợp đều chậm với hầu hết trò chơi hiện đại hoặc hoàn toàn không hỗ trợ chúng, vì vậy công nghệ Boot Camp sẽ giúp bạn tiết kiệm được ít nhất một khoản tài nguyên nhỏ.
Cài đặt Windows bằng Boot Camp
Để cài đặt Windows bằng Boot Camp, thông thường bạn cần mở Cửa sổ tìm kiếm, đi tới thư mục /Ứng dụng/Tiện ích, sau đó khởi chạy chương trình Boot Camp Assistant. Sau đó, bạn sẽ được nhắc lắp đĩa phân phối Windows có khả năng khởi động (chỉ hỗ trợ Windows XP/Vista) và khởi động lại máy tính của bạn. Sau khi khởi động lại, Windows Setup sẽ khởi chạy. Tôi khuyên bạn nên đảm nhận vai trò tích cực hơn một chút nhưng cũng có tính thử thách hơn một chút trong nhiệm vụ này, điều này cuối cùng sẽ giúp cuộc sống của bạn dễ dàng hơn nhiều.
Hệ điều hành từ Gia đình Windows theo mặc định, chúng “thích” được cài đặt trên các phân vùng được định dạng theo hệ thống tập tin NTFS (Hệ thống tệp Windows NT). Windows XP cũng có thể được cài đặt trên một phân vùng được định dạng bằng hệ thống tệp FAT32 cũ hơn, nhưng tùy chọn cài đặt này kém tin cậy hơn và dễ bị hỏng hệ thống tệp hơn. Về việc Windows Vista, thì theo mặc định, nó thậm chí không cung cấp tùy chọn để cài đặt nó trên phân vùng FAT32.
Vì vậy, để đạt được kết quả tốt nhất, bạn nên chỉ ra ngay Cài đặt cửa sổ sự cần thiết phải định dạng phân vùng Boot Camp cho một tập tin hệ thống NTFS. Thật không may, trên ở giai đoạn này Vấn đề ngay lập tức phát sinh: Mac OS X không hỗ trợ ghi vào phân vùng NTFS, phân vùng này được coi là phân vùng được bảo vệ chống ghi. Còn với bản thân Windows, nếu không cài đặt thêm phần mềm thì nó hoàn toàn không “nhìn thấy” các phân vùng Mac OS X. Vì vậy, nếu muốn cài Windows trên phân vùng NTFS, bạn sẽ không thể sao chép trực tiếp các file từ phân vùng Windows sang phân vùng Mac OS X và ngược lại. Vì lý do này mà tôi khuyên bạn nên tạo ba phần:
- Phân vùng Mac OS X ban đầu của bạn (một số dung lượng từ phân vùng này sẽ được sử dụng cho Phân vùng Windows).
- Phân vùng FAT32, kích thước vài GB, được thiết kế để trao đổi tệp giữa Mac OS X và Windows.
- Một phân vùng FAT32 khác có dung lượng trống lớn - để cài đặt (sau này, nếu thực tế cài đặt Windows, bạn sẽ hướng dẫn trình cài đặt Windows định dạng phân vùng này là NTFS).
Vấn đề duy nhất là nếu bạn làm điều này bạn sẽ không thể sử dụng Ứng dụng khởi động Camp Assistant, vì nó chỉ hoạt động với ổ đĩa có một phân vùng Mac OS X. Tuy nhiên, chúng tôi không thực sự cần ứng dụng Boot Camp Assistant. Tất cả những gì bạn cần là Intel Mac, đĩa phân phối có Mac OS X Leopard và đĩa CD hoặc DVD phân phối có bản sao Windows. Bạn cũng sẽ cần khởi chạy ứng dụng Terminal và sử dụng nó để chuẩn bị đĩa.
Chúng ta sẽ lấy một phần dung lượng trống từ phân vùng Mac OS X và phân bổ nó để tạo phân vùng Windows. Do đó, ngay sau khi mở ứng dụng Terminal, bạn sẽ cần ước tính xem mình có bao nhiêu dung lượng trống và phân vùng lại đĩa của mình. Hoạt động này tiềm ẩn rủi ro, vì vậy đừng thử thực hiện trước khi bạn tạo bản sao lưu đầy đủ và tin tưởng rằng nó an toàn. Lệnh diskutil thực hiện mọi thứ bạn cần, nhưng trước tiên tôi khuyên bạn nên sử dụng tùy chọn danh sách của nó để xem thông tin về cách sắp xếp ổ đĩa của bạn. ổ cứng tại thời điểm này. Ví dụ: lệnh này cho phép bạn tìm ra phân vùng 2 trên đĩa 0 được phân bổ cho Mac OS X (danh sách bên dưới).
1234567//Xem thông tin về tổ chức khó khănđĩa hiện tại $ diskutil list /dev/disk0 #: LOẠI TÊN KÍCH THƯỚC IDENTIFIER 0: GUID_partition_scheme *298.1 Gi disk0 1: EFI 200.0 Mi disk0s1 2: Apple_HFS Macintosh HD 297.8 Gi disk0s2
Tiếp theo, bạn nên sử dụng tùy chọn thay đổi kích thướcVolume để phân bổ lại dung lượng ổ đĩa. Trong trường hợp này, bạn cần phải quyết định bao nhiêu không gian đĩa Nên để lại Mac OS X để quyết định phân bổ bao nhiêu dung lượng cho phân vùng dịch vụ để chia sẻ tệp (hãy gọi nó là Dữ liệu) và bao nhiêu dung lượng sẽ được phân bổ cho cài đặt Windows. Lệnh tiếp theo phân bổ 220 GB cho Mac OS X, 12 GB cho dữ liệu chung và phần còn lại để cài đặt Windows:
12$ sudo diskutil thay đổi kích thướcVolume disk0s2 220g “MS-DOS FAT32” Dữ liệu 12g “MS-DOS FAT32” Windows 0b
Nếu lệnh này trả về một thông báo lỗi, hãy sử dụng tùy chọn giới hạn tên đĩa thay đổi kích thướcVolume, tùy chọn này sẽ cho biết dung lượng ổ đĩa có thể được lấy từ Mac OS X. Có thể bạn sẽ phải giải phóng một số dung lượng ổ đĩa hoặc giải quyết cho phân vùng Windows nhỏ hơn kích thước (tuy nhiên, phải đủ để cài đặt hệ điều hành này). Một ví dụ về đầu ra của lệnh này được hiển thị trong danh sách bên dưới.
1234567//Đầu ra ví dụ của lệnh diskutil với tùy chọn giới hạn thay đổi kích thước tên đĩa $ diskutil thay đổi kích thướcVolume disk0s2 giới hạn Dành cho thiết bị disk0s2 Macintosh HD: Kích thước hiện tại: 319723962263 byte Kích thước tối thiểu: 139510571008 byte Kích thước tối đa: 319723962263 byte
Bạn có thể phải giải phóng dung lượng ổ đĩa cần thiết hoặc có thể phải giải quyết ít dung lượng ổ đĩa hơn dành cho Windows. Sau khi hoàn thành thao tác này, hãy chạy lại lệnh diskutil để kiểm tra kết quả (danh sách bên dưới).
123456789//Kết quả phân bổ lại dung lượng ổ đĩa để chuẩn bị cài đặt Windows $ diskutil list /dev/disk0 #: TYPE NAME SIZE IDENTIFIER 0: GUID_partition_scheme *298.1 Gi disk0 1: EFI 200.0 Mi disk0s1 2: Apple_HFS Macintosh HD 219.9 Gi disk0s2 3: Microsoft Nền tảng dữ liệu dữ liệu 12.0 Gi disk0s3 4: Dữ liệu cơ bản của Microsoft 65.9 Gi disk0s4
Vì vậy, bây giờ có ba phân vùng trên ổ đĩa của bạn: phân vùng Mac OS X cũ (hiện có ít dung lượng ổ đĩa hơn), cộng với hai phân vùng mới được định dạng là FAT32. Bây giờ bạn có thể đưa đĩa phân phối Windows vào ổ đĩa, tắt máy tính rồi bật lại trong khi nhấn và giữ phím Option/Alt. Nhấn phím sẽ tạo ra danh sách các ổ đĩa (bên trong ổ cứng và phương tiện CD/DVD được lắp vào ổ đĩa) từ đó có thể tải được.
Để bắt đầu cài đặt Windows, hãy chọn khởi động từ phương tiện phân phối. Cài đặt Windows trên phân vùng được tạo cho mục đích này (bạn có thể xác định phân vùng nào dành cho việc cài đặt Windows theo kích thước của nó). Khi Thiết lập Windows nhắc bạn chọn hệ thống tệp, hãy chọn tùy chọn NTFS. Khi cài đặt Windows Vista, bạn sẽ được cảnh báo rằng Vista không thể cài đặt được trên phân vùng FAT32. Khi bạn nhận được thông báo này, hãy nhấp vào liên kết Tùy chọn ổ đĩa (Nâng cao) để định dạng lại phân vùng đích.
Hãy cẩn thận! Nếu bạn chọn sai mục tiêu phần cứngđĩa, bạn sẽ hủy bản sao Mac OS X của mình!
Tiện ích Boot Camp thực hiện một điều còn thiếu trong quy trình cấu hình thủ công đã thảo luận: nó định cấu hình máy Mac của bạn chạy theo mặc định khi bạn bật nó. Khởi động Windows(Cài đặt này có thể được thay đổi sau). Vì quy trình thủ công này không thực hiện được điều này nhưng trong quá trình cài đặt máy tính Windows khởi động lại nhiều lần, nếu bạn thoát khỏi nó trong khi cài đặt Windows, bạn có thể quay lại và thấy nó khởi động lại vào Mac OS X. Để hoàn tất quá trình cài đặt Windows, hãy tắt máy tính của bạn rồi bật lại trong khi nhấn phím Tùy chọn/ thay thế. Khi danh sách các phân vùng khởi động xuất hiện trên màn hình, hãy chọn phân vùng Windows (lần này bạn nên chọn phân vùng mà bạn đang cài đặt chứ không phải đĩa CD/DVD phân phối).
Khi chạy Mac OS X, bạn có thể đặt tùy chọn khởi động Windows theo mặc định bằng cách đi tới bảng Startup Disk trong cửa sổ Tùy chọn hệ thống. Bạn có thể đạt được kết quả tương tự bằng cách sử dụng tiện ích Boot Camp trong Windows. Bạn cũng có thể hiển thị menu tùy chọn khởi động bằng cách nhấn và giữ phím Option/Alt khi bật máy tính. Như đã đề cập, điều này có thể cần thiết ở giai đoạn này vì máy tính phải khởi động lại nhiều lần trong quá trình cài đặt Windows: ít nhất một lần sau khi cài đặt trình điều khiển Boot Camp và một vài lần nữa sau khi cài đặt. trình điều khiển khác nhau Và Cập nhật Windows. Sau khi cài đặt Windows xong, bạn có thể sử dụng lại tiện ích Boot Camp (biểu tượng của nó sẽ có sẵn trong vùng hệ thống Thông báo của Windows) và cấu hình lại hệ thống để nó khởi động Mac OS X theo mặc định.
Sau khi quá trình cài đặt Windows hoàn tất, bạn sẽ có thể khởi động hệ thống ở cấu hình ban đầu (nguyên sơ). Đưa DVD phân phối có Mac OS X Leopard vào ổ đĩa (nếu phím không hoạt động, nhấp vào nút Start, khởi chạy ứng dụng Windows Explorer thông qua menu thả xuống, tìm ổ đĩa DVD/CD, nhấp vào click chuột phải chuột và chọn lệnh Eject từ menu mở ra). Trình điều khiển Boot Camp và tiện ích tương ứng sẽ khởi chạy - điều này là cần thiết để hệ điều hành Windows có thể hoạt động chính xác trên máy Mac của bạn.
Cài đặt Windows trên máy ảo
Mặc dù tôi đã đề cập rằng cả VMware Fusion và Parallels Desktop đều là những sản phẩm tuyệt vời, bạn vẫn phải đưa ra lựa chọn nghiêng về một trong những chương trình này. Tôi không khuyên bạn nên cài đặt cả hai sản phẩm trên máy tính của mình cùng một lúc. Tôi đã thử cách này một lần và khi chạy cả hai chương trình cùng lúc, hệ thống bắt đầu không ổn định (lỗi kernel hoảng loạn). Vì vậy, tốt nhất bạn vẫn nên ưu tiên một trong những sản phẩm này, dựa trên những lưu ý sau.
Nếu bạn dự định chạy Linux trên trình giả lập, hãy chọn VMware. Trong tất cả các trường hợp khác, sự lựa chọn không quan trọng - bạn có thể thực hiện nó ngẫu nhiên(ví dụ: chỉ cần lấy và ném một đồng xu), hoặc
dựa vào đề xuất của bạn bè và đồng nghiệp có kinh nghiệm với trình giả lập. Cả VMware và Parallels đều cung cấp phiên bản demo cho các sản phẩm của họ, vì vậy bạn có thể dùng thử từng sản phẩm một để xem bạn thích cái nào nhất (đừng làm cả hai cùng lúc để tránh mất ổn định hệ thống).
Sử dụng VMware hoặc Parallels với Boot Camp
Nếu đang sử dụng Boot Camp, bạn có thể hướng dẫn VMware hoặc Parallels sử dụng phân vùng Boot Camp để chạy Windows. Để làm điều này bạn sẽ cần phải làm một chút cài đặt trước VMware hoặc Parallels, vì từ góc độ Windows, máy ảo và máy tính Macintosh của bạn là hai máy tính khác nhau có cấu hình phần cứng hơi khác nhau. Kết quả là chúng sẽ được xác định khác nhau khi Kích hoạt Windows XP và Vista.
May mắn thay, cả Parallels và VMware đều bao gồm Mã chương trình, hoạt động trong lý lịch và giải quyết hầu hết những vấn đề này cho bạn. Nếu bạn sử dụng VMware hoặc Parallels để khởi động một bản sao Windows đã được kích hoạt thì rất có thể bản sao này sẽ yêu cầu khởi động lại Thủ tục Windows Kích hoạt. Nhưng một khi bạn làm thiết lập ban đầu và quy trình kích hoạt, bạn có thể sử dụng Parallels hoặc VMware để truy cập vào phân vùng Boot Camp và chạy cùng một bản Windows chạy Mac OS X. Khi cần chuyển sang Hoạt động của Windows trực tiếp trên phần cứng Công cụ Mac, bạn sẽ có thể tắt máy ảo đang chạy Boot Camp, khởi động lại máy Mac trong khi giữ phím Option/Alt và chọn hệ điều hành Windows từ menu khởi động. Để khởi động từ phân vùng Boot Camp chạy VMware, hãy khởi động VMware và tìm mục nhập cho Boot Camp trong danh sách các máy ảo, như trong Hình. 8,5.

Trình mô phỏng VMware sẽ tự động nhận ra phân vùng Boot Camp của bạn (nếu không, hãy liên hệ với trang web VMware để được hỗ trợ kỹ thuật). Để chạy Windows trong môi trường giả lập, chỉ cần chọn tùy chọn Phân vùng Boot Camp và nhấp vào nút Chạy. VMware sẽ thực hiện một số thay đổi đối với cấu hình phân vùng Boot Camp, bạn sẽ được yêu cầu xác nhận bằng cách nhập mật khẩu của mình. Trong vài phút nữa, máy ảo sẽ khởi động từ phân vùng Boot Camp của bạn. Để máy ảo hoạt động bình thường, bạn sẽ cần cài đặt một tiện ích bổ sung có tên VMware Tools (tiện ích bổ sung này thực hiện tất cả các thao tác cần thiết để hoạt động thoải mái trong Windows ở chế độ nền), sau đó bạn có thể sử dụng Windows theo cách bạn thích - như trong môi trường giả lập và trên phần cứng "bản địa".

Parallels hoạt động gần như giống nhau, ngoại trừ việc trình giả lập này không thể tự động phát hiện và định cấu hình phân vùng Boot Camp. Thay vào đó, bạn sẽ cần tạo một máy ảo mới và chọn tùy chọn Custom (Hình 8.6). Chỉ định Phiên bản Windows mà bạn cần chạy trong môi trường Boot Camp, hãy chọn dung lượng bộ nhớ được phân bổ cho nó và khi cửa sổ có tùy chọn chọn đĩa khởi động xuất hiện trên màn hình, hãy chọn tùy chọn Use Boot Camp. Sau này, bạn sẽ cần hoàn thành thêm một số bước cấu hình, sau đó Parallels sẽ khởi động Windows, nhắc bạn cấu hình một lần và khởi động lại máy ảo.
Tạo một máy ảo từ đầu
Ngoài các phương thức khởi động đã được mô tả, bạn có thể tạo một máy ảo mới không sử dụng phân vùng Boot Camp hoặc bất kỳ phân vùng nào khác thể chất khó khănđĩa. Trong cả Parallels và VMware, khi tạo một máy ảo mới, bạn có thể tạo ảo cứngđĩa, cho biết vị trí của nó (giá trị mặc định có thể được giữ nguyên; nếu muốn, đĩa cứng ảo sau này có thể được di chuyển).
Đĩa cứng ảo là một tệp nhiều GB chứa bản sao hoàn chỉnh của hệ điều hành. Mặt tích cựcƯu điểm của ổ cứng ảo là bạn có thể sao lưu máy ảo rất dễ dàng. Tuy nhiên, phương pháp này cũng có nhược điểm - hình ảnh được tạo rất lớn và nếu bạn sử dụng ứng dụng Cỗ máy thời gian, sau đó tạo bản sao lưu đĩa ảo(hàng giờ, hàng ngày, hàng tuần) sẽ nhanh chóng lấp đầy toàn bộ đĩa được phân bổ cho Time Machine. Nếu bạn không có nhiều dung lượng trống trên đĩa Time Machine, bạn nên loại trừ hình ảnh đĩa ảo khỏi các tệp cần lưu trữ. hỗ trợ. Bạn có thể thực hiện việc này thông qua cài đặt ưa thích của hệ thống - mở Time Machine, chuyển đến tab Tùy chọn và trong trường Không sao lưu, chỉ định đường dẫn đến thư mục lưu trữ hình ảnh máy ảo của bạn.
Để tạo một máy ảo mới, hãy khởi chạy Parallels Workstation hoặc VMware Fusion, chọn Tệp → Mới từ menu, sau đó làm theo hướng dẫn trên màn hình. Để cài đặt Windows, bạn sẽ cần đĩa CD hoặc DVD phân phối và mã khóa sản phẩm. Cả Parallels và VMware Fusion đều có thể giúp cuộc sống của bạn dễ dàng hơn nhiều bằng cách cho phép bạn nhập tên đăng nhập, mật khẩu và mã khóa sản phẩm trước khi bạn bắt đầu cài đặt Windows. Nhờ đó, toàn bộ quy trình cài đặt có thể được thực hiện gần như hoàn toàn tự động. Sau khi hệ điều hành Windows được cài đặt và chạy, hãy thử sử dụng chế độ VMware Unity (Hình 8.7) hoặc Parallels Coherence. Các chế độ này cho phép bạn tích hợp máy tính để bàn Mac và Windows, do đó cung cấp khả năng ảo hóa gần như minh bạch.

Nếu bạn đang cài đặt Windows Vista, tôi khuyên bạn không nên nhập khóa sản phẩm trong khi cài đặt. Thực tế là trình cài đặt Vista cho phép bạn cài đặt HĐH mà không cần nhập khóa sản phẩm (bạn chỉ cần để trống trường tương ứng), nhưng vẫn yêu cầu kích hoạt sau khi hết thời gian dùng thử. Ưu điểm của phương pháp này là nó ngăn bạn vô tình kích hoạt Windows trước khi bạn thực sự sẵn sàng làm việc đó. Nếu bạn muốn cài đặt Windows cho mục đích thử nghiệm hoặc đánh giá nhanh thì hoàn toàn không cần phải lãng phí những nỗ lực kích hoạt quý giá của mình cho việc này. Nếu bạn dự định cài đặt Windows chỉ để đánh giá, hãy xem xét kỹ hơn Microsoft TechNet Plus - phí đăng ký hàng năm là 349 USD và bao gồm các phần thưởng như phiên bản đầy đủ tất cả các phòng mổ Hệ thống Microsoft, được cấp phép đặc biệt cho mục đích đánh giá.
Mac chéo
Có một tùy chọn khác dành cho bạn mà không yêu cầu bản sao Windows. Crossover Mac là một gói phần mềm dựa trên phần mềm có mã nguồn mở RƯỢU VANG (http://www.winehq.com). Tên dự án WINE là viết tắt của "WINE is Not an Emulator" - một từ viết tắt đệ quy thông minh thực sự cho biết WINE thực sự là gì. Không giống như VMware và Parallels, là sự kết hợp của ảo hóa (trừu tượng hóa thiết bị vật lý máy Mac của bạn) và mô phỏng (sử dụng thành phần phần mềm mô phỏng hoạt động của các thiết bị vật lý), WINE cũng không làm như vậy. Ngược lại, WINE được mô tả là bản sao của các thành phần phần mềm tạo nên Windows.
Windows bao gồm một bộ chương trình thực thi(tệp exe), thư viện được tải động (tệp dll), cũng như các thành phần phần mềm khác. WINE sao chép chức năng của hầu hết các thành phần có trong Windows. Vì WINE không phải là một bản sao hoàn chỉnh (trên thực tế, là bản triển khai Windows thứ hai thực hiện tất cả các chức năng của bản gốc), Crossover Mac không cung cấp khả năng tương thích phần mềm tương tự Phần mềm Windows, như VMware, Boot Camp và Parallels. Nhưng trong Crossover Mac, tất cả các chương trình đều hoạt động rất nhanh - gần như nhanh như với Cài đặt khởi động Trại. Điều này đạt được bằng cách loại bỏ "người trung gian" giữa các ứng dụng Windows và phần cứng máy Mac của bạn.
Ví dụ, nếu một số mã trò chơi 3D hướng dẫn Windows vẽ đa giác, thao tác này thực hiện một số bước. Khi thực hiện các tác vụ tương tự, Crossover về cơ bản thực hiện các hoạt động giống như Windows, nhưng không cần thêm chi phí mô phỏng hoặc ảo hóa phần cứng. Trên thực tế, đây là Windows được “chuyển” sang Mac (mặc dù việc chuyển này chưa hoàn tất).
Cho dù chúng tôi yêu thích máy Mac và OS X đến mức nào, chúng tôi vẫn không thể từ bỏ hoàn toàn Windows và đôi khi có những trường hợp bạn cần sử dụng ứng dụng này hoặc ứng dụng khác. Ví dụ: chúng ta có thể trích dẫn các khách hàng ngân hàng, các công cụ chuyên môn về kế toán và doanh nghiệp khác nhau, cũng như các trò chơi (chúng ta sẽ ở đâu nếu không có chúng). Có một số cách để chạy các ứng dụng Windows trên máy Mac - sử dụng BootCamp hoặc máy ảo như Paralles hoặc Virtualbox. Nhưng nếu bạn chỉ cần làm việc với các ứng dụng chứ không phải cụ thể với hệ điều hành, thì có một cách tốt hơn - đây là Wineskin, một cổng của Wine, được người dùng Linux biết đến. Tôi sẽ kể và chỉ cho bạn chi tiết về nó cũng như cách sử dụng nó để khởi chạy các ứng dụng Windows trong OS X trong bài viết này.
Winekin là phiên bản Mac của Wine, một trình giả lập (mặc dù gọi như vậy không hoàn toàn chính xác vì từ viết tắt Wine là viết tắt của “Wine Is Not an Emulator”) hoặc cái gọi là lớp tương thích cho phép bạn chạy các ứng dụng Windows trên một số hệ điều hành tương thích POSIX, bao gồm Linux và Mac. Đừng sợ hãi, nó không khó như bạn tưởng và cũng không đáng sợ chút nào.
Cài đặt Winekin
1. Trước hết, chúng ta cần tải xuống Wineskin từ trang web chính thức. TRÊN khoảnh khắc này phiên bản mới nhất 2.5.12.
2. Di chuyển Winekin.app đã tải xuống vào thư mục Ứng dụng và khởi chạy nó.
3. Ở lần khởi chạy đầu tiên, bạn sẽ cần tải xuống công cụ “WS9Wine” mới nhất, đây là thành phần cần thiết cho hoạt động của các ứng dụng Windows. Nhấp vào “+” và chọn “Tải xuống và cài đặt”.
 4. Tiếp theo, cài đặt “Wrapper” bằng cách nhấp vào nút “Cập nhật”. Sau đó, bạn sẽ nhận thấy nút “Tạo gói trống mới” sẽ hoạt động.
4. Tiếp theo, cài đặt “Wrapper” bằng cách nhấp vào nút “Cập nhật”. Sau đó, bạn sẽ nhận thấy nút “Tạo gói trống mới” sẽ hoạt động.
Cài đặt ứng dụng Windows
Trước khi bắt đầu, hãy đảm bảo bạn có tệp exe của ứng dụng bạn muốn và nó được Winekin hỗ trợ. Hiện tại, Wineskin không hoạt động với tất cả các ứng dụng và bạn có thể kiểm tra tính tương thích của các ứng dụng mà bạn quan tâm trong cơ sở dữ liệu AppDB chính thức của Wine.
 1. Để tạo một trình bao bọc mới, hãy nhấp vào “Tạo trình bao bọc trống mới” và đặt tên cho nó. Ví dụ: hãy cài đặt notepad Notepad++ phổ biến trên Mac.
1. Để tạo một trình bao bọc mới, hãy nhấp vào “Tạo trình bao bọc trống mới” và đặt tên cho nó. Ví dụ: hãy cài đặt notepad Notepad++ phổ biến trên Mac.
 2. Wineskin sẽ đề nghị tải xuống gói “Mono”, gói này cần thiết để chạy các ứng dụng .NET. Chúng tôi đồng ý và cài đặt.
2. Wineskin sẽ đề nghị tải xuống gói “Mono”, gói này cần thiết để chạy các ứng dụng .NET. Chúng tôi đồng ý và cài đặt.
 3. Theo cách tương tự, hãy cài đặt thành phần “Gecko”, thành phần cần thiết để chạy các ứng dụng HTML.
3. Theo cách tương tự, hãy cài đặt thành phần “Gecko”, thành phần cần thiết để chạy các ứng dụng HTML.

 4. Sau khi tạo xong trình bao bọc, hãy mở nó trong Finder, nhấp chuột phải và chọn “Hiển thị nội dung gói”.
4. Sau khi tạo xong trình bao bọc, hãy mở nó trong Finder, nhấp chuột phải và chọn “Hiển thị nội dung gói”.
 5. Ở đây chúng tôi có hai thư mục (“Nội dung” và “drive_c”) và Wineskin.app.
5. Ở đây chúng tôi có hai thư mục (“Nội dung” và “drive_c”) và Wineskin.app.
 6. Khởi chạy Wineskin.app và nhấp vào “Cài đặt phần mềm”.
6. Khởi chạy Wineskin.app và nhấp vào “Cài đặt phần mềm”.
 7. Tiếp theo, nhấp vào “Chọn Thiết lập thực thi” và chọn tệp cài đặt ứng dụng Windows của chúng tôi.
7. Tiếp theo, nhấp vào “Chọn Thiết lập thực thi” và chọn tệp cài đặt ứng dụng Windows của chúng tôi.
 8. Quá trình cài đặt hoàn toàn tương tự như trên Windows. Chúng tôi cài đặt ứng dụng của mình theo lời nhắc của trình hướng dẫn cài đặt.
8. Quá trình cài đặt hoàn toàn tương tự như trên Windows. Chúng tôi cài đặt ứng dụng của mình theo lời nhắc của trình hướng dẫn cài đặt.
Khởi chạy một ứng dụng Windows
 1. Bây giờ tất cả những gì chúng ta phải làm là kiểm tra ứng dụng đã cài đặt. Để thực hiện việc này, hãy khởi chạy lại trình bao bọc của chúng tôi, nhưng lần này hãy chọn mục “Nâng cao”.
1. Bây giờ tất cả những gì chúng ta phải làm là kiểm tra ứng dụng đã cài đặt. Để thực hiện việc này, hãy khởi chạy lại trình bao bọc của chúng tôi, nhưng lần này hãy chọn mục “Nâng cao”.
 2. Chỉ định đường dẫn đến thư mục bằng ứng dụng đã cài đặt, nhấp vào “Chạy thử”.
2. Chỉ định đường dẫn đến thư mục bằng ứng dụng đã cài đặt, nhấp vào “Chạy thử”.
 3. Ứng dụng sẽ khởi chạy và bạn sẽ thấy giao diện như thế này.
3. Ứng dụng sẽ khởi chạy và bạn sẽ thấy giao diện như thế này.
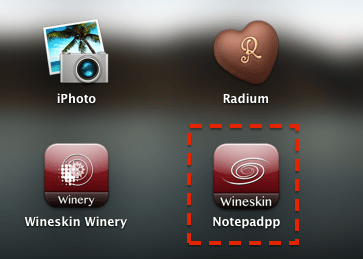 4. Mọi thứ. Bây giờ bạn có thể khởi chạy ứng dụng của chúng tôi trực tiếp từ Launchpad hoặc thư mục Ứng dụng. Ví dụ, đối với tôi nó trông như thế này.
4. Mọi thứ. Bây giờ bạn có thể khởi chạy ứng dụng của chúng tôi trực tiếp từ Launchpad hoặc thư mục Ứng dụng. Ví dụ, đối với tôi nó trông như thế này.

Nếu bạn cần một bản hoàn chỉnh Môi trường Windows, thì phương án lý tưởng nhất vẫn là sử dụng Bootcamp hoặc máy ảo. Nhưng nếu bạn chỉ muốn có thể khởi chạy ứng dụng thì bạn có thể thực hiện bằng cách ít máu và sử dụng Winekin. Như bạn có thể thấy, nó không khó lắm.
Bạn có bất kỳ câu hỏi, ý kiến hoặc đề xuất? Chào mừng bạn đến với phần bình luận - Tôi luôn sẵn lòng trò chuyện và giúp đỡ bạn, những độc giả thân mến. Hãy theo dõi, vẫn còn rất nhiều điều thú vị sắp tới!
Có lẽ bạn muốn cài đặt chương trình Windows trên mac, nhưng nó có hoạt động không? Trong bài viết này chúng ta sẽ xem xét một trong những cách để làm điều này.Hầu hết các phần mềm được phát triển dưới Môi trường Microsoft và tương thích với hệ điều hành này. Tất nhiên, có những chất tương tự, nhưng không phải dành cho tất cả các ứng dụng, đặc biệt là những ứng dụng chuyên dụng. Để cài đặt các chương trình Windows trên máy Mac, các tiện ích đặc biệt đã được phát triển cho phép bạn chạy chúng mà hầu như không bị mất điện.
Trong bài viết này, chúng ta sẽ xem xét một trong những tiện ích miễn phí phổ biến nhất để khởi chạy phần mềm cho Microsoft - Rượu. Cô ấy có những điều sau đây Ưu điểm chính:
- - phổ biến rộng rãi
- miễn phí
- khả năng làm việc với phần mềm không tương thích trong OS X
- hiệu suất tương đương với cài đặt Windows riêng biệt thông qua chương trình đào tạo.
Bạn có thích video này không? Nháy chọn thích!
Những nhược điểm bao gồm:
- - Khả năng chạy một lượng nhỏ phần mềm
- trục trặc và lỗi
- Giao diện không thân thiện lắm so với tương tự trả phí.
Nguyên lý hoạt động- gần giống như một dịch giả với ngoại ngữ, I E. các lệnh từ hệ điều hành khác được dịch sang ngôn ngữ dễ hiểu cho Mac. Tất nhiên, cũng như với dịch văn bản thông thường, sẽ có những sai sót phát sinh, bởi vì ngôn ngữ khác nhau vốn có ý nghĩa khác nhau từ, và một số từ không có bản dịch nào cả. Tương tự, khi cài đặt ứng dụng Windows trên máy Mac, lỗi có thể xảy ra do không thể dịch một số lệnh. Đó là lý do tại sao, với sự trợ giúp của Wine và các tiện ích tương tự, bạn chỉ có thể chạy một số lượng nhỏ ứng dụng mà không gặp trục trặc và lỗi.
Cách khởi chạy:
Trong bài viết này chúng ta sẽ sử dụng tiện ích miễn phí phổ biến nhất chai rượu vang, được phát triển dựa trên Wine để chạy trên OS X.
Những gì bạn sẽ cần:- Chai rượu vang
- Thạch anh X (X11)
- Sư tử OS X
Phải làm gì:
Chúng tôi gõ WineBottler vào công cụ tìm kiếm và tải xuống; tại thời điểm viết bài, bạn có thể tải xuống từ đây winebottler.kronenberg.org, cài đặt nó.

Sau đó, bạn cần tải xuống và cài đặt X11(X Hệ thống Windows) trên mac, bởi vì nó không có trong OS X Lion. X11 là một phần của phần mềm XQuartz do Apple phát triển để hỗ trợ Hệ thống X Windows. Vì vậy, hãy nhập XQuartz trong tìm kiếm và tải xuống hoặc từ đây xquartz.macosforge.org.

Mọi thứ gần như đã sẵn sàng. Đi tới ứng dụng có phần mở rộng .exe, nhấp chuột phải và chọn “Mở trong Wine”.

Khi khởi chạy, một cửa sổ sẽ xuất hiện hiển thị đường dẫn để giải nén phần mềm, trong trường hợp của chúng tôi, đây là thư mục "/Users/Alexandr/Wine Files/". Thư mục này chứa thư mục "drive_c" - một dạng tương tự của ổ c: trong Windows. Nhấp vào "Đi".

Chúng tôi nhận được quy trình chuẩn cài đặt phần mềm trên Windows, chúng ta cũng đừng quên rằng ổ C: nằm trong thư mục “/Users/Alexandr/Wine Files/”, trong trường hợp của chúng ta, đây là nơi các tập tin được sao chép trong quá trình cài đặt với các thông số tiêu chuẩn và từ đó chúng phải được ra mắt trong tương lai.







