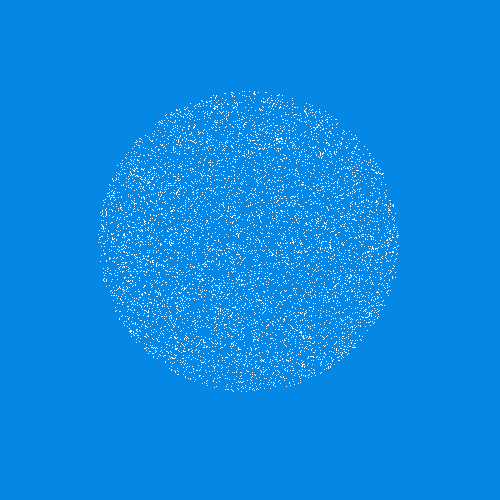Cách tạo tia nắng với tiếng ồn trong Photoshop. Cách tạo tia nắng phân kỳ trong Photoshop
Tôi thực sự thích chụp ảnh vào giờ vàng. Chụp ảnh chân dung thì mình cũng book thời gian tương tự, vì ánh sáng trở nên dịu và đẹp. Có một điều tôi đặc biệt thích làm khi xử lý hình ảnh. Đây là việc thêm sự phản chiếu của mặt trời vào ảnh chân dung và phong cảnh. Tôi thích sử dụng Photoshop để tạo lại một khung cảnh lý tưởng nhất có thể tồn tại trong đời thực.
Thật khó để phóng đại tác dụng của sự phản chiếu của mặt trời, nhưng nó thực sự tạo ra sự khác biệt lớn, đặc biệt nếu bạn yêu thích phong cách chụp ảnh điện ảnh. Đây là một cách tuyệt vời để thêm màu sắc và chiều sâu cho hình ảnh của bạn.
Lúc đầu phân tích của bạn hình ảnh
Quá trình thêm ánh sáng mặt trời nhìn chung rất đơn giản, chỉ cần hai bước và vài phút. Tuy nhiên, phần khó nhất là đạt được kết quả thực tế. Bạn cần phân tích hình ảnh của mình trước khi làm bất cứ điều gì. Bắt đầu bằng cách xác định vị trí của mặt trời cũng như mức độ ánh sáng và bóng tối bao phủ đối tượng của bạn.
Trong hình ảnh bên dưới, tôi đã thêm hình ảnh phản chiếu của mặt trời ở bên trái, nhưng trước khi thực hiện việc này, tôi nhận thấy rằng ánh sáng chiếu vào Taj Mahal từ bên trái và bóng tối ở phía bên phải của tượng đài. Nếu tôi đặt điểm sáng mặt trời ở bên phải, kết quả sẽ không tự nhiên vì điểm sáng và bóng tối không khớp với hướng ánh sáng của mặt trời. Cố gắng tính đến vị trí, hướng và cường độ ánh sáng.

Đây là một ví dụ khác về hình ảnh tôi chụp bằng GoPro. Tôi đã thêm hình ảnh phản chiếu của mặt trời ở bên phải, vì đó thực sự là nơi mặt trời tọa lạc. Chúng tôi không cố gắng tái tạo một mặt trời khác, chúng tôi chỉ tăng cường nó bằng màu sắc và cường độ cao hơn.


Cách tạo và thêm hình ảnh phản chiếu của mặt trời vàoPhotoshop
Thêm ánh sáng mặt trời trong Photoshop thực sự rất dễ dàng. Mở tệp của bạn trong Photoshop và tạo một lớp trống mới. Bước tiếp theo là phân tích vị trí đặt ánh sáng chói của mặt trời và cường độ của nó. Trong trường hợp này, tôi muốn đặt ánh sáng ở phía trên bên phải và làm cho nó khá đậm. Mặt trời ở nơi đó, nhưng tôi không thích vẻ ngoài của nó cho lắm. Tôi muốn làm cho sự phản chiếu trở nên sống động và mãnh liệt hơn.

Chọn công cụ và màu sắc
Tiếp theo bạn cần chọn công cụ Brush với độ mờ và nhấn 100%. Đảm bảo chọn một bàn chải mềm có độ cứng 0%. Tôi thường chọn màu sunglow tùy chỉnh bằng mã màu #fd9424, nhưng có nhiều cách khác để chọn màu.
Bạn có thể chọn Công cụ Eyedropper và đặt màu từ hình ảnh bằng cách nhấn "I" trên bàn phím hoặc chọn từ thanh công cụ ở bên trái (màu đã chọn sẽ tự động được đặt trong bảng màu của bạn). Hoặc, sau khi tạo ánh nắng, bạn có thể tạo lớp điều chỉnh Hue/Saturation chỉ ảnh hưởng đến lớp đó và điều chỉnh nó cho đến khi bạn tìm thấy màu phù hợp.

Thêm điểm nhấn
Để tạo điểm nhấn, trước tiên hãy thực hiện một nét bằng cọ (chỉ cần nhấn một lần). Hãy chắc chắn rằng bàn chải đủ lớn. Hình ảnh của bạn sẽ trông giống như thế này:

Tiếp theo, thay đổi sang Chế độ hòa trộn cho lớp hiện tại (chứa các nét cọ). Chế độ hòa trộn mặc định là Bình thường, bạn nên thay đổi nó thành Màn hình. Chế độ hòa trộn này theo định nghĩa sẽ đảo ngược cả hai lớp, nhân chúng và đảo ngược kết quả. Khi bạn làm điều này, ánh sáng mặt trời của bạn sẽ trở nên sáng hơn và hòa vào bầu trời.

Chuyển đổi
Bước tiếp theo là chọn lớp đánh dấu và nhấn CTRL/CMD+T để chuyển đổi nó (thay đổi kích thước). Một cửa sổ nhỏ sẽ xuất hiện và bạn cần kéo các góc để làm cho nó lớn hơn. Kích thước phụ thuộc vào hình ảnh của bạn và hiệu ứng mong muốn. Nếu bạn tạo ánh sáng rất lớn, hiệu ứng sẽ lan ra toàn bộ hình ảnh và làm sáng bóng.
Sử dụng cọ trên một lớp mới thực sự rất thuận tiện vì bạn có toàn quyền kiểm soát. Bạn có thể thay đổi vị trí, màu sắc, độ sáng và độ bão hòa của ánh sáng bất kỳ lúc nào bằng cách tạo một lớp điều chỉnh chỉ ảnh hưởng đến lớp đó.
Nếu bạn cho rằng hiệu ứng này quá mạnh, bạn có thể giảm độ mờ của lớp và nếu nó không đủ mạnh, bạn có thể nhân đôi lớp đó. Luôn nhớ giữ hiệu ứng tinh tế, nếu không nó sẽ trông không thực tế. Chúng tôi chỉ đang cố gắng tạo ra khung cảnh bằng cách tính đến cách hoạt động của ánh sáng.

Lượt của bạn
Bây giờ đến lượt bạn thử thêm tia sáng mặt trời vào một trong các bức ảnh của mình bằng Photoshop.

Trong hướng dẫn này, bạn sẽ tìm hiểu về một kỹ thuật đơn giản để tạo cọ Rays of Light. Để làm điều này, chúng tôi sử dụng nhiều bộ lọc khác nhau cũng như hiệu chỉnh màu sắc.
Những cọ vẽ này là duy nhất nếu bạn muốn tăng cường ánh sáng hiện có trong ảnh của mình hoặc thêm các hiệu ứng đặc biệt vào bức tranh hoặc thao tác ảnh của bạn.
Tôi sẽ chỉ cho bạn cách tạo hai cọ vẽ cơ bản từ đó bạn có thể tạo nhiều cọ vẽ khác bằng cách thay đổi cài đặt của chúng. Vậy hãy bắt đầu!
1. Chuẩn bị nền tảng cho tia nắng
Bước 1
Tạo một tài liệu mới trong Photoshop. Cài đặt Chiều rộng(Chiều rộng) và Chiều cao(Chiều cao) ở mức 5000 px, Sự cho phép(Độ phân giải) thành 72. Nhấp vào ‘OK’.

Bước 2
Chọn một công cụ Đổ đầy(Công cụ Paint Bucket (G)). Đặt màu tô thành màu đen. Điền vào lớp với lý lịch(Nền) màu đen.
Tạo một lớp mới, đặt tên cho lớp mới tia nắng mặt trời(TIA NẮNG MẶT TRỜI).

Bước 3
Chọn một công cụ Khu vực hình bầu dục(Công cụ Elliptical Marquee (M)). Tạo vùng chọn ở giữa hình ảnh.

Tiếp theo, chúng ta hãy đi Lựa chọn- Sửa đổi- Lông vũ(Chọn > Sửa đổi > Lựa chọn lông vũ). Cài đặt Bán kínhche nắng(Bán kính lông) ở 200 px. Nhấp vào 'OK'.

Bước 4
Đặt màu Foreground thành màu trắng và màu Background thành đen.

Hãy chắc chắn rằng lớp tia nắng mặt trời(SUN RAYS) đã hoạt động, chỉ cần nhấp vào nó. Tiếp theo, chúng ta hãy đi Bộ lọc - Kết xuất - Đám mây(Bộ lọc > Kết xuất > Đám mây).
Bỏ chọn lựa chọn đang hoạt động, để thực hiện việc này Lựa chọn - Bỏ chọn(Chỉnh sửa > Bỏ chọn).

2. Tạo tia nắng
Để tạo ra các tia nắng, chúng ta sẽ cần làm mờ những đám mây mà chúng ta đã tạo bằng cách kết xuất ở bước trước. Có nhiều biến thể của tia sáng mà bạn có thể tạo, nhưng trong hướng dẫn này tôi sẽ chỉ cho bạn cách tạo hai cọ cơ bản.
Bước 1
tia nắng mặt trời Lớp trùng lặp Tia nắng 1(TIA MẶT TRỜI 1).
Tắt khả năng hiển thị lớp tia nắng mặt trời(SUN RAYS), để thực hiện việc này, hãy nhấp vào con mắt ở bên trái của hình thu nhỏ của lớp.

Bấm vào lớp Tia nắng 1(TIA MẶT TRỜI 1). Tiếp theo, chúng ta hãy đi Bộ lọc - Làm mờ - Làm mờ xuyên tâm(Bộ lọc > Làm mờ > Làm mờ xuyên tâm). Đặt cài đặt như trong ảnh chụp màn hình bên dưới. Cài đặt Bằng cấp Phương pháp làm mờ(Phương pháp làm mờ) tuyến tính(Phóng). Di chuyển trung tâmmơ hồ(Trung tâm làm mờ) ở góc trên bên trái.

Sau khi định cấu hình bộ lọc, hãy nhấp vào nút ‘OK’. Bạn có thể xem kết quả trong ảnh chụp màn hình bên dưới.

Bước 2
Để làm cho tia nắng trở nên rõ ràng hơn, chúng ta đi Hình ảnh - Chỉnh sửa - Cấp độ(Hình ảnh > Điều chỉnh > Cấp độ). Cài đặt Giá trị đầu vào(Mức đầu vào) 25; 0,65; 205. Nhấp vào ‘OK’.

Bước 3
Để thêm chi tiết cho các tia, chúng ta sẽ làm sắc nét một chút trong bước này. Đi nào Bộ lọc - Độ sắc nét - Mặt nạ không sắc nét(Bộ lọc > Làm sắc nét > Mặt nạ không sắc nét). Cài đặt Tác dụng(Số tiền) thêm 1%, và Bán kính(Bán kính) ở 180 px. Nhấp vào 'OK'.

Đây là cơ sở cho bàn chải đầu tiên của bạn. Tắt khả năng hiển thị của lớp này bằng cách nhấp vào con mắt ở bên trái hình thu nhỏ của lớp, để bạn có thể tập trung vào việc tạo một cọ vẽ khác.

Bước 4
Nhấp chuột phải vào lớp tia nắng mặt trời(TIA MẶT TRỜI) và trong cửa sổ hiện ra, chọn tùy chọn Lớp trùng lặp(Lớp trùng lặp). Đặt tên cho lớp trùng lặp Tia nắng 2(TIA MẶT TRỜI 2).

Bước 5
Tiếp theo, chúng ta hãy đi Bộ lọc - Làm mờ - Làm mờ xuyên tâm(Bộ lọc > Làm mờ > Làm mờ xuyên tâm). Cài đặt Bằng cấp(Số tiền) đến 99 và cũng chọn Phương pháp làm mờ(Phương pháp làm mờ) tuyến tính(Phóng). Di chuyển lờ mờ trung tâm(Trung tâm làm mờ) vào giữa trên cùng của hình ảnh.

Nhấp vào nút 'OK'. Để làm cho hiệu ứng hiển thị rõ hơn, hãy nhấn các phím (Ctrl+F) để lặp lại thao tác lọc.

Bước 6
Để thu hẹp tia nắng một chút, chúng ta đi Chỉnh sửa - Chuyển đổi miễn phí(Chỉnh sửa> Chuyển đổi miễn phí). Áp dụng chuyển đổi như trong ảnh chụp màn hình bên dưới.
Nhấp vào 'OK' để áp dụng các thay đổi.

3. Tạo cọ vẽ
Vậy là chúng ta đã tạo xong các hình dạng cho cọ vẽ của mình. Bây giờ chúng ta cần tạo cọ vẽ từ chúng. Tôi sẽ chỉ cho bạn cách tạo cọ vẽ đầu tiên. Để tạo cọ vẽ thứ hai, quá trình thực hiện hoàn toàn giống nhau.
Bước 1
Bật khả năng hiển thị lớp Tia nắng 1(TIA MẶT TRỜI 1), và cho các lớp tia nắng mặt trời(TIA MẶT TRỜI) và Tia nắng 2(TIA MẶT TRỜI 2) tắt tầm nhìn.
Bây giờ chúng ta cần đảo ngược màu sắc để có được hình dạng cọ phù hợp. Thêm một lớp điều chỉnh Đảo ngược(Đảo ngược) lên trên tất cả các lớp khác.

Tiếp theo, chúng ta hãy đi Lựa chọn - Tất cả(Chọn > Tất cả) để chọn toàn bộ hình ảnh. Đi thôi nào Chỉnh sửa - Sao chép dữ liệu tổng hợp(Chỉnh sửa > Sao chép đã hợp nhất) để sao chép hình ảnh đã chọn và Chỉnh sửa - Dán(Chỉnh sửa > Dán) để dán hình ảnh đã sao chép.
Bước 2

Bước 3
Làm tương tự với lớp Tia nắng 2(SUN RAYS 2) để tạo cọ vẽ thứ hai.

4. Kiểm tra các Brush đã tạo
Để tạo thêm các cọ vẽ dựa trên hai cọ cơ bản này, bạn có thể tăng hoặc giảm độ tương phản, làm sắc nét, làm cho chúng rộng hơn hoặc hẹp hơn bằng cách sử dụng công cụ Chuyển đổi miễn phí(Công cụ chuyển đổi miễn phí) hoặc đặt độ mờ theo các hướng khác nhau. Tất cả sẽ phụ thuộc vào bạn bạn muốn tạo ra hiệu ứng nào.
Trước khi thử nghiệm, hãy để tôi cung cấp cho bạn một số mẹo về cách đạt được kết quả thực tế nhất bằng cách sử dụng các cọ vẽ đã tạo:
- Nghiên cứu cách ánh sáng thực sự hoạt động, tái tạo ánh sáng này trong tác phẩm của bạn. Bạn có thể xem trước ảnh để thấy tia nắng thật.
- Tránh sử dụng màu trắng tinh khiết khi thêm tia sáng. Như vậy, hình ảnh sẽ không thực tế. Thay vào đó, hãy thử sử dụng tông màu vàng nhạt hoặc cam nhạt.
- Sử dụng cọ có độ mờ thấp để có được kết quả chân thực nhất.
- Đừng quên hướng của ánh sáng. Các tia sáng phải cùng hướng.
- Nếu bạn muốn áp dụng bút vẽ cho ảnh của mình, chỉ cần cố gắng tăng cường ánh sáng đã có trong ảnh.
Hãy xem bàn chải hoạt động như thế nào Tia nắng 1(Tia nắng 1).

Trong bức ảnh bên dưới, bạn có thể thấy bàn chải hoạt động như thế nào Tia nắng 2(Tia nắng 2).

Làm tốt lắm, chúng tôi đã hoàn thành bài học!
Trong hướng dẫn này, bạn đã học cách tạo cọ Rays of Light. Bạn có thể sử dụng chúng để tăng cường ánh sáng trong ảnh của mình hoặc sử dụng những cọ vẽ này để tạo nguồn sáng mới. Để có được ánh sáng chân thực nhất, tôi khuyên bạn nên khám phá cách hoạt động của ánh sáng tự nhiên và cũng sử dụng cọ có độ mờ thấp.
Tôi hy vọng bạn vui vẻ khi làm việc với những bàn chải này!
Trong hướng dẫn ngắn này, chúng ta sẽ tìm hiểu cách tạo các tia mặt trời bằng cách sử dụng các công cụ như độ dốc, chế độ hòa trộn và các lớp điều chỉnh để làm cho các tia sáng trở nên chân thực hơn.
Tạo tia nắng trong chương trình AdobePhotoshop- một nhiệm vụ khá đơn giản và vì có nhiều cách để tạo chúng nên tôi sẽ chỉ cho bạn cách thực hiện việc này bằng cách sử dụng gradient. Để hoàn thành hướng dẫn này, tôi khuyên bạn nên sử dụng phiên bản AdobePhotoshopCC.
Bước 1
Chuyển hình ảnh sang AdobePhotoshop hoặc chỉ mở nó trong chương trình ( Ctrl+Ô).

Bây giờ chúng ta hãy đi đến bộ lọc Máy ảnh thô bằng cách chọn nó trong tab Lọc(Bộ lọc) và áp dụng các cài đặt tương tự như trong ảnh chụp màn hình với kết quả hiện có:


Bước 2
Bây giờ hãy tạo một lớp mới ( Shift+Ctrl+N) và hãy gọi nó là tia, sau đó áp dụng một lớp điều chỉnh cho nó Dốc.
Ghi chú của người dịch: trong cửa sổ chọn chuyển tiếp màu, theo mặc định, các màu được đặt ban đầu làm màu nền trước sẽ được hiển thị. Tác giả không cố ý chọn những màu mình có mà tốt hơn nên dùng những màu giống mình hoặc những màu tương tự để hiệu ứng nhất quán nhất có thể.
Ghi chú của người dịch: trong cửa sổ lựa chọnLoại chuyển màu (Loại độ dốc)lựa chọn KHÔNG ise (Tiếng ồn).


Sử dụng nút Chọn ngẫu nhiên(Ngẫu nhiên). (Ghi chú của người dịch: hoặc tạo ra), bạn cần kết hợp các gradient, chọn một gradient xuất hiện trong ảnh chụp màn hình hoặc thứ gì đó tương tự:

Sau khi tăng giá trị Độ nhám(Độ nhám) lên đến 100% , ta thu được kết quả sau:

Ngoài ra, bạn sẽ cần thay đổi mô hình màu RGB TRÊN phòng thí nghiệm,

và cũng ẩn các thanh trượt kênh alpha sáng dưới các thanh trượt tối cho đến khi kết quả được hiển thị trong ảnh chụp màn hình:

Sau đó, sử dụng lại nút Chọn ngẫu nhiên(Ngẫu nhiên) với cái nào Adobe Photoshop loại bỏ các màu quá nằm ngoài phạm vi chung.

và xóa dấu kiểm bên cạnh dòng chữ Hạn chế màu sắc(Giới hạn màu) (loại trừ các màu đặc biệt sáng hoặc quá bão hòa khỏi dải nhiễu).
Và đây là điều sẽ xảy ra:

Sau đó thay đổi trong cửa sổ cài đặt độ dốc Phong cách(Phong cách) bật Góc(Góc) với kết quả hiện ra:

Thay đổi chế độ hòa trộn của lớp này thành Màn hình(Màn hình).

Sau đó, nhấp lại vào biểu tượng lớp điều chỉnh Gradient điền(Tô gradient) và kéo kết quả thu được đến cùng một vị trí nơi có nguồn sáng và thay đổi cài đặt một chút:


Ghi chú của tác giả: vì để làm mềm các cạnh của tia nắng, chúng ta sẽ sử dụng bộ lọcLàm mờ Gaussian (Mờ Gaussian),với khả năng chỉnh sửa tiếp theo, hãy chuyển đổi lớp này thành S đối tượng mart (Đối tượng thông minh) (nhấp chuột phải vào lớp trong bảng lớp).Hành động này sẽ giúp chúng ta thay đổi tất cả các giá trị số mà chúng ta đặt cho lớp này.
Hãy chuyển lớp này sang chế độ Đối tượng thông minh(Đối tượng thông minh).
Ghi chú của người dịch: Kết quả của hành động này là lớp mặt nạ sẽ được áp dụng cho lớp đó. Sau đó chúng ta hãy đi đến Bộ lọc - Làm mờ - Làm mờ Gaussian(Filter - Blur - Gaussian Blur) và thiết lập bán kính mờ trong vùng 47 điểm ảnh. Và đây là kết quả:

Bước 3
Ghi chú của người dịch: để có hiệu ứng chân thực hơn, hãy sử dụng các lớp điều chỉnh Độ bão hòa màu sắc(Huế/Độ bão hòa) hoặcĐường cong (Đường cong) vàCấp độ (Cấp độ) nhưMặt nạ cắt (Cắt mặt nạ)để lớptia và thêm một chút tông màu vàng vớiĐường cong (Đường cong)hoặcCấp độ (Cấp độ).
Tạo một lớp điều chỉnh mới Độ bão hòa màu sắc(Hue/Saturation) và áp dụng nó như Mặt nạ cắtđể lớp tia sáng.Đặt cài đặt tương tự như trong ảnh chụp màn hình:

Sau đó, tạo một lớp điều chỉnh mới Đường cong(Đường cong) và cũng có thể áp dụng nó như Mặt nạ cắt(Cắt mặt nạ). Điều chỉnh các cài đặt tương tự như trong ảnh chụp màn hình:

Bước 4
Nhấp đúp chuột vào lớp tia và thay đổi cài đặt độ dốc thành cài đặt hiển thị trong ảnh chụp màn hình. Một lần nữa, hãy kết hợp các tùy chọn độ dốc bằng nút Chọn ngẫu nhiên(Ngẫu nhiên):


Ghi chú của người dịch: tác giả sử dụng nút rất thường xuyên R đồng hóa (Ngẫu nhiên)để làm cho các tia nắng trong tương lai trở nên chân thực nhất có thể.
Sau đó tạo Mặt nạ lớp(Mặt nạ lớp) cho lớp tia và trên đó, sử dụng một công cụ Dốc(Gradient) (G) (đen sang trắng) với Góc Sử dụng kiểu (góc), vẽ nó ra như trong ảnh chụp màn hình:

Ghi chú của người dịch: tác giả che đi những tia nắng để chúng trông chân thực nhất có thể do những cái cây mà chúng phải lọc qua.
Nhấp đúp vào lớp điều chỉnh đã tạo trước đó Độ bão hòa màu sắc(Hue/Saturation) và điều chỉnh nó một chút, như trong ảnh chụp màn hình:

Bước 5
Tạo một lớp mới Shift+Ctrl+N và ngay lập tức thay đổi chế độ hòa trộn của nó thành Màn hình(Màn hình). Trên đó, sử dụng một công cụ Chải(Bàn chải) (B), đường kính trung bình , với màu sắc # a99446b thực hiện 1 cú nhấp chuột vào khu vực có ánh nắng mặt trời.

Ngoài ra, hãy nhấp đúp vào lớp điều chỉnh mà chúng ta đã tạo trước đó. Độ bão hòa màu sắc(Hue/Saturation) và di chuyển thanh trượt Độ nhẹ(Độ sáng) hơi lệch sang trái, như trong ảnh chụp màn hình:

Bây giờ hãy tạo một lớp điều chỉnh mới Tra cứu màu sắc(Tìm kiếm màu) ở đầu bảng lớp và áp dụng các cài đặt tương tự như trong ảnh chụp màn hình:

Sau đó thay đổi chế độ hòa trộn của lớp điều chỉnh này thành Huế(Tông màu) và giảm Độ mờ(Độ mờ) đến 35-40% . Kết quả kết quả:

Cuối cùng, hãy tạo một lớp điều chỉnh mới. Đường cong(Đường cong) và áp dụng các cài đặt tương tự như trong ảnh chụp màn hình:

Kết quả:
Được rồi, mọi chuyện đã kết thúc rồi! Hóa ra bạn có thể vẽ tia nắng dễ dàng như vậy. Tôi hy vọng bạn thích bài học này.
Tông màu của tia nắng và điểm sáng rất dễ chỉnh sửa và tùy chỉnh.
Hành động Photoshop tia nắngNguồn nguyên liệu
Để hoàn thành hướng dẫn này, bạn cần tải xuống hình ảnh nguồn sau:
1. Thêm hình ảnh bãi biển
Tạo một tài liệu PSD mới và sau đó thêm hình ảnh bãi biển vào một lớp mới.
2. Tạo hiệu ứng tia nắng
Bước 1
Đi nào Lớp - Lớp tô mới - Độ dốc(Lớp > Lớp tô mới > Độ dốc).
Bước 2
Chỉnh sửa cài đặt lớp điều chỉnh điền Dốc(Gradient điền). Đặt màu gradient như sau: #ffffff ( chức vụ 0%, độ mờ đục 100%), #ffba00 ( chức vụ 36%) và #ffba00 ( chức vụ 100%, độ mờ đục 0%).
Bước 3
Cài đặt Phong cách(kiểu) chuyển màu đang bật Xuyên tâm(Xuyên tâm). Kéo gradient sao cho mặt trời được định vị như trong ảnh chụp màn hình bên dưới.
Bước 4
Thay đổi Chế độ hoà trộn của Lớp điều chỉnh tô thành Chuyển màu. Làm sáng(Màn hình).
3. Tạo tia sáng trong Photoshop
Bước 1
Bước 2
Sử dụng một công cụ Chải(Brush Tool), màu cọ #ffffff , thêm các chấm có kích cỡ khác nhau.
Cố gắng giữ các dấu chấm ở giữa lớp.
Bước 3
Nhấn các phím ( Ctrl+F) nhiều lần để áp dụng bộ lọc Làm mờ xuyên tâm(Làm mờ xuyên tâm).
Bước 4
Thay đổi chế độ hòa trộn cho lớp tia sáng này thành Làm sáng(Màn hình), đặt các tia sáng lên trên Mặt trời.
4. Tạo tia sáng mặt trời trong Photoshop
Bước 1
Tạo một layer mới và tô nó với màu đen #000000 .
Bước 2
Đi nào Lọc – Hiển thị – Đánh dấu(Bộ lọc > Kết xuất > Ánh sáng ống kính).
Bước 3
Thay đổi chế độ hòa trộn cho lớp đánh dấu này thành Làm sáng(Màn hình), đặt điểm sáng lên trên Mặt trời.
Bước 4
Đi nào Hình ảnh – Chỉnh sửa – Cấp độ(Hình ảnh > Điều chỉnh > Cấp độ). Điều chỉnh độ tương phản của điểm sáng để làm cho nó sáng hơn.
5. Điều chỉnh cân bằng màu
Đi nào Lớp - Lớp điều chỉnh mới - Cân bằng màu(Lớp > Lớp điều chỉnh mới > Cân bằng màu).
6. Tạo hiệu ứng đổ bóng chân thực
Bước 1
Kết quả có vẻ tuyệt vời nhưng không hoàn toàn thực tế.
Để có kết quả thực tế, chúng ta phải tính đến các bóng đã có trong ảnh. Điều này sẽ cung cấp cho bạn một số manh mối về vị trí của Mặt trời.
Bước 2
Vì vậy, để có được kết quả chân thực hơn, Mặt trời cần được đặt ở vị trí cao hơn một chút và ở phía bên phải của khung cảnh.
Bạn có thể dễ dàng di chuyển các chùm ánh sáng, tia sáng mặt trời và tia nắng vào các vị trí mà hiệu ứng trông như thật.
Chúc mừng! Chúng ta đã hoàn thành bài học!
Trong hướng dẫn này, bạn đã học cách tạo hiệu ứng ánh nắng mặt trời trong Photoshop từ đầu bằng cách sử dụng các bộ lọc và lớp điều chỉnh. Tôi hy vọng bạn thích hướng dẫn này.
Bạn cũng có thể kiểm tra trình tạo hoạt hình Animated Sunlight Photoshop Creator. Tông màu của tia nắng và điểm sáng rất dễ chỉnh sửa và tùy chỉnh.
Hiệu ứng hình ảnh tia nắng này là một phần của action Rays Of Light Photoshop, có sẵn trên hồ sơ của tôi trên Envato Market.
Hôm nay tôi muốn cho bạn biết làm thế nào trong Photoshop, bạn có thể tạo một mẫu nền ban đầu dưới dạng các tia mặt trời phân kỳ trong một vài bước. Trong phương pháp đầu tiên, chúng tôi sẽ sử dụng văn bản có dấu chấm, chúng tôi sẽ phân loại và kéo dài trên toàn bộ tài liệu. Sau đó, chúng tôi áp dụng bộ lọc Tọa độ cực và có được một số tia nắng đẹp. Trong phương pháp thứ hai, chúng ta sẽ sử dụng cọ cứng, thay đổi chế độ hòa trộn của nó và sau đó áp dụng bộ lọc Radial Blur bằng phương pháp tuyến tính. Kết quả thu được trông giống một ngôi sao đang phát nổ hơn, nhưng dù sao thì nó cũng trông rất đẹp.
Bước 1.1
Tạo một tài liệu hình vuông mới trong Photoshop có kích thước 500x500 pixel và tô màu #0488e4. 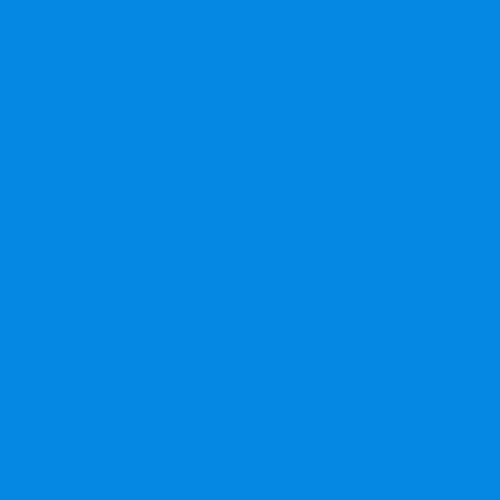
Bước 1.2
Chọn Type Tool, chọn màu văn bản #46a9ee và sử dụng dấu gạch ngang thông thường để viết một đường chấm ở giữa tài liệu từ mép này sang mép kia. Các cài đặt văn bản như trong hình bên dưới. 
Bước 1.3
Sau đó, nhấp chuột phải vào lớp và chọn “Rasterize Type”. Sau đó nhấn Ctrl+T và kéo dãn dải chấm lên xuống theo các cạnh của tài liệu. 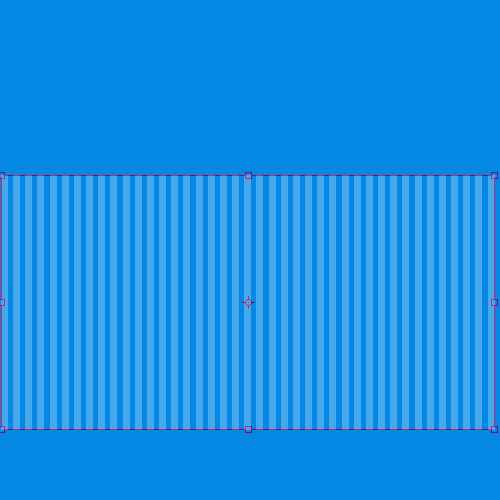
Bước 1.4 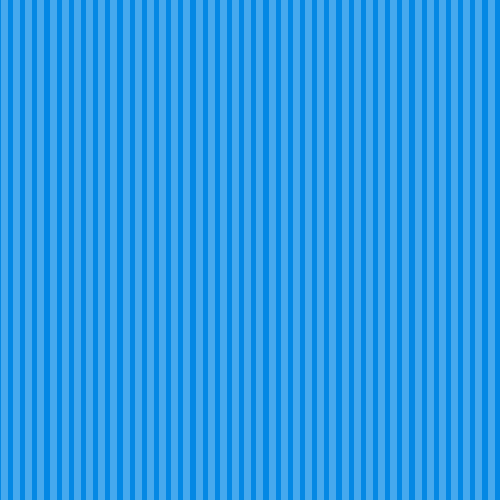
Bước 1.5
Sau đó, chọn “Bộ lọc” > “Làm biến dạng” > “Tọa độ cực” từ menu. Đặt cài đặt như trong hình bên dưới và nhấp vào nút “Có”. 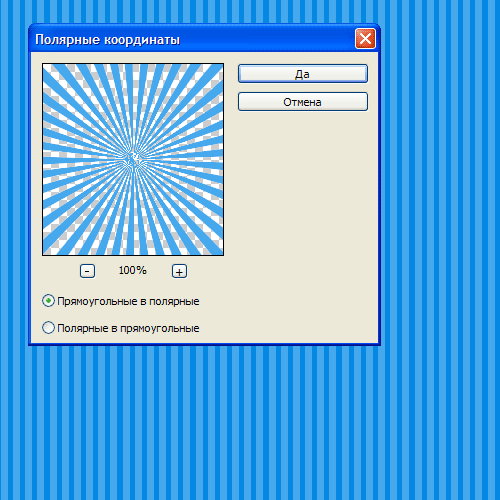
Bước 1.6
Đây sẽ là kết quả. 
Bước 2.1
Đây là cách thứ hai để thu được tia phân kỳ. Để thực hiện việc này, hãy sử dụng cọ cứng có kích thước 300 pixel trên một lớp mới và nhấp vào giữa tài liệu. 
Bước 2.2
Đặt lớp này thành “Hòa tan” (Hòa tan) và giảm độ trong suốt của lớp xuống 10%. Bây giờ bạn cần nhấp chuột phải vào lớp và chọn “Nhóm vào một đối tượng thông minh mới” (Convert to Smart Object). Sau đó nhấp chuột phải vào lớp một lần nữa và chọn “Rasterize Layer”.