Crystaldiskmark cách nó hoạt động. CrystalDiskMark - hướng dẫn ngắn gọn về chương trình. Hiểu giao diện
Ngày tốt.
Bạn đã đánh giá cao những lợi thế Chương trình CrystalDiskInfo, về cái gì gần đây tôi? Bây giờ tôi muốn nói về một sản phẩm khác của cùng một nhà phát triển người Nhật Noriyuki Miyazaki, hoạt động với biệt danh hiyohiyo. Chúng ta sẽ nói về cách sử dụng CrystalDiskMark.
Tiện ích này cũng liên quan đến ổ đĩa, giống như tiện ích được đề cập ở trên, nhưng có chuyên môn hẹp hơn - nó đo tốc độ và không chỉ ổ cứng, mà còn cả ổ đĩa flash và SSD. Cụ thể, nó kiểm tra tốc độ đọc và ghi thông tin của họ.
Tại sao điều này có thể cần thiết? Thường có những trường hợp khi tốc độ thực Hiệu suất của ổ cứng không tương ứng với hiệu suất mà nhà sản xuất công bố. Điều này có thể không chỉ phụ thuộc vào sự không trung thực của họ mà còn phụ thuộc vào phần cứng bạn đang sử dụng và cổng đĩa được lắp vào. Ví dụ, như được hiển thị chương trình này, nếu bạn kết nối ổ SSD có dung lượng 70 MB/s qua USB 2.0 thì tốc độ sẽ giảm đi một nửa.

Hiểu giao diện
CrystalDiskMark rất dễ sử dụng - nó chỉ có một cửa sổ và một số cài đặt tối thiểu.
Bảng trên cùng
Bạn có thấy một bảng điều khiển có nhiều phần ở trên cùng không? Chúng cho phép bạn thay đổi cả các tham số của chính bài kiểm tra (tab “Cài đặt”) và thiết kế của tiện ích (“Chế độ xem”). Bạn cũng có thể lưu kết quả ở bất kỳ soạn thảo văn bản, bằng cách nhấp vào “Tệp - Sao chép”, thay đổi ngôn ngữ trong phần tương ứng, v.v.

Tôi sẽ không nói chi tiết về vấn đề này vì cài đặt mặc định khá thỏa đáng và bạn có thể tự làm quen với chúng mà không cần sự trợ giúp của tôi.
Khu vực có mũi tên
Hướng dẫn về ba hộp kiểm có mũi tên:

Các nút bên trái
Bây giờ tôi sẽ cho bạn biết mục đích của các nút nằm ở phía bên trái và do đó kết quả kiểm tra có ý nghĩa gì:
- "Tất cả" bắt đầu thử nghiệm đầy đủ;
- “Seq” bắt đầu chẩn đoán tuần tự việc ghi và đọc, kết quả của nó mang tính biểu thị - đây là những gì nhà sản xuất chỉ ra trong các đặc tính của thiết bị;
- “512K” bao gồm bài kiểm tra đọc/ghi ngẫu nhiên các khối có âm lượng tương ứng với tên của nút;
- “4K” - tương tự như thử nghiệm trước, chỉ với các khối 4 KB và độ sâu hàng đợi truy cập đĩa là một;
- "4K QD32" giống như thử nghiệm trước, ngoại trừ độ sâu hàng đợi là 32.

Làm thế nào để sử dụng?
Như bạn có thể đoán, để biết tốc độ hoạt động của ổ đĩa, bạn nên chọn số chu kỳ ghi lại của tệp tham chiếu, kích thước của nó, địa chỉ ổ đĩa và nhấn nút yêu cầu. Tốc độ đọc sẽ được trình bày ở cột đầu tiên và tốc độ ghi ở cột thứ hai.
Bạn chỉ nên chú ý chủ yếu đến các chỉ báo “Seq” và “4K”. Cái đầu tiên sẽ cho bạn thấy hiệu suất trung bình. Tuy nhiên, trong sử dụng hàng ngày, việc ghi và đọc tuần tự các khối dữ liệu lớn hiếm khi được thực hiện. Vì vậy, bạn nên tìm hiểu cách hoạt động của các khối nhỏ ngẫu nhiên, đó là những gì "4K" sẽ hiển thị cho bạn.
Để so sánh kết quả thu được với các yêu cầu hiện đại, bạn có thể đến bất kỳ cửa hàng trực tuyến nào và xem đặc điểm của các ổ đĩa hiện tại cùng loại với ổ đĩa của bạn.
Gần đây, nhiều lần tôi phải đo tốc độ của ổ flash, thẻ nhớ và ổ cứng. Với những mục đích này tôi sử dụng Chương trình CrystalDiskMark. Nó dễ sử dụng nhất có thể và không yêu cầu kiến thức đặc biệt.
Nguyên lý đo tốc độ trong CrystalDiskMark
Chương trình kiểm tra hai thông số chính của ổ đĩa: tốc độ ghi và tốc độ đọc.
Tốc độ đọc và ghi thông tin trên mọi phương tiện là khác nhau. Hơn nữa, đọc luôn nhanh hơn viết.
Chương trình ghi cùng một tập tin nhiều lần vào đĩa đang được kiểm tra. Mỗi lần đo tốc độ. Sau đó, các giá trị được tính trung bình và chúng ta nhận được kết quả kiểm tra. Về tốc độ đọc, thuật toán cũng tương tự. Chương trình đọc cùng một tệp từ phương tiện nhiều lần và mỗi lần tốc độ được ghi lại. Các giá trị sau đó được tính trung bình và chúng tôi nhận được kết quả kiểm tra.
Đây là giao diện của chương trình CrystalDiskMark:

Cài đặt. Cài đặt đầu tiên (hiện tại là 5) đặt số lần thử ghi/đọc tệp kiểm tra. Cài đặt thứ hai (hiện có 1 Gib) đặt kích thước của tệp thử nghiệm. Trong cửa sổ thứ ba, chọn phương tiện lưu trữ mà chúng ta sẽ đo tốc độ. Tôi muốn lưu ý rằng nếu bạn tăng số lần thử ghi/đọc và kích thước của tệp kiểm tra thì độ chính xác của phép đo sẽ tăng lên, nếu bạn giảm nó thì độ chính xác sẽ giảm.
Các cài đặt mặc định thực hiện công việc khá tốt. Tôi không thay đổi chúng.
Tôi giả sử rằng, chẳng hạn, nếu bạn đo tốc độ của ổ flash 1GB, bạn sẽ cần giảm kích thước của tệp thử nghiệm xuống 500MB.
Việc gán nút trong CrystalDiskMark
Sử dụng các nút để bắt đầu quá trình kiểm tra. Tổng cộng 5 nút:
Tất cả– nút này chạy tất cả các bài kiểm tra cùng một lúc.
Các bài kiểm tra “Seq Q32T1” và “Seq” được sử dụng để tính toán tốc độ sao chép của các tệp lớn, kích thước của chúng được đo bằng megabyte và gigabyte.
Kiểm tra "4K" và " 4K Q32T1" cho biết đĩa sẽ hoạt động như thế nào khi sao chép và ghi các khối nhỏ, kích thước của chúng được tính bằng kilobyte.
Các bài kiểm tra "Seq Q32T1" và "Seq" rất quan trọng đối với phương tiện truyền thông mà trên đó tập tin lớn nhiều.
Kiểm tra "4K" và " 4K Q32T1" rất quan trọng đối với các đĩa được cài đặt hệ điều hành chỉ sao chép và ghi các khối thông tin nhỏ.
Các nhà sản xuất ổ đĩa chỉ ra các thông số tốc độ ghi và đọc bằng cách sử dụng bài kiểm tra “Seq”. Vì vậy, để so sánh tốc độ mà nhà sản xuất công bố với tốc độ thực tế thì bạn nên nhấn nút này.
Những lỗi thường gặp khi đo tốc độ của phương tiện lưu trữ!
Tôi thường thấy những đánh giá từ những người dùng tức giận, những người không hài lòng với các thử nghiệm phương tiện lưu trữ của họ. Thông thường, đây là sự khác biệt giữa tốc độ trong các bài kiểm tra và tốc độ do nhà sản xuất công bố.
Đừng vội kết luận! Có thể bạn đã đo sai số đo.
Tốc độ của phương tiện không chỉ phụ thuộc vào bản thân phương tiện mà còn phụ thuộc vào vị trí nó được chèn vào. Nếu bạn đang kiểm tra ổ đĩa flash có nhãn USB 3.0 thì bạn cần cắm nó vào đầu nối USB 3.0. Nếu không, bạn sẽ đo tốc độ không phải của thiết bị mà của cổng mà thiết bị được cắm vào.
Điều tương tự cũng xảy ra với thẻ nhớ. Đầu đọc thẻ dùng để đo phải có đặc tính tốc độ cao hơn thẻ nhớ. Chỉ trong trường hợp này kết quả sẽ chính xác.
Điều này cũng tương tự với ổ cứng. Nếu như ổ cứng hỗ trợ SATA 3, nhưng bạn cắm nó vào đầu nối SATA 2 thì kết quả sẽ bị đánh giá thấp.
Khi kiểm tra, đĩa không được sử dụng bởi các ứng dụng khác.
Vâng, và sự sẵn có không gian trông trên đĩa cũng cần thiết, nếu không chương trình sẽ không thể ghi các tập tin kiểm tra.
Để đánh giá khả năng của phương tiện lưu trữ của bạn, chỉ cần đến bất kỳ cửa hàng trực tuyến nào và xem những cửa hàng hiện tại. khoảnh khắc này tốc độ trao đổi dữ liệu.
Ví dụ, đây là những con số của năm thứ 17:

Trong hầu hết các trường hợp, việc chuyển đổi tốc độ trao đổi dữ liệu thành tiền giấy sẽ xác định rõ ràng nhu cầu của người dùng đối với cái này hay cái khác thông số kỹ thuật. Đôi khi bạn có thể đợi F).
Tốc độ đọc và ghi là một trong những thông số hiệu suất chính của ổ cứng. Tuy nhiên, các giá trị đã nêu không phải lúc nào cũng tương ứng với thực tế. Để đảm bảo điều này, chúng tôi đang bắt đầu một loạt các bài kiểm tra hiệu năng ổ cứng.
Việc thử nghiệm được thực hiện như thế nào?
Chúng tôi sẽ kiểm tra chương trình CrystalDiskMark, nó sẽ hiển thị tốc độ của đĩa ở mức tải khác nhau. Chúng tôi cũng sẽ cung cấp tải trọng thực sự cho việc ghi và đọc dữ liệu có kích thước 1,78 Gb.
Để có độ chính xác cao hơn, dữ liệu sẽ được đọc và ghi từ đĩa ảo được tạo trong bộ nhớ máy tính có kích thước 2 Gb. Như là đĩa ảo trong nhiều lần nhanh hơn khó khănđĩa, điều này sẽ cung cấp dữ liệu kiểm tra chính xác. Một số trong số chúng sẽ là một tệp 1,45Gb và một số sẽ là các tệp nhỏ 340 megabyte.
Kiểm tra CrystalDiskMark hiển thị dữ liệu tốc độ đọc và ghi âm khó khănđĩa. Làm sao số lớn hơn, đĩa đọc được càng nhiều dữ liệu mỗi giây. Bảng cho thấy sự khác biệt trong việc đọc giữa các khối dữ liệu có kích thước khác nhau.
Test HDD WD 40EFRX 68- WTONO ĐỎ
Dung lượng ổ cứng 4 TB.
Ngoài ra trong video chúng ta xem kết quả kiểm tra ghi đĩa
Thử nghiệm CrystalDiskMark cho kết quả ghi đĩa là 156,8MB/s
Dữ liệu 1.780Gb được ghi vào đĩa trong 8,95 giây. (199 MB/giây)
Một kết quả không tồi đối với một ổ cứng.
Bây giờ hãy kiểm tra việc đọc dữ liệu từ đĩa của chúng tôi.
Thử nghiệm CrystalDiskMark cho kết quả đọc đĩa là 160,5 MB/s
Đọc từ đĩa gây ngạc nhiên với tốc độ trong 3 giây 1.780Gb (593MB/s)
Chúng tôi lặp lại thử nghiệm nhiều lần, kết quả vẫn như vậy. Cái này kết quả tuyệt vời. Như chúng ta có thể thấy từ kết quả kiểm tra, ổ cứng này sẽ hoạt động nhanh chóng.
Kiểm tra ổ cứng WD WD10EZEX-08M2NAO XANH


Dung lượng ổ cứng 1 TB.
Các giá trị thậm chí còn cao hơn so với lần thử nghiệm trước.
Bây giờ chúng ta hãy xem dữ liệu thử nghiệm ghi tập tin thực.
Kiểm tra ghi âm
Thử nghiệm CrystalDiskMark cho thấy kết quả ghi đĩa là 173,0 MB/s.
Trên thực tế, phải mất 9,30 giây để ghi dữ liệu 1.780Gb (191MB/s.)
Kiểm tra đọc
Thử nghiệm CrystalDiskMark cho kết quả đọc đĩa là 166,7MB/s
Ổ cứng đếm được 1.780Gb dữ liệu trong 13,98 giây. (127 MB/giây)
Kiểm tra ổ cứng WD WD10EADS-65L5B1 XANH


Dung lượng ổ cứng 1 TB.
Trong số các đối tượng thử nghiệm của chúng tôi, đĩa này cho kết quả tồi tệ nhất.
Chúng ta hãy xem bài kiểm tra viết tập tin
Thử nghiệm CrystalDiskMark cho kết quả ghi đĩa là 57,76 MB/s
Thời gian ghi cho tệp 1.780Gb hóa ra là 12,32 giây (144MB/s)
Chúng ta hãy xem bài kiểm tra đọc tập tin
Thử nghiệm CrystalDiskMark cho kết quả đọc đĩa là 82,13 MB/s
Đọc dữ liệu từ đĩa 1.780Gb mất 22,28 giây. (80 MB/giây)
Đây là những kết quả tồi tệ với điều này ổ cứng máy tính sẽ chạy chậm.
kết luận
Chúng tôi đã thấy sự khác biệt trong các thử nghiệm sử dụng chương trình đặc biệt thử nghiệm và bài kiểm tra thực tếổ cứng. Điều thú vị là những dữ liệu này không khớp. Mặc dù CrystalDiskMark được coi là một trong những chính xác nhất, nhưng nó thậm chí không thể tạo lại các điều kiện hoạt động chính xác của đĩa.
Nhưng nó có thể được sử dụng để so sánh tốc độ của đĩa.
Nếu bạn cần một ổ HDD size lớn, thì WD 40EFRX 68-WTNO RED là hoàn hảo, nếu dung lượng 1TB phù hợp với bạn thì WD10EZEX-08M2NAO BLUE là phù hợp nhất cho những mục đích này.
Dòng Green tỏ ra rất chậm, điểm cộng duy nhất là đây là dòng lái êm nhất trong thử nghiệm của chúng tôi.
Chúng tôi hy vọng rằng kết quả kiểm tra sẽ giúp bạn chọn được ổ cứng trong số những ổ cứng được trình bày ở trên.
CrystalDiskInfo cung cấp khả năng theo dõi và chẩn đoán liên tục phương tiện thông tin, chẳng hạn như Đĩa cứng(ổ cứng) và ổ đĩa trạng thái rắn(SSD). Tiện ích này đọc nhiều chỉ số đĩa dựa trên công nghệ THÔNG MINH., xử lý chúng và hiển thị chúng trên màn hình dưới dạng dễ hiểu.
Đang tải chương trình
Chương trình có sẵn để tải xuống hoàn toàn miễn phí trên trang web chính thức của nhà phát triển. Nhiều ngôn ngữ được hỗ trợ, bao gồm cả tiếng Nga.
Trung tâm tải xuống của trang web cung cấp một số phiên bản của chương trình: phiên bản tiêu chuẩn và phiên bản Shizuku. Cái sau được phân biệt bởi sự hiện diện chủ đề đa dạng thiết kế trực quan. Mỗi tùy chọn có thể được tải xuống dưới dạng trình cài đặt exe hoặc trong kho lưu trữ zip. Tùy chọn thứ hai là di động, nghĩa là nó không cần cài đặt và có thể khởi chạy từ ổ flash USB. 
Cài đặt
Phiên bản di động sẵn sàng để sử dụng ngay sau khi tải xuống: chỉ cần giải nén nội dung của kho lưu trữ zip vào bất kỳ thư mục nào trên máy tính của bạn và chạy tập tin thực thi(DiskInfo32.exe cho 32-bit hệ điều hành hoặc DiskInfo64.exe tương ứng cho 64-bit). Nếu bạn đã tải xuống trình cài đặt exe, hãy chạy nó và làm theo hướng dẫn đơn giản trình cài đặt 

Công nghệ S.M.A.R.T
Điều khiển trạng thái cứngđĩa được thực hiện bằng cách sử dụng công nghệ đặc biệt S yêu tinh- M giám sát MỘT phân tích và R xuất khẩu T công nghệ học, được dịch là “công nghệ tự giám sát, phân tích và báo cáo”. Vì vậy, mục đích của hệ thống THÔNG MINH.– Theo dõi tình trạng ổ đĩa và cảnh báo về những lỗi có thể xảy ra trong tương lai. Hệ thống điều khiển con số lớn thông số khác nhau, tổng hợp các giá trị trong đó, sẽ có được đánh giá tổng thể về trạng thái đĩa. Do đó, người dùng hoàn toàn không cần biết ý nghĩa của từng thông số, bởi vì chương trình tự tóm tắt chúng và hiển thị chúng trên màn hình dưới dạng dễ hiểu.
Làm việc với chương trình
Sau khi khởi động chương trình, cửa sổ của nó sẽ xuất hiện với giao diện trực quan giao diện rõ ràng, có thể chia thành 5 lĩnh vực. 
- Bảng chọn đĩa. Tất cả phương tiện được cài đặt trên máy tính của bạn, có thể là SSD hoặc HDD, đều được hiển thị ở đây. Tình trạng chung, nhãn thể tích và nhiệt độ của chúng được chỉ định.
- Các đặc tính cơ bản của đĩa. Tại đây bạn có thể xem các thông số đĩa như phiên bản phần sụn, số seri, loại giao diện, chế độ truyền dữ liệu, cũng như tốc độ quay (chỉ dành cho HDD), số lần khởi động và tổng thời gian hoạt động.
- Một bản tóm tắt nhanh chóng về tình trạng đĩa. Một trong những giá trị sau sẽ được chỉ định ở đây: "Khỏe"(màu xanh da trời), "Cẩn thận"(màu vàng), "Tệ"(màu đỏ) hoặc "Không xác định"(xám). Ngoài ra, trong khu vực này của cửa sổ chương trình, bạn có thể tìm hiểu nhiệt độ của đĩa. Nhiệt độ chấp nhận được cũng sẽ có nền màu xanh lam, đáng báo động – màu vàng và nguy cấp – trên màu đỏ. Nhiệt(nền vàng hoặc đỏ) có thể dẫn đến tình trạng hao mòn ổ cứng tăng lên đáng kể, vì vậy trong những trường hợp như vậy cần phải tìm ra và loại bỏ nguyên nhân khiến ổ cứng quá nóng càng sớm càng tốt. Người dùng cao cấp Họ có thể tự tháo rời máy tính và làm sạch hệ thống thông gió khỏi bụi, nếu không họ sẽ phải mang máy tính đến trung tâm bảo hành.
- Phần lớn nhất của cửa sổ chương trình là thông tin. THÔNG MINH.Điều này hiển thị dữ liệu về các thông số được giám sát bởi công nghệ này. Nhân tiện, khu vực rộng lớn này có thể được ẩn đi bằng cách nhấp vào “Dịch vụ – Nâng cao – Ẩn thông tin S.M.A.R.T.”.
- Chỉ báo trạng thái tham số THÔNG MINH. Chúng được đánh dấu bằng bốn màu giống như điều kiện kỹ thuật và nhiệt độ chung. Khi di chuột qua chỉ báo màu vàng hoặc đỏ, bạn sẽ nhận được chú giải công cụ với thông tin chi tiết về nguyên nhân gây ra sự cố.
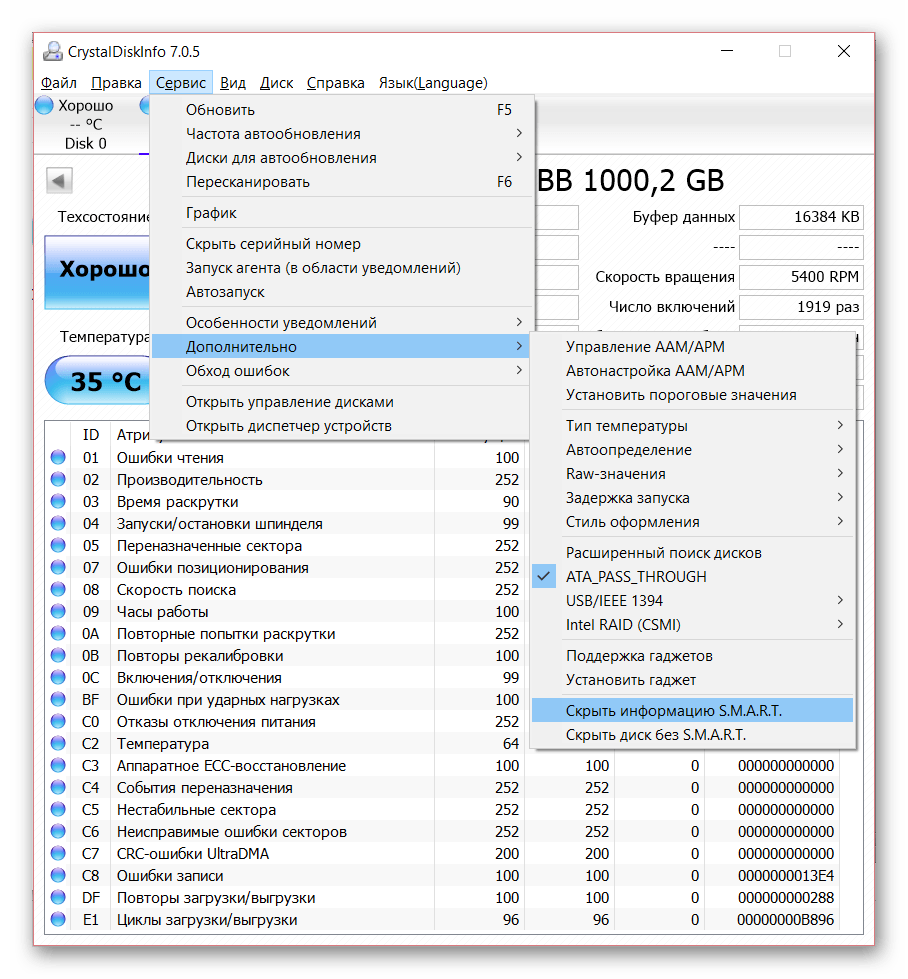
Để tối đa hóa hiệu quả sử dụng CrystalDiskInfo Cần phải đảm bảo theo dõi liên tục trạng thái đĩa. Việc này rất dễ thực hiện: nhấn "Dịch vụ - Tự động khởi động" sẽ thành lập tải xuống tự động các chương trình khi hệ điều hành khởi động và “Dịch vụ – Khởi chạy tác nhân (trong vùng thông báo)” sẽ đặt các biểu tượng chương trình vào khay, cho phép bạn theo dõi nhiệt độ ổ đĩa theo thời gian thực bất kỳ lúc nào. 

Ngoài ra, bạn có thể định cấu hình thông báo về tình trạng ổ đĩa nguy hiểm. Chương trình hỗ trợ cảnh báo âm thanh, thông báo bởi e-mail và cũng có thể giữ nhật ký sự kiện. 
Tóm lại chúng ta có thể nói rằng tiện ích này là vô cùng cần thiết trong kho vũ khí của hầu hết tất cả người dùng, bởi “sức khỏe” của toàn bộ máy tính phụ thuộc vào tình trạng của ổ cứng, chưa kể đến sự an toàn của những thông tin có giá trị.
Chúc mọi người một ngày tốt lành, bạn bè thân yêu, người quen, độc giả, người ngưỡng mộ và những người khác.
Thường có nhu cầu tìm hiểu tốc độ cao lái xe, may mắn thay, đúng như vậy, và do đó, với nhiều cách tối ưu hóa và cài đặt khác nhau, và chỉ sau khi mua cùng một ổ SSD, nhiều người hỏi làm thế nào để tìm ra tốc độ một cách hiệu quả, nhanh chóng và chắc chắn.
Tôi đã từng viết một bài về một chương trình tuyệt vời như vậy, nhưng vì nó không vội cập nhật (đặc biệt là trong phiên bản miễn phí), và theo một nghĩa nào đó, nó không cung cấp nhiều nhất thông tin chi tiết, nó đã được quyết định chia sẻ một cách đơn giản, dễ dàng và chương trình tiện lợi, Làm sao СrystalDiskMark, đồng thời cho chúng tôi biết một chút về cách đo tốc độ chính xác từ quan điểm về tính hữu ích của thông tin thu được trong quá trình kiểm tra.
Bắt đầu nào.
Phân tích tốc độ của HDD, SSD và các phương tiện khác bằng CrystalDiskMark
Bạn có thể tải xuống chương trình, ví dụ. Tại thời điểm viết bài này, thông tin mới nhất phiên bản ổn địnhđã từng là CrystalDiskMark(nó có ở liên kết), trong trường hợp bạn cần thêm phiên bản mới nhất, thì bạn có thể lấy nó (nhân tiện, có một cái khác phần mềm hữu ích từ tác giả, tôi nghĩ CrystalCPUID, và như thế).

Tuy nhiên, chương trình này hoàn toàn miễn phí và hỗ trợ tiếng Nga, hầu như luôn nằm trong khuôn khổ những gì chúng tôi viết ở đây.

Bạn có muốn biết và có thể tự mình làm được nhiều hơn không?
Chúng tôi cung cấp cho bạn đào tạo về các lĩnh vực sau: máy tính, chương trình, quản trị, máy chủ, mạng, xây dựng trang web, SEO và hơn thế nữa. Tìm hiểu chi tiết ngay bây giờ!
Trong cửa sổ chương trình, bạn có thể nhấp ngay vào nút Tất cả(sẽ thực hiện tất cả các kiểm tra cùng một lúc với cài đặt mặc định) và đợi hoặc chọn đĩa bạn cần, kích thước tệp và các cài đặt khác.
Nếu bạn đi theo con đường thứ hai, thì hãy tìm hiểu xem đó là gì:
- Từ trên xuống dưới có năm nút màu xanh lá cây, trong đó nút đầu tiên ( Tất cả), như đã đề cập ở trên, chạy tất cả các loại thử nghiệm, nhưng việc nhấp vào một loại thử nghiệm cụ thể sẽ chỉ khởi chạy một thử nghiệm tương ứng;
- Cột Đọc Và Viết, Cái gì ở bên phải của các nút và ban đầu có số 0, sau khi kiểm tra chúng sẽ hiển thị số đọc đo được ( Đọc) và ghi lại ( Viết) từ đĩa;
- Thanh menu thả xuống ở trên cùng (nơi 5, 1Gib, C:\ v.v.) chịu trách nhiệm về Tùy chọn bổ sung, mỗi trong số đó là như sau (từ trái sang phải):
- Số lần kiểm tra ( 5 ), - đặt số lần lặp lại, dựa trên kết quả mà nó hiển thị giá trị trung bình (nghĩa là nó ảnh hưởng đến tính khách quan cuối cùng của phép đo, nhưng cũng cần có thời gian để thử nghiệm);
- Kích thước tập tin ( 1 GiB), - chỉ định kích thước của tệp sẽ được sử dụng để đọc hoặc ghi trong các bài kiểm tra;
- Đĩa ( C: 63% (45/72Gib), - cho phép bạn chọn đĩa sẽ được kiểm tra (nếu bạn có một vài đĩa trong số đó).
- Chà, ở trên cùng có một menu tiêu chuẩn, nơi có các cài đặt, hướng dẫn và các tiện ích cơ bản khác.
Đối với các loại bài kiểm tra, ngoài Tất cả, hóa ra như sau:
- Thứ tự Q32T1- kiểm tra đọc/ghi tuần tự với độ sâu 32 V. 1 chảy;
- 4K Q32T1- kiểm tra đọc/ghi ngẫu nhiên các khối có kích thước 4K với chiều sâu 32 V. 1 chảy;
- Thứ tự- tương tự như điểm 1 , nhưng độ sâu 1 ;
- 4K- tương tự như điểm 2 , nhưng độ sâu 1 .
- Q32T1- đây là số lượng luồng và độ sâu hàng đợi (có thể thay đổi), được đặt trong cài đặt;
- 4K- kích thước của khối kiểm tra có thể nhận các giá trị khác (tùy thuộc vào phiên bản chương trình, cài đặt, v.v.).
Đối với các cài đặt, chúng tối giản và cho phép bạn đặt số lượng hàng đợi và luồng, tạm dừng giữa các lần kiểm tra và loại dữ liệu được sử dụng. Vâng, và cả màu sắc của các nút nữa, vâng.

Đối với người dùng trung bình, trong hầu hết các trường hợp, cài đặt mặc định sẽ là đủ và số lần chạy thử nghiệm để đo tốc độ ổ đĩa trên thực tế là xấp xỉ 3-5 .
Đĩa đang được kiểm tra, đối với tần suất thử nghiệm, không được đầy hoàn toàn và dung lượng trống trong phần trăm, ít nhất phải có 15-20% . Đặc biệt, nên đóng ít nhiều mọi thứ vào thời điểm kiểm tra chương trình hoạt động, điều này đặc biệt đúng với các giải pháp tải đĩa khác.
Về kết quả:

Trước hết, bạn nên quan tâm đến dòng thứ hai và dòng cuối cùng, dòng này chịu trách nhiệm về kết quả kiểm tra và tốc độ ổ đĩa trong các hoạt động đọc/ghi ngẫu nhiên của các khối có kích thước 4K.
Vấn đề là khi sử dụng hàng ngày máy tính khá hiếm (xấp xỉ chỉ trong 20% trường hợp) yêu cầu sử dụng các quy trình tuần tự để đọc/ghi các khối dữ liệu lớn và thường xuyên hơn là các khối dữ liệu nhỏ ngẫu nhiên (theo thứ tự). 80% của tất cả hoạt động của đĩa), vì vậy những nhà tiếp thị cho biết tốc độ/giá trị ghi lớn trên thực tế thường là nói dối. Nguồn đo lường số liệu thống kê và kết luận trung bình - và hai nguồn (trong trường hợp thứ hai là bản dịch rút gọn).
Vì vậy, nó đi.
Lời bạt
Như mọi khi, nếu bạn có bất kỳ câu hỏi, suy nghĩ, bổ sung nào có liên quan, v.v., vui lòng nhận xét về bài viết này.









