Reducerea sarcinii procesorului. Cum să reduceți încărcarea procesorului: metode simple, dar eficiente pentru a rezolva problema
Astăzi aproape toată lumea calculator desktop sau laptop-ul oferă muncă stabilă sistem de operare Windows 7, dar există situații în care procesorul central este supraîncărcat. În acest articol ne vom da seama cum să reducem sarcina procesorului.
Mulți factori pot influența supraîncărcarea procesorului, ceea ce duce la muncă lentă PC-ul dvs. Pentru a descărca procesorul, trebuie să efectuați o analiză diverse problemeși să facă schimbări în toate aspectele problematice.
Metoda 1: Pornirea curățării
În momentul în care porniți computerul, acesta pornește și se conectează la mod automat toata lumea produse software, care se află în clusterul de pornire. Aceste elemente practic nu dăunează activităților tale pe computer, dar „mâncă” o anumită resursă procesor central, Fiind în fundal. Pentru a scăpa de obiecte inutile la pornire, efectuați următorii pași.

Vedeți, de asemenea, o listă de componente găsite în descărcare automată, puteți în secțiunile bazei de date:
HKEY_LOCAL_MACHINE\SOFTWARE\Microsoft\Windows\CurrentVersion\Run
HKEY_CURRENT_USER\Software\Microsoft\Windows\CurrentVersion\Run
Cum să deschideți registry într-un mod confortabil pentru dvs. este descris în lecția de mai jos.
Metoda 2: Dezactivați serviciile inutile
Serviciile inutile rulează procese care creează încărcare inutilă pe CPU (unitatea centrală de procesare). Prin dezactivarea acestora, veți reduce parțial sarcina CPU-ului. Înainte de a dezactiva serviciile, asigurați-vă că ați creat un punct de restaurare.
După ce ați creat un punct de restaurare, mergeți la subsecțiune "Servicii", care se află la:
Panou de control\Toate elementele panoului de control\Instrumente administrative\Servicii
În lista care se deschide, faceți clic pe serviciu inutilși faceți clic dreapta pe el, faceți clic pe element "Stop".

Apăsați din nou RMB serviciul necesar si mutati la „Proprietăți”. În capitolul „Tipul de pornire” nu mai alegeți la sub-articol "Dezactivat", faceți clic "BINE".

Iată o listă de servicii care de obicei nu sunt folosite când uz casnic PC:
- „Windows CardSpace”;
- „Căutare Windows”;
- „Fișiere offline”;
- „Agent de protecție a accesului la rețea”;
- „Control adaptiv al luminozității”;
- „Copie de rezervă Windows”;
- „Serviciul auxiliar IP”;
- „Autentificare secundară”;
- „Gruparea participanților la rețea”;
- „Defragmentator de disc”;
- „Dispecer conexiuni automate acces de la distanță";
- „Manager de imprimare”(dacă nu există imprimante);
- „Manager de identitate a membrilor rețelei”;
- „Jurnale de performanță și alerte”;
- Windows Defender;
- „Depozitare securizată”;
- „Configurarea unui server desktop la distanță”;
- „Politica de eliminare a cardurilor inteligente”;
- ;
- „Ascultător în grupul de acasă”;
- „Autentificare în rețea”;
- „Serviciul de intrare pentru tabletă PC”;
- „Serviciul de descărcare” Imagini Windows(WIA)"(dacă nu aveți scaner sau cameră);
- "Serviciu Programator Windows Centru media";
- "Card destept";
- „Unitate de sistem de diagnosticare”;
- „Nod de serviciu de diagnosticare”;
- "Fax";
- „Gazda bibliotecii contor de performanță”;
- "Centru de securitate";
- "Windows Update".
Metoda 3: Procese în Task Manager
Anumite procese încarcă sistemul de operare foarte mult; pentru a reduce sarcina procesorului central, trebuie să le dezactivați pe cele care consumă mai multe resurse (de exemplu, rularea).

Metoda 4: Curățarea registrului
După finalizarea pașilor de mai sus, este posibil să rămână chei incorecte sau goale în baza de date a sistemului. Procesarea acestor chei poate consuma mult CPU și trebuie dezinstalată. Ideal pentru această sarcină soluție software, care este disponibil gratuit.

Există mai multe alte programe cu capacități similare. Mai jos veți găsi linkuri către articole pe care trebuie să le citiți pentru a curăța în siguranță registrul de tot felul de fișiere nedorite.
Dacă computerul rulează puțin mai lent decât de obicei, este posibil ca computerul să ruleze la o capacitate CPU mai mare decât de obicei. Cele mai frecvent utilizate programe și procese vor face ca computerul să ruleze la 5%. Când vizionați videoclipuri, jucați jocuri și începeți anumite aplicații această cifră poate apărea temporar, dar ar trebui să revină la normal după ce media sau aplicația este terminată.
Unele probleme pot face ca computerul să ruleze la un procent mai mare pentru o perioadă de timp. perioade lungi timp. Un procent mare este considerat a fi de 50% sau mai mult pentru perioade lungi. Acest lucru poate încetini performanța computerului, făcându-l să funcționeze mai lent, să înghețe și să se oprească aleatoriu. Unele dintre aceste probleme pot include, dar nu se limitează la:
- Programul sau aplicația a întâmpinat o eroare neașteptată
- Programul se blochează, făcându-l să ruleze într-o buclă infinită
- Rulează prea multe aplicații simultan
- Viruși și programe malware
Dacă aceste probleme persistă, ele pot face ca procesorul să funcționeze la 100%, ceea ce, la rândul său, forțează procesorul să elibereze constant putere de calcul. Acest lucru are ca rezultat o funcționare lentă și greoaie.
În primul rând, ar trebui să verificați starea computerului dvs. în managerul de activități. Task Manager este o aplicație care afișează informatii detaliate despre lansările de aplicații, performanța computerului și utilizarea curentă a capacității.
Acces Manager de activități
Înainte de a accesa Managerul de activități, asigurați-vă că toate programele și ferestrele care nu sunt necesare sunt închise. Apoi puteți deschide ecranul Task Manager:
- Windows XP: Apăsați simultan Ctrl + Alt + Del, fereastra ar trebui să apară imediat.
- Windows Vista/7 și Windows 8: Apăsați simultan Ctrl + Alt + Del. Aceasta vă va duce la ecranul de securitate și puteți face clic Gestionar de sarcini din opțiunile enumerate.
Managerul de activități ar trebui să arate cam așa:
Partea de jos a acestei ferestre afișează performanța computerului dvs. Te rog plateste Atentie speciala privind utilizarea curentă a procesorului de pe afișaj. În acest exemplu, utilizarea procesorului rulează la 2% și curent rularea proceselor – 60.
Acum că puteți vizualiza procesele și aplicațiile curente pe măsură ce rulează, faceți clic pe coloană CPU, asa cum se vede in poza de mai jos.

Acum puteți lua notă de ce programe cauzează cea mai mare utilizare a procesorului.
Dacă o aplicație ocupă cea mai mare parte a utilizării, poate indica o problemă cu procesul aplicațiilor. Puteți încheia procesul evidențiind programul defect și făcând clic pe „ Sfarsitul procesului". Vezi mai jos:
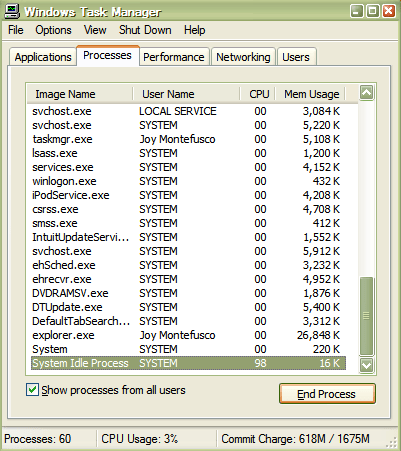
Acest lucru va încheia procesul pe care l-ați selectat, eliberând spațiul de utilizare a procesorului pe care îl ocupa aplicația.
Dacă programe regulate programe precum Word sau Outlook folosesc în mod constant spațiul de proces, acest lucru poate indica problema mare. Deoarece aceste programe sunt normale, foarte puțin utilizate, un virus poate cauza probleme cu aceste programe. Instalarea unui software antivirus de renume poate ajuta la eliminarea problemelor legate de infecțiile cu viruși sau programe spion care pot afecta performanța computerelor dvs.
De asemenea, este posibil ca computerul dvs. pur și simplu să nu aibă suficientă memorie pentru a rula programele pe care le utilizați frecvent. În acest caz, poate doriți să apelați un profesionist pentru a instala RAM sau „memorie cu acces aleatoriu” pe computer. RAM poate crește puterea de procesare a computerului, permițându-vă să stocați Informații suplimentare aplicațiile din memoria sa, eliberând efectiv spațiu pentru rularea programelor.
Este procesorul încărcat în mod constant și computerul sau laptopul încetinește mult? Și în același timp - în modul inactiv? Sarcina mare CPU (Central Processing Unit) este una dintre cele mai frecvente probleme în prezent. Iar utilizatorii de PC-uri și laptop-uri o întâlnesc în mod constant.
Din fericire, are o soluție. Și nici măcar unul. Prin urmare, mai jos sunt cele mai eficiente recomandări care vă vor ajuta să înțelegeți de ce se încarcă procesorul și cum să reduceți încărcarea procesorului.
Aceste sfaturi sunt universale, așa că le puteți aplica pe Windows 7, 8, 10 și XP. Nici modelul procesorului de pe laptop sau computer nu contează cu adevărat.
Mai întâi trebuie să lansați managerul și să vedeți ce procent din procesor este încărcat pe computer. Pentru a face acest lucru, apăsați Ctrl+Shift+Del și acordați atenție elementului „CPU Load” (se află în partea de jos).
În principiu, această valoare poate sări. Dar nu mult. De exemplu, Core i5 se încarcă 2-8% în modul inactiv (sau cu browserul pornit). Și aceasta este norma. Deși pe procesoare slabe (de exemplu, Core 2 Duo cu 2 nuclee), sarcina poate fi deja de 10-20%. Totul depinde de model specific CPU instalat pe un computer sau laptop.
Dacă procesorul este încărcat la 50 sau 100 la sută, atunci acest lucru este în mod clar exagerat. Pentru a vedea de ce Windows 7 folosește atât de mult CPU, accesați fila Procese și apoi faceți clic pe câmpul CPU. Aceasta va sorta lista în ordine descrescătoare.
Captura de ecran de mai jos arată că numai pluginul încarcă procesorul Flash Player(datorită browserului activat). Dar nu mult, deci în acest caz, nu este critic.

Apropo, destul de des apare următoarea situație: jucați un joc sau lucrați într-un program și după un timp l-ați închis. Dar procesul în sine poate fi încă activ. Se pare că nu te mai joci sau nu mai lucrezi, dar programul încă încarcă procesorul. În acest caz, trebuie să mergeți la manager și să încheiați manual procesul. Sau pur și simplu reporniți computerul.

De asemenea, asigurați-vă că acordați atenție proceselor necunoscute din cauza cărora procesorul este încărcat la 50% (sau mai mult). Mai ales dacă le vezi pentru prima dată și încarcă procesorul cu cel puțin 20%. Este foarte posibil ca aceștia să fie viruși.
Ce trebuie să faceți dacă procesorul este încărcat fără motiv
Nu ați găsit niciun proces în manager, dar procesorul este încă puternic încărcat atunci când este inactiv? Pentru a începe, puteți face clic pe butonul „Afișează procesele tuturor utilizatorilor”. De obicei, acest lucru nu ajută, dar poate adăuga elemente noi la listă.

Și pentru a afișa toate procesele din cauza cărora CPU este încărcat constant, se recomandă utilizarea program gratuit Process Explorer. Este foarte usor de folosit:
- Lansați utilitarul.
- Faceți clic pe coloana „CPU” pentru a sorta procesele în ordinea descrescătoare a încărcării.
- Vedeți de ce procesorul este încărcat puternic.

Captura de ecran de mai sus arată că procesul de întreruperi este de vină ( sistemul se întrerupe). Acesta este cel care încarcă procesorul cu 18% când este inactiv. Deși poate încărca 50 și chiar 100 la sută!
A corecta problema asemanatoare extrem de dificil. Și totul pentru că așa presiune uriașă CPU poate apărea din cauza:
- drivere de pe un computer sau laptop;
- virusuri;
- modul de funcționare incorect al hard diskului;
- probleme cu echipament periferic(imprimante, scanere, unități HDD etc.).
Cel mai adesea, sarcina mare a procesorului apare din cauza driverelor. Pentru a testa acest lucru și pentru a vedea dacă există vreo încărcare CPU. Dacă nu, atunci cel mai probabil problema se află în drivere.
Cel mai simplu mod de a o repara este. Și apoi instalați driverele pe computer sau laptop unul câte unul și verificați încărcarea procesorului după fiecare dintre ele. În acest fel, puteți găsi rapid vinovatul.
De obicei, această problemă apare din cauza drivere universale Microsoft, care sunt instalate imediat după instalare Windows nou. În acest caz, este mai bine să-l găsiți singur driverele necesare la birou site-ul producătorului și instalați-le. Citiți mai multe despre cum să faceți acest lucru aici:
Și nu ar strica să-l folosești utilitati speciale Pentru căutare malwareȘi viruși publicitari(adware, malware).
Incorect muncește din greu discul poate provoca, de asemenea, încărcarea puternică a procesului. Mai ales dacă lucrează în Modul PIO(Modul DMA trebuie setat). Acest lucru trebuie verificat și corectat dacă este necesar.
ȘI ultimul motiv, din cauza cărora apar întreruperi de sistem și încărcare mare a procesorului - probleme cu imprimante, scanere și altele echipament periferic. Pentru a verifica acest lucru, deconectați toate dispozitivele și lăsați doar mouse-ul și tastatura.
De asemenea, accesați Start - Panou de control - Manager dispozitive și vedeți dacă există dispozitive aici care au o pictogramă galbenă lângă ele Semn de exclamare. Prezența acestuia indică faptul că echipamentul nu funcționează corect și driverul trebuie actualizat (care este ceea ce trebuie făcut).

CPU este întotdeauna încărcat 100% în Windows 7
Există o altă problemă destul de comună care apare adesea pe Windows 7. Este că pe multe PC-uri și laptop-uri procesorul este în mod constant încărcat la 100% când este inactiv (adică chiar și pe desktop). Și dacă deschideți managerul de activități, puteți vedea acolo procesul svchost.exe, care este duplicat de mai multe ori.

Motivul aici constă în automat Windows Update 7. Faptul este că actualizările sunt acum lansate numai pentru Windows 8 și 10. Pentru Windows 7, desigur, nu sunt potrivite și, prin urmare, nu funcționează corect. Din acest motiv, pe Windows 7 procesorul este încărcat la 100 la sută.
Pentru a remedia acest lucru, trebuie doar să dezactivați actualizare automata. Pentru aceasta:

După aceasta, procesul svchost.exe ar trebui să dispară și, odată cu acesta, sarcina procesorului ar trebui să scadă.
În loc de o concluzie
Asta e tot. Acum știți cum să determinați de ce procesorul este încărcat constant chiar și atunci când este inactiv și cum să reduceți sarcina.
Apropo, nu uita că motivul încărcătură mare Procesorul poate fi praf sau supraîncălzit (de asemenea temperatura ridicata). Banat, dar merită verificat. Acest lucru poate ajuta, de asemenea, la reducerea utilizării procesorului.
Instrucțiuni
Opriți programul care a început acest proces. Faceți clic pe butonul pentru a închide programul sau utilizați comanda „Ieșire” din meniu. Încercați-l în Task Manager dacă programul este . Dacă acest lucru nu funcționează, încheiați procesul în Managerul de activități. Fiți atenți, numai procesele utilizatorului ar trebui să fie terminate și în niciun caz procesele de service.
Contactați un specialist dacă problemele cu procesorul apar în mod repetat.
Surse:
- cum să reduceți utilizarea procesorului în 7
De fiecare dată când sistemul de operare pornește, acesta pornește automat utilitarul Chkdsk. Acest utilitar vă scanează HDD pentru erori și posibile defecțiuni Sistemul de fișiere. Desigur, nu este nimic în neregulă cu acest lucru, dar viteza de pornire a sistemului va scădea. Între timp, această procedură poate fi dezactivată, crescând astfel viteza de încărcare a sistemului de operare.
Vei avea nevoie
- - un computer cu sistem de operare Windows.
Instrucțiuni
Pentru a dezactiva scanarea discului de sistem, procedați pasii urmatori. Faceți clic pe Start. Selectați Toate programele, apoi Accesorii. Printre programe standard există „Linia de comandă”. Lansează-l.
Următorul în Linie de comanda introduceți Chkntfs /X C, unde C este litera unității de sistem. Dacă ale tale disc de sistem are o scrisoare diferită, apoi, în consecință, trebuie scrisă. După ce ați introdus comanda, faceți clic Introduce cheia. Închideți promptul de comandă. Acum verificare automată partiția sistemului dezactivat. În același mod, puteți dezactiva automatul Verifica alții secțiuni dure disc. Chiar la sfârșitul comenzii, ar trebui să scrieți litera partiției hard disk-ului pentru care doriți să dezactivați scanarea.
Un alt mod de a opri Verifica- aceasta este pentru a edita firul registru de sistem. La promptul de comandă, introduceți regedit. După o secundă, se va deschide fereastra Editorului Registrului. În partea stângă există o listă cu secțiunile principale ale registrului de sistem. Găsiți secțiunea HKEY_LOCAL_MACHINE printre ele.
Faceți clic pe săgeata de lângă numele acestei secțiuni. Repetați procedura lângă subsecțiunea SISTEM. Astfel, deschideți secțiunile în această ordine: CurrentControlSet/Control/ Manager de sesiune. Nu este nevoie să deschideți Session Manager; selectați-l cu un clic stânga al mouse-ului.
După selectarea ultimei secțiuni, ramurile pentru editare vor fi disponibile în fereastra din dreapta. Găsiți printre ele ramura numită BootExecute. Faceți dublu clic pe el cu butonul stâng al mouse-ului. Acum îl puteți edita. Tot ce trebuie să faceți este să adăugați opțiunea /K:C înainte de asterisc. În cele din urmă, ramura editată va arăta astfel: autocheck autochk /k:C. Salvați modificările. După aceasta, verificarea discului va fi dezactivată.
Procesul de instalare a unui procesor depinde de tipul și configurația acestuia. placa de baza. Principalul lucru este să respectați principiul compatibilității, precum și precizia de bază.

Instrucțiuni
Începeți procesul de instalare prin deschidere unitate de sistemși scoaterea plăcii de bază, pentru a face acest lucru, deșurubați toate șuruburile de montare necesare.
Studiați modelul plăcii de bază, amintiți-vă vizual cum este instalat procesorul într-un anumit caz. Dacă sarcina este să înlocuiți o piatră veche cu una nouă, atunci înainte de a efectua această înlocuire, explorați posibilitatea unui upgrade. Placa de baza trebuie să accepte tipul de procesor. Pentru a afla aceste informații, puteți accesa site-ul oficial al producătorului și puteți citi ce configurație este posibilă.
Performanța și viteza computerului dvs. sunt afectate de caracteristicile tuturor componentelor sale, dar cea mai mare influență furnizate de procesor și memoria cu acces aleatoriu (RAM).
RAM este o stocare temporară pentru aplicațiile care rulează pe un PC, al căror cod este accesat de procesor prin interfețe de mare viteză.
Dacă nu există suficientă memorie în RAM pentru un fișier sau un proces nou descărcat, acesta va fi plasat în fișierul de paginare de pe hard disk, iar viteza de acces la acesta va scădea semnificativ.
Consecința acestui lucru va fi înghețarea și o reacție lungă la acțiunile utilizatorului. Articolul prezintă principalele motive încărcare mare memorie cu acces aleatorși metode de eliminare a acestora.
În primul rând, ar trebui să vă asigurați că această problemă există cu adevărat pe computer.

Algoritmul de identificare este foarte simplu:
- Opriți și apoi porniți computerul.
- Nu rulați nimic manual.
- Așteptați aproximativ 1 oră.
- Lansați managerul de activități apăsând CTRL+SHIFT+ESC.
- Verificați nivelul de încărcare a memoriei RAM linia de stare. O valoare normală nu ar fi mai mare de 50%.
- Lansați câteva programe utilizate frecvent și așteptați încă 30-40 de minute.
- Verificați descărcarea din nou în managerul de activități. Valoarea normală nu este mai mare de 60-70%.
Dacă în orice etapă a testului este detectată o încărcare RAM crescută, atunci trebuie să treceți la următoarea etapă - optimizarea funcționării software-ului și a sistemului, curățarea memoriei RAM.
Configurarea programelor
Etapa constă în identificarea programelor care încarcă RAM cât mai mult posibil. De exemplu, hai să alergăm browser Chrome, deschide mai multe pagini, lansează Skype, deschide document Wordși lansați clientul torrent. În figură, procesele sunt sortate după încărcarea RAM, de sus în jos.

Să lăsăm deoparte întrebarea de ce un browser are nevoie de mai mult de 1 GB (!) de memorie RAM atunci când vizualizează pagini web și să ne concentrăm asupra modului de reducere a numărului de procese „grele”.
Iată câteva reguli simple:
- Eliminați toate programele pe care nu le utilizați. După eliminare, rulați un colector de gunoi pentru a curăța registrul de sistem de intrările inutile - CCleaner, de exemplu.
- Eliminați aplicațiile care rulează în fundal de la pornire. În figura de mai sus, acest lucru se poate face cu Skype, clientul torrent și clientul serviciu cloud Dropbox. Similar softwareîi place să se înregistreze în autorun la instalare. Desigur, lista ta poate fi diferită, dar credem că principiul este clar. Puteți elimina manual o aplicație de la rularea automată folosind sistemul utilitarul MSConfig, sau utilitare de tweaker terță parte. Lansa aplicații similare numai dacă este necesar.
- Dezactivați, sau mai bine, ștergeți toate neutilizate și extensii necunoscuteîn browser. Când navigați pe internet, încercați să nu deschideți prea multe pagini.
- Închideți în timp util aplicații neutilizate. Dacă bănuiți că un program vă încarcă puternic sistemul, închideți-l și verificați dacă procesul a dispărut din lista celor care rulează. Dacă această aplicație este pe listă, merită să vă gândiți la ce face fără știrea utilizatorului? Pot fi muncă utilă, sau poate colectează date pe computer și le trimite undeva. În orice caz, dacă acesta este un program care nu este de la un editor de încredere, atunci este recomandat să îl eliminați.
- Cat despre antivirusuri. Nu vom ridica o discuție despre care este mai bun și care este mai rău și care încarcă sistemul mai mult, dar vom oferi câteva sfaturi pentru toate. Configurați actualizări automate baze de date antivirus pentru timpul în care computerul nu este în uz. Același principiu se aplică programării scanărilor de viruși. Configurați cu atenție excluderile și filtrele antivirus pentru navigarea pe Internet. Acest lucru vă va permite să nu irosiți resurse prețioase ale sistemului atunci când vă aflați pe site-uri de încredere și de încredere.
- Înainte de a instala software-ul, luați timp pentru a citi hardware-ul acestuia și Cerințe de sistem. Nu instalați aplicația dacă computerul dvs. nu îndeplinește cerințele minime - operatie normala nu va funcționa.
Configurarea sistemului de operare
Iată succesiunea acțiunilor.

Să aducem lista finaliștilor cele care nu sunt folosite pe marea majoritate a PC-urilor:
- Superfetch, care optimizează performanța RAM.
- Detectare SSDP – lucrul cu dispozitive IoT (Internet of Things).
- Dacă aveți un antivirus, dezactivați " Windows Firewall„ și „Windows Defender”.
- Probabil că nu te-ai uitat la el, dar jurnalul de evenimente există. Dezactivați serviciul Jurnal evenimente Windows", dacă nu intenționați să citiți în mod regulat conținutul acestuia acum.
- Și multe altele.
Vă recomandăm să faceți clic pe butonul „Servicii” din managerul de activități; lista se va deschide într-o fereastră separată. Sortați-le după coloana „Stare” și verificați-le pe fiecare cu starea „De lucru”, dezactivându-le pe cele inutile. Pentru a face acest lucru, faceți dublu clic pe numele său, iar în fereastra care se deschide, selectați tipul de pornire „Dezactivat” și faceți clic pe butonul „Oprire”. 
Aveți grijă când efectuați acest pas. Dacă aveți cea mai mică îndoială cu privire la scopul serviciului, lăsați-l să funcționeze sau găsiți o descriere pe site-ul Microsoft și abia apoi luați o decizie.
În concluzie, trebuie remarcat faptul că efectuarea acțiunilor descrise nu duce întotdeauna la o reducere semnificativă a încărcării RAM.
Următorii pași ar trebui să fie:
- Verificarea computerului pentru viruși cu un alt antivirus;
- Verificarea funcționalității componentelor hardware (RAM, hard disk, placa video, sursa de alimentare), folosind , CPU-Z sau altele. Dacă este detectat element defect, atunci ar trebui înlocuit.
- Încercați să instalați utilitarul pt curatare automata memorie cu acces aleator. Alegerea este destul de mare, de exemplu, Sistemul de avansÎngrijire, reducere membră etc.
- Reinstalați sistemul de operare.
În orice caz, problema poate fi rezolvată prin utilizarea completă a tuturor metodelor descrise.







