Cum să determinați ce program să utilizați pentru a deschide un fișier cu o extensie necunoscută. Ce aplicație să instalați pentru a deschide fișiere. Lecția: „Cum se deschide un fișier într-un alt program”
Un format în informatică este o anumită structură standardizată a unui obiect informațional.
- Tipul fisierului— descrierea structurii datelor într-un fișier informatic.
- — format pentru stocarea datelor text.
- - formate pentru stocarea informațiilor grafice - fotografii și desene.
- — formate pentru stocarea fișierelor de sunet.
- — formate pentru stocarea informațiilor video (de asemenea, raportul de aspect al ecranului: 4:3, 14:9, 16:9) (consultați și Lista formatelor de fișiere — lista unor formate de fișiere)
- Un format deschis este o specificație accesibilă public (descrierea sa nu este închisă) pentru stocarea datelor digitale.
(Material de pe Wikipedia - enciclopedia liberă)
Acum încep să apară cuvinte mai mult sau mai puțin cunoscute, dacă le-ați citit, desigur.
Ce este formatul și tipurile de fișiere?
Deci hai sa continuam.
Am creat cu tine fișier în format text , în care au înregistrat informații prin copierea lor de pe Internet. Acum putem deschide acest fișier în orice moment, să vedem ce este scris acolo, putem corecta sau adăuga (edita) ceva și apoi salva.
Bețe de pom de Crăciun, spui. Ei bine, cât timp poți să cânți pe același lucru? În principiu, poți să nu mai mesteci. În principiu, da, dar din moment ce aud foarte des o întrebare de genul, cum să deschideți fișierul în format de fișier, apoi voi explica acest subiect mai detaliat, astfel încât să nu aveți întrebări.
La urma urmei, dacă îți dai seama, ce este de neînțeles aici? Textul este același în Africa.
Pentru noi, da, dar nu pentru computer. Computerului nu-i pasă dacă este o poză a președintelui sau o rețetă de clătite, cântecul nostru preferat sau cea mai recentă capodopera cinematografică.
Faptul este că computerul „știe” și „efectuează operațiuni” cu doar două cifre - „0” și „1” (zero și unu). Toate. El, ca o bucată de fier, nu știe nimic mai mult. Da, nu are nevoie. Acest lucru este suficient pentru el. (Apropo, asta este format digital .)
Pentru el, pentru computer, poate fi suficient, dar pentru noi nu. De acord că pentru noi, să vezi zerouri și unu nu este deloc interesant. Dă-ne un text semnificativ sau o imagine frumoasă, nu vom fi de acord cu nimic mai puțin. Ei bine, așa este.
Da, există doar două numere - „0” și „1”. Dar pot exista miliarde din combinațiile lor.
De exemplu, dacă luăm text simplu, atunci pentru un computer fiecare caracter este strict definit în binar , adică orice semn sau literă are o anumită combinație de zerouri și unu.
De exemplu, litera engleză (latină) „A” în binar arată ca „01000001” (ocupă 1 octet sau 8 biți), iar litera rusă (chirilică) «
A «
în binar arată ca „11010000 10010000” (ocupă 2 octeți sau 16 biți).
Vă amintiți câți octeți cântărește rețeta noastră de clătite din prima parte a articolului? În cazul meu, a fost de 507 octeți (al tău poate diferi de al meu, dar asta nu contează acum).
Să vedem cum computerul „vede” rețeta noastră de clătite.
Nu am postat totul, mai sunt de 5 sau 6 ori acolo. Și nu este necesar. Important este modul în care computerul „vede” informațiile noastre și cum sunt înregistrate.
Însă programul (aplicația) Notepad citește „prost” aceste informații de unde le-am notat și „prost” ne afișează aceste informații, transformându-l într-o formă convenabilă nouă, pe ecranul monitorului. Deoarece fișierul conține informații simple sub formă de litere și cifre (format text), nu avem probleme cu perceperea acestor informații. Și viteza de afișare a unor astfel de „lucruri mici” pe monitor este, s-ar putea spune, „nebună”.
Am scris cuvântul „prost” dintr-un motiv și despre asta vom vorbi mai târziu. Dar, sincer vorbind, nu este nevoie de nimic mai mult de la editorul de text simplu Notepad.
Sper că înțelegeți totul și întrebări cum să deschideți fișierul tip fișier, nu vei mai avea probleme.
Toate. Să trecem la altele mai complexe formate .
Care sunt tipurile de fișiere și cum pot schimba formatul fișierului în altul?
Probabil vă amintiți că am avut probleme la salvarea imaginii. Pentru aceasta, există programe (aplicații) mai „puternice” care pot salva text, imagini (imagini) și tabele - și pot face mult mai mult.
Pentru a explica în continuare conceptul de „format”, voi folosi editorul de text „Microsoft Office Word” (link către lecțiile cu Word) din pachetul software Microsoft Office. Acesta este un „monstru” destul de puternic și prietenos, care poate stoca cu ușurință orice (ei bine, aproape totul) în sine.
Să mergem din nou la pagina site-ului unde am copiat rețeta de clătite și să copiem din nou acest fragment în clipboard, așa cum am făcut în prima parte a articolului.

Gata, trimiteți text cu o imagine în clipboard și lăsați-o să „stea” acolo deocamdată.
Să creăm un fișier Microsoft Word. În principiu, îl puteți crea în același mod în care am creat un fișier text. Dar haideți să o creăm puțin diferit (în viitor veți putea decide singur în ce mod vă va fi mai convenabil să faceți acest lucru).
Faceți clic secvențial cu butonul stâng al mouse-ului: Start - Toate programele - Microsoft Office - Microsoft Office Word 2003, așa cum se arată în figură.

Se va deschide fereastra editorului de text Microsoft Word (Editorul de text Microsoft Word este adesea numit „procesor de text” pentru a-și evidenția marile capabilități, adică acest editor de text vă permite să lucrați nu numai cu text, ci și cu grafice și tabele etc. nu are nicio legătură cu procesorul computerului în sine).
Acum lipim în fișierul pe care l-am creat conținutul care „lângărește” în clipboard. Pentru a face acest lucru, faceți clic dreapta pe câmpul alb, apoi în meniul care apare, mutați cursorul mouse-ului la elementul de meniu „Inserare” și apăsați butonul stâng al mouse-ului, așa cum se arată în figură.

Toate. Am copiat rețeta de care aveam nevoie de pe Internet și chiar și cu o poză. Și totul arată destul de frumos.
Să salvăm toate acestea pe desktop (folosesc salvarea fișierelor pe desktop doar pentru claritate. În general, nu recomand să faceți acest lucru în viitor. Cel mai bine este să creați câteva foldere tematice pe desktop, de exemplu „My rețete”, „Fotografiile mele”. Mai mult, în interiorul folderelor puteți crea mai multe foldere (subdosare) după subiect. De exemplu, în folderul „Fotografiile mele”, creați folderele „La grătarul lui Vasya”, „Cum am plecat în vacanță în Insulele Canare” și salvați imediat totul în dosare create Credeți-mă, veți economisi mult timp și nervi).
Pentru a salva, efectuați următorii pași. Să rezumam indicator mouse și faceți clic secvențial pe elementele de meniu, elementele de meniu pop-up și butoanele ferestrei pop-up așa cum se arată în figură: „Fișier” - „Salvare ca...” - „Desktop” - „Salvare”.
În câmpul „Nume fișier:” puteți scrie orice nume doriți (eu am scris „Rețetă pentru clătite subțiri.” Nu trebuie să scrieți aici extensia .doc, programul o va înlocui singur dacă „Document Word” este specificat în câmpul „Tip fișier:” (*.doc)")

Aici am deschis special lista formate si corespunzatoare extensii (în figură săgeata indică acest buton) în care Microsoft Word poate salva fișierul. În mod implicit, documentul este salvat în format Microsoft Word (document ("doc"). Puteți derula prin această listă folosind glisorul.
Dar puteți salva documentul și într-un alt format, de exemplu în text, selectând „Text simplu (*.txt)” în câmpul „Tip fișier:”. Pentru ce? Ei bine, de exemplu, pentru ca acest fișier să poată fi deschis și citit de programul Notepad (aplicație). Adevărat, Word poate arunca avertismente că, spun ei, veți pierde tot felul de elemente de formatare, imagini și altceva. Dar dacă nu acordați atenție tuturor acestor „țipete”, atunci va salva text simplu într-un fișier în format text.
Ce ai intelege? cum se schimbă tipul fișierului, să-l salvăm în încă două formate pentru claritate. În format text și un format în care îl puteți plasa pe o pagină de site de pe Internet.
În primul caz, în câmpul „Tip fișier:”, selectați „Text simplu (*.txt)” făcând clic pe această linie cu butonul stâng al mouse-ului și apoi, din nou cu butonul stâng al mouse-ului, faceți clic pe butonul „Salvare” . Word va salva rețeta noastră cu numele „Rețetă pentru clătite subțiri”, adăugând extensia .txt. adică va fi salvat în format text.
În al doilea caz, în câmpul „Tip fișier”: « selectați „Pagină web într-un singur fișier (*.mht; *.mhtml)” făcând clic pe această linie cu butonul stâng al mouse-ului și apoi din nou cu butonul stâng al mouse-ului faceți clic pe butonul „Salvare”. Word va salva creația noastră cu numele „Rețetă pentru clătite subțiri”, adăugând extensia .mht, adică. e. îl va salva în format de pagină web.
Pe desktop au apărut 3 fișiere noi cu același nume „Rețetă pentru clătite subțiri”, dar cu extensii diferite și, în consecință, pictograme diferite (icoane, pictograme).

Cu alte cuvinte, am creat trei fișiere de formate diferite cu aceleași informații (pentru noi). Și aceste trei „rețete” sunt deschise de diferite programe (aplicații). Adică făcând clic rapid de două ori pe fiecare dintre comenzi rapide(sau deschizându-le folosind „metoda de modă veche”, așa cum am descris în partea anterioară a articolului), obținem următoarele:
„Rețetă pentru clătite subțiri.txt” - în mod implicit este deschis, editat și salvat de programul Notepad (aplicație)

„Rețetă pentru clătite subțiri.doc” - în mod implicit este deschis, editat și salvat de programul Microsoft Word (aplicație)

„Rețetă pentru clătite subțiri.mht” - în mod implicit este deschis (nu editat) doar de programul (browser) „Internet Explorer”, deoarece acesta este un program numai vizionare , nu editare.

Acum, dacă ceva, știi cum se schimbă formatul fișierului.
Compararea dimensiunilor diferitelor tipuri de fișiere?
Să comparăm două fișiere care sunt deschise, editate și salvate de diferiți editori de text în mod implicit - „Rețetă pentru clătite subțiri.txt” și „Rețetă pentru clătite subțiri.doc”.
Pentru a face acest lucru, ne vom uita la proprietățile acestor fișiere (Pentru a face acest lucru, după cum vă amintiți, trebuie să plasați cursorul mouse-ului peste comanda rapidă, apăsați butonul din dreapta al mouse-ului, mutați indicatorul mouse-ului la elementul de meniu „Proprietăți” și faceți clic stânga pe el).

Deci, ce se întâmplă (dimensiunile fișierelor dvs. pot diferi ușor de ale mele, dar acesta este un subiect pentru o altă conversație și acest lucru nu este important în cazul nostru). Un document „text” are o dimensiune de 511 de octeți, iar un document „Word” are o dimensiune de 46.080 de octeți (imaginea clătitelor din fișier ocupă 23.226 de octeți).
Apelez calculatorul („Start” - „Toate programele” - „Accesorii” - „Calculator”) și încep să număr.
Dimensiunea unui document Word este de aproximativ 90 de ori mai mare decât a unui document text. Astfel, pe hard diskul nostru „G:” de 10 GB, pe care l-am luat ca exemplu, se vor potrivi (aproximativ) 200 de mii de documente „Word”, spre deosebire de 20 de milioane de documente „text”.
Comparația poate fi puțin aproximativă, dar ilustrează foarte bine cât spațiu pe disc ocupă aceeași informație, în funcție de formatul în care este înregistrată.
Poți să zâmbești și să-mi spui sarcastic: Și ce. Da, nu voi „nitui” niciodată atât de multe documente în viața mea. Și hard disk-ul de pe computerul meu este de 500 GB, nici nu vreau să număr cât va încăpea acolo. Iar in ceea ce priveste actele vei avea perfecta dreptate.
Dar spațiul pe care documentele îl ocupă pe hard disk este de fapt o miime sau poate chiar o milione din ceea ce este stocat pe computerul nostru.
De exemplu, un film de înaltă calitate (HD) poate ocupa până la 20 GB sau chiar mai mult pe hard disk.
Și încă un punct interesant. Să încercăm să deschidem un fișier Microsoft Word folosind programul Notepad (aplicație), care nu înțelege acest format.
Pentru a face acest lucru, apelați programul Notepad. Deplasând secvențial indicatorul mouse-ului cu butonul stâng al mouse-ului, faceți clic pe „Start” - „Toate programele” - „Accesorii” - „Notepad”.

În fereastra programului care apare, faceți următoarele: cu butonul stâng al mouse-ului, selectați „Fișier” - „Deschidere” - „Desktop”. În câmpul „Tip fișier:”, faceți clic stânga pe mouse, faceți clic pe butonul „listă derulantă” și selectați „Toate fișierele”.


Am deschis dosarul. Dar ce vedem?

Nimic interesant. Programul Notepad ne-a deschis „prost” ceea ce a citit de pe disc.
Informațiile „codificate” de Microsoft Word pot fi citite doar de un program care „înțelege” formatul .doc (există astfel de programe în afară de Word însuși), iar aplicația noastră, după cum probabil vă amintiți, înțelege doar formatul text.
Am vrut să vorbesc și în această parte a articolului despre fișiere grafice, muzicale și video . Dar articolul din nou s-a dovedit a fi puțin lung și chiar am vrut să vă transmit lucruri fundamentale.
În ceea ce privește fișierele grafice, muzicale și video, există o mulțime de lucruri interesante acolo și aș vrea să vorbesc puțin mai mult despre ele. Și ca să nu vă mai plictisesc, vă voi povesti în acest articol.
Asta e tot. Mult succes și succes creativ tuturor. 🙂
Toată lumea știe ce sunt PDF și DOC. Dar știe toată lumea formatele CR2 sau, de exemplu, BSB? CHIP vă va arăta cum să recunoașteți și să deschideți orice fișier.
Cu ce să deschideți Ați primit o scrisoare importantă, dar fișierul atașat nu poate fi deschis: niciunul dintre programele instalate pe computer nu o poate descurca. Va exista o căutare lungă și posibil nereușită pentru o aplicație concepută pentru a afișa astfel de documente. Dar CHIP vine în ajutor: sfaturile și utilitățile noastre incluse pe DVD vă vor ajuta garantat să deschideți orice fișier.
Ghicitoare: ce este asta?
O situație tipică: un prieten ți-a trimis un fișier, dar, din păcate, a uitat să-ți spună ce program îl poate deschide. În primul rând, nu mai jucați de ascunselea cu Windows: cu anumite configurații, sistemul de operare nici măcar nu afișează extensia fișierului, ceea ce face analiza și mai dificilă. Deschideți Explorer (în „șapte” trebuie să activați meniul de sus apăsând tasta „Alt”) și selectați „Instrumente | Opțiuni folder (Opțiuni folder) | Vedere". Debifați opțiunea „Ascunde extensiile pentru tipurile de fișiere cunoscute”. Acum reveniți la documentul necunoscut - veți putea vedea extensia acestuia în Explorer. Dacă un fișier are două extensii simultan (de exemplu, picture.jpg.exe), ștergeți-l imediat: așa se maschează virușii periculoși.

Introduceți o extensie de fișier necunoscută pe site-ul web www.open-file.ru pentru a afla ce program poate fi utilizat pentru a o deschide. Dacă formatul de fișier nu vă este familiar, accesați pagina web www.open-file.ru. Introduceți extensia dorită în bara de căutare și faceți clic pe „Găsiți”. Veți primi informații despre ce program poate fi folosit pentru a deschide acest fișier. Cu toate acestea, acest serviciu nu indică versiunea specifică a aplicației necesare, iar aceste informații sunt uneori fundamental: se poate întâmpla ca, de exemplu, la deschiderea unui fișier DOC în Office 2003, formatarea și alte informații să se piardă. În cele mai dificile cazuri, veți putea deschide documente în programe doar din versiunile în care au fost create. Pentru a evita problemele cu un document Word, în Explorer, faceți clic dreapta pe el și selectați „Proprietăți”. În fila „Detalii” veți găsi informații exacte despre versiunea programului în care a fost salvat fișierul. Acolo puteți afla și alte informații interesante - de exemplu, autorul, data ultimei modificări și șabloanele folosite în timpul creării.
Distrugerea granițelor: deschideți orice fișier
Acum aveți suficiente informații despre fișier, dar tot nu îl puteți deschide pentru că fie nu aveți programul potrivit, fie versiunea corespunzătoare. În funcție de extensie, unul dintre cele patru tipuri de aplicații care se află pe DVD-ul nostru vă va ajuta: vizualizatoarele sunt folosite pentru a vizualiza imagini, analizoarele oferă informații suplimentare despre fișier, programele universale afișează orice document, iar convertoarele vă permit chiar să editați aceste fișiere. .
Spectatori.
Pentru fișierele create folosind suita Office, Microsoft oferă diverse vizualizatoare. De exemplu, utilitarul Excel Viewer vă permite să deschideți tabele cu extensia XLS, chiar dacă nu aveți procesorul corespunzător de foi de calcul.
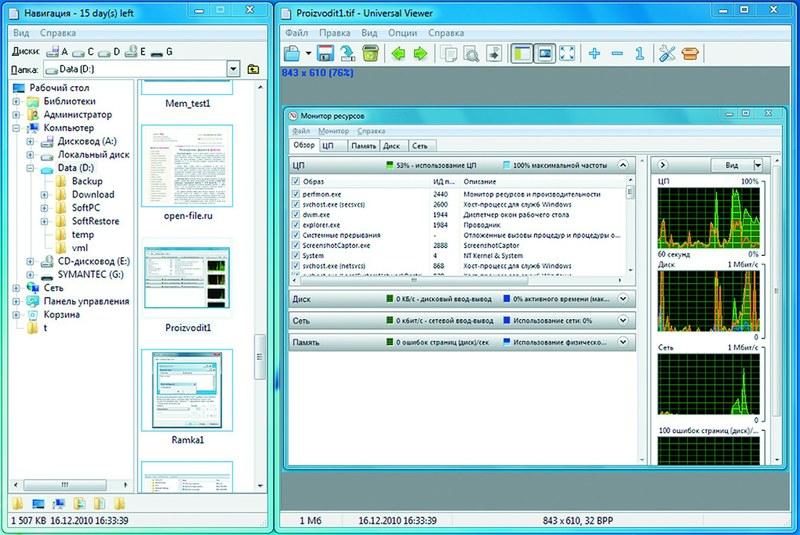
Universal Viewer gratuit poate deschide documente, imagini, videoclipuri, înregistrări de baze de date și multe altele. Puteți vizualiza alte fișiere folosind Universal Viewer (disponibil pentru descărcare la www.uvviewsoft.com).
Acest program recunoaște mai mult de 130 de tipuri de fișiere, inclusiv toate formatele comune de imagine, precum și PDF și video. După lansarea utilitarului, activați panoul „Navigație” din meniul de sus „Vizualizare | Interfață | Afișați bara de navigare." Apoi găsiți fișierul problematic și faceți clic pe el în zona de previzualizare. Dacă Universal Viewer recunoaște extensia, documentul sau imaginea vor apărea în partea dreaptă. Dacă vorbim de fișiere de sistem, comenzi rapide sau altceva de genul acesta, veți vedea codul hexazecimal al fișierului. Utilizatorii avansați pot examina astfel antetul pentru legături și pot verifica dacă documentul este un troian.
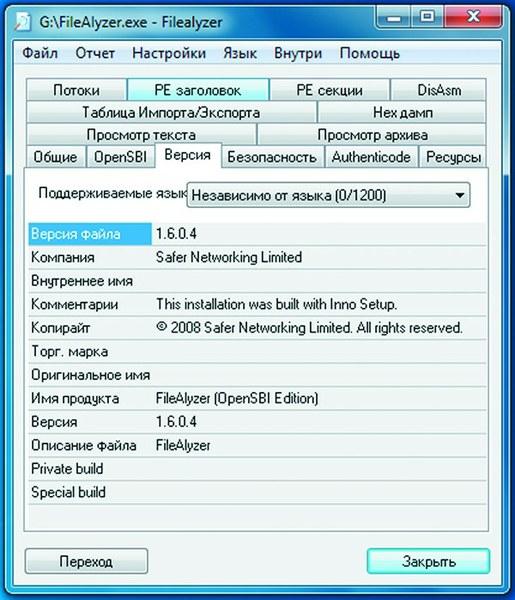
FileAlyzer, pe lângă informațiile de bază, afișează setări de securitate, fișiere hexazecimale și analizoare de fluxuri ADS.
Dacă Universal Viewer nu poate afișa fișierul, este posibil să aveți de-a face cu un format container. Acest grup include fișiere de arhivă utilizate de pachete, cum ar fi ZIP sau ARC, precum și formate video (MKV).
Dacă aveți FileAlyzer instalat, faceți clic dreapta pe documentul necunoscut și selectați „Analizați fișierul cu FileAlyzer” din meniul contextual.
Ca rezultat, veți primi o varietate de informații despre fișier și, în unele cazuri, acest utilitar oferă și o funcție de previzualizare.
Dacă aceste informații nu vă ajută, utilizați programul Openwith, care este disponibil pentru descărcare la www.openwith.org. Aici puteți efectua și analize online. După ce introduceți extensia (sau faceți clic pe un fișier necunoscut), vi se va oferi un link către un program gratuit care poate deschide documentul dorit.
Vagoane break. Cel mai adesea, problemele apar cu deschiderea formatelor multimedia și sunt asociate cu existența multor codecuri diferite. Dacă nu doriți să pierdeți timpul căutând ceea ce aveți nevoie, utilizați doar programe universale - de exemplu, VLC media player (disponibil pe DVD-ul nostru). Acest player nu necesită resurse computerizate și acceptă toate formatele audio și video imaginabile.
În cazul fișierelor grafice, un instrument aproape la fel de universal este programul gratuit IrfanView. Acest vizualizator de imagini compact gestionează aproape toate formatele - le afișează și le convertește. Pe DVD-ul și site-ul nostru www.irfanview.com veți găsi un număr mare de plugin-uri pentru acesta. După instalarea IrfanView, puteți converti chiar și formate rare, cum ar fi PCX, LDF și ECW, în JPEG și PNG obișnuit.
Utilitarele Java funcționează într-un mod similar. Acestea estompează liniile dintre diferitele sisteme de operare și platforme. Adesea nici nu contează dacă programul rulează pe telefoane mobile, computere sau console de jocuri. Java rulează chiar și pachete din lumea Linux și Apple pe mașini Windows. Singura condiție este ca Java Runtime Environment să fie instalat pe computer (se poate descărca gratuit de pe www.java.com).
Puteți apoi, de asemenea, gratuit, să profitați de un număr mare de programe diferite, independente de platformă, care adesea vă pot ajuta să adaptați fișierele pentru telefoane mobile sau smartphone-uri și să le convertiți în formatul dorit.

Free FLV Converter convertește videoclipurile standard Flash Video de pe YouTube în convertizoare de formate video mai comune. Dacă fișierul tot nu se deschide, pur și simplu convertiți-l. Programul gratuit Free FLV Converter este capabil să convertească un videoclip descărcat de pe YouTube cu extensia FLV într-un format comun și mai convenabil - de exemplu, AVI. Acest lucru vă va permite să redați filmul în programe populare, inclusiv Windows Media Player.
În cazul formatelor video, utilitarul gratuit Super 2010, care poate fi descărcat de pe www.erightsoft.com, va fi un bun asistent. Convertește eficient aproape toate fișierele video și audio și vă permite să exportați rapid filme pe dispozitive precum iPhone, Nintendo DS sau PlayStation 3 cu setările de codificare necesare și extensia dorită.
Astăzi există convertoare pentru aproape orice format. Dacă nu ați reușit să găsiți imediat un program potrivit, introduceți în Google, de exemplu, interogarea „convertiți jpg eps” (desigur, înlocuind extensiile cu cele de care aveți nevoie). În cazul nostru, motorul de căutare a prezentat drept rezultat un site australian numit jpeg2eps (rses.anu.edu.au), care oferă conversia instantanee a unor astfel de fișiere.
Utilizatorii neîncrezători nici măcar nu vor trebui să instaleze utilitarul pe computerul lor pentru a converti fișiere. Acest lucru se poate face pe site-uri precum www.media-convert.com. Tot ce trebuie să faceți este să încărcați documentul și să determinați în ce format trebuie convertit.
Lăsați adresa dvs. de e-mail pentru ca serviciul să vă poată trimite fișierul convertit. Acest serviciu este absolut gratuit - trebuie doar să suportați vizionarea reclamelor. Serviciul este destinat în primul rând documentelor mici care trebuie convertite rapid. În cazul fișierelor grele, precum filme, este mai bine să utilizați un program instalat pe computer. De asemenea, nu ar trebui să aveți încredere într-un convertor online cu documente importante, cum ar fi corespondența de afaceri, deoarece nimeni nu știe cine altcineva va vedea aceste informații.
Conectarea fișierelor la aplicațiile corecte

Puteți realoca manual asocierea oricărui tip de fișier în Windows 7 în meniul contextual Explorer Când faceți dublu clic pe un document, aplicația dorită nu se deschide întotdeauna. Dacă fișierele sunt asociate incorect cu programe din Windows, se poate întâmpla ca clientul de e-mail Thunderbird să înceapă redarea unui film Flash, iar Word să afișeze fișierul cu imaginea. În versiunea XP, această conexiune este reglementată în „Tools | Proprietăți folder | Tipuri de fisiere". În Vista, va trebui să faceți clic dreapta pe fișierul dorit în Explorer și să selectați „Proprietăți | General | Modificare" și specificați aplicația necesară în caseta de dialog. Fișierul este acum atașat acestui program. Atenție: dacă anulați această asociere fără a crea una nouă, fișierul nu se va deschide.

ExtMan afișează potrivirile fișierelor și vă permite să le editați. Utilitarul gratuit ExtMan (pe DVD) vă va oferi asistență suplimentară. Acest mic asistent gestionează asocierile de fișiere, astfel încât nu trebuie să vă aprofundați în setările sistemului de operare.
Programul funcționează chiar și fără instalare. Un avantaj suplimentar al ExtMan este că puteți vedea toate relațiile dintr-o privire și puteți redistribui rapid potrivirile sau le puteți elimina.
După lansare, găsiți extensia necesară în listă și faceți clic pe „Ștergeți extensia” - conexiunea va fi ștearsă. Dacă doriți să stabiliți din nou conexiunea, accesați „Editați extensia | Deschide | Editați" și găsiți calea către programul corespunzător. În cele din urmă, faceți clic pe „Salvați” - noua dvs. conexiune este gata.
Un set de programe speciale
Excel Viewer.
Afișează tabele chiar dacă nu aveți instalat procesorul de foi de calcul Excel de la Microsoft Office.
ExtMan. Afișează în Windows Vista și 7 fila Tipuri de fișiere prezentă în XP.
FileAlyzer. Oferă mai multe informații despre un fișier decât Windows.
Convertor FLV gratuit. Convertește videoclipurile YouTube în formate video comune pentru computere și smartphone-uri.
IrfanView. Vizualizator de imagini de diferite tipuri.
Pluginuri pentru IrfanView. Suplimente practice pentru vizualizarea formatelor suplimentare.
Analizor PDF.
Vă ajută să înțelegeți fișierele PDF.
Vizualizator universal. Deschide fișiere de aproape toate formatele.
VLC media player. Multimedia universal.
Vizualizator de cuvinte.
Deschide fișiere text chiar și fără pachet office.
Bună prieteni! În acest articol ne vom uita la întrebarea cum să deschideți fișierele dacă nu cunoașteți extensia lor sau nu aveți programul necesar.
Cum să deschideți fișiere și să găsiți programul de care aveți nevoie
Pe parcursul săptămânii trecute, pe blog au fost publicate rapoarte despre călătoria mea, mai precis despre rafting de-a lungul părții muntoase a râului Oka. În acest timp, cititorii principalelor subiecte ale blogului (probleme de afaceri informaționale, blogging) s-au odihnit și acum pot reveni la subiectele lor obișnuite. Astăzi vom vorbi despre cum să deschidem fișiere necunoscute, cum să aflăm extensiile de fișiere?
În timpul procesului de instruire, s-a dovedit că mulți începători nu știu să lucreze cu fișiere cu diferite extensii, ceea ce interferează cu pregătirea și avansarea lor în materie de câștiguri reale prin internet. În timpul procesului de învățare, este necesar să se rezolve probleme aplicate în crearea și promovarea produselor, pur și simplu nu există timp pentru a studia elementele de bază ale alfabetizării computerului. Din acest motiv, am decis să scriu un articol pe acest subiect - cum să deschid fișiere. Cred că această informație va aduce beneficii multor începători.
Deci, dacă nu puteți deschide un fișier, atunci unul dintre motive poate fi absența programului necesar pentru aceasta, este posibil să nu fie instalat pe computer. Când încercați să deschideți un fișier, apare o fereastră care vă cere să utilizați acest sau acel program sau să găsiți un program pe Internet.

 De obicei, căutarea pe Internet nu vă va ajuta să deschideți fișierul. Ce să faci în continuare, cum să deschid fișierele?
De obicei, căutarea pe Internet nu vă va ajuta să deschideți fișierul. Ce să faci în continuare, cum să deschid fișierele?
Acest lucru se face simplu. Toate lucrările sunt împărțite în două etape. Primul pas este să determinați extensia fișierului. În a doua etapă, găsim programul dorit, îl instalăm pe computer și deschidem fișierul.
Permiteți-mi să vă reamintesc că extensia fișierului este indicată lângă fișier cu litere latine, de obicei trei litere, de exemplu, txt, exe, avi și așa mai departe. Există extensii cu șase litere, de exemplu camrec. Există o mulțime de extensii de fișiere și este pur și simplu imposibil să le amintim.
Dacă lucrați cu fișiere folosind programul Total Commander, extensia fișierului este indicată automat în coloana „Tip” (vezi captura de ecran).

Dacă nu utilizați Total Commander, atunci extensia fișierului poate fi vizualizată după cum urmează.
De pe desktop, deschideți „Computerul meu”, apoi faceți clic pe butonul „Instrumente”, „Opțiuni folder”. În noua fereastră, selectați „Vizualizare”. În caseta de selectare „Ascunde extensiile pentru tipurile de fișiere înregistrate”, debifați caseta și faceți clic pe OK.
 Acum, extensia de fișier (ecran) va fi afișată lângă fișiere.
Acum, extensia de fișier (ecran) va fi afișată lângă fișiere.
 Acum trecem la implementarea celei de-a doua etape - determinăm programele cu care vom deschide fișierele. Există mai multe servicii pentru aceasta, dacă se dorește, acestea pot fi găsite pe Internet. Ne vom uita la două servicii - open-file și filetypes.ru.
Acum trecem la implementarea celei de-a doua etape - determinăm programele cu care vom deschide fișierele. Există mai multe servicii pentru aceasta, dacă se dorește, acestea pot fi găsite pe Internet. Ne vom uita la două servicii - open-file și filetypes.ru.
Accesați serviciul de fișier deschis (ecran)

iar în stânga, selectați mai întâi categoria în care va fi un fișier audio sau un fișier video și faceți clic pe categoria selectată. Un tabel de extensii (formate) se deschide în partea dreaptă în coloana din stânga, căutați extensia de care aveți nevoie (de exemplu, avi);

apasa pe el. Se deschide o nouă fereastră în dreapta (ecran),
 unde sunt indicate programele de care aveți nevoie pentru a deschide fișierul, selectați programul, faceți clic pe el și descărcați. Și apoi, după cum se spune, este o chestiune de tehnică.
unde sunt indicate programele de care aveți nevoie pentru a deschide fișierul, selectați programul, faceți clic pe el și descărcați. Și apoi, după cum se spune, este o chestiune de tehnică.
Desigur, programele pot fi gratuite sau pot fi plătite, dar aceasta este o altă întrebare, principalul lucru este că acum veți ști exact cum să deschideți fișierele.
Serviciul filetypes.ru funcționează într-un mod similar, avantajul său este că arată cum se deschide fișiere în trei sisteme de operare: Windows, MacOS și Linux. Videoclipul atașat arată cum se lucrează în serviciile open-file și filetypes.ru:
După cum puteți vedea, problema poate fi rezolvată ușor și simplu.
Primiți articole noi de blog direct pe e-mailul dvs. Completați formularul, faceți clic pe butonul „Abonare”.
Fiecare fișier care se află pe computerul nostru este deschis într-un anumit program la care este atașat.
Să ne uităm la un exemplu.
Să presupunem că avem o melodie în format MP3, implicit în Windows acest fișier se va deschide în Windows Media Player standard. Toate fișierele MP3 asociat cu acest programși se va deschide în el în mod implicit. Situația este aceeași cu alte fișiere un program specific este responsabil pentru deschiderea fiecărui tip.
Pentru a spune și mai simplu, computerul știe ce program să deschidă un anumit fișier. Adică nu se va gândi cum să deschidă un film AVI dacă avem mai multe playere instalate. El știe deja acest lucru dinainte.
Facem clic pe o fotografie și computerul o deschide într-un vizualizator de imagini, facem clic pe un film și îl redă în playere. Mai mult, pot fi instalate mai multe programe pentru a vizualiza imagini și a reda filme, dar computerul știe care dintre ele este implicit și îl deschide folosindu-l.
Acum să ne imaginăm această situație!
Deschidem toate fișierele muzicale de pe computer folosind Windows Media Player standard, dar am instalat un altul numit AIMP și acum avem nevoie de toate melodiile deschis în ea.
Sarcina noastră este să deschidem același fișier într-un alt program. Și oricând ulterioare, toate aceleași tipuri de fișiere au fost deschise în el.
Cum să facă acest lucru? Dacă pur și simplu facem dublu clic pe un fișier MP3, de exemplu, acesta se va deschide în Windows Media Player standard.
Deschideți fișierul într-un alt program.
Să vedem cum să-l deschidem într-un alt player. Primul lucru pe care îl putem face. Faceți clic dreapta pe fișier și, din lista care apare, selectați „ Pentru a deschide cu", apoi în lista derulantă playerul cu care doriți să deschideți. În cazul meu este AIMP.
Acesta este modul în care noi a deschis fișierul într-un alt program.
Dar dacă data viitoare încercăm să deschidem din nou același fișier făcând dublu clic cu butonul stâng al mouse-ului, acesta se va deschide din nou cu Windows Media Player în mod implicit. Deoarece nu am făcut nicio modificare în sistem.
Dacă dorim ca toate fișierele MP3 să fie deschise în mod constant de playerul AIMP în perioadele ulterioare, trebuie să indicăm acest lucru sistemului.
Pentru a face acest lucru, faceți clic dreapta pe fișierul MP3 din nou și selectați „ Pentru a deschide cu", apoi articolul " Selectați programul».

În fereastra care se deschide, selectați playerul cu care ar trebui să fie deschise toate fișierele MP3, asigurați-vă că nu uitați să bifați caseta de lângă „” și apoi faceți clic pe „OK”.

Am făcut modificări sistemului, acum toate fișierele MP3 de pe computer vor fi deschise folosind playerul selectat. Trebuie doar să facem dublu clic pe melodie cu butonul stâng al mouse-ului, playerul AIMP se va deschide și va începe redarea.
Dacă deodată apăsăm butonul Selectați programul”, dar cel de care aveam nevoie nu era în listă, dar știm sigur că a fost instalat, atunci va trebui să facem clic pe butonul „Răsfoiți”.


Acum programul va apărea în listă și pentru a deschide fișierele MP3 cu acest player în mod implicit, facem totul așa cum este descris în articolul de mai sus.
Acesta este modul în care puteți lega orice fișier la orice program. De exemplu, după instalarea unui program sofisticat pentru vizualizarea unei imagini, efectuăm mai multe acțiuni o dată.
Faceți clic dreapta și selectați „ Deschideți cu – Selectați programul” și indicați sistemului programul cu care ar trebui să deschidă ulterior acest tip de imagine.
Principalul lucru atunci când schimbați programul pentru a deschide un fișier este să nu uitați să verificați „”.
Atât, instrucțiunile s-au terminat! Noroc!
Video util:
STOP! Citiți articole similare - învață ceva nou.
Fișierele în format doc sunt documente text (pot conține elemente grafice) create folosind Microsoft Office Word 2003 (și versiunile de mai jos).
S-au schimbat multe de când a fost lansată versiunea din 2003, Microsoft Office însuși a suferit o serie de modificări, iar acum toate fișierele Word au extensia docx. Cu toate acestea, versiunile moderne nu acceptă vechiul format de fișier, motiv pentru care mulți utilizatori întâmpină adesea probleme la deschiderea acestora.
Deci, cum să deschideți un fișier doc.
Dacă ați descărcat un document cu o extensie doc, dar nu aveți instalată o versiune veche de Word, atunci puteți deschide acest fișier în mai multe moduri.
Deschideți fișierul document folosind Google Docs.
Dacă nu vă place să instalați niciun program pe computer, atunci această metodă este cu siguranță pentru dvs.
Pentru a deschide și edita toate documentele create în Word, puteți utiliza un serviciu online numit Google Docs. Este absolut gratuit, dar necesită înregistrare.
Deschideți fișierul doc cu programe specializate.
Vizualizator de cuvinte
Există o serie de programe care vă permit să lucrați cu documente text. Unul dintre cele mai populare este Word Viewer, dezvoltat de Microsoft.
Principalele caracteristici ale programului:
- Copierea textului și lipirea acestuia într-un document de alt format.
- Sigiliu.
- „Greutate” mică.
Principalul dezavantaj este incapacitatea de a edita textul din documentul care este vizualizat.
Birou deschis
Este cel mai mare și cel mai important pachet de software gratuit, care permite utilizatorilor să lucreze cu documente documente în întregime.
AbiWord
Este vizibil inferior ca funcționalitate programului OpenOffice, dar este excelent pentru vizualizarea și tipărirea documentelor create cu Microsoft Office Word 2003.
Asta e tot, acum știi cum să deschizi un fișier doc.

Dorim să rulăm acest fișier în programul KMPlayer ( îl puteți descărca), pe care l-am instalat anterior.
Pentru a face acest lucru, faceți clic dreapta pe pictograma fișierului nostru și selectați Pentru a deschide cu, după care căutăm numele jucătorului nostru în lista care se deschide:

Datorită acestor acțiuni, fișierul nostru va fi deschis în player-ul KMPlayer:

Vă rugăm să rețineți că am deschis fișierul cu programul de care avem nevoie, fără modificarea parametrilor sistemului, adică dacă data viitoare când facem clic STÂNGA pe acest fișier, acesta va fi deschis din nou în Windows Media Player.
Dacă dorim ca fișierul nostru (și toate celelalte fișiere de acest tip) să fie deschise implicit folosind un program nou, facem următoarele - selectați elementul din lista care se deschide Selectați programul...

În fereastra care apare, selectați programul nostru și asigurați-vă că bifați caseta și apăsați butonul Bine:

După aceasta, vor avea loc modificări în sistemul nostru - toate fișierele care au același format ca fișierul pe care îl deschidem, va fi asociat cu noul programși vom vedea că pictogramele acestor fișiere vor fi schimbate în altele noi:
Și bineînțeles, de acum înainte, făcând clic stânga pe astfel de fișiere, acestea se vor deschide într-un program nou.
Dacă dintr-o dată programul nostru (KMPlayer) nu este în listă (dar știm că este instalat), atunci faceți clic pe butonul Revizuire...


După aceasta, programul va apărea în listă și facem totul așa cum este descris mai sus.
Astfel, putem „lega” orice fișier la orice program instalat pe computer, dacă, desigur, suntem siguri că programul acceptă acest tip de fișier. De exemplu, nu ar trebui să încercați să legați o imagine la un editor de text sau un fișier pdf la Photoshop.
Ei bine, dacă ceva nu ne convine, atunci putem oricând să revenim la programul original făcând aceiași pași: Pentru a deschide cu - Selectați programul...- selectați programul vechi și bifați caseta Utilizați programul selectat pentru toate fișierele de acest tip.
Toți utilizatorii care lucrează în sistemul de operare deschid în mod constant anumite date. În cele mai multe cazuri, nu există probleme cu lansarea lor, este suficient folosi orice din metodele de lansare:
- Faceți dublu clic stânga
- Selectând o pictogramă cu mouse-ul, butonul tab sau săgețile, apoi apăsând enter
- Faceți clic dreapta și apoi selectați: deschideți sau deschideți cu.
Acest lucru se întâmplă în cele mai multe cazuri deoarece sistemul are o asociere implicită pentru cele mai comune fișiere și știe ce program să folosească pentru a deschide elemente cu extensii similare.
Cu toate acestea, mai devreme sau mai târziu, utilizatorul se va confrunta cu faptul că sistemul nu va putea recunoaște unele date și va afișa un mesaj similar.
Aici merită să acordați atenție extensiei, deoarece în viitor va trebui să căutați și să instalați o aplicație pentru ca sistemul de operare să învețe să lucreze cu ele. Extensia poate fi găsită în alt mod. De exemplu, puteți face clic dreapta pe un element și selectați proprietățile acesteia, în fereastra principală puteți vedea tipul, puteți accesa și fila Detaliiși vezi cum se extinde acolo. Extensia în sine este scrisă cu un punct după nume. 
În acest caz, aplicația este deja asociată cu extensia și puteți vedea acest lucru pe pagina principală în cazul unui tip de element necunoscut, aplicația nu va fi afișată; Puteți doar să-l porniți extensii de afișareîn Explorer. Pentru a face acest lucru, trebuie să mergeți la panoul de control, apoi să accesați opțiunile folderului și să debifați elementul necesar. 
Ce program să deschidă fișierul
Acum că utilizatorul știe tipul, putem începe să îl deschidem. Desigur, cel mai simplu mod este să copiați numele tipului în bara de căutare și să scrieți „Cum se deschide”, cu toate acestea, este posibil să ajungeți la site-urile care nu sunt cele mai de încredere. Mai jos sunt tipurile care cel mai des folosit, precum și utilități cu care poți lucra cu ele.
Rar, 7z - acestea sunt arhiveși poate fi deschis de către arhivatorii care sunt similari ca nume cu extensia. Winrar, 7zip - pot funcționa și cu majoritatea altor arhive. https://www.7-zip.org/
Poate fi stocat în format PDF documente, desene, poze si multe alte date. Le puteți deschide folosind Foxit Reader sau Acrobat Reader Iată un link către primul dintre ele https://www.foxitsoftware.com/ru/pdf-reader/.
DJVU-urile reprezintă și ele documente scanate, adesea cărți întregi sunt stocate în acest format. Îl puteți deschide folosind cititorul DJVU, în unele cazuri datele nu sunt potrivite, atunci ar trebui să rulați utilitarul, să selectați fișierul deschis și să specificați calea către element. Link către utilitarul http://djvureader.org/
Flv, mkv, avi, mp4 și așa mai departe sunt date video. Unele pot fi deschise printr-un player standard, dar pentru altele va trebui să descărcați un alt player. În orice caz, ar fi mai bine să descărcați și instalați K-Lite Codec Pack, disponibil la http://codecguide.com/. Este capabil să redea aproape toate formatele video cunoscute.
WAV, mp3 etc sunt fișiere în format audio, orice player, chiar și încorporat, este potrivit pentru a le juca. Pentru unele tipuri mai specifice, va trebui să căutați și să instalați utilități suplimentare.
Fb2, mobi, acest tip include cărți electronice. Ele sunt înțelese de majoritatea cititorilor și a programelor de citit cărți pe Android. În Windows puteți instala extensia de cititor FB2 și o puteți deschide prin ea.
Docx, aceste fișiere sunt capabile utilitati deschise Microsoft Word 2007 și versiuni ulterioare. Înainte de această versiune exista un tip .doc, vechiul format este deschis de noi utilități, dar cel nou de cele vechi, desigur, nu este, așa că merită să acordați atenție versiunii de birou.
Xls, xlsx - mapat la Excel 2007 și versiuni ulterioare. Versiunile mai tinere deschid doar primul format.
Ppt - în acest format prezentările sunt stocate, creat în powerpoint.
Stocat în format txt fișiere text, care poate fi deschis cu un blocnotes obișnuit.
Fișiere cu extensie necunoscută
Poate apărea o situație în care fișierul solicitat nu se află în lista de mai sus. În acest caz, va trebui să cauți utilitățile necesare prin motoarele de căutare, sau poți folosi unul dintre serviciile de căutare după tipul de date. De exemplu, http://formats.ru, utilizatorul va trebui să introducă tipul și să facă clic pe căutare. În continuare, site-ul va afișa aplicația necesară pentru a rula o astfel de extensie. 
Inca poti utilizați serviciul http://www.filetypes.ru/. Aici puteți căuta după tipul de fișier sau pur și simplu introduceți extensia în bara de căutare. Site-ul nu va afișa doar programul necesar, ci va oferi și un link de descărcare. 
A vedea informații video, chiar și în format nu cel mai comun, merită să folosiți playere video, de exemplu, cel prezentat pe pagina https://play.google.com/store/apps/details?id=org.videolan.vlc&hl=ru .
La despachetează arhivele ar trebui să fie folosite de toată lumea, care sunt disponibile și în versiunea mobilă.
Lucrul cu formatul exe
Pentru a deschide și utiliza fișiere executabile standard Windows, va trebui să utilizați unul dintre emulatori.
BOCHS
În primul rând, va trebui să descărcați aplicația (https://trashbox.ru/link/bochs-android) și să vă acordați permisiunea de a instala din surse neverificate și de a o instala. Pe lângă aceasta va trebui să descarce arhiva SDL_for_BOCHS.zip, al cărui conținut sunt utilitarele necesare emulării. Utilizatorul va avea nevoie creați la rădăcină sdl și extrageți conținutul arhivei în acesta. În continuare, va trebui să deschideți fișierul marcat în acest director. 
ȘI introduceAcolo ata0-slave: type=disk, mode=vvfat, path=/sdcard/HDD, journal=vvfat.redolog
De asemenea, va trebui să adăugați directorul HDD la rădăcină; toate fișierele ar trebui să fie plasate în el. Acum dispozitivul ar trebui repornit. După lansarea aplicației, pentru a apela tastatura trebuie să faceți clic pe colțul din stânga jos, iar pentru a emula apăsarea LMB/RMB ar trebui să utilizați tastele de volum.
QEMU
În acest caz, ar trebui să descărcați SDLapp.apk, să îl instalați și apoi să descărcați și să instalați utilitarul Qemu Setting (https://trashbox.ru/link/qemu-android), în care puteți configura mai ușor toți parametrii sistemului fără o mulțime de pași inutile. 
DosBox
Există, de asemenea, un program atât de excelent ca dosbox (https://trashbox.ru/link/dosbox-manager-android). Ea emulează linia de comandăși vă va permite să rulați vechi jocuri DOS și alte fișiere. 







