Instalați o temă pe Windows 7. Cum să returnați tema standard în Windows? Instrucțiuni detaliate. Soluție pentru utilizatorii Starter și Home Basic
În ciuda multor text și imagini incluse mai jos, instalarea temelor terțe pentru Windows 7 este de fapt o operațiune foarte simplă, care nu vă va lua mai mult de 10 minute prima dată. Și după aceea, dacă urmați corect instrucțiunile, vă va dura aproximativ 2 minute pentru a instala o nouă temă.
Rețineți că toate acțiunile dvs. ulterioare le faceți pe propriul risc, nimeni în afară de tine nu este responsabil pentru posibila prăbușire a sistemului de operare. Înainte de a instala patch-uri și de a înlocui fișierele de sistem, vă recomandăm să faceți un punct de restaurare sau o copie de rezervă a sistemului de operare.
Pregătirea sistemului pentru a suporta teme terțe
1.
Descărcați și instalați patch-ul (rulați programul ca administrator și urmați instrucțiunile suplimentare).
2.
Descărcați și rulați al doilea patch ca administrator, apăsați 3 butoane în fereastra care se deschide Plasture(vezi captura de ecran).
După finalizarea operațiunilor de mai sus, reporniți computerul, sistemul dumneavoastră este gata să instaleze teme terțe.
Setarea unui stil vizual (temă)
Înlocuirea fișierelor de sistem
În cazul nostru, vom schimba fișierul ExplorerFrame.dll, care vine în arhivă cu tema (dacă nu există, citiți notele de la sfârșitul articolului).
Numai modificarea automată a imaginilor de fundal poate să nu fie suficientă pentru a îmbunătăți performanța și eficiența. Va trebui să schimbăm întregul stil de afișare a informațiilor pe ecran. Cum să actualizați tema desktopului în Windows 7 folosind programe speciale sau manual, vom afla mai departe.
Se poate schimba subiectul?
În majoritatea cazurilor, când vorbim despre Windows 7, ne referim la „Windows 7 Ultimate”. Puteți schimba tema pe această versiune. Cu toate acestea, nu toată lumea are posibilitatea de a utiliza această versiune specială, iar opțiunile pentru acasă - „Windows 7 Home Basic” sau „Windows 7 Home Starter” - sunt în general lipsite de opțiuni de personalizare: elementul „Personalizare” lipsește pur și simplu din Meniul contextual de pe desktop. Deci, în viitor, când vorbim despre instalarea temelor, ne vom concentra în mod special pe „Windows 7 Ultimate”.De asemenea, înainte de a începe să schimbați tema, ar trebui să vă asigurați că contul dvs. are drepturi suficiente pentru a efectua astfel de acțiuni în sistemul de operare. Cel mai bine este dacă sunteți administrator pe computer. Daca nu este cazul, cel mai probabil nu vei putea inlocui subiectul care ti-a pus dintii pe cap. Încercați să vă contactați administratorul de sistem sau expertul în computer cu o solicitare de extindere a puterilor.
Program pentru instalarea temelor pentru Windows 7
Brandul global din domeniul programelor de aplicații, StarDock, produce de mulți ani programul WindowBlinds, care este cel mai popular program de manipulare a temelor în Windows.Programul este oferit spre descărcare pe resursa oficială, care se află la https://www.stardock.com/products/windowblinds/

Se va deschide următoarea fereastră:

După descărcarea și lansarea programului de instalare, programul va oferi utilizarea unei versiuni plătite sau a unei versiuni gratuite pentru încercare, care este activă timp de 30 de zile.
Pentru a începe programul, va trebui să introduceți adresa dvs. de e-mail, după care veți primi un e-mail cu un link de activare:

După ce faceți clic pe butonul indicat în scrisoare, activarea va avea loc automat în aplicația „WindowBlinds” și perioada de probă va începe să conteze din acel moment:

În timpul instalării, vi se va cere să instalați un alt program util de la același dezvoltator, care schimbă tema desktopului - „Fences”. Vă va permite să vă organizați pictogramele de pe desktop organizându-le în foldere unice. Cu toate acestea, folderele în sine de pe masă vor avea forma unor dreptunghiuri de dimensiuni arbitrare, pe care le puteți determina singur. În plus, puteți „glisa” ecrane suplimentare la dreapta și la stânga celui principal, la fel ca într-un smartphone.
Programul WindowBlinds instalat arată astfel:

Aplicația vă permite să alegeți dintre 15 stiluri. Fiecare dintre ele este atât similară, cât și diferită de celelalte. Printre o astfel de varietate, cu siguranță vei găsi ceva potrivit pentru tine. Pe lângă stil, puteți schimba imediat imaginea de fundal de pe desktop, precum și să vă creați propriul stil unic și inimitabil în fila „Modificați stilul”.
Cum se instalează tema oficială?
Sistemul de operare oferă utilizatorilor săi mai multe teme din care să aleagă, care sunt instalate conform următoarelor instrucțiuni:

Dacă nu vă plac opțiunile de mai sus, puteți descărca alte teme oficiale. Pentru a face acest lucru, ne continuăm acțiunile:


Cum se instalează o temă terță parte?
Microsoft nu permite utilizatorilor săi să instaleze și să schimbe în mod arbitrar teme în sistemul de operare. Acest lucru se face pentru a îmbunătăți în general stabilitatea sistemului de operare și securitatea utilizatorilor înșiși. Totuși, dacă locul de muncă nu este foarte responsabil, îți poți permite cu ușurință să experimentezi, alegând o temă care ți se potrivește individual. Dar pentru asta va trebui să faci puțină magie.Principiul instalării unei teme care nu este semnată de Microsoft este să descărcați orice program care vă permite să corectați fișierele de sistem, apoi să descărcați și să instalați noua temă în sine.
Cele mai recunoscute programe pentru scopurile noastre sunt următoarele:
- Universal Theme Patcher. Înlocuiește unele fișiere de sistem, iar după aceea puteți instala orice teme de la orice creator fără restricții. Cu toate acestea, înlocuirea fișierelor de sistem poate fi percepută negativ de către antivirus. După înlocuirea fișierelor, trebuie să reporniți computerul.
- UxStyle Core. Diferența sa față de cea precedentă este că niciun fișier de sistem nu este afectat, dar este lansat un serviciu suplimentar de fundal, Unsigned Themes. Cu toate acestea, aplicația are un dezavantaj semnificativ: atunci când încercați să schimbați tema, uneori tema „se întoarce” la cea clasică obișnuită. În acest caz, dezinstalarea și reinstalarea UxStyle Core ajută, după care tema dorită poate fi încă instalată. Poate până la următorul înlocuitor.
- VistaGlazz (VG). Această aplicație afectează și fișierele de sistem, dar are și funcții suplimentare importante: crearea automată a copiilor inițiale ale fișierelor de lucru cu posibilitatea de a restaura automat dacă este necesar; adăugarea unui efect de „transparență” la Windows (dosare maximizate etc.).


În continuare, trecem direct la descărcarea și instalarea unei teme terțe.
Unul dintre cele mai populare și de încredere site-uri cu un număr mare de teme pentru toate gusturile se află la https://winzoro.net/themes/windows7_themes/
Temele în sine sunt descărcate în orice folder de pe computer, chiar și pe desktop. Cel mai adesea, o temă descărcată este o arhivă în format *.zip, care poate conține nu numai fișiere pentru temă (Temă), ci și pe cele tematice:
- imagini de fundal – opțiuni de fundal pentru temă;
- previzualizare – capturi de ecran pentru a vă face o idee despre aspectul temei;
- eu – un fișier care descrie capacitățile temei, nuanțele de instalare și puțină autopromovare a creatorului;
- Fișiere de sistem este un subdosar al cărui conținut trebuie înlocuit cu fișiere de sistem, dar acest lucru este pe propriul risc și risc.


Pentru a respecta pe deplin intențiile creatorului, poate fi necesar să instalați fonturi, imagini de fundal și să înlocuiți fișierul „explorer.exe”. Trebuie amintit că atunci când se schimbă tema, rezultatele acestor manipulări vor trebui anulate sau restaurate. Prin urmare, este mai bine să copiați fișierele înlocuite în avans într-un folder de rezervă de pe computer sau pe unitatea flash.
Sfat: Aș dori să-i avertizez pe fani cu privire la tot ceea ce este gratuit de la descărcarea de teme și stiluri pentru Windows 7 în formatul de fișier „*.exe”. Oricare dintre aceste fișiere poate conține un virus și, în loc să actualizați aspectul desktopului, este posibil să trebuiască să reinstalați întregul Windows 7 (vezi). În acest caz, vă puteți pierde toate documentele, setările pentru Word, Excel și alte programe de birou sau de contabilitate. Dacă încă descărcați fișiere executabile de pe Internet, asigurați-vă că utilizați un antivirus.
Instrucțiuni video
Acest scurt videoclip descrie pas cu pas și în mod clar procesul simplu de înlocuire a unei teme în Windows 7:Ei bine, acum, după ce ați citit articolul nostru, puteți schimba în mod independent temele și stilurile din Windows 7. Vă puteți face locul de muncă mai puțin oficial, mai prietenos și mai individual, în anumite moduri chiar să vă surprindă. Programele speciale și un număr mare de teme pentru Windows 7 disponibile pe Internet vă vor ajuta în acest sens. Mult succes în căutarea de design!
Cel mai bine este să descărcați teme pentru Windows 7 de pe site-ul oficial. De ce aici? Da, pentru că pe site-ul Microsoft aveți garanția că nu veți detecta nicio infecție pe computer. Mai mult, toate temele sunt adaptate pentru Windows, iar unele înlocuiesc, de asemenea, sunete standard de sistem cu altele mai interesante.
Cum se instalează o temă Windows 7
Accesați folderul cu temele descărcate și faceți dublu clic pentru a începe instalarea. Gata, tema este instalată, iar pentru utilizatorii începători și casnici de Windows 7 instrucțiuni suplimentare: Trebuie să instalăm panoul de personalizare, deoarece această funcție este blocată implicit în versiunile inițiale de Windows 7. Îl poți descărca sau. După instalarea panoului de personalizare, veți profita din plin de toate opțiunile de personalizare desktop.
Cum să personalizați tema Windows 7
Faceți clic dreapta pe ecran și selectați Personalizare. Lovim în partea de jos a ferestrei Fundal de ecran, bifați și debifați imaginile necesare, acum pas cu pas:
Poziția imaginii - Tile
Schimbați imaginile de fiecare dată - selectați momentul potrivit
În ordine aleatorie - pentru varietate, bifați 🙂 și salvați modificările.
Cum să-ți creezi propria temă Windows 7
Acum să revenim puțin înapoi, unde am selectat Fundal desktop și facem clic pe butonul Sunete din dreapta. Aici puteți alege o schemă de sunet pentru computerul dvs. dintre cele oferite de Microsoft.
Dar asta nu este tot. Acum vom avea nevoie de mai multe imagini mari (apropo, pachete frumoase de imagini abstracte pot fi găsite cu ușurință pe Internet) sau fotografii. Acum, în orice editor grafic (îmi place managerul de imagini - Microsoft Office Picture Manager, care face parte din pachetul Microsoft Office), decupați și redimensionați imaginile la rezoluția monitorului dvs.
Pentru a afla rezoluția monitorului, faceți clic dreapta pe ecran și selectați Rezoluția ecranului. Aceasta este dimensiunea (în pixeli) pe care ar trebui să o aibă imaginile dvs. Această condiție, desigur, nu este obligatorie, ci de dorit. În acest fel, veți face viața puțin mai ușoară pentru placa dvs. video; nu va fi nevoie să întindeți și să ajustați imaginile pentru a se potrivi cu ecranul dvs., ceea ce înseamnă că economisiți resursele computerului.
Acum repetăm procedura: butonul din dreapta pe ecran, fundalul desktopului, locația imaginii: aici cu butonul de răsfoire, selectați imaginile pregătite una câte una, bifați-le, configurați-le așa cum este descris mai sus și salvați modificările.
Acum știi cum să-ți creezi propria temă Windows 7 din imaginile tale preferate, cu designul de sunet care îți place cel mai mult.
http://site/wp-content/uploads/tema_windows7.pnghttp://site/wp-content/uploads/tema_windows7-150x150.png 2018-04-17T15:20:57+00:00 Lecții De unde să descărcați o temă pentru Windows 7 Cel mai bine este să descărcați teme pentru Windows 7 de pe site-ul oficial Microsoft. De ce aici? Da, pentru că pe site-ul Microsoft aveți garanția că nu veți detecta nicio infecție pe computer. Mai mult, toate temele sunt adaptate pentru Windows, iar unele înlocuiesc, de asemenea, sunete standard de sistem cu altele mai interesante. Vă recomand...Probabil că fiecare utilizator de computer vrea să facă ceva special. În prezent, este posibilă modificarea semnificativă a interfeței nu numai a desktopului, ci și a întregului sistem. Va fi dificil pentru o persoană fără experiență să facă acest lucru, dar cu informațiile potrivite, puteți obține succesul.
Microsoft avertizează în mod activ că utilizarea produselor software piratate poate duce la defecțiuni ale sistemului. Nu există nici măcar o minciună în această judecată. Cu toate acestea, unii oameni doresc să creeze un stil individual pentru interfața lor. Motivul pentru aceasta este faptul că produsele oficiale sunt destul de monotone.
Ce este
Tema este un complex de imagini, culori și sunete de calculator. De regulă, include un screensaver, un screensaver desktop și design de sunet (pornit/oprit, semnale de informații etc.). Pictogramele folderului și cursorul pot fi, de asemenea, modificate.
Puteți instala o temă pe computerul cu Windows 7 din cele sugerate de dezvoltator. Astfel, este foarte populară extensia Aero, ceea ce vă permite să vă faceți propria personalizare. Sunt încorporate în sistemul de operare. Dacă nu au fost suficiente, puteți descărca opțiuni suplimentare de pe site-ul oficial Microsoft.
Există și posibilitatea instalării produselor necertificate. Puteți găsi nenumărate dintre ele pe Internet. Ele sunt capabile să evidențieze individualitatea fiecărui utilizator. Cu toate acestea, există anumite riscuri, deoarece diverse utilitare rău intenționate sunt adesea încorporate în descărcări.
Cum să instalați
Nu trebuie să utilizați temele oferite de Microsoft. Este posibil să utilizați produse din surse terțe. Este foarte important să le instalați corect, altfel pot apărea erori critice.
Pentru a face acest lucru, primul pas este să găsiți un subiect care vă place. Ele sunt prezentate în număr mare pe Internet. În același timp, nu uitați de dimensiunea de biți a sistemului dumneavoastră (32 sau 64 de biți). Puteți vizualiza acest parametru făcând clic pe pictograma „computerul meu” și apelând meniul contextual.
Important! Nu descărcați arhive din resurse neverificate. Există o mare probabilitate de a obține un troian sau un software cu virus.
Înainte de a începe instalarea, creați un punct de restaurare. Dacă ceva nu merge bine, puteți returna totul înapoi.
Video: design nou pentru Windows
Să corectăm fișierele de sistem

Sfat: În mod implicit, Windows ascunde accesul la folderele de sistem. Prin urmare, va trebui să-l deschideți pentru o perioadă făcând clic pe fila corespunzătoare (cel mai probabil, va apărea când deschideți directiva de sistem).
- Acum va trebui să accesați fila de personalizare (poate fi găsită în bara de instrumente). În el, selectați tema pe care tocmai ați instalat-o din arhivă. Dacă ați făcut totul corect, aspectul interfeței se va schimba.
Schimbarea elementelor Explorer
Acesta nu este tot ce se poate face. Este posibilă modificarea elementelor conductorului.
O facem astfel:

Schimbarea butonului Start
Instalarea majorității temelor nu schimbă butonul START. Mulți ar dori să modifice acest element sub forma unei mingi cu pătrate colorate. Pentru a face acest lucru, va trebui să utilizați un software special. Să ne uităm la exemplul Start Orb Changer.
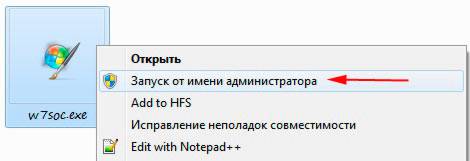
Această utilitate este distribuită gratuit. Îl puteți descărca de pe resursa cu același nume. Funcționează cu toate adâncimile de biți.
Important! La instalare, debifați casetele inutile pentru a nu obține bare de instrumente inutile.
Deci, facem următoarele:

Pot exista cazuri când, după o astfel de operațiune, întregul desktop și bara de activități dispar. Acest lucru se întâmplă din cauza incompatibilității fișierelor cu un anumit sistem.
Pentru a recupera totul, procedați în felul următor:

Cum se instalează o temă standard pe Windows 7
Uneori, utilizatorii se lasă prea duși de cap cu modificarea sistemului de operare. Acest lucru poate duce la multe probleme: degradarea performanței, infectarea cu virusuri, pierderea controlului asupra anumitor elemente etc. Ca urmare, este necesar să reveniți totul la setările standard. Pot exista mai multe soluții.
În cel mai simplu caz, facem următoarele:

Metoda descrisă mai sus ajută numai dacă fișierele de sistem nu au fost editate. În alte situații, remedierea va fi puțin mai dificilă.
Dacă ați creat odată un punct de restaurare a sistemului de rezervă (a fost discutat la începutul articolului), atunci totul va fi cât se poate de simplu.

Dacă nu ai dat dovadă de previziune, va trebui să folosești o altă metodă. Pentru a face acest lucru, veți avea nevoie de un disc (sau o unitate flash) cu Windows. Lipiți-l și selectați „Restaurare sistem”. Apoi urmam instructiunile.

De regulă, metodele descrise ajută în aceste situații. Dacă, de asemenea, se dovedesc a fi neputincioși (ceea ce se întâmplă extrem de rar), atunci există o singură cale de ieșire - reinstalarea sistemului de operare. În Windows a șaptea generație, această operațiune nu provoacă dificultăți, chiar și pentru utilizatorii fără experiență.
Ei bine, asta este tot, după cum puteți vedea, editarea interfeței în sistemul de operare Windows nu este o sarcină atât de dificilă. Cu toate acestea, nu ar trebui să te lași prea dus de ea. Multe extensii pot încetini performanța computerului. Prin urmare, cel mai bine este să utilizați fișiere verificate (încorporate în sistemul de operare sau descărcate de pe site-ul oficial).
>






