Plugin de editor vizual de pagini pentru WordPress. Descrierea pluginului TinyMCE Advanced. Revizuire video a TinyMCE Advanced, instalarea și configurarea acestuia
Am un set mic care poate fi numit în siguranță un „must have” pentru fiecare blogger, adică obligatoriu pentru utilizare. Dacă este posibil, instalez aproape același ansamblu pe toate blogurile mele, ceea ce face ca lucrul cu sistemul să fie mai productiv, funcțional și convenabil pentru vizitatori. Cred ca in viitor veti gasi recenzii ale tuturor pe paginile acestui blog.Am vorbit deja despre cateva module, dar cele mai multe dintre ele sunt inca de facut. Astăzi vom vorbi despre avansat editor de text TinyMCE avansat – chestia este foarte cool și practică.
În general, într-un editor de text, de fapt, petreci cel mai mult timp în Wordpress - publicarea și formatarea textului, adăugarea de tag-uri, inserarea de imagini, uneori trebuie să plasezi tabele etc. În general, este foarte important să aveți la îndemână un instrument funcțional, de înaltă calitate. În mod implicit, WordPress are propriul editor, dar aș recomanda în continuare instalarea TinyMCE Advanced. Iată cum arată în acțiune acum în zona de administrare a blogului WordPress interior:

După cum puteți vedea, există mai mult decât suficiente pictograme aici pentru tot felul de acțiuni. Nu îl voi compara cu cel standard, deoarece chiar am uitat cum arată, vă voi spune doar câteva detalii în TinyMCE Advanced. Pe prima linie avem butoane:
- formatare (aldine, cursive, subliniate etc.)
- crearea de liste regulate și numerotate, precum și de indentări pentru text
- alinierea textului la margini, centru și lățimea întregii coloane
- crearea și ștergerea legăturilor
- inserarea unei imagini
- editare css
- crearea de citate
- inserarea separatoarelor în și pagina următoare
- activarea verificării ortografice, găsirea unei linii în text
- activarea modului pe ecran complet, precum și afișarea linie suplimentară tastele funcționale pentru editorul de text TinyMCE Advanced
- ultimul buton este inserat.
A doua linie nu este mai puțin importantă și conține, de asemenea, o serie de funcții interesante:
- alegerea unui font text și a formatării paragrafelor
- lipiți text, lipiți din Word, eliminați toate formatările
- adăugarea unui caracter arbitrar textului și imprimarea
- și fundal, inserând emoticoane (pentru a le afișa, trebuie să bifați caseta de lângă elementul de conversie din setările de administrare din meniul „Scriere” caractere text pentru emoticoane în imagini)
- evidențierea textului ca indice și indice
- inserarea unui fișier media
- anularea unei acțiuni și reluarea acesteia, editarea atributelor și ajutorului.
Acest lucru, cred, va fi suficient pentru a înțelege că editorul TinyMCE Advanced este pur și simplu super funcțional. Apropo, aceasta este doar o parte din capacitățile sale; vă voi spune despre altele puțin mai departe.
Instalarea și configurarea TinyMCE Advanced
Puteți descărca editorul de text TinyMCE Advanced din . Trebuie remarcat faptul că pentru diferite versiuni wordpress(2.6, 2.7, 2.8+) trebuie să folosiți propria distribuție. La momentul scrierii ultima versiune Pluginul este 3.2.7.
Instalare standard– după descărcare, dezarhivați-l și încărcați-l pe FTP-ul blogului în folderul wp-content/plugins. Apoi, activăm TinyMCE Advanced din panoul de administrare, după care mergem la meniul „Opțiuni” - „TinyMCE Advanced”, unde trebuie să îl configurați. Pasul final este să ștergeți memoria cache a browserului.
Înainte de a vorbi despre configurare, mai multe cuvinte despre funcționalitatea modulului. Conform descrierii de pe site-ul oficial, acesta include până la 15 alte plugin-uri: Advanced HR, Advanced Image, Advanced Link, Context Menu, Emotions (Smilies), Data and Time, IESpell, Layer, Nonbreaking, Print, Search and Replace , Stil, Tabel, Caractere vizuale și Extra XHTML. Toate acestea pot fi realizate prin instalarea unui singur TinyMCE Advanced! Pe lângă limba engleză, pluginul acceptă și alte localizări (germană, franceză, italiană, spaniolă, rusă etc.). În general, nu există nicio îndoială cu privire la capacitățile largi ale modulului.
Configurarea TinyMCE Advanced se face în panoul de administrare al blogului în elementul de meniu cu același nume. Procesul nu este complicat, mai degrabă interesant. Pe pagină veți vedea 4 rânduri ale unui editor de text unde puteți plasa diverse taste funcționale:

Vedeți câte lucruri sunt încă depozitate acolo? Va trebui să vă aprofundați singur în detalii, deoarece toate elementele sunt etichetate și destul de clare. Probabil aș evidenția un bloc separat cu funcții pentru lucrul cu tabele - vă va permite să le creați și să le modificați rapid și ușor în text. De asemenea, puteți importa un fișier de stil CSS personalizat în editor în TinyMCE Advanced - acest lucru poate fi, de asemenea, util. În general, așa cum am spus încă de la începutul postării, modulul este un must have!
Suplimente pentru TinyMCE Advanced
Există câteva articole pe blog care vorbesc despre extinderea capabilităților pluginului:
- folosind modulul TinyMCE Color Grid și multe altele. Această soluție creează o paletă de culori puternică în editor + adaugă încă una functie utila. Tot în articol veți găsi un hack pentru functions.php, care vă permite să înlocuiți culorile de bază din TinyMCE Advanced cu ale dvs.
- — Mă gândesc la sarcina de a instala noi fonturi personalizate în TinyMCE Advanced, precum și de a adăuga Fonturi Google prin stiluri CSS obișnuite.
Cred că aceste note îți vor fi utile în munca ta. Dacă aveți întrebări, adresați-le în comentarii.
Pentru site trebuie să înveți un editor de text pentru WordPress.
Font
Butoane care arată scrisori B, I, U, ABC.
- Când apăsați „B”, textul evidențiat devine aldin.
- Când faceți clic pe „I”, acesta va deveni italic.
- Cu ajutorul lui „U” va deveni subliniat.
- Când faceți clic pe „ABC”, acesta va fi tăiat.
Inserarea textului
Pentru a lipi text fără formatare, faceți clic pe butonul cu pictograma „T” pe el.
Dacă doriți să eliminați formatarea textului, selectați un fragment și apăsați butonul de șters.
Pentru a anula o acțiune, faceți clic pe butonul cu o săgeată la stânga, iar pentru a returna o acțiune, faceți clic în dreapta.

Evidențierea titlurilor
Pentru a facilita navigarea cititorului în text, trebuie să utilizați titluri. Există diferite niveluri de titluri: primul, al doilea, al treilea, ..., al șaselea.
Titlurile variază ca mărime.
Titlul 1 este folosit pentru titlul articolului. Iar titlurile rămase sunt folosite direct în textul articolului.
Folosesc doar antete de nivel al doilea și al treilea și nu am nevoie deloc de restul

Schimbați culoarea textului
Pentru a schimba culoarea textului, faceți clic pe butonul „A”, nu uitați să selectați fragmentul înainte de a face acest lucru. Va apărea o paletă de tot felul de culori. Alege ceea ce ai nevoie.

Alinierea textului
Butoanele de aliniere a textului vă permit să poziționați textul:
- pe marginea stângă;
- in centru;
- pe marginea dreaptă;
- în lățime.
Folosind două butoane cu săgeți dreapta și stânga, puteți muta fragmentul selectat în direcțiile corespunzătoare.
Puteți folosi o linie orizontală pentru a separa textul. Personal, nu am folosit niciodată această linie. Dar s-ar putea să-l găsești util.

Utilizarea Listelor
Nu uitați să folosiți liste atunci când faceți transferuri. Acest lucru îmbunătățește foarte mult claritatea textului, iar informațiile sunt mai bine percepute.
Listele sunt:
- marcat, adică la listare, se adaugă un marcator, cel mai adesea reprezentat sub formă de cercuri.
- numerotate, când numerotarea trece de la 1 la infinit.

Citare
Dacă doriți să citați textul, faceți clic pe butonul cu ghilimele. Personal, scot în evidență în acest fel acele propoziții asupra cărora vreau să atrag atenția cititorilor.

Adăugarea de caractere personalizate
Pentru a adăuga simboluri diferite, faceți clic pe butonul sub forma unei potcoave inversate.

Inserarea fișierelor media
Pentru a adăuga fișiere media, faceți clic pe butonul „Adăugați fișier media”, care afișează note muzicale și pictograma camerei. Puteți atașa o poză.

Când adăugați o imagine, trebuie să specificați dimensiunea, poziția și, dacă doriți, titlul, descrierea, textul alternativ.

Crearea și ștergerea linkurilor
Există două butoane pentru crearea și ștergerea linkurilor. Ce trebuie să faceți pentru a crea un link:

Alte instrumente
Etichetă „Următorul”
Referinţă
Dacă faceți clic pe semnul întrebării, veți învăța cum să utilizați tastele rapide, ceea ce uneori este foarte convenabil și, de asemenea, accelerează munca în editor.

Modul de introducere a textului
Editorul are două moduri de introducere a textului:
- Din punct de vedere vizual
- Text
În modul vizual puteți vedea imediat cum va arăta textul dvs. din articol, iar în modul „text” puteți vedea toate etichetele HTML care creează acest design.
Aproape întotdeauna folosesc doar „modul vizual”. În modul „text”, uneori proiectez și inserez videoclipuri de pe YouTube - asta este tot.

Plugin avansat TinyMCE
Există multe pluginuri de editor de text pentru WordPress.
Unul dintre aceste populare este TinyMCE Advanced. Instalarea pluginului este standard.
Știți de ce acest plugin de editare este interesant, mai ales pentru începători? Pentru că mulți începători doresc să schimbe dimensiunea fontului, să deseneze tabele și să facă asta folosind editor standard este interzis.
Aș dori să vorbesc direct despre capacitățile TinyMCE Advanced.
Panoul editor afișează butoanele pe care le alegeți în setări.
Adăugarea sau eliminarea funcționalității
Instrucțiuni:
- Accesați „Setări editor”
- Bifați caseta „Activați meniul editorului”.
- Și pur și simplu țineți apăsat mouse-ul pentru a muta butoanele de care aveți nevoie în panoul principal
- Puteți adăuga file suplimentare
În plus, puteți adăuga un panou format din astfel de file precum:
- „Fișier” - are funcții în meniul contextual: crearea unui document nou și imprimarea;
- „Editare” - are funcții în meniul contextual: anulați, refaceți, tăiați, copiați, lipiți, găsiți și înlocuiți;
- „Inserare” are funcții în meniul contextual: Inserare link (link), inserare fișier video, caracter arbitrar, linie orizontală, Adăugare media, inserare eticheta următoare, întrerupere de pagină, dată și oră, ancora, spațiu neîntrerupt;
- „Previzualizarea” include cel mai adesea: afișează personaje invizibile, arată blocuri, indicii vizuale, ecran complet, ecran complet;
- „Tabelele” are funcții de meniu contextual: inserare, proprietăți tabel, ștergere tabel, inserare celulă, rând, coloană;
- „Tools” oferă posibilitatea de a introduce codul sursă.
Editorul nu este atât de complicat de utilizat; puteți activa funcția de sugestii vizuale.
În editorul TinyMCE Advanced, este posibil să schimbați stilul textului și dimensiunea fontului, care, de regulă, este ceea ce își doresc cu adevărat începătorii. Dar dimpotrivă, nu am nevoie de el. Consider că toate articolele de pe un site ar trebui să fie concepute în același stil și nu este nevoie să schimbi fonturile și stilurile pentru fiecare.
Să rezumăm care este avantajul acestui utilitar:
- Puteți personaliza singur panoul de editare
- Mai multe funcționalități decât editorul standard WordPress
- Puteți adăuga doar elementele de care aveți nevoie
- Lucrul cu tabele
Abonează-te la actualizările blogului dacă articolul ți-a fost util și, de asemenea, repostează și distribuie prietenilor și cunoscuților tăi.
Pa, pa, ne vedem din nou!
Cu sinceritate! Abdullin Ruslan
Bun venit pe site-ul blogului. În acest articol vă voi spune cum puteți înlocui și, în același timp, repara un standard editor vizual de postări WordPress. Deci, să începem cu faptul că un editor de text standard nu este, în esență, nimic altceva decât Word obișnuit, pe care fiecare dintre noi l-a folosit, dar doar într-o formă foarte simplificată. Mulți oameni consideră că este incomod să scrie articole atunci când există doar câteva butoane pentru a-și formata intrările și, prin urmare, mulți încep să studieze pentru a scrie ceea ce doresc în cod, dar chiar și aici îi așteaptă o captură.
Editorul HTML nu vă permite să utilizați toate etichetele cunoscute, ci doar pe cele principale. Apropo, iată o listă cu acele etichete pe care editorul WordPress le înțelege: adresa, a, abbr, acronim, zonă, articol, deoparte, b, mare, blockquote, br, caption, cite, class, code, col, del , detalii, dd, div, dl, dt, em, figură, figcaption, subsol, font, h1, h2, h3, h4, h5, h6, antet, hgroup, hr, i, img, ins, kbd, li, hartă , ol, p, pre, q, s, secțiune, mic, span, lovitură, puternic, sub, rezumat, sup, masă, tbody, td, tfoot, th, thead, tr, tt, u, ul, var.
Dacă încercați să introduceți orice altă etichetă care nu este inclusă în această listă, editorul WordPress o va elimina pur și simplu din postare. De asemenea, codul PHP și JavaScript nu pot fi folosite în editorul html. Dacă totuși doriți să introduceți cod JavaScript într-un articol, atunci va trebui să introduceți acest cod într-un fișier separat, apoi să îl încărcați pe blog și să scrieți calea pentru a deschide acest fișier în editorul html.
Toate acestea fac dificil să petreci mult mai mult timp la muncă decât își pot permite mulți. Prin urmare, mulți caută cum să înlocuiască editorul vizual standard WordPres care s-ar potrivi nevoilor și obiectivelor lor. Astăzi vom vorbi despre unul dintre acestea.
Editorul se numește TinyMCE Advanced, ceea ce face un lucru sofisticat Plugin CKEditor. Nu am spus doar asta, pentru că au fost introduse până la 15 plugin-uri: Advanced HR, Advanced Image, Advanced Link, Contextual Menu, Emotions (Smilies), Data and Time, IESpell, Layer, Nonbreaking, Print, Search și Înlocuire, Stil, Tabel, Caractere vizuale și Extra XHTML.
Acesta este de departe cel mai sofisticat editor de text care există. În general, se dovedește că pluginul este plătit, dar din anumite motive este distribuit absolut gratuit. Dezvoltatorii scriu că spun că îl puteți folosi gratuit doar pentru a vă cunoaște, dar pentru site-urile comerciale trebuie să cumpărați o licență.
Deși cred că asta este altceva. Pluginul în sine cântărește mult și nu toată lumea are nevoie de anumite funcții, butoane, dintre care există pur și simplu mări, astfel încât pluginul poate fi asamblat pentru tine, lăsând doar ceea ce este necesar, reducându-și astfel dimensiunea fără a încetini activitatea blogului.
TinyMCE Advanced introduce un bloc „Paragraf clasic” și un „Mod hibrid” pentru noul Editor de blocuri (Gutenberg).
Dacă nu sunteți pregătit să treceți la Editorul de blocuri sau dacă aveți pluginuri care nu pot fi utilizate acolo (încă), utilizarea blocului Paragraf clasic și a modului hibrid este cea mai bună opțiune.
Vă permite să continuați să utilizați editorul familiar TinyMCE pentru majoritatea sarcinilor și, în același timp, vă oferă acces deplin la toate blocurile și noile funcții din Editorul de blocuri.
Versiunea 5.0 este o actualizare majoră a TinyMCE Advanced. Introduce butoane și setări suplimentare pentru barele de instrumente „Text îmbogățit” din Editorul de blocuri. Similar cu barele de instrumente Classic Editor, majoritatea butoanelor pot fi adăugate, eliminate sau rearanjate.
Dacă doriți să continuați să utilizați editorul anterior („clasic”) în WordPress 5.0 și mai nou, acest plugin are opțiunea de a înlocui noul editor cu cel anterior. Dacă preferați să aveți acces la ambele editori unul lângă altul sau să permiteți utilizatorilor să schimbe editorii, ar fi mai bine să instalați pluginul Classic Editor. TinyMCE Advanced este pe deplin compatibil cu pluginul Classic Editor și cu pluginuri similare care restabilesc utilizarea editorului WordPress anterior.
Ca întotdeauna, acest plugin vă va permite să adăugați, să eliminați și să aranjați butoanele care sunt afișate pe bara de instrumente Editor vizual în Paragraful clasic și blocurile clasice din noul Editor de blocuri și în Editorul clasic (când este activat de un plugin). Acolo puteți configura până la patru rânduri de butoane, inclusiv dimensiunea fonturilor, familia de fonturi, culorile textului și de fundal, tabele etc.
În acești termeni, TinyMCE Advanced nu afectează în niciun fel confidențialitatea utilizatorilor site-ului dvs. web.
Capturi de ecran
Instalare
Cel mai bine este să instalați direct de pe WordPress. Dacă este necesară instalarea manuală, asigurați-vă că fișierele plugin sunt într-un folder numit „tinymce-advanced” (nu două foldere imbricate) în folderul plugin-uri WordPress, de obicei „wp-content/plugins”.
FAQ
Văd o eroare de genul: „Nu s-a încărcat pluginul de la adresa URL...”Aceste erori sunt de obicei cauzate de blocarea fișierului în cauză de anumite setări de securitate de pe server sau (rar) de probleme de memorare în cache sau de permisiuni greșite.
Primul pas pentru a depana acest lucru este să încercați să accesați fișierul direct în browser (adică copiați adresa URL și inserați în browser și apăsați Introduce).
Dacă vedeți fișierul (care este de obicei JS miniat, deci este totul pe o singură linie), sunt șanse să fi fost un fel de problemă de stocare în cache care este acum rezolvată. Încercați să utilizați din nou editorul.
Dacă vedeți o eroare HTTP (cum ar fi 403 sau 500), cel mai bine ar fi să contactați compania de găzduire web pentru ajutor. În unele cazuri, ștergerea și reinstalarea pluginului poate ajuta.
Tabelele arată diferit (lipsesc stilurile inline) când inserez un tabel
Modul în care sunt formate tabelele depinde de două lucruri:
1. Setări pentru pluginul „tabel” în TinyMCE.
2. Indiferent dacă redimensionați tabelul prin glisare.
În mod implicit, TinyMCE Advanced setează editorul astfel încât să nu fie adăugate stiluri suplimentare la tabele. În acest fel, tabelele sunt afișate exact așa cum intenționează tema. Acest lucru poate fi schimbat prin modificarea unor setări ale editorului. Acest lucru se poate face folosind pluginul Advanced TinyMCE Configuration. Toate setările editorului legate de tabel sunt descrise aici: https://www.tiny.cloud/docs/plugins/table/#table_default_attributes.
Indiferent de setările de mai sus, dacă redimensionați un tabel trăgând înălțimea și/sau lățimea etichetei tabelului și etichetele de celule vor fi setate ca stiluri inline.
Nu sunt importate stiluri în submeniul Formate
Aceste stiluri sunt importate din fișierul actual editor-style.css de temă. Cu toate acestea, unele teme nu au această funcționalitate. Pentru aceste teme, TinyMCE Advanced are opțiunea de a vă permite să adăugați un editor-style.css personalizat și să îl importați în editor.
Tocmai am instalat acest plugin, dar nu face nimic
Schimbați unele butoane de pe una dintre barele de instrumente, salvați modificările, ștergeți memoria cache a browserului și încercați din nou. Dacă acest lucru nu funcționează, încercați să resetați pagina de editare de mai multe ori în timp ce țineți apăsat Shift sau Ctrl. Poate exista, de asemenea, un cache de rețea undeva între tine și gazda ta. Poate fi necesar să așteptați câteva ore pentru ca această memorie cache să expire.
Când adaug „Smilies”, acestea nu apar în editor
Butonul „Emoticons” din TinyMCE adaugă codurile pentru zâmbete. Imaginile reale sunt adăugate de WordPress la vizualizarea Postării. Asigurați-vă că caseta de selectare „Conversie emoticoane în grafică afișată” din „Opțiuni - Scriere” este bifată.
Pluginul nu adaugă niciun buton
Asigurați-vă că caseta de selectare „Dezactivați editorul vizual când scrieți” de sub „Utilizatori – Profilul dvs.” este nu verificat.
Încă văd butoanele „vechi” în editor
Salvați din nou setările sau faceți clic pe butonul „Restaurați setările implicite” de pe pagina de setări a pluginului, apoi setați din nou butoanele și salvați.
Alte intrebari? Mai multe capturi de ecran?
Postați un mesaj pe forumul de asistență sau vizitați pagina de pornire TinyMCE Advanced.
Recenzii
Participanți și dezvoltatori
TinyMCE Advanced este un proiect open source. Următorii colaboratori au contribuit la dezvoltarea pluginului:
ParticipanțiiSchimbă jurnalul
5.1.0
- Actualizat pentru WordPress 5.1 și TinyMCE 4.9.2.
5.0.1
- S-a remediat importul setărilor de rezervă.
- S-a actualizat secțiunea Întrebări frecvente din readme.
5.0.0
- S-au adăugat câteva butoane noi la bara de instrumente cu text îmbogățit din Editorul de blocuri.
- S-a adăugat funcționalitate pentru a adăuga, elimina și aranja majoritatea butoanelor din bara de instrumente cu text îmbogățit din Editorul de blocuri.
- A fost adăugată o locație alternativă pentru butoanele pentru componenta de text îmbogățit. Acest lucru le permite utilizatorilor să mute în afara drumului butoanele care nu sunt utilizate frecvent.
- S-au adăugat setări pentru culoarea textului și culoarea de fundal selectate.
- Remedieri și îmbunătățiri îmbunătățite pentru Classic Block.
- S-a îmbunătățit blocul de paragraf clasic și a adăugat suport pentru conversia din majoritatea blocurilor în paragrafe clasice și pentru conversia unui paragraf clasic în blocuri separate.
4.8.2
- Remedieri și îmbunătățiri pentru 4.8.1.
- S-a adăugat o opțiune separată pentru a activa Blocul de paragraf clasic.
- S-a adăugat conversia majorității blocurilor implicite în paragrafe clasice și de la paragrafe clasice în blocuri implicite.
4.8.1
- Actualizat pentru WordPress 5.0.
- S-a adăugat modul hibrid pentru Editorul de blocuri. Include un bloc de paragraf clasic care înlocuiește blocul de paragraf implicit.
- S-a adăugat opțiunea de înlocuire a Editorului de bloc cu Editorul clasic.
- S-a adăugat o altă secțiune de setări pentru configurarea barelor de instrumente în Blocul clasic și Blocul clasic de paragraf.
- S-au adăugat câteva CSS remediate pentru Classic Block.
- S-a remediat (eliminat) setarea CSS inline pentru celulele tabelului la inserarea unui tabel. CSS inline este încă adăugat atunci când un tabel este redimensionat prin glisare.
4.8.0
- Actualizat pentru WordPress 4.9.8 și TinyMCE 4.8.0.
4.7.13
- S-au actualizat pluginurile de tabel și ancora la 4.7.13 (2018-05-16). Remediază o eroare în pluginul de tabel din Edge.
4.7.11
- Actualizat pentru WordPress 4.9.6 și TinyMCE 4.7.11.
4.6.7
- S-a rezolvat compatibilitatea cu blocul de formă liberă Gutenberg.
- Reîmprospătare forțată a pluginurilor TinyMCE după activare.
- Actualizat pentru WordPress 4.9 și TinyMCE 4.6.7.
4.6.3
- Actualizat pentru WordPress 4.8 și TinyMCE 4.6.3.
4.5.6
- Actualizat pentru WordPress 4.7.4 și TinyMCE 4.5.6.
- S-a remediat notificarea PHP după importarea setărilor.
4.4.3
- Actualizat pentru WordPress 4.7 și TinyMCE 4.4.3.
- S-a remediat erorile lipsă ale butonului „Cod sursă”.
4.4.1
- Actualizat pentru WordPress 4.6 și TinyMCE 4.4.1.
- S-a remediat o eroare de salvare multisite.
- S-a adăugat un buton nou în Editorul de text pentru a adăuga sau a reseta rupturile de linie. Adaugă întreruperi de rând numai între etichete. Funcționează numai atunci când detectează că lipsesc întreruperi de linie, astfel încât să nu reformateze postările cu paragrafe eliminate.
4.3.10.1
- S-a remediat adăugarea etichetelor de paragraf la încărcarea postărilor care au fost salvate înainte de a dezactiva wpautop.
- A dezactivat (noua) bară de instrumente inline pentru tabele, deoarece se suprapunea tabelului în unele cazuri.
4.3.10
- Actualizat pentru WordPress 4.5.1 și TinyMCE 4.3.10.
- S-a rezolvat suportul pentru adăugarea editor-style.css la temele care nu îl au.
4.3.8
- Actualizat pentru WordPress 4.5 și TinyMCE 4.3.8.
- Opțiuni standard separate și opțiuni de administrare.
- S-au adăugat setări care pot dezactiva pluginul pentru editorul principal, alți editori în wp-admin sau editori pe front-end.
- Traducere coreeană de Josh Kim și traducere greacă de Stathis Mellios.
4.2.8
- Actualizat pentru WordPress 4.4 și TinyMCE 4.2.8.
- Traducere japoneză de Manabu Miwa.
4.2.5
- Actualizat pentru WordPress 4.3.1 și TinyMCE 4.2.5.
- S-au remediat domeniul text și antetele pluginului.
4.2.3.1
- Remediați eroarea la eliminarea pluginului textpattern.
4.2.3
- Actualizat pentru WordPress 4.3 și TinyMCE 4.2.3.
- A fost eliminat pluginul textpattern, deoarece WordPress 4.3 include funcționalități similare în mod implicit.
- Traducere franceză de Nicolas Schneider.
4.1.9
- Actualizat pentru WordPress 4.2 și TinyMCE 4.1.9.
- S-au remediat erori legate de afișarea previzualizărilor oEmbed la lipirea unei adrese URL.
- S-au remediat erori legate de obținerea conținutului de la TinyMCE cu întreruperi de linie.
4.1.7
- Actualizat pentru WordPress 4.1 și TinyMCE 4.1.7.
- S-a remediat o eroare în care codurile scurte de subtitrări consecutive pot fi împărțite cu o etichetă de paragraf goală.
4.1.1
- Remediați eroarea cu legendele imaginilor când wpautop este dezactivat.
- Adăugați suport pentru traducere la pagina de setări. Numele/descrierile butoanelor sunt traduse din JS folosind traducerea WordPress existentă, astfel încât această parte a paginii de setări va fi tradusă implicit. Celălalt text are nevoie de traducere separată.
4.1
- Actualizat pentru WordPress 4.0 și TinyMCE 4.1.
- Adăugați pluginul textpattern care acceptă o parte din sintaxa markdown în timp ce introduceți text, (mai multe informații) .
- Adăugați pluginul „tabel” actualizat care acceptă culoarea de fundal și chenar.
4.0.2
- S-a remediat afișarea rândurilor de butoane al doilea, al treilea și al patrulea atunci când butonul de comutare a barei de instrumente nu este utilizat.
- Remediați adăugarea pluginului de direcționalitate atunci când este selectat butonul RTL sau LTR.
- Afișați „Opțiunile avansate” super-administratorilor la instalările pe mai multe site-uri.
- Adăugați pluginul de link, inclusiv setarea link rel. Înlocuiește dialogul Inserare/Editare link atunci când este activat.
- Includeți pluginul „tabel” actualizat care are suport pentru aliniere verticală pentru celule.
4.0.1
Remediați avertismentele de pe alte pagini decât Editați postarea. Actualizați descrierea.
4.0
Actualizat pentru WordPress 3.9 și TinyMCE 4.0. S-a reîmprospătat ecranul de setări. S-a adăugat suport pentru exportul și importul setărilor.
3.5.9.1
Actualizat pentru WordPress 3.8, s-a remediat încorporarea automată a adreselor URL cu o singură linie atunci când nu se elimină etichetele de paragraf.
3.5.9
Actualizat pentru WordPress 3.7 și TinyMCE 3.5.9.
3.5.8
Actualizat pentru WordPress 3.5 și TinyMCE 3.5.8.
3.4.9
Actualizat pentru WordPress 3.4 și TinyMCE 3.4.9.
3.4.5.1
S-a remediat o eroare care împiedica TinyMCE să importe clase CSS din editor-style.css.
3.4.5
Actualizat pentru WordPress 3.3 sau o versiune ulterioară și TinyMCE 3.4.5.
3.4.2.1
Remediați eliminarea mass-media plugin, astfel încât nu necesită re-salvarea setărilor.
3.4.2
Compatibilitatea cu WordPress 3.2 și TinyMCE 3.4.2, a eliminat opțiunile de suport pentru elementele iframe și HTML 5.0, deoarece acestea sunt acceptate implicit în WordPress 3.2, a eliminat mass-media plugin, deoarece este inclus implicit.
3.3.9.1
S-au adăugat opțiuni avansate: opriți eliminarea cadrelor iframe, opriți eliminarea elementelor HTML 5.0, mutat suportul pentru stiluri de editor personalizate la editor-style.css în tema curentă.
Atenție: dacă aveți un fișier tadv-mce.css personalizat și tema dvs. nu are editor-style.css, vă rugăm să descărcați tadv-mce.css , redenumiți-l în editor-style.css și încărcați-l în directorul de teme curent . Alternativ, puteți adăuga acolo editor-style.css din tema Twenty Ten. Dacă tema dvs. are editor-style.css, puteți adăuga orice stil personalizat acolo.
3.3.9
Compatibilitate cu WordPress 3.1 și TinyMCE 3.3.9, opțiune îmbunătățită de etichete P și BR.
3.2.7
Compatibilitate cu WordPress 2.9 și TinyMCE 3.2.7, câteva remedieri minore de erori.
3.2.4
Compatibilitate cu WordPress 2.8 și TinyMCE 3.2.4, remedieri minore de erori.
3.2
Compatibilitate cu WordPress 2.7 și TinyMCE 3.2, remedieri minore de erori.
3.1
Compatibilitate cu WordPress 2.6 și TinyMCE 3.1, păstrează paragrafele goale la dezactivarea eliminării etichetelor P și BR, butoanele pentru MCImageManager și MCFileManager pot fi aranjate (dacă sunt instalate).
3.0.1
Compatibilitate cu WordPress 2.5.1 și TinyMCE 3.0.7, opțiune adăugată pentru a dezactiva eliminarea etichetelor P și BR la salvare și în editorul HTML (wpautop), adăugat încă două butoane la editorul HTML: wpautop și undo, remedierea eliminării de butoane TinyMCE care nu sunt implicite.
3.0
Suport pentru WordPress 2.5 și TinyMCE 3.0.
2.2
Pagina de opțiuni Dezactivați/Dezinstalați, marimea fontului meniul derulant și alte mici modificări.
2.1
Selecție îmbunătățită a limbii, compatibilitate îmbunătățită cu WordPress 2.3 și TinyMCE 2.1.1.1, opțiune de a suprascrie unele dintre clasele CSS importate și alte mici îmbunătățiri și remedieri de erori.
2.0
Include o pagină de administrare pentru aranjarea butoanelor din bara de instrumente TinyMCE, instalare ușoară, o mulțime de remedieri de erori, plugin personalizat „Smilies” care folosește smilies WordPress încorporat etc. Pagina de administrare folosește jQuery și jQuery UI care vă permite să „trageți și să plasați” butoanele TinyMCE pentru a vă aranja propriile bare de instrumente și pentru a activa/dezactivează pluginurile corespunzătoare în funcție de butoanele folosite.
Salutare tuturor!
Astăzi vă voi vorbi despre pluginul Ultimate tinyMCE, care vă permite să extindeți semnificativ funcțiile editorului vizual standard WordPress.
Folosind pluginul Ultimate tinyMCE, puteți selecta fontul de text adecvat, puteți specifica dimensiunile acestuia și puteți procesa imaginile și videoclipurile mai funcțional.
Când scrieți un articol, puneți diferite emoticoane și multe altele în locurile potrivite. Și chiar dacă nu sunteți un susținător al pluginurilor inutile, atunci în acest caz articolul vă va fi util, deoarece în ea voi arăta cum să implementez unele dintre funcții folosind coduri obișnuite.
Deci, să începem! Toți cei care lucrează cu motor wordpress, ei știu foarte bine cum arată panoul de lucru al unui editor vizual standard:

Include un set minim de funcții care le permite web masterilor să scrie și să publice material util pe blogul lor. Eu personal set standard WordPress este destul de mulțumit de funcțiile editorului, dar nu toată lumea este mulțumită de el și preferă să folosească alte editori sau programe.
Ultimul plugin TinyMCE. Îmbunătățirea editorului vizual WordPress
Puteți descărca pluginul Ultimate TinyMCE. Apoi, instalează-l pe blogul tău și activează-l. Pentru cei care nu știu cum sunt instalate pluginurile, . După instalarea și activarea pluginului, o filă suplimentară Ultimate TinyMCE va apărea în panoul administrativ al resursei dvs.:
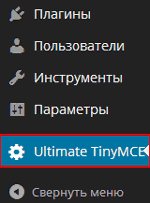
Accesând fila, veți vedea o listă impresionantă de butoane diferite, fiecare dintre ele având o funcție specifică. Acum vă puteți actualiza editorul vizual cu oricare dintre funcțiile lipsă care sunt prezente în plugin.
Nu voi descrie fiecare buton, pentru că... Cele mai multe dintre ele au fost traduse în rusă și fiecare dintre voi le va putea înțelege singur. Singurul lucru care merită menționat este implementarea lor pe blog.
Pentru ca acesta sau acela buton să fie afișat în panoul de lucru al editorului vizual, este suficient în coloana „Activare”, vizavi butonul dorit bifeaza casuta. În plus, pluginul vă oferă să alegeți singur locația butoanelor, ceea ce se poate face în coloana „Selectare rând”:

După cum probabil ați observat, toate butoanele din panoul editor sunt situate pe două linii, dar datorită Ultimate tinyMCE puteți crește numărul de linii la patru, dar nu mai mult. Acest lucru este facilitat de valoarea „ROW”, care înseamnă „Row”.
În mod implicit, fiecare element este setat la „RÂNDUL 1”. Dacă lăsați totul neschimbat, funcția sub formă de buton va continua prima linie a panoului editorului vizual și va apărea chiar la sfârșit, după toate funcțiile standard.
Dacă selectați, de exemplu, valoarea „ROW 3” din listă, butonul cu funcția se va muta pe a treia linie. Cred că e clar! Activează totul funcții suplimentare(Am numărat 53) și împrăștiindu-le de-a lungul liniilor, am obținut această imagine:

Impresionant, nu-i așa? Și am uitat să menționez că atunci când adăugați sau eliminați orice funcție, nu uitați să faceți clic pe butonul „Update Buttons Options” din partea de jos a pluginului pentru a salva setările.
Cum să extinzi funcționalitatea editorului vizual WordPress folosind cod
Deci, ce caracteristici puteți adăuga folosind cod și cum o faceți?
1. Puteți adăuga „Familie de fonturi”, adică puteți alege fontul de care aveți nevoie din listă și puteți scrie o postare întreagă sau un scurt fragment cu el. Pentru a implementa această funcție, deschideți fișierul functions.php pentru editare (calea către fișier: /wp-content/themes/numele temei (șablon)/functions.php).
Atenție: înainte de a edita fișierul functions.php, asigurați-vă că faceți acest lucru pentru a evita acțiunile incorecte!
După deschiderea fișierului, găsiți eticheta la sfârșit: ?>
și imediat înainte de a introduce acest cod:
| add_filter("mce_buttons_2" , "add_fontselect_row_2" ); function add_fontselect_row_2( $mce_buttons ) ( $pastetext = array_search ( "pastetext" , $mce_buttons ) ; $pasteword = array_search ( "pasteword", $mce_buttons ) ; $removeformat = array_search ( "removeformat_button, $mce_button"; [ $pastetext ] ) ); unset ( $mce_buttons [ $pasteword ] ); unset ( $mce_buttons [ $removeformat ] ) ); array_splice ( $mce_buttons , $pastetext , 0 , "fontselect" ) ; return $mce_forit_buttony_ce_ter; " , "restrict_font_choices" ); funcția restrict_font_choices( $initArray ) ( $initArray [ "theme_advanced_fonts" ] = "Andale Mono=andale mono,times;". "Arial=arial,helvetica,sans-serif;". „Arial Black=arial black,avangardă;”. „Book Antiqua=book antiqua,palatino;”. „Comic Sans MS=comic sans ms,sans-serif;”. "Courier New=curier nou,curier;". „Georgia=georgia,palatino;” . "Helvetica=helvetica;" . „Impact=impact, Chicago;” . "Simbol=simbol;" . „Tahoma=tahoma,arial,helvetica,sans-serif;”. "Terminal=terminal,monaco;" . "Times New Roman=times new roman,times;". „Trebuchet MS=trebuchet ms,geneva;”. "Verdana=verdana,geneva;" . "Webdings=webdings;" . „Wingdings=wingdings,zapf dingbats”. "" ; return $initArray ; ) |
Salvați fișierul și mutați-l înapoi în folderul cu tema blogului, înlocuindu-l pe cel vechi.
2. Adăugați butoane pentru separator orizontal, superscript și indice, dimensiunea fontului, schimbarea stilurilor și culoarea de fundal. Pentru a face acest lucru, toate în același fișier functions.php, înainte de aceeași etichetă?> adăugați următorul cod:
| funcția add_more_buttons($buttons) ( $buttons = "hr" ; $buttons = "del" ; $buttons = "sub" ; $buttons = "sup" ; $buttons = "fontselect" ; $buttons = "fontsizeselect" ; $ butoane = "curățare" ; $buttons = "selectare stil" ; $butoane = "culoare din spate" ; return $butoane ; ) add_filter("mce_buttons_3" , "add_more_buttons" ); |
După aceea, salvați din nou fișierul și mutați-l înapoi pe server, înlocuindu-l pe cel vechi. Reîmprospătăm pagina cu editorul vizual și vedem ce avem:

Asta e tot pentru mine și acum știi și cum să adaugi butoane funcționale editorului WordPress, extinzându-și astfel capacitățile standard! Le doresc tuturor mult succes! Pa și ne vedem în curând!
Cum îți place articolul? Poate știți și alte opțiuni pentru îmbunătățirea funcțiilor standard ale editorului vizual WordPress? Distribuiți-le cititorilor blogului ca comentarii la această postare.







