Cum să salvezi o fotografie în Lightroom. Cum să procesați fotografiile în Lightroom și cum să le stocați
Dacă urmăriți munca unor fotografi, poate ați observat că fiecare dintre ei are propriul stil. Dar asta nu înseamnă că încearcă să facă fiecare dintre fotografiile lor similare cu cea anterioară. Un exemplu de astfel de fotografi ar fi fotografi de club.
La prima vedere, munca unui fotograf de club poate părea interesantă și distractivă (la urma urmei, el lucrează într-un loc de divertisment), dar imaginați-vă cum este să procesați sute, mii de fotografii? Și trebuie să trimiteți lucrarea rapid. Ne vine în ajutor.
Acum că am procesat o fotografie, cum procesăm restul? iti sugerez creează-ți propriul preset!
Selectați o fotografie care vă place și pe baza căreia doriți să faceți o presetare. Atenție, trebuie să fiți în „mod” Corecții”.
Ai ales? Acum să începem să salvăm presetarea. Metodă creați o presetare două, nu sunt diferite, dar pentru voi, dragi cititori, voi arăta două deodată. Mai mult decât atât, diferențele vor fi doar într-un singur pas.
Pasul 1.1.În meniu căutăm secțiunea „ Corecții” și în submeniul “ Noua presetare...”
Pasul 1.2. Sau puteți folosi butonul „+” din lista de presetări.

Pasul 2.În fereastra care ne apare în fața, programul vă va oferi să selectați setările pe care doriți să le includeți în presetare. Și alegeți, de asemenea, un nume pentru presetarea viitoare.

Pasul 3. După salvarea presetării, aceasta va apărea în „ Presetari utilizator”.

Și am învățat salvați presetarea în lightroom.
Acum puteți folosi presetarea pentru alte fotografii. Dar, trebuie să înțelegeți că într-o fotografie poate arăta perfect, dar în alta poate arăta pur și simplu groaznic. Condițiile de fotografiere sunt diferite și merită să-l folosiți doar pentru aceeași ședință foto, iar atunci cel mai probabil va trebui să ajustați fiecare fotografie. Dar, acest lucru este mai bine decât procesarea unei fotografii de la zero pentru fiecare cadru.
Formatul RAW pătrunde acum în toate segmentele de piață camere digitale. Chiar și o săpună nu foarte scumpă se poate lăuda că poate trage Format RAW. Și asta este foarte tare! Până de curând, RAW era disponibil doar pe DSLR-uri, dar acum vine vorba de „fiecare casă”, ca să spunem așa. 🙂
Unii utilizatori camere digitale Poate că au citit despre formatul RAW în specificațiile pentru camerele lor, dar nu știu ce să facă cu el și ce fel, de fapt, Unealtă puternicăîn mâinile lor. Și este un păcat să nu-l folosești în majoritatea cazurilor.
Format RAW- aceasta este cea mai autentică „distribuție” din matricea camerei. Aceasta nu este nici măcar o fotografie, ci date despre cantitatea de lumină din fiecare pixel din acei megapixeli pe care îi are camera. Date nu înseamnă imagine grafică. Datele sunt mai întâi convertite programe speciale, și abia atunci vedem rezultat final– fotografie plină color. Fișierul RAW conține informații originale care nu au fost încă procesate prin post-procesarea camerei în sine (de exemplu, zgomot „încețoșat” sau creșterea saturației), iar acest lucru oferă utilizatorului șansa de a „extrage” mai mult din fotografie decât camera ne ofera.
Dar cum puteți „extrage” mai multe din aceste date - întrebați... Și voi răspunde - cu cel mai bun convertor RAW de astăzi - programul, ale cărui funcții le vom lua în considerare acum.
Lightroom are multe caracteristici. Acesta este un instrument puternic cu care Photoshop, în principiu, nu este necesar în 90% din cazuri. În acest articol mă voi concentra pe cele mai importante funcții Adobe Lightroom , iar în cele ulterioare, voi încerca să vorbesc despre altele caracteristici utile convertor RAW. Funcțiile descrise mai jos vor fi utile oricui are capacitatea de a lucra cu fișiere RAW.
Deci, să începem…
Mai întâi trebuie să încărcăm fișierele noastre RAW în Lightroom. Există mai multe moduri de a face acest lucru, dar o folosesc pe cea mai simplă, după părerea mea - trag folderul cu RAV-uri pe pictograma Lightroom și programul deschide imediat toate fișierele din folder. Lightroom are un catalog foto foarte puternic numit BIBLIOTECĂ . În el puteți seta metadate, compara fotografii, naviga prin foldere cu fotografii care au fost folosite anterior etc. etc., dar acum ne vom concentra pe editarea fișierelor RAW, și nu pe stocarea și organizarea acestora. Pentru a procesa (edita) fotografii, accesați DEZVOLTA mod care poate fi selectat în partea de sus a ferestrei interfeței Lightroom:
În dreapta vedem panoul principal de editare. Primul element al acestui panou: Histograma (puteți citi despre ce este vorba în articol). Numărul de puncte din „întuneric” este indicat în partea stângă a histogramei, iar numărul de puncte din „lumini” este indicat în partea dreaptă. Făcând clic pe triunghiurile din colțurile histogramei, puteți vedea zone din fotografie care par a fi egale cu alb sau negru (acestea sunt supraexpuneri). Cele din urmă ar trebui evitate aproape întotdeauna (și prima, dar puțin mai rar). Dacă apăsați butonul din stanga mouse-ul pe un câmp al histogramei și mutați mouse-ul - veți vedea modificări în imagine. Adică, „prinzând” marginea dreaptă a histogramei și trăgând-o spre stânga, va exista mai puțină supraexpunere. Acest mod convenabilîndreptați imaginea, dar nu este complet exactă, așa că nu o folosesc. Dar tu, desigur, poți încerca și să-l folosești.

Și selectați cu un pătrat zona fotografiei pe care vrem să o părăsim. În același panou puteți roti fotografia cu câteva grade (glisor Unghi ) sau trageți o linie dreaptă de-a lungul căreia Lightroom însuși va alinia imaginea ( Îndreptați unealta – foarte util dacă există un orizont în cadru). După operația de decupare (apropo, vă sfătuiesc să urmați) apăsați butonul Închide și continuați editarea fotografiei deja decupate.
Următorul panou este setarea Balanței de alb (WB). Una dintre cele mai punctele forte Formatul RAW este ca daca balansul de alb este setat incorect de sistemul automat al camerei, in RAW este intotdeauna posibila corectarea WH-ului fara a degrada calitatea fotografiei (ceea ce este imposibil in formatul JPEG). Balanța de alb este o chestiune subtilă. Nici nu voi intra în ce este BB și de ce este greșit definit. Singurul lucru pe care îl voi spune este să setați BB-ul astfel încât culoarea tonurilor de gri, verde și carne din portret să fie cât mai apropiată de culorile care erau în realitate când a fost făcută fotografia. Numerele exacte Nu există BB, doar când fotografiați cu lumină de studio, BB ar trebui să fie în regiunea 5400-5600 Kelvin, dar când fotografiați cu orice altă sursă de lumină (inclusiv lumina zilei, lumina soarelui) nu există instrucțiuni exacte pentru instalarea BB. Totul este cu ochii. 🙂

Prin mutarea a 2 glisoare căutăm culoarea corectă. Există, de asemenea, o pipetă pe panoul WB ( Selector de balans de alb ). Făcând clic pe el și apoi pe culoarea gri din imagine, Lightroom însuși va decide care BB este corect pentru această imagine. Filmând în studio și folosind această pipetă, nu am găsit un rezultat acceptabil pentru mine, așa că, din nou, selectez totul cu ochii. În plus, nuanțe mai calde ( număr mai mare Kelvin) sunt mai potrivite pentru un portret, iar autorul fotografiei poate muta în mod deliberat cursorul BB spre dreapta.

În mod clar o eroare de balans de alb. Tonuri prea „reci”.

Balanța de alb corectă.
Același panou, dar secțiune Ton .
Al doilea, poate cel mai mult avantaj important Formatul RAW este că puteți „întinde” în mod semnificativ expunerea. Fotografiile întunecate în format RAW pot fi luminoase semnificativ fără cea mai mică distorsiune a culorilor, contrastului etc. Pentru a crește expunerea (în general, „luminozitate”), mișcăm cursorul EXPUNERE spre dreapta și vedeți cum fotografia devine mai ușoară pe tot câmpul.

Fără compensare a expunerii

Compensarea expunerii +0,97
Când fotografiați, puteți chiar să subexpuneți în mod deliberat fotografiile și apoi să „trageți” expunerea în convertorul RAW, astfel încât, de exemplu, să existe mai puțină mișcare (mai multe detalii). Desigur, nu veți putea să luminați prea mult fotografia fără a pierde calitatea, dar 1-3 trepte (aproximativ -1 / +1 EV) pot fi corectate.
La creșterea expunerii, apare foarte des supraexpunerea (zone prea luminoase, albicioase în fotografie), dar glisorul ne va ajuta să le facem față RECUPERARE . Este cu adevărat puternic, inteligent și remediul potrivitîn Lightroom. 🙂 Deplasând acest glisor spre dreapta, puteți „dezvălui” nori pe cer care nu erau vizibili înainte, puteți netezi evidențierea albă de pe corp etc. și așa mai departe. Dacă există supraexpuneri în cadru (uitați-vă la histogramă și triunghiuri auxiliare), atunci Recuperarea va ajuta în majoritatea cazurilor.
![]()
Următorul alergător este LUMINA DE UMPLIRE . În linii mari, inundă fotografia cu luminozitate, dar o face mult mai grosolan decât Expunerea. Nu recomand folosirea lui. Dar poți experimenta.
Urmează NEGRI . Acest glisor poate fi mutat puțin spre dreapta dacă fotografia nu are suficient contrast. Dar nu te lăsa dus, pot fi prea multe puncte negre. Negrii sunt opusul Luminii de umplere.
Despre următorii doi alergători LUMINAREA (luminozitate) și CONTRAST (contrast) de fapt nu există nimic de spus și este clar de ce sunt necesare. Dar din nou, din experiența mea, Luminozitatea este mai puțin eficientă decât Expunerea, iar Contrastul este mai puțin eficient decât Negrul (aș spune chiar că glisorul Negru face fotografia mai frumoasă sau așa ceva). Dar aceasta este o chestiune de gust și este nevoie de echilibru în orice.
Același panou, dar secțiune Prezenţă .

Alergător CLARITATE ajută la creșterea unei anumite clarități de-a lungul contururilor obiectului. Un alergător foarte interesant cu care trebuie să fii atent. Da, face obiectele mai ascuțite și mai voluminoase (dacă le muți spre dreapta), dar în același timp apare un halou negru în jurul obiectelor. Dacă mutați glisorul spre stânga, apare un efect de lentilă moale (frumos în portrete). Nu recomand să mutați Clarity la dreapta într-o fotografie portret - toate ridurile și urâțenia feței devin mai vizibile.
alergători VIBRANTA Și SATURARE sunt responsabili pentru saturația culorilor dintr-o fotografie. Mai mult, Vibrance gestionează saturația cu mai multă atenție, fără a afecta „tonul pielii” (). Când editez macro sau peisaj, îmi place să rotesc ambele glisoare spre dreapta pentru a face fotografia să pară mai bogată. 🙂
Priză Curba de ton ne oferă posibilitatea de a edita puțin curba imagine.

Doar putin". Compară asta curba Cu strâmb, cu care suntem obișnuiți în Photoshop nu este posibil. În Lightroom, această curbă servește mai degrabă la „desenarea” umbrelor și evidențierilor la nivelul dorit și, chiar și atunci, rar îmi place efectul schimbării unei astfel de curbe.
Repere – supraexpunere. Deplasând cursorul spre stânga, reducem cantitatea de supraexpunere. S-ar părea că există Recuperare, dar efectul Highlights este oarecum diferit. Petele luminoase sunt înlocuite cu un ton de gri, ceea ce ajută, desigur, dar nu prea mult. 🙂
Lumini – modifică luminozitatea zonelor luminoase ale imaginii. Acestea. Glisorul nu operează pe întregul câmp al imaginii, ca Expunerea, ci doar pe zonele luminoase. Deplasând Luminile spre dreapta, puteți obține o fotografie mai contrastantă.
Rufă închisă – același lucru, dar pentru zonele întunecate ale imaginii. Mutând Darks la stânga, obținem o fotografie mai contrastantă.
Umbre – umbre. „Trage” umbre din întuneric. Ca și în cazul Highlights, înlocuiește zonele cu culoare gri(în acest caz, zone întunecate). Eficient, dar nu foarte eficient. 🙂
O regulă - nu împingeți alergătorii până la margini. Asta nu va duce la nimic bun. Această regulă se aplică oricăror setări din Lightroom - nu este nevoie de extreme. 🙂
După modificările efectuate apare o întrebare logică: cum putem păstra acum toată această frumusețe procesată în Fișier JPG ?
Răspuns - pe fotografia în sine, faceți clic dreapta și selectați din meniu Export , mai departe, sau Export… sau unul dintre șabloanele pentru exportul fotografiilor. Dacă este prima opțiune, atunci în dialogul care se deschide, selectați setările de calitate a fotografiilor JPEG și dimensiunile acesteia, selectați numele și folderul fișierului și apăsați butonul Export .
Adobe Lightroom vă permite să creați profiluri diferite export de fotografii. Este foarte confortabil. Puteți exporta pentru Internet (fotografii mici) și export pentru imprimare (fotografii mari), puteți chiar să creați un filigran și acesta va fi adăugat automat la toate fotografiile care sunt exportate folosind acest profil.
Fotografii, prezentare de diapozitive și creare de albume. În plus, editorul vă permite să retuşaţi şi să ajustaţi imaginile căi diferite. Vom vorbi despre cum să editați și să salvați fotografii în Lightroom în acest articol. Vom lua în considerare munca editorului folosind cea de-a cincea versiune ca exemplu.
Salvarea fotografiilor în Lightroom
Nu există un buton obișnuit „Salvare” în Lightroom. Cel mai adesea, fotografiile în format RAW sunt corectate în acest editor. Puteți salva imaginea modificată numai prin export. Selectați fotografiile dorite în modulul Bibliotecă, care va fi discutat mai jos. Puteți selecta mai multe imagini simultan folosind Tastele Ctrl sau Shift. Apoi, faceți clic pe butonul Export situat în partea stângă a ferestrei programului în partea de jos (il veți vedea doar dacă vă aflați în modulul Bibliotecă). De asemenea, puteți doar să faceți clic Click dreapta mouse-ul peste fotografie și accesați linia cu același nume în meniul contextual care apare. Exportul se realizează și prin meniul Fișier. După ce faceți clic pe butonul Export, va apărea o fereastră în care puteți edita parametrii de salvare.
Salvează setările
Deci, cum să salvezi o fotografie în Lightroom? În secțiunea Export în, selectați locația pentru a salva fișierele. De obicei asta Hard disk (HDD calculator). Apoi, puteți selecta același folder în care sunt stocate fișierele ca locație de salvare. fișierele originale sau oricare altul. A doua opțiune (dosar specific) este de obicei mai convenabilă. În mod similar, atunci când exportați mai multe fotografii deodată, le puteți plasa în același folder și nu le puteți căuta mai târziu în altele diferite. Mai jos puteți da nume fișierelor și, de asemenea, puteți selecta formatul (de obicei Jpeg), calitatea (glisor) și spațiu de culoare(cel mai adesea RGB) în care vor fi salvate. Urmează fila Dimensiune imagine, unde puteți modifica dimensiunea imaginii. Dacă este necesar, limitați lățimea și lungimea fotografiei salvate aici. În fila Output Sharpening, puteți regla claritatea imaginii salvate.
Chiar mai jos este o linie destinată plasării în meniul derulant Watermarking, selectați Edit Watermarks. Apoi, în fereastra care se deschide, puteți intra textul solicitat filigran. Este destul de accesibil aici un numar mare de fonturi. Dacă doriți, puteți utiliza și o imagine desenată în prealabil ca filigran. Transparența inscripției este reglabilă. În plus, poate fi schimbat în alte moduri: deplasare, rotire, alegere a unei dimensiuni, realizarea de umbre, umbrire.
Ultima comandă determină ce va face programul după exportul fotografiei. Editorul poate deschide imaginile salvate în Photoshop, deschide folderul în care au fost salvate etc.
După cum puteți vedea, exportul fișierelor în Lightroom nu este o procedură atât de complicată pe cât ar părea la prima vedere. Mai departe vom face scurtă recenzie acest program.
Deschiderea fotografiei
Să vedem cum să deschidem o fotografie în Lightroom. Fișierele din acest editor nu sunt deschise, ci importate. Pentru a selecta fotografiile care necesită procesare, ar trebui să accesați meniul principal Fișier - Import fotografii de pe disc... În partea stângă, după ce faceți clic pe butonul de import fotografie și pe meniul Fișier, se afișează un arbore de foldere. După trecerea la cea dorită, imaginile conținute în acesta apar în fereastra de lucru. Le puteți selecta pe cele de care aveți nevoie bifând casetele de deasupra lor. Apoi, în partea de jos a ferestrei, faceți clic pe butonul Import.

Modul de bibliotecă
După ce fotografiile sunt importate, mai multe butoane vor apărea în partea de sus a ferestrei editorului. Acestea sunt principalele secțiuni în care puteți lucra. Majoritatea procesării fotografiilor în Lightroom se realizează în modulele Bibliotecă și Dezvoltare. În Bibliotecă puteți vizualiza imagini și aplica setari rapideși mutați imaginile între dosare. Acestea din urmă sunt afișate în partea stângă în meniul Foldere. Puteți lucra numai cu acele foldere din care fotografiile au fost deja importate. În partea dreaptă sub histogramă există o listă de presetări (Presetare salvată) care pot fi aplicate fotografiei. Meniul Dezvoltare rapidă efectuează un tratament rapid al suprafeței în Lightroom. Dacă doriți, este ușor să schimbați tonul, luminozitatea, contrastul, expunerea fotografiei etc. Există, de asemenea, un meniu Etichete de cuvinte cheie în partea dreaptă jos. Aici puteți lăsa orice comentarii la imagini.

Dezvoltați modul
Am explicat cum să salvați o fotografie în Lightroom, cum să o deschideți și cum să efectuați editarea de bază. Acum să ne uităm la ce instrumente serioase de ajustare există în Lightroom. În secțiunea Bibliotecă se fac doar intrări mici schimbări rapide. Lucrarea principală privind corectarea imaginii este efectuată în modulul Dezvoltare.
În stânga, în fereastra „Presetări”, există diverse presetări foto, create independent sau deja integrate în editor. În secțiunea Instantanee, puteți face instantanee atunci când lucrați cu imagini. Aceasta este o copie temporară a stării fotografiei către acest moment. Un astfel de instantaneu rămâne relevant doar atunci când lucrați cu imaginea curentă. Dacă doriți, puteți face mai multe astfel de copii ale fotografiei în diferite etape ale procesării acesteia. Acest lucru este util dacă este nevoie de a compara starea imaginii înainte și după efectuarea modificărilor. În plus, toate etapele procesării fotografiilor sunt salvate în secțiunea Istoric, care se află sub Instantanee. Toate instrumentele principale de editare din modulul Dezvoltare sunt situate în partea dreaptă. Să aruncăm o privire mai atentă la capacitățile editorului în acest sens.

Instrumente Editor Lightroom
Deci, cum să editați o fotografie în Lightroom? Primul instrument care poate fi văzut sub histograma din panoul din dreapta în modulul Dezvoltare este Croop. Este conceput pentru decuparea imaginilor dimensiunile cerute. Folosind acest instrument, puteți, printre altele, să aliniați o fotografie cu un orizont blocat prin rotirea acesteia. Nu trebuie să redimensionați manual, așa cum ați proceda în Photoshop.
Următorul pe panou este instrumentul de clonare (analog cu o ștampilă din editorul Photoshop). Urmează fixatorul pentru ochi roșii. Cu ultimul instrument Gradient, puteți selecta o parte separată a fotografiei (creați o mască) și ajustați această zonă folosind orice mijloc al programului. Pe același panou există un alt instrument de selecție „ Gradient radial„(disponibil doar în Lightroom 5), precum și o perie obișnuită pentru crearea măștilor.

Semn de carte de bază
Toate instrumentele principale destinate corectării efective a fotografiilor se află mai jos - în fila De bază. Primul - Temp - are scopul de a schimba imaginea. Cu Tint puteți schimba nuanța în același timp. De asemenea, este posibil selectie automata temperatura folosind o pipetă. Mai jos sunt instrumente pentru modificarea expunerii, luminozității, contrastului, reglarea luminilor, lucrul cu umbre etc. Toate ajustările făcute fotografiei sunt afișate pe histogramă.
Chiar mai mici sunt instrumentele de editare a clarității și a saturației culorilor. În acest din urmă caz, este mai bine să utilizați glisorul Vibrance pentru a face modificări imaginii. Cu ajutorul lui, puteți face modificări mai moi, mai blânde, fără apariția unei acidități puternice a culorii. Pentru a reseta setările efectuate folosind instrumente din orice filă, faceți dublu clic pe numele instrumentului.

Fila Curba de ton
Sub fila De bază se află fila Curba de ton. Aici puteți face modificări mai subtile la tonul sau claritatea unei fotografii folosind curbe. Lucrarea poate fi efectuată într-unul dintre canale de culoare. Puteți utiliza o pipetă pentru a selecta zonă specifică editare. În aceeași filă, lucrați cu nuanța (Nuanța), saturația (Saturația) și luminozitatea (Luminanța) culorilor. Mai mult, fiecare dintre ele poate fi reglat separat. Lucrul poate fi realizat într-una din cele trei file - HSL, Culoare și Tonuri de gri.
Astfel, ne-am dat seama cum să salvăm fotografiile în Lightroom și cum să le procesăm în acest program. Desigur, acest editor mai simplu decât atât Cu toate acestea, Photoshop, cu ajutorul lui, puteți obține imagini de înaltă calitate.
Topiți ceara, dar păstrați mierea.
Kozma Prutkov
După finalizarea procesării fotografiilor în Lightroom (sau în Photoshop), cel mai adesea este necesar să le exportați într-un format familiar. Lightroom vă permite să exportați imagini în următoarele formate: JPEG, TIFF, PSD și DNG. (Și, de asemenea, exportați imagini ca catalog, pentru a lucra ulterioară cu ele ca catalog separat).
Exportul în Lightroom este disponibil din orice modul prin comenzile din meniu:
Și tot în modulul Bibliotecă, prin butonul Export... (comandă rapidă de la tastatură Ctrl+Shift+E)

Înainte de a exporta, fotografiile trebuie selectate, ceea ce este convenabil de făcut în modul Grid (miniatură) al modulului Bibliotecă sau pe panglica de cadre de mai jos. Selectați cadrele pe care doriți să le utilizați butoanele Ctrl sau Shift și executați comanda Export.
Notă: dacă nu sunt selectate fotografii, toate fotografiile vor fi exportate ca dosarul curent(colecții).
În fața ta se va deschide o fereastră de export:

Această fereastră conține toți parametrii de export, pe care îi voi descrie în detaliu mai jos.
În linia de sus a ferestrei, este scris câte fotografii ar trebui să fie exportate. Dacă văd că o fotografie este exportată, înseamnă de obicei că am uitat să selectez fotografiile înainte de a apela comanda Export. Nu este nevoie să vă supărați; puteți continua configurarea exportului și apoi faceți clic pe Anulare. Data viitoare când deschideți această fereastră, toate setările vor fi salvate din ultima dată (chiar dacă s-a făcut clic pe Anulare). Ceea ce este foarte convenabil pentru o persoană uitucă ca mine!

Mai jos este un panou cu butoane Fișiere de pe disc, pentru utilizatorii avansați ai sistemelor pe 64 de biți (cazul meu) aceasta este singura opțiune. Dacă sistemul de operare este pe 32 de biți, puteți alege și să scrieți pe disc.
Locație de export - Locația fișierului
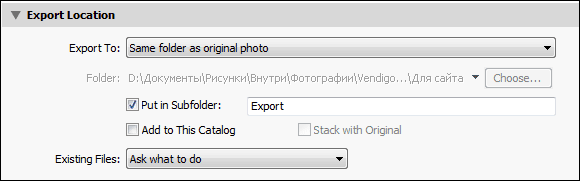
Lista Export To conține două opțiuni, folderul cu fotografii originale (Aceleași dosare ca fotografia originală), sau un folder special ( Dosar specific).
Dacă este selectat Dosar specific, apoi triunghiul mic dezvăluie ultimele opțiuni utilizate. Folosind un buton Alege... Puteți specifica orice folder de pe computer.
Opțiune Puneți în subdosar: creează un subdosar cu numele dorit.
Adăugați la acest catalog adaugă fișierele exportate în catalogul Lightroom. Dacă selectați S tack cu Original apoi imaginile vor fi legate în stive cu originalele, similar cu ceea ce se întâmplă atunci când trimiteți o imagine la Photoshop.
Fișiere existente: Alegeți ce să faceți dacă numele fișierelor se potrivesc. Am lăsat articolul Întreabă ce să faci- intreaba ce sa faci.
Denumirea fișierelor – setări de denumire a fișierelor
Când exportați, puteți lăsa numele imaginilor așa cum sunt sau le puteți redenumi conform unor reguli. Lista verticală Șablon conține mai multe șabloane, precum și un articol Editați | ×, în care vă puteți seta propria metodă de denumire a fișierelor.
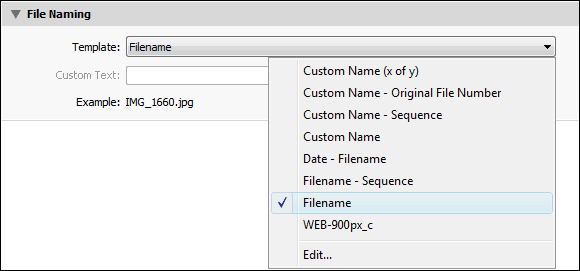
Unul dintre cele mai convenabile șabloane este Nume personalizat – secvență. Dacă nu doriți să vă păcăliți clienții cu nume precum IMG_1660. Apoi selectați acest șablon, introduceți un nume, de exemplu „Mary_Poppins” și veți primi fișiere precum:
Mary_Poppins-1
Mary_Poppins-2
Mary_Poppins-3
…
Dar cele mai multe oportunități se deschid dacă selectezi articolul Editați | ×

În captură de ecran există un șablon care numele original fișierul adaugă sufix
web-900px_C, ceea ce înseamnă, pentru mine, că fișierele sunt pregătite pentru internet, cu o lățime de 900px și sunt prevăzute cu drepturi de autor.
În acest editor, puteți manipula numele fișierului, numele folderului, metoda de numerotare, data și metadatele. Cred că este suficient pentru cele mai exotice solicitări. De asemenea, vă puteți salva desenele în șabloane.
Extensia de fișier (jpg, tiff etc.) este adăugată automat, în funcție de tipul de fișier selectat.
Setări fișier – setări de format de fișier

Totul este simplu aici, în funcție de tipul de fișier selectat, se afișează setările acestuia. De exemplu, pentru tip Fișier JPEG Puteți alege spațiul de culoare și nivelul de compresie. Mai mult, calitatea este indicată nu ca în Photoshop pe o scară de 12 puncte, ci ca procent. Calitate maxima corespunde cu 100 (pierdere de compresie minimă).
Să ne uităm la setările pentru exportul în format DNG (negativ digital).

Extensie de fișier: dng sau DNG – mic sau litere mariîn expansiune.
Previzualizare JPEG: dimensiunea previzualizării salvate, mărește fișierul și accelerează vizualizarea.
Metoda de conversie a imaginii: Este mai bine să folosiți metoda Păstrați imaginea brută. Utilizare Convertiți în imagine liniară– numai dacă ești sigur că este necesar pentru tipul tău Fișier brut ov.
Comprimat (pierderi): compresie (fără pierderi) – reduce fișierul la jumătate.
Încorporați fișierul brut original– includeți fișierul Raw original – stochează de fapt două fișiere, dimensiunea crește proporțional (de două ori pentru Canon). Originalul Raw poate fi extras folosind convertizorul Adobe DNG.
Dimensiunea imaginii – modificarea dimensiunii unei fotografii

Vă permite să modificați dimensiunea imaginii, de exemplu pentru publicarea pe Internet.
Bifeaza casuta Redimensionați pentru a se potrivi iar următoarele elemente vor deveni disponibile în lista derulantă:
Latime inaltime(lățime și înălțime) stabilește o limită pentru lățimea și înălțimea imaginii. De exemplu, cu valori de 900x600. Fotografie orientare orizontală va fi exportat la dimensiunea 900x600 și la portret 400x600.
Dimensiuni(dimensiuni) limitare pe laturile lungi și scurte. La valori de 900x600. O fotografie orizontală va fi exportată cu dimensiuni de 900x600, iar o fotografie verticală cu dimensiuni de 600x900.
Muchia lungă(latura lungă)
Muchia scurtă(partea scurta)
Una dintre laturi este specificată, cealaltă este calculată pe baza proporțiilor fotografiei.
Bifează marcajul Nu măriți– interzice mărirea fotografiei; redimensionarea va avea loc numai în jos.
În lista derulantă puteți specifica unitățile de măsură: pixeli, inci sau centimetri. La fel și rezoluția (densitatea pixelilor) pixeli pe inch sau pixeli pe centimetru.
Dispozitivele de imprimare se concentrează rar pe rezoluție (pixeli pe inch); de obicei, dimensiunile de imprimare sunt specificate în mod explicit: aveți nevoie de o fotografie de 20x30 cm!
Prin urmare, nu trebuie să acordați atenție acestui parametru (este 300 sau 240, nu contează). Și măsurați-vă imaginile în pixeli. Pentru imagine digitală acesta este singurul indicator obiectiv.
O fotografie care măsoară 4272x2488 este o imagine de 12 megapixeli. Și poate fi imprimat atât în format 10x15 cm, cât și în format A3. Dar dacă vreau să-l pun pe blog, îl voi reduce la 900x600 pixeli.
Outout Sharpening - adăugarea de claritate

Se aplică în plus față de claritatea specificată în modulul Dezvoltare.
Puteți selecta tipul: monitor, hârtie mată sau hârtie lucioasă și gradul: scăzut, standard sau ridicat.
Se știe că atunci când reduceți o imagine cu o claritate bună, imaginea devine ușor neclară. În Photoshop, există modul special pentru acest Bicubic Sharper.
În Lightroom, după micșorare, imaginea pare destul de clară. Algoritmul îmbunătățește ușor claritatea muchiilor; este ceva între modurile obișnuite Bicubic și Bicubic Sharper. Dar, după gustul meu, claritatea poate fi îmbunătățită setând Sharper For în setări: Ecran Cantitate: Înalt.
Iată exemple de fragment, o fotografie clară a fost redusă de la 3184 la 1280 px în lățime. Sus: reducere simplă a dimensiunii în lightroom, jos: reducere cu ecran de ascuțire (înalt).

Metadate – export de metadate

Minimizați Metadatele Emded– elimină aproape toate metadatele din imagine. Tot ce rămâne este rândul de la , desigur, dacă a fost completat. Orice altceva: informații despre cameră, condiții de fotografiere, software, dispare fără urmă.
Convenabil dacă nu doriți să informați alte persoane despre asta.
Scrieți cuvintele cheie ca ierarhie Lightroom– dacă utilizați ierarhia în Cuvinte cheie, atunci când această opțiune este activată, acestea vor fi scrise în fișierele de export și sub forma unei ierarhii (dacă opțiunea Export Containing Keywords este activată în cuvântul cheie).
Adăugați Copiere filigran– adaugă o linie din următoarele în colțul din stânga jos al fotografiei:

Din păcate, nu puteți schimba fontul, ortografia sau dimensiunea filigranului.
Post-procesare - post-procesare
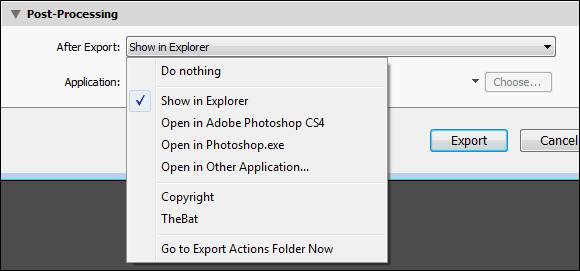
Aici puteți seta acțiunile care trebuie efectuate cu imagini după export. În lista derulantă După Export conţine următoarele puncte:
Nu face nimic– nu face nimic, selectat implicit.
Afișați în Explorer– deschide un folder cu imaginile exportate. Foarte comod, folosesc des acest articol. Singura păcat este că, dacă folderul este deja deschis, atunci Lightroom nu trece la el, ci deschide folderul din nou.
Deschide în...— deschideți în editor.
– arată folderul Acțiuni de export, unde puteți adăuga comenzi rapide pentru aplicații sau Photoshop Droplets. Un mecanism de automatizare destul de puternic în Lightroom. Mai jos voi arăta un exemplu de utilizare a acestuia.
Export Preset - utilizarea presetărilor la export
Deoarece multe setări sunt specificate în timpul exportului și sunt adesea necesare aceleași opțiuni, este convenabil să le folosiți sub formă de presetări. Lightroom face acest lucru destul de convenabil.
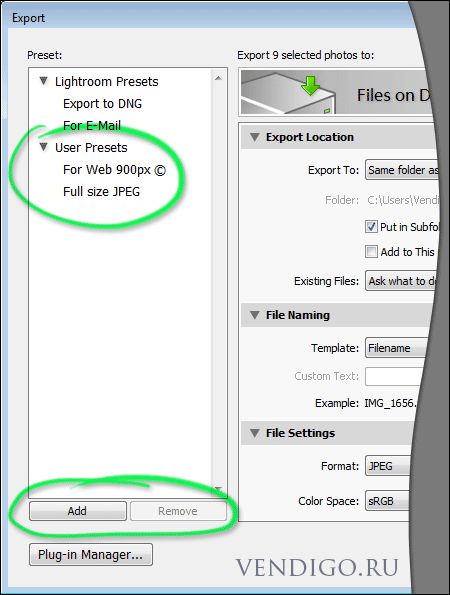
În stânga, în fereastra de export, există o secțiune cu o listă de presetări și două butoane de adăugare Adăugași ștergeți Elimina presetat
O puteți anula acolo făcând clic pe cruce.
Conectarea unui client de e-mail
În sfârșit, exemplul de utilizare promis Acțiuni de export. Lightroom are o presetare Pentru e-mail care pregătește fotografiile pentru a fi trimise prin intermediul e-mail. Dacă utilizați client de mail, atunci această presetare poate fi îmbunătățită oarecum.
Deci, deschideți fereastra de export (Ctrl+Shift+E) și selectați presetarea Pentru e-mail din partea stângă a ferestrei. Îl poți schimba după bunul plac.
Apoi, în secțiune, selectați elementul Accesați folderul Export Actions acum. Lightroom va afișa folderul Acțiuni de export, deschidel. Apoi deschideți folderul în care este instalat clientul dvs. de e-mail preferat. am asta Liliacul! și se află în folderul C:\Program Files (x86)\The Bat!

Așteptați puțin... Și dacă dvs program de mail nu este protejat prin parolă, veți vedea o scrisoare creată cu fotografiile exportate atașate.

Tot ce rămâne este să completați câmpul: „Către”. Nu-i rău, nu?







