Cum să ștergeți istoricul în Lightroom. Lightroom încetinește, funcționează încet, nu răspunde? Vrei să accelerezi Lightroom? Există o soluție
Să continuăm discuția despre cel mai bun plic și editor Fișiere Adobe RAW Lightroom. Am învățat deja controalele de bază din lecțiile anterioare, este timpul să vorbim despre acestea lucruri mici plăcute, care accelerează semnificativ procesarea cantitate mare fotografii. Puterea Lightroom este că în acest program puteți procesa destul de rapid 100-200 de fotografii dintr-un set de fotografii.
Procesați fotografii cu un singur clic.
Așadar, să ne imaginăm că ai deschis o mulțime de fotografii din călătoria ta și ai procesat-o pe prima. Fotografiile ulterioare au fost făcute în același loc, cu aceleași setări ale camerei, și trebuie să aplicăm aceiași parametri de procesare de la prima fotografie la cele ulterioare. Pentru a face acest lucru, nu trebuie să mutați din nou toate glisoarele pe fiecare fotografie, trebuie doar să faceți clic pe butonul din dreapta jos COPIE
În fereastra care se deschide, selectați toți parametrii de procesare pe care doriți să îi transferați într-o altă fotografie și faceți clic Bine:


De asemenea, puteți aplica acești parametri de procesare la mai multe imagini simultan. Mai jos în feedul cu fotografii, dați clic pe prima brută, apăsați și mențineți apăsat butonul Schimb pe tastatură, faceți clic pe ultima fotografie de care aveți nevoie și apăsați Pastă. Toate fotografiile care sunt evidențiate în alb în feed vor avea setări de procesare aplicate. Dar sunt capcane...
În primul rând, camera nu realizează întotdeauna o serie de fotografii cu aceleași setări. 2 fotografii realizate cu un interval de 5 secunde pot diferi ca luminozitate și balans de alb. Prin urmare, la urma urmei, fiecare fotografie necesită o abordare mai mult sau mai puțin separată a acesteia. De aceea nu aplic niciodată aceleași setări la o grămadă de poze. Trec de la o lovitură la următoarea lovitură, lovesc Lipire și văd ce lipsește din acea fotografie. Aplicând setările din fotografia anterioară, le pot ajusta ușor.
În al doilea rând, un astfel de parametru precum Decupare (în tabel acesta este A decupa) Nu copiez niciodată, dar îl adaptez întotdeauna manual la fiecare fotografie. Același lucru este valabil și pentru ștampila ( Perie).
În caz contrar, Copierea și Lipirea setărilor de procesare este foarte, foarte unealtă folositoare. Pentru a accelera lucrurile și mai mult, puteți folosi taste rapide. Ctrl + Shift + C— setările de procesare a copierii, Ctrl + Shift + V— introduceți setările de procesare.
Cum să configurați mai precis valorile parametrilor.
Oamenii care folosesc soareci de calculator, dar nu tablete grafice, poate întâmpina o problemă atunci când glisorul unui parametru se mișcă prea brusc și valorile „sar” foarte mult. Acest lucru este vizibil mai ales când se schimbă balansul de alb în Lightroom. Dacă mutați glisorul, valoarea se schimbă cu 100 de puncte deodată, dar dacă treceți mouse-ul peste valoarea în sine (număr), țineți apăsat butonul și mutați, numărul se va schimba în trepte de 50 de puncte.
Corectarea expunerii folosind o histogramă .
Tragând curbele direct pe histogramă, schimbăm luminozitatea imaginii. Trageți spre stânga pentru a se întuneca, trageți spre dreapta pentru a deveni mai deschis. Contează ce zonă a histogramei tragem. Dacă este în extrema stângă, schimbăm luminozitatea celor mai groase umbre; dacă este în extrema dreaptă, schimbăm expunerea zonelor luminoase ale fotografiei (supraexpunere). În principiu, o histogramă corectă este o histogramă fără puncte (valori) de-a lungul marginilor, dar o astfel de imagine nu ne va potrivi întotdeauna (citește). Triunghiurile mici din partea de sus a histogramei ne vor arăta dacă pixelii din fotografie sunt complet albi sau complet negri. Faceți clic pe triunghi și veți vedea unde este decalajul în luminozitate.

Istoricul de derulare pe mai multe niveluri
La fel ca Photoshop, Lightroom are câteva zeci de pași pentru a anula modificările. Mai mult, programul chiar informează utilizatorul ce anume a schimbat și la ce poate reveni. Puteți vizualiza istoricul modificărilor aduse parametrilor de procesare în panou Istorie partea dreaptă a ecranului de mod Dezvolta.

Combinație de taste Ctrl+Z anulează un pas al schimbărilor.
Mai multe opțiuni de procesare a fotografiilor
Uneori este foarte convenabil să faci, parcă, „turnări” din setări diferite prelucrare foto la alegere cea mai buna varianta. Un astfel de instantaneu în Lightroom se numește Snapshot.
Algoritm de acțiuni: modificați setările, faceți un instantaneu, modificați setările, faceți un instantaneu etc. Apoi facem clic pe diferite Instantanee și vedem imediat efectele opțiunilor de procesare asupra fotografiei. Ne stabilim pe cel optim.
Cum să salvezi un instantaneu: în partea dreaptă, în panou Instantaneu presa Semnul plus, în fereastra care apare, dați clic Bine.
Cum să restaurați un instantaneu: în panoul Instantanee, pur și simplu faceți clic pe unul dintre instantaneele pe care le-am creat.

Alege fotografiile necesareși eliminați-le pe cele inutile
Cu un număr mare de fotografii apare în mod firesc nevoia de a le filtra cumva pe cele bune de cele rele. Lightroom are etichete speciale pentru asta - un steag alb și unul negru. Nereușită și fotografii inutile vom marca cu un steag negru ( tastă rapidă X), iar cele de care aveți nevoie sunt albe (cheie P). Acest lucru se poate face cu mouse-ul făcând clic pe steagul din partea de jos a ecranului sub fotografie:

![]()
Dar fotografiile marcate cu un steag negru pot fi șterse direct din meniul Lightroom Fotografie - Ștergeți fotografiile respinse(sau o combinație Tastele Ctrl+ Backspace).
Comparația fotografiilor ÎNAINTE și DUPĂ procesare
Sub fotografie, faceți clic pe această pictogramă:
Veți vedea fotografia originală în stânga, iar în dreapta cum arată după procesare. Vă ajută să vă controlați și nu să vă „re-photoshopați” fotografiile. 🙂
Compararea a două imagini similare pentru a o selecta pe cea mai bună
Adesea facem poze identice pentru a alege apoi o singură opțiune - cea mai bună. Funcția de comparare a fotografiilor în modul Bibliotecă vă va ajuta să înțelegeți ce opțiune să păstrați. Mai întâi mergem la Bibliotecă(colțul din dreapta sus) în timp ce țineți apăsat butonul Ctrl selectați 2 de pe tastatură fotografii similareși faceți clic pe pictogramă Vizualizare comparare(sau butonul C pe tastatură):
Pe ecran se vor deschide 2 imagini selectate și în modul de vizualizare mărit veți putea evalua calitatea detaliilor în același loc din fotografie:

Acest lucru face foarte ușor să decideți ce fotografie să păstrați. După ce luați o decizie, rețineți steag alb fotografia dorită și cea inutilă - negru. Utilizați săgețile din dreapta pentru a selecta o altă fotografie pentru comparație etc. Dacă trebuie să schimbați fotografia de referință, apăsați butonul Selectați
Eliminarea unui număr mare de fotografii inutile
De obicei, selectez doar fotografiile de care am nevoie cu o casetă de selectare albă și încep să le procesez. Marcez imaginile cu un steag negru după ce procesul de export a fotografiilor s-a oprit. Fac asta pentru a nu șterge ceva accidental varianta interesanta... După ce lucrați cu fotografii „albe”, toate celelalte fotografii ar trebui marcate cu un steag negru și șterse. Cel mai simplu mod de a face acest lucru este în modul Bibliotecă.
Așezăm fotografia în „plăci”, astfel încât să încapă mai multe pe ecran (cheia G):
Apoi sortăm după steaguri (opțiune Alege): ![]() Astfel, toate imaginile marcate cu un steag alb apar în partea de sus a listei.
Astfel, toate imaginile marcate cu un steag alb apar în partea de sus a listei.
Selectați în timp ce țineți apăsat Schimb toate celelalte imagini (nemarcate sau marcate cu un steag negru) și apăsați butonul dreapta al mouse-ului. Selectați din meniu Ștergeți fotografiiși în fereastra care apare - Ștergeți de pe disc.
Acestea sunt cele mai interesante lucruri mici pe care le folosesc foarte des atunci când procesez fotografii Adobe Lightroom . Apropo, Versiunea Lightroom 4.1 este deja destul de stabil și nu încetinește.
Iar cel mai simplu mod de a viziona filme noi în industria filmului este pe internet. filme online de bună calitate direct în browser-ul dvs. pe site-ul kino-live.org
Una dintre cele mai puternice funcții de organizare a fotografiilor din Lightroom este Colecțiile. Dar mulți utilizatori, obișnuiți să stocheze fotografiile în foldere, le ignoră. Astăzi vă voi spune ce sunt colecțiile, cum sunt și cum pot fi folosite.
Să ne imaginăm o situație destul de comună: trebuie să-ți alegi cele mai bune fotografiiși afișați o prezentare de diapozitive a acestora. În epoca folderelor, pentru a rezolva această problemă ar trebui să faceți copii ale tuturor fotografiilor din folder separat, deoarece cel mai probabil sunt împrăștiate peste tot locuri diferite pe disc și afișați o prezentare de diapozitive din acesta.
Dacă după aceea am schimbat sursa, a trebuit să o copiem din nou în folderul pentru prezentarea de diapozitive. Fișierele s-au înmulțit și au ocupat spațiu; trebuiau șterse și apoi reasamblate.
Chiar dacă această durere de cap nu te deranjează, ai nega că ar putea exista o soluție mai bună? Și numele lui este colecții!
Ce este o colecție?
Un folder este un loc în care originalul este stocat fizic pe un disc de computer; fiecare fotografie poate fi doar într-un folder.
O colecție este un folder logic și există numai în catalogul Lightroom. Spre deosebire de un folder, următoarele afirmații sunt adevărate pentru o colecție:
- O colecție poate conține fotografii din orice folder de pe disc
- Aceeași fotografie poate fi în mai multe colecții în același timp
- Fotografiile din colecții nu ocupă spațiu, deoarece se leagă la același original de pe disc
- Oriunde este schimbat originalul, acesta va fi reflectat în toate colecțiile și folderele
Nu este greu de ghicit că aceste proprietăți oferă multe avantaje în detrimentul unui singur dezavantaj: dacă un catalog dispare, atunci toate colecțiile dispar. În special, problema despre care am scris mai sus poate fi rezolvată cu ușurință folosind colecții.
Ce tipuri de colecții există și unde le pot găsi?
Începând cu versiunea 2, există 3 tipuri de colecții în Lightroom:
- Colectare regulată. Un folder logic în care puteți adăuga și șterge manual fotografii.
- Colectare auto. Spre deosebire de o colecție obișnuită, o colecție automată colectează fotografii automat pe baza regulilor specificate în setările sale. Nu puteți adăuga manual carduri la colecția automată.
- Set de colectie. Strict vorbind, aceasta nu este o colecție, ci un folder pentru colecții. Un set poate conține orice colecții sau alte seturi de colecții, dar nu puteți adăuga fotografii la ele.
În plus, mai există două concepte asociate cu colecțiile: colectarea rapidă și colectarea țintă. Dar mai multe despre ei puțin mai târziu.
O zonă separată de colecții este alocată pentru colecțiile din LR, care este prezentă în toate modulele din colțul din dreapta jos:
Apropo, faptul că colecțiile sunt vizibile în toate modulele le face indispensabile!
Cum se creează o colecție?
Toate cele trei tipuri de colecții pot fi create făcând clic pe semnul plus din antetul zonei colecțiilor:
De asemenea, puteți crea o colecție obișnuită folosind tasta de comandă rapidă Ctrl+N (Cmd+N) din modulul bibliotecă. Dacă te uiți la lista de comenzi rapide Lightroom, vei vedea că nu există alte tipuri de colecții listate. Această situație poate fi corectată folosind pluginul personalizat de mapare a tastelor despre care am scris.
Toate colecțiile au un nume, acesta trebuie să fie unic în cadrul fiecărui folder de colecție (set). În acest sens, ele sunt similare cu folderele obișnuite.
În funcție de tipul de colecție creată, diferite meniuri cu proprietăți specifice:
Seturi de colectie proprietăți suplimentare Nu Aveți.
Colecția obișnuită are două casete de selectare:
- Includeți fotografiile selectate – creează o colecție în care sunt selectate toate fotografiile acest momentîn bibliotecă.
- Faceți noi copii virtuale – creează o colecție de copii virtuale ale fotografiilor selectate. Voi vorbi despre ce este o copie virtuală în articolele viitoare!
Setările de colectare automată conțin reguli pentru căutarea fotografiilor care vor fi afișate în ele. Despre secretele și caracteristicile acestor reguli.
Colectare rapidă
Lightroom are o colecție specială tip obișnuit, care se numește rapid. Îl puteți găsi, spre deosebire de toate celelalte colecții, în zona Catalog chiar sub navigator:
Nu este necesar să fie creat și nu poate fi șters. Deci care este avantajul ei? Faptul este că există taste de comandă rapidă speciale pentru a lucra cu această colecție și, de asemenea, apare un cerc în celula cu fotografie, indicând că cadrul se află în colecția rapidă:
Astfel, o altă modalitate de a crea o colecție de fotografii este să le adaugi la una rapidă folosind tasta de comandă rapidă B și apoi să le salvezi ca una nouă.
Dar dacă vrem să adăugăm și să eliminăm fotografii dintr-o colecție existentă?
Adăugați și eliminați fotografii din colecțiile obișnuite
O modalitate de a adăuga o fotografie este să o trageți din cadrul interior pe un nume din zona Colecții. Adică, folosind metoda obișnuită drag’n’drop.
Desigur, dacă au fost selectate mai multe fotografii în grilă, atunci toate vor fi adăugate simultan.
Pentru a elimina fotografiile din colecție, trebuie doar să le selectați și să apăsați Del sau Backspace (pe Windows). În acest caz, nu se va întâmpla nimic cu originalele, acestea vor rămâne în bibliotecă. Există o modalitate de a elimina complet o fotografie din colecție, dar pentru a nu face acest lucru accidental, nu voi scrie o comandă rapidă aici. Cine trebuie să se uite la listă!
Colectare țintă
Există o altă modalitate de a adăuga/elimina fotografii din colecții. Se numește colecția țintă.
Dacă apăsați Click dreapta soareci numit oricare comun colecție, apoi în meniul contextual veți vedea următoarele:
Făcând clic pe elementul „Setare ca colecție țintă”, colecția se transformă într-una rapidă. Scurtătură B acum elimină/adaugă cadre din colecția țintă specificată, cercul din cadru arată fotografii din colecția specificată. Un lucru foarte convenabil!
Puteți înțelege care colecție este țintă prin semnul + din dreapta numelui colecției (rapid în mod implicit, vedeți captura de ecran de mai sus)
Cum se folosesc colecțiile?
Si acum întrebarea principală: De ce este nevoie de toate acestea? Răspunsul este destul de simplu - fiecare alege singur. Folosesc colecții pentru sumă uriașă sarcini, de exemplu:
- Structurez toate lăstarii din colecție, împărțindu-le în cele mai bune lovituri, pentru fotografii pentru publicare etc.
- Păstrez colecții auto care arată toate fotografiile încărcate pe Internet, cele mai bune fotografii
- Colectez selecții pentru tipar, cărți, prieteni și clienți
Asta e tot. Sper că va fi puțin mai ușor să sapi printre grămezi de fotografii acum!
Această intrare a fost adăugată automat de pe site-ul LCourses.ru.
Original.
Lightroom este interesant nu numai ca convertor RAW, ci și ca catalogator puternic, care vă permite să organizați o gamă largă de fotografii.
Crearea unei colecții, a unui set de colecție sau a unei colecții inteligente se face folosind butonul + , care deschide meniul corespunzător.

De asemenea, este posibil să comutați sortarea colecțiilor după nume (Sort by Name) sau după tip (Sort by Kind).
Pe lângă comenzile pentru crearea colecțiilor, meniul contextual conține elemente Șterge...Și Redenumiți al cărui sens, cred, este clar. Și, de asemenea, puncte Setați ca colecții țintă(Setat ca colecție țintă) Exportați această colecție ca catalog(Exportați această colecție ca catalog) și Import Smart Collection Setting(Importați setările Smart Collection).
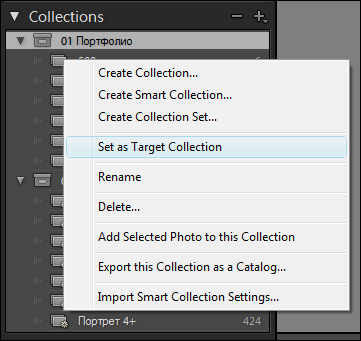
Pentru a crea o colecție, selectați elementul din meniu și va apărea o fereastră,

în care va trebui să introduceți numele Colecției. De asemenea, puteți selecta un set de colecție, în cadrul căruia va exista colecție nouă. Dacă bifați caseta Includeți fotografii de selecție, atunci fotografiile selectate vor fi plasate în această colecție. Aceasta va face setarea disponibilă Faceți noi copii virtuale(creaza nou copii virtuale), când este activat, copii virtuale ale fotografiilor selectate vor fi plasate în colecție.
După ce ați creat o colecție, puteți adăuga fotografii la ea simplu drag and drop, selectând fotografiile dorite în modul miniaturi în modulul Bibliotecă.

Puteți elimina fotografiile din colecție apăsând pur și simplu tasta Ștergere.
Încă una într-un mod convenabil completarea colecției este utilizarea instrumentului Colectare țintă. Pentru a face acest lucru, faceți clic dreapta pe colecție și selectați elementul din meniul care apare Setați ca colecții țintă. În acest caz, un semn + va fi adăugat la numele colecției, indicând acest lucru această colecție este Țintă.

După care, în timp ce vizualizați fotografii, le puteți trimite la colecția selectată tasta B. Apăsați din nou tastele B elimină fotografia plasată din colecție. Faptul că o fotografie a fost plasată în colecția țintă este indicat de un marcator rotund pe miniatura fotografiei. Făcând clic pe marcator, puteți plasa și elimina fotografii din colecția Target.

În Lightroom, pe lângă colecțiile obișnuite, există o altă colecție numită Quick Collection, care se află în panoul Catalog direct sub Navigator. Aceasta este colecția țintă implicită, unde toate imaginile sunt trimise prin apăsarea tastei B.
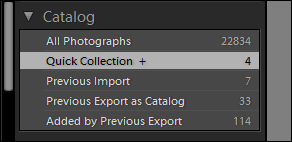
După ce ați terminat de lucrat cu Colecția curentă, puteți elimina steagul Colecției țintă de pe aceasta. Pentru a face acest lucru, în meniul contextual, debifați elementul Setați ca colecții țintă, semnul + va dispărea din nume, iar colecția țintă va deveni din nou colecția rapidă din panoul Catalog.
Acum că știți cum funcționează Colecțiile în Lightroom, să vorbim despre cum le puteți utiliza.
Sistemul meu pentru utilizarea Colecțiilor în Lightroom
Primul lucru care vă vine de obicei în minte este să creați o colecție „Portofoliu” și să adunați acolo cele mai importante idei. cele mai bune poze. Dezvoltând această idee, vă puteți împărți portofoliul pe gen, creând diferite colecții și combinați-le în setul „Portofoliu”.

În mod similar, puteți selecta fotografii pentru orice proiect, fie că este vorba despre o expoziție de fotografii, ilustrații pentru un articol sau o galerie foto pe site-ul dvs. personal.
De exemplu, am un set de colecție „Ilustrații pentru articole”, care conține colecții cu selecții de fotografii pentru diferite articole. Sau colecția „MK on Lightroom”, care conține fotografii pe care le-am folosit pentru demonstrație căi diferite prelucrare foto.
De obicei, accesați rar astfel de colecții, deoarece acestea nu afectează procesul principal de lucru cu fotografii. Dar de ceva timp mi-am revizuit fluxul de lucru, iar acum folosește Colecții mult mai pe scară largă.
Sa luam in considerare abordare generală la lucrul cu fotografii.
După ce fotograful a fotografiat materialul, îl încarcă pe computer într-un folder separat. Filmările sunt de obicei stocate în foldere organizate după dată, cu nume scurte sedinte foto.

După care toate defectele, cadrele de testare, duplicatele și alte deșeuri sunt îndepărtate. Acest lucru se poate face atât înainte de importare în Lightoom, cât și după. Dar până la urmă, în Lightroom avem un folder cu materialul nostru de lucru. Sunt multe de făcut cu acest material și adesea lucruri diferite.
Exemplul unu „Ședință foto individuală”
- Trebuie să luăm totul fotografii frumoase, apoi procesați-le în Lightroom și exportați-le în rezoluție completă pentru transferul către client pe o unitate flash.
- Din aceste fotografii trebuie să selectați cele mai bune 10, care vor fi retușate complet în Photoshop și, de asemenea, transferate persoanei pe o unitate flash.
- S-a decis publicarea unor fotografii în blog personal, ceea ce va necesita pregătirea lor pentru publicare pe Internet.
Exemplul doi „Călătorie turistică”
- Toate fotografiile trebuie editate în Lightroom înainte de a putea fi partajate cu participanții.
- Selectați cele mai bune fotografii pentru procesare în Photoshop și imprimare ulterioară în format mare.
- Pregătiți câteva dintre fotografii pentru încărcare pe VKontakte: (reduceți la 1000x750px, claritate, logo).
- Pregătește cealaltă parte pentru un articol de blog: (reducere la 800*600, ascuțire, logo).
Și poți veni cu ușurință cu o duzină de astfel de exemple. Se pare că în fiecare ședință foto, facem în mod repetat o selecție de fotografii. Primul lucru care îmi vine în minte este folosirea steagurilor sau a marcajelor colorate. Și decidem că vom marca imaginile pe care le vom procesa în Photoshop, de exemplu, cu galben, și pe cele deja procesate – cu verde. Și totul ar fi bine, dar indiferent de sistemul cu care vom veni, viața cu siguranță va arunca ceva nou. Astăzi am selectat aceste 5 fotografii pentru a le încărca pe microstock. Și mâine makeup artistul ne va cere să pregătim aceste trei poze pentru portofoliul ei. Noi, desigur, le vom marca cu steaguri, dar dacă sunt multe filmări, atunci putem începe procesarea ședinței foto de astăzi într-o lună. Și până atunci, poate ați uitat deja de ce aceste trei fotografii sunt marcate cu un steag alb...
Există o singură soluție - Colecții
Pentru fiecare sedinta foto creez un Set de colectie cu numele lui. Titlul începe cu o dată și, din moment ce totul este sortat după nume, ședințele foto merg una după alta, repetând structura folderului.
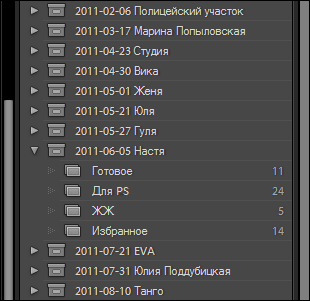
În setul de colecție creez câte colecții am nevoie. Cel mai adesea sunt două: „pentru procesare în Photoshop” (de obicei scriu pe scurt „pentru Ps”) și „Terminat”. Dar pot fi și altele: în culise, pentru LiveJournal, pentru Contact, Favorite și altele asemenea.
Folosirea Colecțiilor îmi eliberează mâinile. Nu pot folosi număr limitat colecții din interiorul setului de fotografii. Iar numele clare vorbesc de la sine, chiar dacă mă întorc la această filmare peste un an.
Folosesc acest sistem de mult timp și m-am convins de comoditatea și caracterul practic al acestuia. Prin urmare, recomand cu încredere tuturor să-l încerce. Cei care se angajează în proiecte mari, sugerând diverse locuri de muncă cu fotografii.
Desigur, această abordare nu este o dogmă și nu este singura Soluție posibilă. Așa că mă voi bucura dacă vă împărtășiți experiența de utilizare a colecțiilor în Lightroom :)
Taste rapide atunci când lucrați cu colecții:
Adăugați/Eliminați din colecția țintă B
Adăugați la colecția țintă și treceți la fotografia următoare +B
Accesați Colecția țintă Ctrl+B
Ștergeți colecția rapidă Ctrl + Shift + B
Setați Colectare rapidă la Colectare țintă Ctrl + Alt + Shift + B
– fotograf celebruși autor de cărți despre fotografie, Lightroom și Photoshop. Ținând cont de faptul că aceste sfaturi se adresează noilor utilizatori Lightroom, dacă sunteți deja utilizator avansat, acestea pot fi foarte diferite de modul dumneavoastră obișnuit de a lucra cu programul.
Deci, să începem.
Pentru a vă organiza fotografiile în Lightroom, utilizați Colecții și nu Dosare. Folderele stochează fotografiile originale și, lucrând direct cu ele, puteți ajunge să ștergeți accidental o fotografie valoroasă sau chiar întregul folder. Dacă lucrați cu colecții, puteți adăuga sau elimina fotografii din ele, puteți muta sau copia fotografii între ele, iar originalele dvs. vor rămâne intacte.
Atunci pentru ce este panoul Foldere? Ei bine, în primul rând, poate fi folosit ca manager de fișiere, încorporat în Lightroom. În al doilea rând, dacă ați mutat fizic fișierele foto originale într-o altă locație de pe disc fără a utiliza Lightroom, de exemplu, în Windows Explorer, atunci folderul sau fișierele lipsă vor fi afișate slab și cu un semn de întrebare. Apoi, făcând clic dreapta pe el, puteți fie să specificați noua lor locație (Găsiți folderul lipsă), fie să îl eliminați din Lightroom (Eliminați).
Toate informațiile despre fotografiile dvs., cum le-ați procesat, colecțiile în care le-ați plasat etc., sunt stocate într-un fișier numit Catalog Lightroom. Puteți, desigur, să creați un Catalog separat pentru fiecare serie de fotografii, de exemplu – Flori, Excursie la Paris etc. (de exemplu, am asta acum, dar sunt deja un utilizator Lr de lungă durată - A.B.), dar este mult mai eficient din punct de vedere al muncii, al backup-ului și al absenței durerilor de cap pentru a păstra totul într-un singur director. Chiar dacă aveți 150-200 de mii de fotografii, Adobe (și Scott Kelby) recomandă să stocați în continuare toate informațiile lor într-un singur director. Anterior, când Lenin era mic, cu o barbă creț, Lightroom era tânăr și fără experiență, volum mare directorul a fost o problemă pentru el, dar acum s-a maturizat, s-a maturizat (versiunea 5.5 până la urmă) și se descurcă cu el dintr-o singură mișcare (apropo, trebuie să încerc să-mi combin toate directoarele într-unul singur, poate chiar va funcționa bine , altfel sunt epuizat comuta între ele și face rezervă pentru fiecare - A.B.).
Sfat 3: Folosiți un folder principal de pe unitatea dvs. pentru fotografiile originale
Folosiți un dosar principal, de exemplu „Fotografiile mele” și creați subdirectoare în el în funcție de subiect: „Sport”, „Călătorii”, etc. Avantajele sunt aceleași cu cele ale unui catalog Lightroom - este mai ușor de găsit fișierul necesar, mai ușor de administrat, mai ușor de copiat.
Sfat 4: nu mai adăugați cuvinte cheie la fotografiile dvs.
Dacă nu faci fotografii pentru bănci foto, dacă nu ești fotojurnalist, dacă nu ești un profesionist care este adesea abordat de clienți cu o solicitare, de exemplu, de a găsi o fotografie verticală cu o mașină roșie pe un gazon verde și nori pe cer, atunci Cuvinte cheie nu ai nevoie deloc. Veți petrece mult mai mult timp adăugându-le decât procesând fotografii. Este mult mai simplu și mai eficient, din punct de vedere al timpului, să creezi Seturi de Colecții și colecțiile de fotografii în sine în ele. De exemplu, setul „Călătorii” > setul „Italia” > colecțiile „2008”, „2010” etc. Prin organizarea fotografiilor în colecții, îți va fi ușor să o găsești pe cea de care ai nevoie, fără a folosi cuvinte cheie.
Sfat 5: ștergeți vechile copii de rezervă ale catalogului Lightroom.
În funcție de setările dvs. pentru un anumit director, Lightroom poate face backup pentru directoare o dată pe lună, o dată pe săptămână, o dată pe zi sau de fiecare dată înainte de a închide programul. În același timp, toate copiile de rezervă anterioare ale acestui director sunt, de asemenea, salvate și ocupă spațiu pe disc. Dar nu au nici un plus Informatii utile comparativ cu ultimul copie de rezervă– tot ce ai nevoie este în el! Deci șterge-le fără regret.
Fiecare modul Lightroom (Bibliotecă, Dezvoltare etc.) are panouri de control în dreapta și în stânga, unul deasupra celuilalt. Dacă lucrați alternativ într-un panou, apoi în altul, de exemplu, atunci când procesați o fotografie în modulul Dezvoltare și uitați să le minimizați, atunci, în cele din urmă, toate vor fi deschise și pentru a vă deplasa între ele va trebui să derulați în mod constant fereastra și, într-adevăr, va fi ușor să vă confundați. Pentru a face viața mai ușoară, Lightroom oferă un „mod Solo” de panouri, de ex. Când deschideți un panou, celelalte se închid automat și lucrul devine ușor și convenabil. Pentru a activa acest mod, faceți clic dreapta pe numele oricăruia dintre panourile din coloana dorită (stânga sau dreapta) și selectați „Modul solo”.
Da, da, filmăm cu toții în format RAW, altfel de ce am avea nevoie de Lightroom? Fiecare cameră modernă are diverse moduriîmbunătățiri de imagine pentru tipuri diferite fotografiere – peisaj, portret etc. În acest caz, camera face unele culori mai saturate, iar altele dezactivate, mărește claritatea, contrastul și reduce zgomotul, dar toate acestea se aplică doar imaginilor salvate în format jpg. Dacă filmăm doar în RAW, atunci rezultatul este imagine curată din matrice, fără îmbunătățiri de la cameră. Cu toate acestea, pe ecranul său LCD, camera ne arată exact imaginea jpg îmbunătățită, care este stocată într-un fișier brut pentru vizualizare rapidă. Și chiar și Lightroom, la încărcarea unei imagini, când apare mesajul „Se încarcă...”, mai întâi ne arată o imagine mai contrastantă, saturată și în general mai atractivă (dacă nu ați setat redarea previzualizării în setări), care după câteva momente - bam! – se transformă într-o imagine brută plată, desaturată, care încă mai are nevoie de lucru.
Din păcate sau din fericire, în Lightroom nu există un buton „Creați ca JPG”, dar în modulul Dezvoltare există un panou de calibrare a camerei, unde există un meniu derulant Profil unde puteți încerca să selectați un profil care vă place ( acestea sunt profiluri care spun programului cum interpretează culorile imaginii primite de la cameră și depind de modelul și setările specificate de producător) și le folosesc ca punct de plecare pentru prelucrarea ulterioară a fotografiei.

Sfat 8: dezactivați ascunderea/afișarea automată a barelor laterale.
Apar și dispare constant panouri laterale poate fi foarte enervant. Dar dacă faceți clic dreapta pe caseta triunghiulară din dreapta sau din stânga, va apărea un meniu în care puteți seta modul la Manual și apoi panourile vor apărea sau se vor ascunde după cum doriți când faceți clic pe această casetă triunghiulară.

De asemenea, puteți ascunde/afișa rapid panouri folosind tastele de pe tastatură:
F5 arată/ascunde bara de sus
F6 arată/ascunde panoul de jos
F7 arată/ascunde panoul din stânga
F8 arată/ascunde panoul din dreapta
TAB afișați/ascundeți panourile din stânga și din dreapta
Shift + TAB afișați/ascundeți toate panourile
Lightroom are o mulțime de ajustări cu care este atât de distractiv de jucat: Claritate, Saturație, Claritate etc. Dar cu cât le creșteți mai mult valoarea, cu atât vă obișnuiți mai mult cu modul în care arată imaginea cu aceste setări. Și data viitoare vei crește și mai mult doza și setările. Dar ține minte, nimănui din jurul tău nu îi place când muzica ta sună tare. La fel este și aici. Prin urmare, dacă aveți de ales: să faceți o fotografie „sub-sharpened” sau „supra-sharpened”, „sub-saturat” sau „suprasaturat”, etc., atunci alegeți întotdeauna „sub-”, deoarece Cel mai probabil, nimeni nu va observa sau percepe acest lucru ca pe un dezavantaj, iar „supra-” va fi vizibil și va provoca recenzii negative.
Soluția pentru Lightroom, care este stupidă, lentă, funcționează încet și nu răspunde.
Remediați problema de bâlbâială Lightroom. Accelerarea Lightroom-ului.
Dacă ați trecut de la Lightroom 4 la Lightroom 5, este posibil să fi observat că încetinirile și erorile au început să apară din când în când. Asta mi se întâmplă tot timpul și nu-mi dau seama de ce. Am căutat o grămadă de forumuri și am scotocit prin toate Google și Yandex și, în cele din urmă, am decis să colectez o listă cu tot felul de soluții legate de această problemă și soluția ei. Și vă spun ce: asta nu are nicio legătură cu echipamentul pe care este instalat Laitur. Această problemă a fost observată pe mine calculatoare de top, inclusiv procesor cu 8 nuclee, SSD HDDși 24 gigaocteți de memorie RAM.
Iată câteva soluții simple pe care le-am descoperit pentru a accelera Laithur.
Faceți-vă cataloagele mai mici.
De obicei import aproximativ 500-1000 de imagini dintr-o zi de filmare. După aceea, observ întârzieri de 7 secunde și frâne Lightroom după fiecare schimbare pe care o fac. Am repornit computerul, dar nu a ajutat. Am ajuns să împart folderul de fotografiere în părți mai mici. Fiecare era cam 200-300 frirnpafiy. Problema a fost rezolvata. Accelerarea lui Laitur a fost imediată, a început să lucreze mai repede și fără întârziere.
Măriți dimensiunea memoriei cache.
Am vazut acest sfat de la un numar mare utilizatorii. Acest lucru nu m-a ajutat personal, dar poate că în unele situații va rezolva problema. Accesați setările Lightroom. În fila Gestionare fișiere din partea de jos veți vedea setările pentru dimensiunea cache ( Camera Raw Setări cache, Setări cache video). Schimbați valoarea la 5 sau 10 gigaocteți. De asemenea, puteți profita de ocazie pentru a șterge memoria cache (Ștergere cache).
Este important să înțelegeți că, după ștergerea memoriei cache Lightroom, va trebui să recreați previzualizări pentru toate fotografiile. Pentru a face acest lucru, accesați modul Bibliotecă, meniu Bibliotecă -> Previzualizări -> Build Standard-Sized | 1:1 | Previzualizări inteligente.
Modificați setările de compatibilitateBRUT (BRUTcompatibilitate).
În setările Lightroom din fila Gestionare fișiere, puteți schimba și modul de compatibilitate. Modificați parametrul la maximum ultima versiune. Sau, dacă este deja ultimul, dimpotrivă, încercați să reveniți la versiunea anterioara. Nu sunt sigur dacă va funcționa, dar au existat câteva recomandări pentru a accelera Lightroom.
Ștergeți setările Lightroom.
O opțiune pentru cei care, ca mine, au actualizat versiuni de Lightroom încă din cele mai vechi timpuri (Lightroom 2, Lightroom 3 etc.), reinstalându-se pe parcurs sistem de operare. Există o mare probabilitate ca totul în setările Lightroom să fie amestecat. Și, în ceea ce mă privește, asta are sens. ÎN versiuni diferite Setările, parametrii și capacitățile Lightroom în sine s-au schimbat, ceea ce a creat de-a lungul timpului o întreagă mizerie coerentă. Prin urmare, încercați să ștergeți setările vechi ale Lightroom, astfel încât să le poată suprascrie pe cele noi în loc de cele vechi. Dar mai întâi de toate, asigurați-vă că faceți o copie de rezervă.
Pentru cultivatorii de mac MacOS Locațiile fișierelor sunt după cum urmează:
/Users/MacBook/Library/Preferences/com.adobe.Lightroom4.plist
Biblioteca dvs. este probabil ascunsă în mod implicit, așa că trebuie să parcurgeți mai întâi câțiva pași (http://helpx.adobe.com/x-productkb/global/access-hidden-user-library-files.html)
Pentru utilizatori Windows totul este mai simplu. Calea în care se află setările Lightroom este aici:
%appdata%\Adobe\Lightroom\Preferences\Lightroom 4 Preferences.agprefs (cale generică)
sau, dacă calea anterioară nu este găsită, aici:
C:\Utilizatori\\AppData\Roaming\Adobe\Lightroom\Preferences\Lightroom 4 Preferences.agprefs
După aceasta, toate setările Lightroom vor fi setate la implicit. Va trebui să le configurați din nou. Dar acesta este un preț mic de plătit pentru ca Lightroom să accelereze și să funcționeze la viteza anterioară.
Setați permisiunile de disc (Mac OS).
Dacă sunteți un utilizator Apple pe Mac OS X, este posibil ca și setările dvs. de acces la disc să fi fost setate incorect. Folosesc programul Onyx (http://www.macupdate.com/app/mac/11582/onyx#sthash.tUixNHyF.dpuf).
Rulați-l, verificați-l și curățați-l. Sau instalați Automator și lăsați-l să facă totul singur. Uneori, acest lucru funcționează dacă observați că computerul face uneori erori teribile.
Câteva puncte suplimentare pentru a accelera Lightroom.
Optimizarea catalogului.
Această procedură trebuie efectuată din când în când. Meniu Fișier -> Optimizare catalog. Durează doar câteva minute, dar poate accelera semnificativ derularea fotografiilor.
Setarea dimensiunii previzualizărilor generate sau a calității miniaturilor.
Accesați setările catalogului Editare -> Setări catalog, fila Gestionare fișiere. Acum puteți modifica dimensiunea previzualizării standard și calitatea acesteia la mai mult valori scăzute, astfel încât toate previzualizările să se încarce mai repede. Desigur, veți pierde calitatea vizionării în acest caz, așa că modificați valorile după gust.
Lăsați ascuțirea și reducerea zgomotului pentru ultimul (Sharpen șiEliminaZgomot).
Această setare este cea mai intensivă opțiune de CPU din Lightroom. Aceste setări ar trebui să fie minime (sau implicite) înainte de etapele finale de procesare. În caz contrar, Lightroom vă va forța computerul să facă toate aceste calcule de fiecare dată când mutați orice glisor de culoare. Deci, cel mai bine este să dezactivați întreaga filă până când totul este debifat.







