Taste rapide pentru Android. Combinații pentru orice gadget pe sistemul de operare Android. Coduri speciale pentru produsele producătorilor individuali
Vorbim despre 50 de trucuri, taste rapide, plugin-uri și link-uri utile pentru Android Studio și care va ajuta dezvoltatorul să fie mai productiv.
Vizual
1. Schema de culori în culorile materiale pentru consolă
Pentru a schimba aspectul consolei, accesați Preferințe (Setări pe Windows și Linux) → Editor → Culori și fonturi → Android Logcat și schimbați culoarea pentru fiecare tip de mesaj de consolă.
De exemplu, culorile sunt ca în imaginea de mai sus:
- Afirmați #BA68C8
- Depanare #2196F3
- Eroare #F44336
- Info #4CAF50
- Verbos #BBBBBB
- Avertisment #FF9800
2. Preveniți ștergerea consolei atunci când aplicația se blochează
Accesați panoul Android Monitor și selectați Editați configurația filtrului din lista derulantă din dreapta.
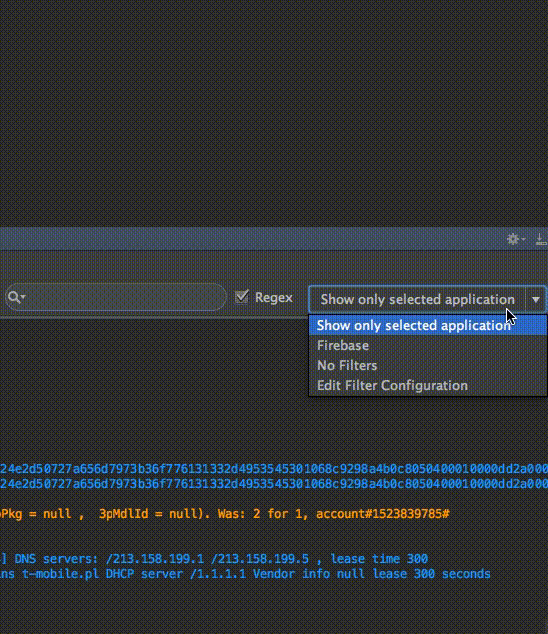
3. Instalați formatul corect de cod pentru Android Studio/IntelliJ IDE
Accesați Preferințe → Stil cod → Java și în lista derulantă Scheme, selectați stilul de cod dorit sau instalați unul nou.
Două stiluri care merită menționate sunt:
Puteți importa o temă, ca în exemplu:
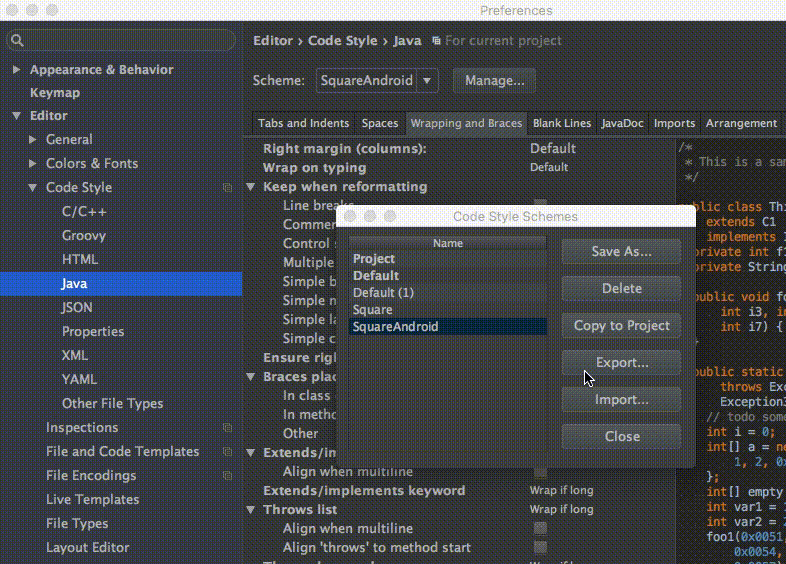
4. Folosiți ecranul divizat pentru a crește productivitatea
Pentru a activa ecranul divizat, faceți clic clic dreapta faceți clic pe fila cu ecranul principal și selectați Split vertical/orizontal.

Pentru performanta maxima Puteți seta propriile taste rapide pentru această acțiune. Accesați Preferințe → Harta tastelor și găsiți Split vertical. Deschideți meniul contextual și selectați Adăugare comandă rapidă de la tastatură. De exemplu, puteți seta combinația control + alt + v.
5. Modul distras

Modul distras vă va ajuta să vă concentrați asupra muncii. Editorul se va extinde zona de lucru cu codul pe tot ecranul, ascunzând elemente de interfață inutile. Pentru a activa modul, deschideți meniul Vizualizare și selectați Intrați în modul fără distracție.
6. Utilizarea șabloanelor live
Utilizați cmd + j (ctrl + j pentru Windows/Linux).

Puteți folosi multe șabloane de cod prefabricate, de exemplu pentru Toasts sau if.
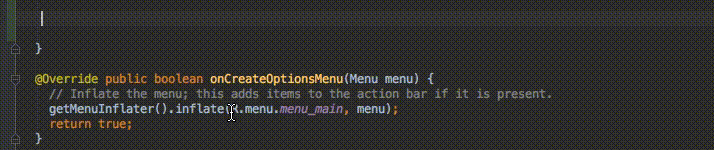
Puteți folosi propriile șabloane live. Cum se face acest lucru este descris în materialele pentru Android Studio și IntelliJ IDEA.
Taste rapide și comenzi utile
1. Cea mai bună echipă – Căutați comanda
Se apelează prin combinația cmd + shift + a (pentru Windows și Linux: ctrl + shift + a). De exemplu, trebuie să închideți fila curentă, dar nu știți cum. Doar tastați close și obțineți comanda sau comanda rapidă de la tastatură pentru a face acest lucru.
2. Căutați acțiuni recente în tamponul de copiere/lipire
Apelat prin cmd + shift + v (Windows și Linux: ctrl + shift + v). Implicit este 5 acțiuni recente pentru copiere/lipire.

3. Activați multicursor
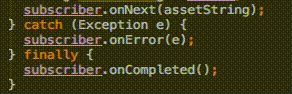
Activat prin control + g (și alt + j pentru Windows și Linux).
4. Deschideți o clasă
Deschide noua clasa posibil prin cmd + o (Windows și Linux: ctrl + n)
5. Deschideți fișierul
Se deschide un fișier nou cu cmd + shift + o (Windows și Linux: ctrl + shift + n)
6. Căutați după simbol
Cmd + opțiune + o (Windows și Linux: alt + shift + n)
7. Tranziția la implementare
De exemplu, aveți o interfață. Faceți clic pe numele interfeței, apăsați cmd + opțiune + b (Windows / Linux: ctrl + alt + b) și selectați Mergeți la implementare - și veți merge la clasa care implementează această interfață.
8. Accesați anunț
Folosind cmd + b (Windows și Linux: ctrl + b) puteți sări rapid la declararea unei clase, metode sau variabile.
9. Accesați declarația de tip
Să presupunem că avem codul:
Java
Angajat angajat = nou angajat(„Michal”);
Angajat angajat = nou angajat („Michal”); |
Prin plasarea cursorului pe angajat, folosind combinația control + shift + b (Windows și Linux: ctrl + shift + b), puteți merge la locul în care este declarată clasa Angajat.
10. Du-te la super
De exemplu, treceți peste o anumită metodă. Dacă plasați cursorul pe numele metodei și selectați use cmd + u (Windows și Linux: ctrl + u) veți fi redirecționat către metoda părinte.
11. Comutați între file
Acest lucru se face prin combinația cmd + shift + [ (săgeată stânga) sau cmd + shift + ] (săgeata dreapta) (Windows pentru Linux: în loc de cmd – alt).
12. Comutați între filele Design/Text
Pentru Android Studio, combinația control + shift + ← / → funcționează în modul layout (Windows și Linux: alt + shift + ← / →).
13. Închideți fila curentă
Combinație cmd + w (pentru Windows și Linux: ctrl + F4).
14. Ascunde toate ferestrele
Prin cmd + shift + F12 (Windows și Linux: ctrl + shift + F12).
15. Minimizați Instanța Android Studio
Combinație cmd + shift + F12 (Windows și Linux: ctrl + shift + F12)
16. Format cod
Cmd + opțiune + l (Windows și Linux: ctrl + alt + l).
17. Indentare automată pentru linii
Prin combinația control + opțiune + i (Windows și Linux: ctrl + alt + i).
18. Implementarea metodelor
Prin implementarea unei interfețe, prin control + i (Windows/Linux: ctrl + i), puteți importa rapid metodele furnizate de acea interfață.
19. Completare automată inteligentă
Activată prin combinația control + shift + spațiu (Windows și Linux: ctrl + shift + spațiu), lista este ajustată la tipul așteptat.
20. Caută
Cmd + f (Windows și Linux: ctrl + f).
21. Găsiți și înlocuiți
Cmd + r (Windows și Linux: ctrl + r).
22. Mutarea liniilor de la cod la resurse
Când cursorul este pe text, utilizați opțiunea + return (Windows/Linux: alt + enter).

23. Construiți și rulați proiectul
Va funcționa prin combinația control + r (Windows și Linux: shift + F10).
Pluginuri pentru Android Studio și Intellij IDEA
- Promotor cheie – vă va ajuta să utilizați mai des tastatura în locul mouse-ului.
- Manipulare șiruri – vă permite să schimbați aspectul textului din mers (de exemplu, schimbați numele în CamelCase sau setați caractere majuscule).
- Android Material Design Icon Generator – ajută la adăugarea pictogramelor materiale la proiect (în mod implicit răspunde la cmd + shift + m).
- ButterKnifeZelezny – vă ajută să găsiți vizualizările corespunzătoare în aspect folosind un link.
- Plugin IntelliJ/Android Studio pentru Android Generarea codului standard – generează o implementare Parcelable pe baza câmpurilor de clasă.
Shikara Sha de la medium.com
De la traducător:
Dacă găsiți inexactități în traducerea termenilor sau denaturarea acestora, precum și o denaturare a sensului articolului original, atunci scrieți despre asta în comentarii sau direct.
Mulțumim lui ZaEtsu pentru ajutor în eliminarea erorilor de sintaxă și de punctuație;)
Traducere
Să trecem direct la subiect. Nu ești aici pentru a afla povestea vieții mele. Să începem.
Există o serie de combinații de taste rapide pe care le-am întâlnit când am intrat în lumea corporativă. Le împart în două grupe.
1. Căutați taste rapide
Nu-ți amintești unde ai folosit un anumit cuvânt? Utilizați aceste taste rapide pentru a vă rezolva problema.i) Ctrl + Shift + F: Când utilizați această combinație, se deschide o fereastră de căutare în care puteți căuta un cuvânt, o clasă sau orice alt obiect. AS (Android Studio) va analiza întregul proiect pentru a vedea dacă este în proiect.

ii) Shift + Shift: Obosit de folosire bara de navigare plecat? Apoi puteți ajunge la fișierul dorit din această fereastră, care se deschide făcând dublu clic pe Shift. Doar introduceți începutul numelui sau Numele complet fișierul dorit și AS în fereastră va afișa o listă cu rezultatele căutării. De asemenea, puteți deschide anumite ferestre de setări folosind această comandă rapidă de la tastatură.

2. Taste rapide de navigare
i) Ctrl + Click: Accesați fișierul de marcare sau fișierul Java făcând clic pe el în timp ce țineți apăsată tasta Ctrl.
ii) Alt + sus/jos: Navigați cu ușurință prin anteturile claselor și prin metodele acestora folosind această combinație.

iii) Alt + dreapta/stânga: Folosiți săgețile stânga/dreapta împreună cu tasta Alt pentru a naviga deschide fișiere proiecte, cum ar fi un fișier de marcare sau un fișier de clasă.

Șabloane active
i) „Toast” + Tab: tastând cuvântul „Toast” și apoi apăsând Tasta Tab va genera un șablon Toast gata făcut.
Există multe șabloane încorporate pentru a vă ajuta cu munca dvs., cum ar fi
ii)log + Tab
iii) logd + Tab
iv) logr + Tab
Și multe altele. Frumusețea acestei caracteristici este că puteți adăuga șabloanele active la setări. Doar dublați Shift și mergeți la secțiunea Live Templates unde puteți adăuga propriul șablon.
Și cea mai importantă și salvatoare combinație este
v) Ctrl + D
Care dublează automat complet linia pe care se află în prezent cursorul.

Asta e tot, băieți.
DURA:
Doriți să vă păstrați codul curat? Folosește doar
Ctrl + Shift + L
Și codul dvs. din fișierele selectate în prezent va fi formatat corespunzător.
Nu toți utilizatorii de telefoane și tablete care rulează sistemul de operare Android știu că, pe lângă scopul principal al butoanelor, gadget mobil Există și posibilitatea de a le folosi în combinație. Acestea sunt un fel de „taste rapide” sau „taste rapide” cu ajutorul cărora puteți efectua imediat câteva operațiuni utile, fără a pierde timpul căutându-le în meniul sistemului de operare. Vreau să vorbesc despre cele mai comune dintre ele.
Faceți o captură de ecran— nu este posibil să găsiți pur și simplu o opțiune care vă va ajuta să faceți o captură de ecran a unui smartphone pe fiecare dispozitiv. Unii producători adaugă această caracteristică la interfata utilizator, iar unii nu sunt. Din fericire, cel puțin dezvoltatorii de la Google nu au uitat de asta, legând posibilitatea de a face o captură de ecran a ecranului prin apăsarea unei combinații de taste - simultan butoanele pentru a porni dispozitivul (Power) și a reduce volumul (Volum -).
De îndată ce faci acest lucru, Android va face imediat o fotografie a ceea ce este afișat în prezent pe ecran. După aceasta dosarul format PNG va fi salvat automat în Galeria de imagini, și anume în folderul „Capturi de ecran”.
Notă: Unii producători se îndepărtează de standard uniformși reatribuiți cheile. Deci, de exemplu, trebuie să țineți apăsat butonul de reducere a volumului și butoanele „Acasă” (Nome).
Aplicații folosite recent- pe acele modele de smartphone care nu au trei, ci doar un buton în partea de jos - „Acasă”. În acest caz, are și funcționalitate suplimentară, și anume posibilitatea de a deschide o listă de aplicații pe care le-ați folosit recent.

Pentru a-l deschide, trebuie doar să țineți apăsat tasta tactilă„Acasă” pentru a afișa pe ecran o listă de programe utilizate. Dacă lista trebuie ștersă, faceți clic pe butonul din partea de jos a ecranului. În dreapta jos puteți reseta această listă. Și dacă dați clic și pe „Meniu” din stânga, se va deschide Android Task Manager.
Toți proprietarii de telefoane Android știu că, pentru ca dispozitivul lor să se oprească, trebuie să țineți apăsat butonul „Power” timp de 5-10 secunde. Și pentru a reporni pur și simplu dispozitivul, trebuie mai întâi să îl opriți și apoi să îl porniți. Incomod? Cu siguranţă! Dar există o cale mai ușoară. Apăsați tasta de pornire, țineți apăsat timp de câteva secunde și eliberați. Ar trebui să apară un meniu ca acesta:
Dezactivați sunetul în timpul apel primit se poate face foarte repede si usor! Dacă ați primit un apel la momentul nepotrivit, dar nu doriți să închideți apelul, atunci pur și simplu utilizați butonul balansoar de volum al dispozitivului. Nu contează modul în care îl apăsați - creșteți sau micșorați. Efectul ar trebui să fie același: sunetul ar trebui să se oprească. Apropo, pe unele modele de smartphone-uri același efect poate fi obținut prin plasarea gadgetului pe masă cu ecranul în jos. Apelul abonatului va continua, dar în modul silențios.
P.S.:Și vreau, de asemenea, să remarc că uneori unii producători în marca lor cochilii grafice UI pentru Android face posibilă reatribuirea funcțiilor unor taste, ceea ce este uneori foarte, foarte convenabil. Prin urmare, vă sfătuiesc să studiați în detaliu setările dispozitivului!
Uneori este util și în unele cazuri necesar să resetați Android-ul la setările din fabrică. Pentru ce? Cele mai multe motiv comun- aceasta este aglomerarea dispozitivului dvs. cu tot felul de jocuri și aplicații necesare/inutile, după care Androidul dvs. începe să se comporte, aproximativ vorbind, „nepotrivit”. Faci uneori curățenie generală la tine acasă? Tot aici...
Dar trebuie să-ți amintești mereu! Toate aplicațiile instalate, toate informațiile stocate pe dispozitiv vor fi șterse definitiv! Toate informațiile despre date vor fi, de asemenea, șterse. conturi utilizator!
Cum să resetați Android la setările din fabrică - 3 moduri:
Prin urmare, înainte de a utiliza această metodă, toate informatiile necesare Este mai bine să-l transferați pe un card de memorie pentru că va rămâne neatins. O contacte personaleși chiar copiați-l într-un jurnal de hârtie, va fi util în viitor dacă dispozitivul este pierdut sau spart brusc.
Așa-numita resetare din fabrică Hard Reset, vă va readuce dispozitivul în starea inițială în care se afla după ce l-ați achiziționat în magazin. Curat, nou-nouț, proaspăt... De parcă tocmai ar fi ieșit de sub securea lui Papa Carlo. Nu este nimic complicat în asta, Android-ul tău va face toată munca principală pentru tine, trebuie doar să-i „spune” ce să faci...
Să începem să resetam setările pe Android.
Metoda nr. 1

Această metodă va fi utilă celor al căror Android se simte foarte rău... Dacă „încetinește” foarte mult în timpul funcționării, atât de mult încât este chiar imposibil să deschizi setările. Sau chiar „îngheață” atunci când este pornit pe sigla companiei sau chiar nu se aprinde deloc. Această metodă vă va ajuta și dacă, de exemplu, ați uitat cum arată cheia de model sau codul de blocare.
Deci va trebui să mergem la Modul de recuperare, iar pentru a face acest lucru, dispozitivul trebuie mai întâi să fie complet oprit! După aceea, va trebui să țineți apăsată o anumită combinație de taste și să le țineți apăsat timp de 10 secunde.
Comandă rapidă de la tastatură pentru a vă reseta telefonul Android
În funcție de dispozitiv, o anumită combinație de taste va fi potrivită.
- Reducerea volumului + pornirea dispozitivului (Volume Down + Power) este cea mai populară combinație.
- Măriți volumul + porniți dispozitivul (Mărire volum + Putere).
- Creștere volum + reducere volum.
- Creșteți volum + reduceți volum + porniți dispozitivul.
- Porniți dispozitivul + butonul de pornire + măriți volumul (Alimentare + Acasă + Creștere volum).
Dispozitivul dvs. Android va intra în modul de recuperare. Mutarea se face folosind butoanele de volum, iar „Enter” este butonul de pornire sau meniul contextual. Dacă Recuperarea este sensibilă la atingere, este controlată în modul standard folosind degetele.
După ce Android-ul a finalizat toate manipulările necesare, selectați „Reporniți sistemul” și bucurați-vă sistem curat Android.
Unele nume pot diferi de cele descrise mai sus, dar doar puțin. În orice caz, nu va fi greu să-ți dai seama.
Metoda numărul 2

Această metodă este foarte simplă și este potrivită pentru toți cei care pot ajunge la setările dispozitivului lor. Mergem la setări și căutăm elementele „Resetează setările” sau „Resetează setările la setările din fabrică”. În funcție de dispozitiv, aceste articole pot fi localizate în locuri diferite, de exemplu, în „Setări de confidențialitate” sau în meniul „Backup & Reset”. Primul lucru pe care trebuie să-l faceți este să mergeți la Setări.
După ce îl găsiți, faceți clic pe acest „Resetare...”, sistemul vă va întreba dacă sunteți sigur de ce doriți să faceți. Avertizează că toate datele vor fi șterse definitiv. Veți gândi din nou cu atenție și veți face clic pe „Ștergeți totul...”.
Android va trece prin procesul de dezinstalare și restabilire a setărilor din fabrică, apoi va reporni automat și va apărea din nou în fața dvs. ca și cum tocmai ar fi venit din magazin, doar fără ambalaj.
Metoda nr. 3

Bine ultima metoda, probabil cel mai simplu, pentru că nu necesită nicio căutare combinatii necesare chei, fără căutare setările necesare. Mergem la dialer (unde formați numărul de telefon) și formăm unul dintre următoarele coduri:
*2767*3855#
*#*#7780#*#*
*#*#7378423#*#*
După care va începe colectarea datelor, iar informațiile vor fi șterse automat de pe dispozitiv.
Atât, după cum puteți vedea, nu este nimic complicat. Cu toate acestea, permiteți-ne să vă reamintim încă o dată că, dacă nu este absolut necesar, este mai bine să nu folosiți aceste metode. Deși uneori este util să efectuați o astfel de procedură chiar și pentru prevenire, mai ales dacă utilizați Android-ul de destul de mult timp.
Și, desigur, amintiți-vă întotdeauna că tot ceea ce faceți cu dispozitivul dvs. este în întregime responsabilitatea dvs.!
Tastaturile virtuale de pe dispozitivele mobile sunt ideale pentru manipularea simplă a textului. Dar utilizatorii care trebuie să lucreze adesea cu cantități mari de text se gândesc mai devreme sau mai târziu la achiziționarea unei tastaturi externe. Gama de tastaturi USB și Bluetooth este uimitor de diversă, dar odată ce ați ales-o pe cea care vă place, este posibil să întâmpinați probleme la conectarea accesoriului la smartphone sau tabletă. Astăzi vă vom spune cum vă puteți conecta și configura o tastatură pe un dispozitiv Android.
Conectarea unei tastaturi USB
Cele mai multe tastaturi USB sunt acceptate în hardware și nu necesită setări speciale. Conexiunea în sine se face folosind cablu USB OTG.
În acest caz, smartphone-ul sau tableta dvs. trebuie să accepte funcția de gazdă USB. Puteți afla dacă dispozitivul dvs. are un astfel de suport în catalogul de dispozitive DevDB.

Pentru a începe să lucrați cu o tastatură USB, trebuie doar să conectați mufa cablului USB OTG la dispozitivul mobil și tastatura la mufa cablului. După aceasta, puteți începe să lucrați cu textul.
Conectarea unei tastaturi Bluetooth
Pentru a asocia tastatura cu un dispozitiv Android, trebuie să:
1. Porniți tastatura;
2. Activați modulul Bluetooth pe tabletă sau smartphone;
3. Activați modul de detectare pe tastatură (metoda de activare depinde de model, dar cel mai adesea este buton separat sau scurtătură de la tastatură);
4. Începeți să căutați dispozitive Bluetooth pe tabletă sau smartphone;

5. Selectați tastatura Bluetooth din lista care apare.

Pentru a vă conecta, poate fi necesar să introduceți un cod pe care sistemul îl va indica. Trebuie să introduceți numere pe tastatură, după care trebuie să apăsați tasta Enter.
Configurarea unei tastaturi externe
Dacă sistemul nu poate recunoaște unele taste sau reacționează la apăsarea acestora într-un mod nestandard, va trebui să configurați manual aspectul acesteia. Aplicația External Keyboard Helper Pro vă va ajuta să faceți față acestui lucru.
Particularitatea acestei aplicații este că puteți crea machete unice pentru două limbi și puteți comuta între ele cu o combinație familiară sau o tastă separată. În acest caz, veți avea posibilitatea de a configura introducerea de caractere speciale suplimentare folosind tasta „Alt”.
Pentru a corecta sau a crea machete trebuie:
1. Descărcați și instalați aplicația External Keyboard Helper Pro;
2. Accesați secțiunea „Limbă și introducere” din setările de sistem ale dispozitivului;

3. Activați aplicația instalată în lista de tastaturi virtuale și selectați elementul corespunzător din meniul „Default”;
După aceasta, puteți începe să creați aspectul. În meniul aplicației găsim EKH Setting și îl lansăm.

În câmpul „Selectați aspectul tastaturii”, verificați limba rusă și accesați secțiunea „Setări avansate”.

Selectați „Aspect tastatură” și „Personalizați atribuirea tastelor”. În fereastra care apare, aplicația va oferi să salveze șablonul de aspect curent pentru editare.

Apoi se va deschide secțiunea de editare a aspectului, unde sunt indicate tipul de taste (Caracter și Keycode) și valorile acestora.

Caracterele sunt taste concepute pentru introducerea caracterelor. Tastele Keycode execută comenzi de sistem (lista de comenzi este variată, de la „Shift” și „Alt” de bază până la modificarea luminozității luminii de fundal și reglarea nivelului volumului).
Pentru a începe editarea, selectați cheia cu valoarea de care aveți nevoie din listă sau faceți clic pe elementul „Adăugați valoare nouă”.

În fereastra care se deschide pentru editarea valorii tastei, specificați: tipul tastei (Caracter sau Keycode), codul de scanare (detectat automat la apăsarea unei taste), reacția la funcție Majuscule, valoarea pentru o simplă apăsare, precum și valoarea când este apăsată în combinație cu tastele Shift, Alt și Alt+Shift. Pentru a atribui caractere speciale, copiați-le din orice tabel, de exemplu de aici.
În plus, puteți configura inserarea șabloanelor de text și lansarea aplicațiilor prin apăsarea anumitor combinații de taste. În plus, puteți regla fin sistemul pentru a funcționa cu o tastatură externă.
În multe situații, tabletele sunt mai convenabile decât laptopurile, autonomia lor este mai utilă, iar costul lor este mai accesibil. Majoritatea utilizatorilor le folosesc nu numai pentru divertisment, ci și pentru procesarea documentelor. Din păcate, tastatura virtuală nu este concepută pentru tastare text voluminos, în ciuda anumitor avantaje sub formă de corectare a erorilor sau completare automată a cuvintelor. Așadar, studenții, jurnaliștii, scriitorii și specialiștii care lucrează cu documente text ar aprecia comoditatea tastatură completă, ca pe un laptop sau pe computer, când poți introduce texte chiar și orbește.
Utilizatorii apreciază beneficiile utilizării unei tastaturi externe
Unii producători furnizează o tastatură externă ca accesoriu suplimentar. Vin atât într-o carcasă, cât și într-o stație de andocare. În plus, puteți conecta chiar și un obișnuit dispozitiv de calculator. Dar chiar și după achiziționarea unui dispozitiv, nu toată lumea știe cum să conecteze o tastatură la o tabletă Android. Vă prezentăm un ghid în care vom analiza toate opțiunile disponibile.
Stație de andocare sau carcasă
Cea mai fiabilă și confortabilă opțiune, care oferă posibilitatea de a obține un laptop aproape complet de pe o tabletă. Există opțiuni sub forma unei carcase moale și a unei stații de andocare mai rigide. În ambele cazuri, tableta suferă de zgârieturi și deteriorări. În cazul carcasei, tastatura este conectată printr-un conector special de pe carcasă prin Bluetooth sau folosind un conector USB. Ultima opțiune, apropo, este folosită destul de rar.

Principalul dezavantaj al carcasei este rigiditatea insuficientă, ceea ce face ca munca în greutate să nu fie la fel de confortabilă ca pe o masă. În plus, husele au un număr limitat de poziții de înclinare, ceea ce nu este nici în favoarea lor. Tastele în sine nu sunt, de asemenea, cele mai confortabile, deoarece se pot lăsa să cadă.
Stația de andocare este practic lipsită de astfel de neajunsuri, vă permite să utilizați tableta chiar și atunci când este suspendată, tastele nu se îndoaie. În plus, dispozitivul poate avea o baterie suplimentară pentru a prelungi durata de viață a bateriei. Dar acest design cântărește mult, iar alegerea pentru tabletele Android este destul de mică.

Conectarea unei astfel de tastaturi este destul de ușoară. Puteți studia instrucțiunile care vin cu kitul, dar scopul este pur și simplu să conectați accesoriul la conectorul corespunzător. Tableta o recunoaște de obicei automat.
Conexiune USB
Majoritatea acceptă standardul OTG, care vă permite să conectați orice dispozitiv extern: unitate flash, tastatură, hard disk extern și altele prin portul microUSB. Veți avea nevoie de un cablu adaptor care se conectează la tabletă la un capăt și o tastatură la celălalt capăt. Literal, într-o secundă sau două, tableta o va recunoaște și puteți introduce un document mare. Astfel, poți folosi orice tastatură de computer, chiar și una wireless. În acest caz, un receptor trebuie introdus în adaptor.
Conexiune wireless
De asemenea, puteți conecta o tastatură externă prin conexiune Bluetooth. Unii producători produc dispozitive de marcă pentru tabletele lor, dar cel mai adesea cea mai bună alegere nu este un model de la cel mai popular brand, ci unul care este specializat în producerea de modele pentru dispozitive mobile. Nu vei fi legat de fire. Cu toate acestea, Bluetooth consumă bateria destul de repede, așa că va trebui să vă aprovizionați fie cu o baterie externă, fie să fiți mai aproape de o priză. Pentru a conecta un model fără fir:
- Activați Bluetooth pe Android;
- Porniți tastatura, apoi puneți-o în modul de căutare, așteptați până când lumina clipește;
- În meniul Android, faceți clic pe „Căutați dispozitive”, atingeți cu degetul pe numele dispozitivului, introduceți digital.

După ce tastatura este detectată, cea virtuală va fi dezactivată. Poți începe să lucrezi.
Configurarea unei tastaturi externe
Problema este că Android nu acceptă în mod nativ comenzile rapide de la tastatură pentru schimbarea limbilor, iar dispozitivul se imprimă doar în engleză, așa că va trebui să instalați o aplicație suplimentară pentru a schimba limba.
Lucrați adesea cu tastatura standard tableta devine incomod. În acest caz, conectarea unei tastaturi externe va ajuta.
Navigare
Regulat tastatura telefonului concepute pentru efectuarea de operații simple text. Dar acei utilizatori care au nevoie constant să proceseze cantități mari de text, după ceva timp trebuie să se gândească la achiziționarea unei tastaturi externe.
Varietatea sortimentului este uimitoare, dar atunci când alegeți primul exemplar pe care îl întâlniți, pot apărea probleme cu conectarea și configurarea acestuia. În acest articol vă vom spune cum să configurați o tastatură externă pe Android.
Cum se conectează o tastatură USB?
Majoritatea modelelor de tastaturi USB sunt acceptate la nivel hardware și nu necesită nicio configurație specială. Conexiunea în sine se face folosind un cablu USB OTG.
Cum se conectează o tastatură la Android?
Dispozitivul trebuie să aibă și o funcție de gazdă USB.
Pentru a începe, trebuie să conectați tastatura la USB OTG și, respectiv, la dispozitiv. Apoi puteți începe să lucrați direct într-un editor de text.
Conectarea unei tastaturi Bluetooth

- Porniți accesoriul în sine
- Activați Bluetooth pe el și activați descoperirea (în principiu cheie specială sau o combinație a acestora)
- Activați căutarea Bluetooth pe telefonul dvs
- Selectați numele tastaturii din lista derulantă
Pentru ca totul să meargă bine, este posibil să aveți nevoie cod special. Sistemul lui vă va spune singur. Introduceți numerele de la tastatură, apoi confirmați introducerea cu tasta Enter.
Cum se configurează o tastatură externă?

Dacă gadgetul dvs. nu vede tastatura sau arată un răspuns incorect la tastare, atunci aspectul va trebui configurat manual. External Keyboard Helper Pro vă va ajuta în acest sens.
Funcția sa principală este de a crea machete unice bilingve și de a le comuta folosind o combinație obișnuită sau un buton. De asemenea, puteți configura introducerea de caractere suplimentare cu butonul Alt.
Pentru a ajusta sau crea un aspect nou:
- Descărcați External Keyboard Helper Pro pe dispozitivul dvs
- Accesați „Limbă și introducere” în setările dispozitivului
- Accesați secțiunea tastaturi virtuale din setările telefonului și selectați-o pe cea pe care o doriți implicit
- Când totul este gata, începeți să vă creați aspectul
- Găsiți EKH Setting și deschideți
- Selectați limba rusă și treceți la setări mai avansate
- Acum trebuie să mergeți la secțiunea „Aspect tastatură” și să setați combinațiile de butoane. Într-o fereastră separată puteți salva șablonul cu posibilitatea de a face modificări
- Apoi, trebuie să editați unde sunt scrise tipurile de taste (caracter și cod de cheie) și ce înseamnă acestea
- Caracter - acestea sunt butoanele responsabile cu introducerea caracterelor. Keycode execută comenzile sistemului
- Pentru a lansa această secțiune, selectați chei separate sau combinații ale acestora din lista propusă sau creați unele dintre ele proprii
- Se va deschide o fereastră de editare în care trebuie să specificați tipul de butoane, codul de scanare (va fi determinat de la sine atunci când apăsați unul dintre butoane), combinații de Caps Lock cu Alt, Shift și Alt+Shift. A atribui caractere suplimentare, deschideți orice tabel și copiați-le
- Confirmați datele introduse și ieșiți. În principiu, configurarea este completă. Acum verificați funcționalitatea acestuia într-un fișier text și treceți la treabă
Video: Configurarea unei tastaturi USB externe rusești pe Android 4.0
Vă vom spune cum să configurați și să testați tastatura externă a unei tablete sau a unui set-top box Android TV pentru a funcționa cu limba rusă. Sistemul de operare Android se concentrează în primul rând pe lucrul cu un ecran tactil, așa că există câteva nuanțe atunci când lucrați cu o tastatură externă conectată prin USB.
Deci ați achiziționat o tastatură externă cu fir sau fără fir sau o carcasă pentru tastatură și ați conectat-o la un conector USB sau printr-un adaptor OTG. Puteți accesa browserul și încercați să introduceți în orice câmp de introducere.
Multe versiuni moderne ale sistemului de operare ANDroid au deja suport încorporat pentru comutarea aspectelor externe ale tastaturii, haideți să verificăm dacă este pe dispozitivul dvs.
Pentru a face acest lucru, trebuie să mergeți la Setări - Limbă și introducere și să vedeți dacă în meniu există o opțiune Tastatură fizică - Tastatură USB USB. Dacă există, atunci trebuie doar să mergeți la acest meniu și să faceți clic pe „configurați aspectul tastaturii” pentru a adăuga aspectul dorit. După aceasta, puteți schimba limba tastaturii folosind combinația „shift” + „space”
Cu toate acestea, este posibil ca acest element de meniu să nu existe pe dispozitivul dvs. În acest caz, trebuie să descărcați un program terță parte pentru a schimba aspectul tastaturii. Sunt mai multe, vă recomandăm Tastatură rusă. Accesați, scrieți în câmpul de căutare „Tastatură rusă”
Pictograma programului arată astfel: 
După instalarea programului, trebuie să îl activați și să îl configurați. Va trebui să bifați caseta de lângă „Tastatură rusă” și să accesați setări.


Apoi, trebuie să faceți clic pe orice câmp de introducere, de exemplu într-un browser. O pictogramă de tastatură va apărea lângă ceas. Făcând clic pe el, selectați metoda de introducere „Tastatură rusă”. Acum puteți schimba aspectul tastaturii folosind „Shift” + „bara de spațiu”, iar un steag de lângă ceas va indica aspectul curent.

Laptop convertibil cu touch screen- Există multe modele de astfel de dispozitive pe piața actuală, ambele bazate pe sistemul de operare Windows 8 și Android. Beneficiul lor este de netăgăduit - este un laptop cu drepturi depline, dar cu mișcări simple ecranul dispozitivului se detașează, lăsându-l pe același în mâinile tale tableta plina. Singurul „Dar” este că costul lor este oarecum abrupt. Este mult mai usor din punct de vedere al costurilor financiare sa achizitionezi mai intai o tableta, iar putin mai tarziu un dispozitiv care o transforma intr-un laptop - fie un dock special pentru tastatura, fie o carcasa pentru tastatura.
Desigur, tastatura virtuală a unei tablete nu vă va putea oferi niciodată confortul și viteza de tastare tastatură fizică, indiferent de modul în care completați tastatura virtuală cu aplicații precum completarea automată sau un dicționar electronic.
Să luăm în considerare mai jos opțiunile posibile pentru conectarea unei tastaturi fizice externe la tabletă, avantajele și dezavantajele unor astfel de opțiuni, astfel încât să o poți alege pe cea care ți se potrivește cel mai bine dacă te hotărăști să extinzi funcționalitatea tabletei în acest fel.
1. Tastatură Bluetooth
O tastatură Bluetooth este o tastatură fizică care poate fi conectată la orice computer sau dispozitiv mobil - un computer, tabletă sau smartphone - folosind tehnologia wireless Bluetooth. Principalul avantaj în acest caz va fi, desigur, absența conexiune prin cablu- adică nu va trebui să vă confundați în fire și, de asemenea, să vă faceți griji cu privire la compatibilitatea ieșirilor și intrărilor pentru conectare, deoarece modulul Bluetooth este preinstalat în aproape toate modelele de tablete.
Pe piață puteți găsi modele destul de miniaturale de tastaturi Bluetooth - acestea sunt plăci subțiri și mici, a căror greutate uneori nici măcar nu depășește 100 g. O astfel de tastatură Bluetooth este ideală pentru utilizare în afara casei sau la birou: tastatura poate fi ușor se potrivește într-o geantă sau rucsac și, dacă este necesar, îl poți scoate și îl poți conecta rapid la o tabletă sau smartphone.
Față de avantajele unei tastaturi Bluetooth enumerate mai sus, singurul său dezavantaj este consumul de energie al acestei metode de conectare a tastaturii. Modulul Bluetooth de pe tastatură este alimentat de baterii obișnuite, care, în timpul lucrului activ, va trebui în mod firesc să fie schimbat din când în când. Dar toate acestea sunt fleacuri în comparație cu consumul de energie al modulului Bluetooth dintr-un smartphone sau tabletă. O conexiune Bluetooth fără fir lungă va consuma rapid bateria smartphone-ului sau a tabletei, mai ales dacă despre care vorbim despre dispozitivele Android, unde consumul ineficient al bateriei, în special, este facilitat de optimizarea mai puțin decât ideală a sistemului de operare și a diferitelor componente hardware ale dispozitivelor.
2.Tastatură Bluetooth/USB
O tastatură Bluetooth/USB este o tastatură fizică pentru dispozitivele computerizate universale care funcționează atât ca o tastatură Bluetooth cu toate avantajele și dezavantajele de mai sus, cât și ca o tastatură USB obișnuită. Aceasta este o opțiune mai eficientă din punct de vedere energetic pentru conectarea unei tastaturi externe la tabletă. Deci, pentru a economisi bateria pe tabletă, puteți opri funcționarea module Bluetooth pe ambele dispozitive - atât pe o tastatură externă, cât și pe o tabletă - și conectați tastatura prin USB, sau mai degrabă prin micro-USB.
Să ne uităm la metoda de conectare USB a unei tastaturi externe la tabletă mai detaliat mai jos.
3. Tastatură USB
O tastatură USB este o tastatură obișnuită cu fir care se conectează la dispozitivele computerului prin USB. Din tipul anterior tastatura, după cum putem vedea din nume, se distinge prin lipsa conexiunii wireless Bluetooth. O tastatură USB obișnuită este o opțiune ideală pentru utilizarea unei tablete acasă sau la birou, dacă aveți nevoie de tastare extinsă. Din fericire, majoritatea modelelor de tablete sunt echipate cu porturi micro-USB pentru schimbul de date cu alte dispozitive.
3.1. Conexiune USB a unei tastaturi externe la tabletă
De regulă, tastaturile USB sunt echipate cu porturi USB obișnuite, iar pentru a conecta o astfel de tastatură la o tabletă care are un port micro-USB, aveți nevoie de un adaptor „USB la micro-USB”, cunoscut și sub numele de cablu OTG. . În plus, tableta în sine, desigur, trebuie să accepte funcția USB-Host, care oferă posibilitatea de a schimba date printr-un cablu OTG - de exemplu, conectarea unei unități flash, mouse de computer, modem extern, tastatură USB și alte dispozitive. Apropo, dacă producătorul ți-a furnizat un astfel de cablu OTG cu tableta ta, poți începe în siguranță conectarea diferitelor dispozitive USB.
Dacă un cablu OTG nu este inclus cu tableta dvs., inspectați cu atenție ieșirile și conectorii disponibili pe dispozitiv pentru a găsi pe cel de care aveți nevoie - micro-USB. Înainte de a cumpăra o tabletă, verificați întotdeauna acest punct: studiați caracteristicile tehnice ale modelului de tabletă care vă place - de regulă, producătorii desemnează capacitatea de a schimba date prin USB ca: USB OnTheGo, USB Host, micro-USB, USB OTG sau pur și simplu indicați că dispozitivul acceptă USB. Dacă există un port micro-USB, dar nu există un cablu OTG inclus cu tableta, cumpărați-l suplimentar de la orice punct de vânzare vânzări de computere sau echipamente mobile.
Puteți verifica funcționalitatea schimbului de date prin micro-USB-ul tabletei dvs. conectând o unitate flash USB obișnuită printr-un cablu OTG și deschizând-o într-un manager de fișiere software. Folosind un cablu OTG, puteți conecta și un mouse USB de computer la tabletă și puteți verifica activitatea acestuia.
Tastatura USB se conectează și ea singură: conectați cablul OTG cu intrarea corespunzătoare la portul micro-USB de pe tabletă și la celălalt capăt al cablului cu un Ieșire USB- conectați tastatura.
3.2. Setări software Conexiuni USB ale unei tastaturi externe la o tabletă Windows
În ceea ce privește setările software ale sistemului de operare tabletă la conectarea unei tastaturi USB, în cazul dispozitivelor cu Bazat pe Windows 7 sau 8 totul este foarte simplu: Windows va detecta dispozitivul USB extern și va configura automat funcționarea acestuia. În plus, proprietățile tastaturii și unele setări pot fi văzute în meniul „Panou de control” - „Tastatură”.
3.3. Setări software pentru conectarea USB a unei tastaturi externe la o tabletă Android
Este posibil ca anumite setări să fie necesare și pe tabletele Android.
Dacă, atunci când conectați o tastatură USB, tableta dvs. Android refuză cu încăpățânare să o accepte, mai întâi descărcați aplicația gratuită „Russian Keyboard” (ruKeyboard) de pe piața Google Play și instalați-o. După instalare, urmați această cale: „Setări”, apoi „Limbă și introducere”, apoi „Tastatură și metode de introducere”, iar aici trebuie să bifați caseta „Tastatură rusă”. În meniul „Implicit”, trebuie să selectați și „Tastatură rusă”.
Apoi, accesați setările „Tastatură rusă” - pentru a face acest lucru, faceți clic pe pictograma setări din dreapta. Aici trebuie să selectați „Tastatură hardware”, iar în meniul „Selectați aspectul”, bifați caseta de lângă elementul „Tastatură externă Ru”.
În meniul „Tastatură hardware”, în elementul „Switch Layouts”, puteți configura și o combinație de taste care vă este convenabilă pentru a schimba aspectul tastaturii sau a lăsa combinația de taste implicită.
Gata: setările sunt finalizate și poți accesa orice aplicație cu un câmp de introducere a datelor - de exemplu, un browser sau un editor de text pentru a testa modul în care funcționează tastatura USB.
Dacă tableta dvs. Android încă nu vede tastatura USB fizică externă, încercați să reporniți tableta. Astfel, unele dispozitive Android aplică setările utilizatorului numai după o repornire.
4. Carcasă pentru tastatură

O carcasă pentru tastatură este un accesoriu foarte interesant cu care producătorii chinezi continuă să umple în mod activ piața CSI. Carcasa pentru tastatură este departe de a fi idealul unui dock special pentru tastatură pentru unele modele de tablete, dar principalele sale avantaje nu pot lăsa utilizatorii indiferenți tablete bugetare- aceasta este versatilitatea și costul relativ ieftin.
Versatilitate - carcasa tastaturii poate fi conectata la tableta folosind portul micro-USB de pe tableta, accesoriul are un cablu mic si subtire cu intrare micro-USB la capat. Husa pentru tastatură este, de fapt, o husă obișnuită - este o husă rezistentă pentru tablete, cu un suport pentru uz desktop și elemente de fixare care fixează ferm tableta în carcasă. Tastatura subțire și moale este un plus frumos pentru carcasă. Producătorii furnizează pe piață huse pentru tastatură în anumite dimensiuni concepute pentru diverse tablete, în funcție de diagonala ecranului - de regulă, acestea sunt huse pentru tastatură pentru tablete cu ecrane de 7, 8 și 10 inchi. Există diferite culori de huse de tastatură pentru tablete - totuși, în sărăcie gama de culori Nu puteți da vina pe producătorii chinezi pentru produsele electronice.
Și nu trebuie să vă faceți griji cu privire la aspectul tastaturii în limba rusă - carcasele pentru tastatură cu inscripții cu litere în engleză și rusă sunt furnizate pe piața slavă.
O soluție ieftină - de exemplu, o husă pentru tastatură din piele sintetică de înaltă calitate pentru o tabletă de 10 inchi poate fi achiziționată în magazinele online sau la licitațiile online pentru aproximativ 11-12 USD. Huse de tastatură pentru tablete cu diagonala ecranului mai mică și chiar la un preț mai mic. După cum puteți vedea, carcasele obișnuite pentru tablete de o calitate mai mult sau mai puțin medie sunt vândute și la aproximativ aceeași sumă. Și dacă comparăm costul unei carcase pentru tastatură cu costul unui dock special pentru tastatură, de exemplu, pentru tabletele din seria populară Asus Transformer, care cu greu pot fi găsite la mai puțin de 130 USD, atunci beneficiul este evident - 11-12 USD față de 130 USD.
Ca o husă obișnuită pentru un dispozitiv mobil, husa tastaturii are o funcție de protecție împotriva deteriorării. Capacul capacului tastaturii protejează tableta de diverse deteriorări mecanice, precum și de pătrunderea prafului în porturile și conectorii dispozitivului.
Carcasele pentru tastatură, așa cum am menționat deja, sunt echipate cu o intrare micro-USB, care se conectează la ieșirea corespunzătoare de pe tabletă. O carcasă pentru tastatură este, din punct de vedere tehnic, un analog cu o tastatură USB externă obișnuită, așa că pentru a vă conecta la o tabletă Android, poate fi necesar să faceți setările software menționate mai sus în paragraful 3.3 al acestui articol.
5. Tastatură de andocare dedicată pentru tablete
O tastatură specială de andocare pentru tablete este o bază de andocare dezvoltată de producător pentru fiecare model de dispozitiv individual, cu o tastatură și porturi pentru conectarea dispozitivelor externe, transformând tableta într-un laptop cu drepturi depline. Avantajele unui dock pentru tastatură sunt că este elegant, șocant și frumos, este cu adevărat convenabil și este, de asemenea, o sursă de alimentare suplimentară pentru tabletă. Majoritatea stațiilor de andocare pentru tastaturi pentru tablete sunt echipate cu touchpad, iar acest dispozitiv are numeroșii săi susținători care au reușit să se obișnuiască cu el în perioada de glorie a laptopurilor și netbook-urilor.
Dar, în același timp, așa cum am menționat mai sus, dock-ul pentru tastatură (comparativ cu alte opțiuni pentru conectarea unei tastaturi fizice la tabletă) este cea mai scumpă opțiune. Adesea, o tastatură de andocare costă jumătate din prețul tabletei în sine.
Spre deosebire de o carcasă pentru tastatură, o tastatură de andocare nu este un dispozitiv universal, nu poate fi conectată la nicio tabletă dorită. Funcționarea tabletei împreună cu un dock pentru tastatură (în modul laptop) este asigurat de producător, astfel încât un anumit model de andocare pentru tastatură poate fi conectat numai la model specific comprimat. Dock-ul pentru tastatură este atașat printr-un conector unic în fiecare model separat comprimat.
Tabletele cu capacitatea de a conecta o tastatură de andocare pot fi achiziționate fie separat (fără o tastatură de andocare), fie cu o tastatură de andocare inclusă în pachet. Dar, deoarece o tastatură de andocare crește semnificativ costul unei tablete, utilizatorii preferă adesea să cumpere mai întâi tableta însăși, iar puțin mai târziu să cumpere o tastatură separată de andocare prevăzută pentru aceasta.
Keyboard Dock - După cum am menționat, aceasta este o sursă de alimentare suplimentară. Dotat cu baterie proprie, nu numai că nu consumă puterea bateriei, așa cum este cazul unei tastaturi Bluetooth, dar prelungește și durata de viață a bateriei tabletei fără reîncărcare.
Pentru a conecta o tastatură de andocare, nu aveți nevoie de setări sau instalare de driver - acest lucru este valabil atât pentru Windows 8, cât și pentru sistemul de operare Android.
Aici sunt cele mai multe modele populare tablete cu capacitatea de a conecta o tastatură de andocare:
- Asus Transformer TF101 și Transformer Prime- sunt două modele de laptopuri transformabile cu ecran tactil detașabil bazat pe Android OS de la un cunoscut producător taiwanez.
- Acer Iconia Tab W500/501 - încă două modele de tablete, de la un alt producător taiwanez la fel de cunoscut, care funcționează cu tastaturi de andocare. Sistem de operare preinstalat - Windows 7 Home Premium.
- Samsung ATIV Smart PC 500T este una dintre primele tablete cu Windows 8 de la gigantul producator sud-coreean.
- Acer Iconia Tab W510/W511 sunt două modele de tablete cu o tastatură de andocare care rulează Windows 8.
- Gigabyte Padbook S1185 este o tabletă cu o tastatură de andocare bazată pe sistemul de operare Windows 8 de la o companie din Taiwan.
- Tableta Lenovo Miix 2 10 este cel mai recent model de tabletă cu un dock pentru tastatură de la Producator chinez bazat pe Windows 8.1.







