Tastatură pe ecran online. Tastatură rusă online. Tastatură virtuală - chirilică fără un sistem rusesc și nu necesită transliterare. Tastatură rusă online
Să ne dăm seama mai întâi ce înseamnă cuvântul dur „Aspect”în combinaţie cu cuvântul tastatură.
Voi fi sincer imediat, creierul meu nu vrea categoric să perceapă această combinație de cuvinte ca pe un concept. Dar trebuie să suportăm asta, la fel ca și conceptul „”.
Concept rusesc „Aspect” se potrivește cu cuvântul englezesc "aspect"(aspect), care s-a tradus în limba rusă aşezare, aranjare, aşezare.
Cu alte cuvinte „Aspect”înseamnă unde, pe ce tastă de la tastatură se află o anumită literă sau simbol. Și dacă ați selectat aspectul tastaturii „rusă”, atunci rândul de litere din mijloc tu MEREU vor fi scrisori "FYVAPROLJE", tocmai în aceste locuri și tocmai pe aceste taste. Acestea. corespondența unu-la-unu a scrisorilor anumit chei pe tastatură.
"Rusă" Aspectul care este de obicei instalat arată astfel: 
Dar. Există un mic inconvenient asociat cu scrisoarea "yo"și semnele de punctuație (punctȘi virgulă). Aceste caractere nu sunt foarte convenabile de introdus atunci când tastați rapid. Și pentru cei care se angajează profesional în tastarea de pe o tastatură, acest punct este foarte important. Pe baza acestor considerații, există un alt aspect (și tastaturile în sine cu litere desenate pentru acest aspect), care este adaptat special pentru tastarea rapidă. Este deosebit de convenabil pentru cei care au stăpânit „metoda de tastare prin atingere”, adică tastarea textului fără a se uita la tastatură.
Acest aspect de tastatură se numește „rusă (dactilografiată)” si arata cam asa: 
Deci, în funcție de tastatură și preferințe, puteți alege una dintre cele două aspecte pentru tastarea cu litere rusești: „rusă” sau „rusă (dactilograf)”.
Ei bine, cu aspectul „englez”, este mai ușor. În primul rând, aspectul în limba engleză a fost primul care a apărut. Și în al doilea rând, limba engleză are mai puține litere. Prin urmare, există suficient spațiu pe tastatură pentru semnele de punctuație și sunt amplasate destul de convenabil pentru tastarea rapidă.

De obicei, producătorii de tastaturi produc ei înșiși aceleași tastaturi pentru două aspecte (pentru țările care nu vorbesc engleza, desigur), ceea ce este logic. Ei bine, tastele „litere” combină literele alfabetului englez și național. În consecință, sunt de obicei selectate două aspecte. În cazul meu (și în al tău, cel mai probabil) acestea sunt litere în engleză (latină) și rusă (chirilice). Și, în consecință, machetele „engleză” și „rusă”.
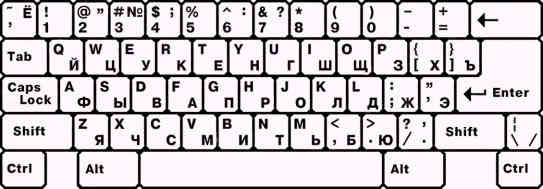
Aspectul „englez” este în general prezent pe toate tastaturile, deoarece este în esență limba „nativă” pentru computer. Și puteți „comunica” (și comunica) cu computerul în această limbă, dându-i comenzi și primind în schimb un anumit rezultat. Și există chiar și un nume pentru o astfel de comunicare - "Linie de comanda". Dar acesta este un subiect separat, destul de amplu și este mai interesant pentru specialiști și profesioniști.
Înainte de a continua, vreau din nou ascuţi A ta Atenţie la doi diferit concepte: "tastatură"Și "dispunerea tastaturii".
Tastatura în sine este un set standard de taste. Dar ce anume va introduce fiecare tastă atunci când o apăsăm este determinat de aspectul tastaturii. Să ne uităm la un exemplu de una dintre cheile pentru a clarifica acest punct.

Dacă am selectat Aspect „rusesc”., apoi când apăsați această tastă, un punct va fi afișat (imprimat) pe ecranul monitorului «.» sau virgulă «,» in functie de ceea ce alegem Inregistreaza-te(ne vom uita la asta, nu este important acum).
Dacă am selectat aspect „rusă (dactilografiată)”, apoi când apăsați această tastă, o literă rusă va fi afișată (imprimată) pe ecranul monitorului "e" sau "yo"
Dacă alegem Aspect „engleză (SUA)”., apoi când apăsați această tastă, simbolul „slash” va fi afișat (imprimat) pe ecranul monitorului «/» (bară oblică dreaptă) sau semn de întrebare «?» in functie de registrul pe care il alegem.
Ei bine, hai să avem un aspect mai exotic, dar nu foarte mult. De exemplu, Aspect „Portugheză (Brazilia)”.. Când apăsați această tastă, simbolul „punct și virgulă” va fi afișat (imprimat) pe ecranul monitorului «;» sau "colon" «:» in functie de registrul pe care il alegem. Ei bine, etc.
De ce spun toate astea atât de mult și plictisitor? Doar ca să știți că, dacă brusc, când apăsați o tastă pe care este desenat un punct, de exemplu, pe ecranul monitorului este imprimat un semn de întrebare în loc de punct, atunci aceasta înseamnă doar că aspectul tastaturii este selectat în prezent, în care, atunci când apăsați această tastă, trebuie tipărit exact un semn de întrebare.
Nu știu despre tine, dar pentru mine la un moment dat acest lucru a fost foarte greu de înțeles. Dar să nu vorbim despre lucruri triste.
De fapt, nu totul este atât de sumbru pe cât ți-am scris. De fapt, totul este mai prozaic.
Tastaturile, de regulă, sunt toate standard. Și sub Toate tastaturile exista "corect" layout-uri care sunt deja instalate pe computer.
Excepție fac tastaturile „sofisticate” pentru jucători și iubitorii de muzică, cu o „grămădiță” de taste suplimentare, cum ar fi comenzile de volum, butoanele de internet etc., precum și tastaturi pentru laptopuri și netbook-uri. Dar chiar și pentru aceste tastaturi, producătorii acestui echipament includ întotdeauna în plus CD-uri cu layout-uri pentru aceste tastaturi. Și întotdeauna, dacă se întâmplă ceva, puteți descărca aspectul dorit pentru tastatură de pe Internet.
Ca să știm mereu ce aspect este pornit în prezent (sau mai corect, care Limba de introducere tastatura este activată în prezent), există un „indicator de aspect al tastaturii” pe bara de activități din colțul din dreapta jos al ecranului monitorului. Adică dacă acest indicator are valoarea "RO", atunci introducerea textului va fi efectuată cu litere engleze dacă valoarea "RU", apoi introducerea textului va fi efectuată cu litere rusești.
Pentru a fi complet sincer, acest „indicator de aspect” se numește oficial „Bară de limbă”.
Deci in asta bara de limbă si diverse setăriși sunt setați diverși parametri legați de aspectul tastaturii și limbile de intrare.
Dar înainte de a pătrunde în jungla acestor parametri, să vedem cum chiar această bară de limbă „apare” și „dispare” pe bara de activități (permiteți-mi să vă reamintesc că „bara de activități” este o bară albastră în partea de jos a ecranului. Ce Poți să faci cu ea Am vorbit despre asta într-unul dintre articolele mele „”.)
Prezența sau absența unei bare de limbă este determinată de prezența sau absența unui „bifă” vizavi de elementul de meniu „Bară de limbă”în proprietățile panoului. Cum să ajungi acolo și să vezi este arătat în imagine.

Faceți clic o dată pe „Bara de activități” cu butonul din dreapta al mouse-ului. Apoi, în meniul care apare, mutați cursorul mouse-ului la elementul de meniu „Panouri”.
Vă rugăm să rețineți în partea dreaptă a elementului de meniu "Panouri" costa putin triunghi indicator. Acest indicator triunghi înseamnă că aceasta articol din meniu are propriul adițional submeniu.
De îndată ce cursorul mouse-ului se află pe elementul de meniu „Panouri”, ar trebui să apară automat un alt meniu (submeniu) (se mai spune și „cădere”). Există momente când acest submeniu nu apare, atunci este suficient să apăsați butonul stâng al mouse-ului o dată și chiar acest submeniu va „cădea”.
În acest submeniu care apare, va apărea o listă de „Panouri”, care poate fi plasată și pe bara de activități. La loc orice panou din lista care apare, trebuie doar să mutați cursorul mouse-ului la „numele” acestui panou (articol de meniu) și să faceți clic pe acest element de meniu o dată cu butonul stâng al mouse-ului. Ca urmare, în stânga acestui element de meniu va apărea o „bifă” (deși nu o vom vedea imediat, deoarece ambele „meniuri” vor dispărea), iar panoul în sine va apărea în „Bara de activități”. La pune deoparte adiţional panou din bara de activități, trebuie să faceți aceleași acțiuni prezentate în imagine, mutați indicatorul mouse-ului la elementul de meniu dorit (care are deja o „bifă”) și faceți clic pe acest element de meniu o dată cu butonul stâng al mouse-ului.
În prezent suntem interesați de un singur panou - lingvistic. Să experimentăm cu el ca să fie clar.
Deci, avem un meniu (submeniu) cu o listă de panouri suplimentare pe care le putem instala în „Bara de activități” („Adresă”, „Legături”, „Panou de intrare Tablet PC”, „Desktop” și „Bară de limbă”). După cum putem vedea, există o bifă vizavi de elementul de meniu „Bară de limbă”. Prezența unei „bifări” înseamnă că „Bara de limbă” este localizată (activată) în „Bara de activități”. Acest lucru este adevărat, deoarece vedem „indicatorul” „EN” (sau „RU”).
Mutați indicatorul mouse-ului la elementul de submeniu „Bara de limbă” și faceți clic pe butonul stâng al mouse-ului. Vom pierde totul deodată. Atât „meniurile” noastre, cât și „Bara de limbă” în sine vor dispărea din bara de activități.
Pentru a readuce „Bara de limbă” la locul său, vom face toate aceleași acțiuni prezentate în imagine.
Acum vedem că nu există nicio bifă lângă elementul de meniu „Bara de limbă”. Mutați indicatorul mouse-ului la elementul de submeniu „Bara de limbă” și faceți clic pe butonul stâng al mouse-ului. „Meniurile” noastre vor dispărea, dar „Panoul Limbă” va apărea în locul său.
Acest lucru pare să fi fost rezolvat. Acum să vedem ce machete Avem tastaturi instalate.
Mutați cursorul mouse-ului la „Indicatorul” al panoului de limbă „EN” (sau „RU”) și faceți clic dreapta pe el o dată. În meniul care apare, mutați cursorul mouse-ului la elementul de meniu "Opțiuni..."și faceți clic pe el o dată cu butonul stâng al mouse-ului. Vom vedea o fereastră pentru setarea parametrilor „Limbi și servicii de introducere a textului”.

Ce vreau să vă spun înainte de a continua. În această fereastră de setări, conceptul "Serviciu" corespunde conceptului „Aspect”. Acest lucru poate să nu fie complet corect în acest caz, dar dacă săpați mai adânc (ceea ce nu vom face deocamdată), atunci, în esență, este adevărat. Doar credeți-vă că, în această fereastră de setări, adăugarea, ștergerea sau modificarea setărilor serviciului corespunde cu adăugarea, ștergerea sau modificarea setărilor de aspect al tastaturii.
Deci, ce vedem și ce înseamnă?
Avem două configurații de tastatură instalate. Primul „Engleză (SUA)” cu indicator "RO", iar al doilea „Rusă (Rusia)” cu indicator "RU". Și că limba de intrare este setată „Rusă (Rusia) - rusă”.
Vreau să vorbesc puțin despre limba de introducere implicită „Rusă (Rusia) – rusă”.
Să ne uităm la ce înseamnă „aspect rusesc instalat implicit” în legătură cu munca noastră zilnică pe computer.
Asa de. Ai pornit computerul, a pornit și „Desktop” a apărut în fața ta. În colțul din dreapta jos al barei de activități aveți un indicator de aspect "RU" arată că limba de introducere „rusă” este în prezent activată. Nicio problemă încă.
Lansăm browserul (un program special - un browser pentru vizualizarea paginilor de pe Internet (Internet Explorer, Firefox, Chrome, Opera...)). În colțul din dreapta jos există încă un aspect rusesc - indicator "RU" ne arată. hai sa hai sa va prezentamîn bara de adrese o adresă (de exemplu, http://mail.ru). Formăm:
reezJ...fshdyukg
După ce am blestemat puțin, comutăm aspectul din rusă în engleză folosind mouse-ul sau o combinație de taste. Indicatorul tastaturii comută la "RO". Aceasta înseamnă că acum putem introduce litere engleze. Ștergem ceea ce am tastat și încercăm să formem adresa de care avem nevoie:
S-a întâmplat. Dar, să spunem, nu ne-am conectat doar la această pagină de pe Internet, ci vrem să ne conectăm la căsuța noastră poștală. (Caracteristicile resurselor de internet care ne oferă posibilitatea de a crea propria noastră cutie poștală electronică (mail.ru, google.com etc.) sunt că atunci când accesați pagina de conectare pentru cutia poștală, atunci, de regulă, camp„Numele căsuței poștale” a fost deja completat și trebuie doar să introduceți parola. Aici începe...) De obicei, câmpul „Nume cutie poștală” este deja completat și trebuie să ne introducem parola.
Dar. Avem din nou un indicator de aspect în colțul din dreapta jos "RU"(și parolele activate toate resursele serioase majore sunt introduse întotdeauna numai cu litere, cifre și caractere speciale englezești), adică aspectul a trecut automat în limba rusă, deoarece avem un layout rusesc. Desigur, nu observăm acest lucru, deoarece ne vom uita la e-mailul și nu ne vom deranja să ne uităm la monitor pentru aspectul tastaturii.
Introducem parola dvs., care din motive de securitate nu este niciodată afișată pe ecranul monitorului. Asteriscurile „*” sunt de obicei afișate în locul parolei. Computerul ne arată un mesaj (în argoul computerizat - „aruncă o cârpă”) că ne-am introdus incorect numele de utilizator sau parola. Este aproape imposibil să ne dăm seama care este problema reală, fie în aspect, fie dacă am introdus parola greșit. Și această problemă se confruntă nu numai de utilizatorii începători, ci, credeți-mă pe cuvânt, de TOȚI utilizatorii de computere.
Nu știu despre tine, dar am început să mă sperie de asta într-o lună.
Am scris cum să ocolesc acest punct rău în articolele mele și. Dar faptul rămâne un fapt. În acest exemplu, aspectul implicit în limba rusă nu este cea mai bună alegere (limba de introducere implicită în engleză ar fi mai potrivită).
Pentru a rezuma cele de mai sus: La deschidere orice fereastră nouă, aspectși tastaturi și limba intrare automat intrerupator la acel aspect și Limba de introducere pe care le ai instalat implicit (în cazul nostru „rus”).
Acum vreau să vă dau exact exemplul opus.
De exemplu, activitatea ta principală este tastarea textelor. Cel mai comun editor de text pentru aceste scopuri este Microsoft Word din suita de aplicații Microsoft Office.
Deschizi editorul. În colțul din dreapta jos al barei de activități aveți un indicator de aspect „RU”. Nici o problemă. Începi să tastezi text în rusă. Totul e bine.
După ce ați tastat textul, veți salva acest text într-un . „Selectați cu mouse-ul” elementul de meniu „Fișier” din meniul de sus, apoi elementul „Salvare” din submeniul care apare. Primesti fereastră nouă, în care puteți scrie „Numele” fișierului. Și scrii acest nume calm în rusă, adică. introducerea se realizează cu litere rusești, deoarece aveți încă un indicator de aspect în colțul din dreapta jos al barei de activități "RU".
În acest exemplu, aspectul implicit rusesc nu este doar convenabil, ci și foarte convenabil.
Deci, depinde de dvs. să decideți care aspect implicit este convenabil pentru dvs.
Ei bine, pentru a termina cu „limba de intrare implicită”, să vedem cum este instalată (limba de introducere și aspectul implicit de tastatură). Sincer, este destul de simplu.
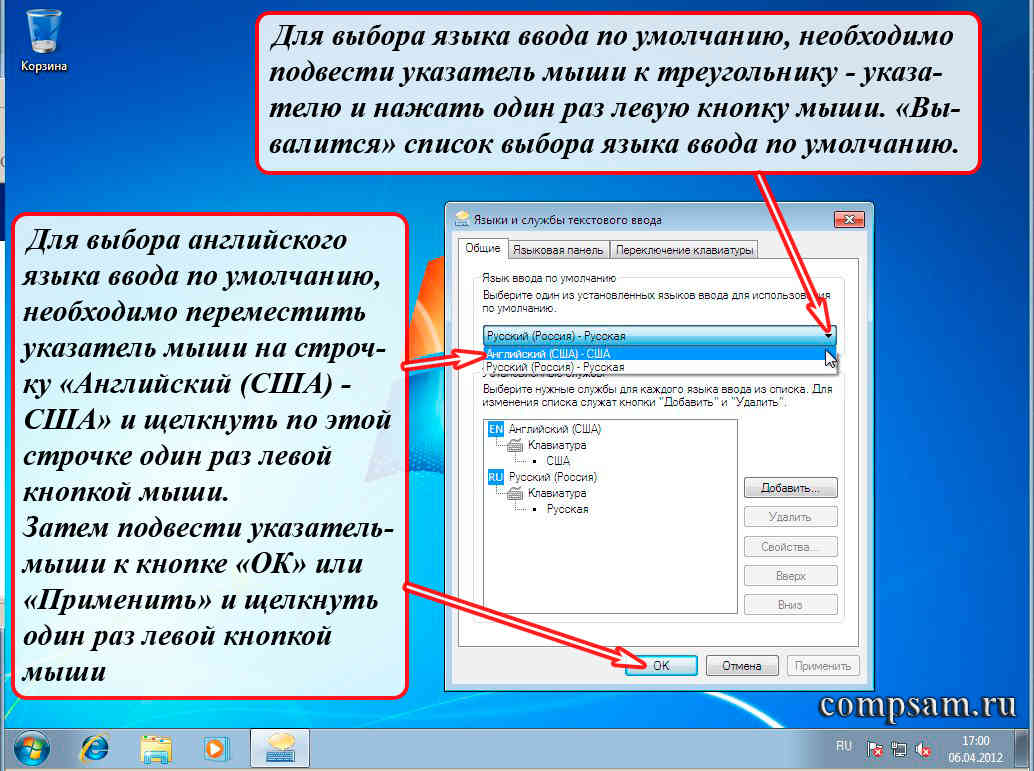
Pentru a selecta limba de intrare implicită, trebuie să mutați indicatorul mouse-ului în triunghiul indicatorului și să apăsați butonul stâng al mouse-ului o dată. Va apărea lista implicită de selecție a limbii de intrare corespunzătoare machetelor (serviciilor) selectate.
Pentru Selectarea limbii engleze intrare implicită, trebuie să mutați indicatorul mouse-ului pe linie „Engleză (SUA) – SUA”și faceți clic pe această linie o dată cu butonul stâng al mouse-ului.
Apoi mutați cursorul mouse-ului pe buton "BINE" sau "Aplica"și faceți clic pe el o dată cu butonul stâng al mouse-ului.
Aș dori să vă reamintesc care este diferența dintre butoanele „OK” și „Aplicați”.
Dacă selectați butonul „Aplicați”, atunci toate modificările pe care le-ați făcut vor intra în vigoare, adică vor fi aplicate. În același timp, avem fereastra de setări „Limbi și servicii de introducere a textului” nu se va risipi. În acest caz, putem continua setările (bine, de exemplu, putem adăuga mai multe machete sau ne putem răzgândi și dorim să returnăm limba de introducere implicită rusă).
Dacă selectați butonul „OK”, atunci toate modificările pe care le-ați făcut vor avea, de asemenea, efect, dar în același timp fereastra de setări „Limbi și servicii de introducere a textului” va disparea.
Ei bine, acum să trecem la machete. În principiu, putem vedea care sunt machetele selectate. Acest lucru se face după cum urmează. Mutăm cursorul mouse-ului la „numele” aspectului pe care dorim să-l vedem.

Dacă vrem să vedem aspectul „US English”, atunci mutați indicatorul mouse-ului la numele tastaturii „US” și apăsați butonul stâng al mouse-ului pentru a selecta acest aspect. Apoi mutați indicatorul mouse-ului la butonul „Proprietăți...” și apăsați butonul stâng al mouse-ului o dată. Astfel, ne putem uita la ce taste de pe tastatură conțin litere, cifre și caractere speciale (Permiteți-mi să vă reamintesc că caracterele speciale sunt următoarele caractere - .,@#!"№;%:?&$*() -_+ =).
Pentru a vizualiza aspectul „rus (Rusia)”, efectuați aceleași acțiuni, dar selectați numele aspectului „rus”.
Înainte de a continua, să definim nume cheie modificatoriȘi tehnica presarii al lor combinatii.

Sper că puteți înțelege numele din imagine. Acum, cum să apăsați corect aceste combinații de taste.
Să presupunem că aspectul tastaturii este schimbat folosind combinația „Alt stânga + Shift”. Mai întâi, apăsați tasta „Alt stânga”. Apoi, în timp ce țineți apăsată această tastă (fără a o elibera), apăsați tasta „Shift stânga”. Apoi eliberați ambele taste în același timp (sau orice s-ar întâmpla, va funcționa oricum). Cât timp țineți apăsate aceste taste nu este important, principalul lucru este urmați secvența de apăsare. (Ca să fiu sincer, combinația „Shift + Alt” va funcționa, dar este mai bine să nu faci asta și nu trebuie să te obișnuiești. În unele programe, o astfel de combinație, în loc să schimbe aspectul, poate da cele mai neașteptate și imprevizibile rezultate).
Depinde de dvs. să decideți ce degete să apăsați (mușchii mâinii fiecăruia sunt dezvoltați diferit). O fac așa. Dacă apăs pe combinația „Alt stânga + Shift stânga”, atunci cu degetul arătător al mâinii stângi apăs și țin apăsată tasta „Alt stânga”. Apoi, cu degetul inelar al mâinii stângi, apăs pe tasta „Shift stânga”. Apoi eliberez ambele taste.
Apăsez combinația „Alt dreapta + Shift dreapta” în același mod cu degetele arătător și inelar ale mâinii mele drepte. Apăsez combinația „Ctrl dreapta + Shift dreapta” astfel: cu degetul inelar al mâinii drepte apăs și țin apăsată tasta „Ctrl dreapta”, apoi cu degetul mijlociu al mâinii drepte apas tasta „Shift dreapta” , apoi eliberați ambele taste. Ei bine, m-am obișnuit.
De ce am spus toate astea despre mine? Cert este că există tastaturi în care locația acestor taste modificatoare este deplasată (ei bine, aproximativ un centimetru la stânga sau la dreapta). Ei par să fie la locul lor, dar ușor deplasați. Toate. Pentru mine este aproape un dezastru. Din moment ce apăs pe aceste combinații fără să mă uit la tastatură, se dovedește că apăs pe ceva greșit. Sincer, sunt în pierdere.
Ce fac alții în acest caz, nu știu. Îți voi spune despre mine. Când primesc un computer nou la serviciu, fie părăsesc vechea tastatură, fie merg la magazin și cumpăr unul nou, dar cu aranjamentul obișnuit al tastelor (nedeplasate). Din fericire, astfel de tastaturi costă în jur de 100 de ruble.
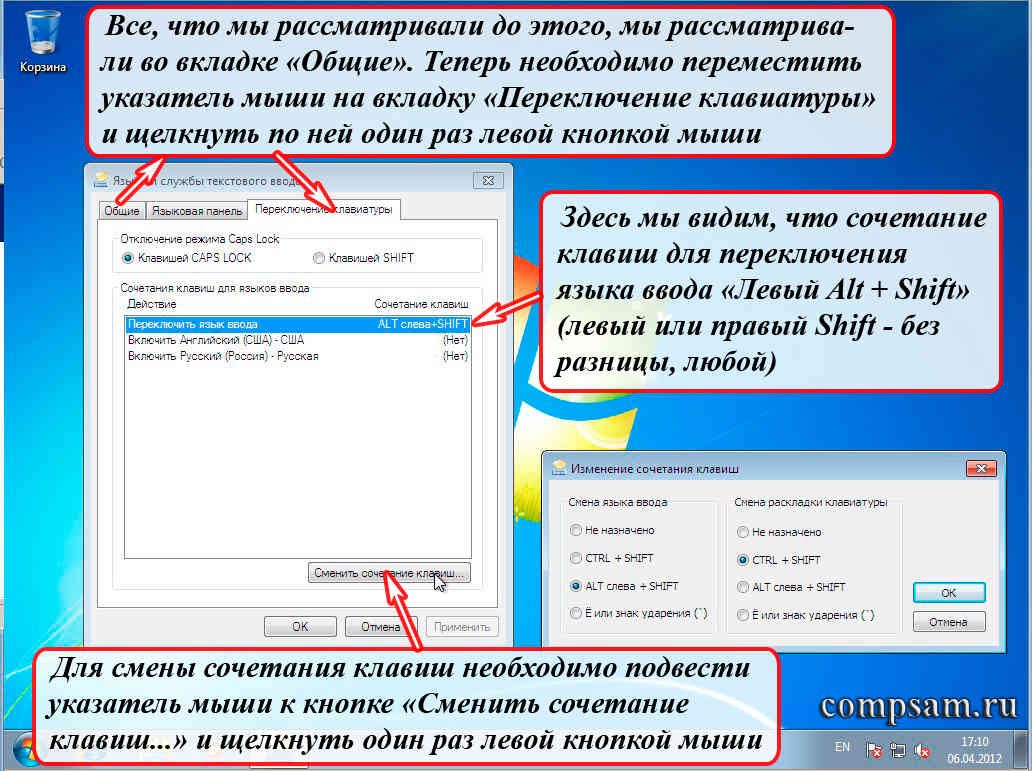
Pentru a vedea combinația de taste care schimbă limba noastră de introducere (dispunerea tastaturii), trebuie să mutați indicatorul mouse-ului în fila „Comutare tastatură” (în Windows XP este doar butonul „Opțiuni tastatură...” din aceeași filă ) și faceți clic pe el o dată cu butonul stâng al mouse-ului. Aici, de fapt, vom vedea că pentru a schimba limba de introducere (dispunerea tastaturii) este setată combinația de taste „ALT stânga + SHIFT”.
Interesant punct. Dacă aveți doar două aspecte (rusă și engleză, de exemplu) și două limbi de intrare, puteți comuta aceste aspecte folosind orice combinație „Alt + Shift”. („Alt stânga + Shift stânga”, „Alt stânga + Sift dreapta”, „Alt dreapta + Shift dreapta”, „Alt dreapta + Shift stânga”).
Pentru a schimba comanda rapidă de la tastatură, trebuie să mutați cursorul mouse-ului la butonul „Schimbați comanda rapidă de la tastatură...” și să faceți clic o dată cu butonul stâng al mouse-ului.
Vom avea 2 meniuri de selectie „Schimbați comanda rapidă de la tastatură”. ÎN primul meniu de selecție „Schimbați limba de introducere”, putem schimba combinația de taste pentru comutarea limbii de introducere, de exemplu, la „Ctrl + Shift”. Pentru a face acest lucru, mutați cursorul mouse-ului în cercul opus inscripției „CTRL + SHIFT” și faceți clic pe el o dată cu butonul stâng al mouse-ului. După aceea, faceți clic pe butonul „OK” din fereastra actuală „Schimbați comenzile rapide de la tastatură”, apoi pe butonul „OK” din fereastra „Limbi și servicii de introducere a textului”. (Dar nu vom face asta deocamdată.)
În al doilea meniu de selecție „Schimbați aspectul tastaturii” Puteți selecta o comandă rapidă de la tastatură pentru a modifica aspectul tastaturii în același mod.
Dar există un „DAR”. Dacă cu combinația „Alt + Shift” limbile de introducere și aspectul tastaturii sunt schimbate fără probleme, atunci apăsarea combinației de taste „Ctrl + Shift” nu duce la nimic. Computerul pur și simplu nu reacționează la această combinație.
Iată că am ajuns la momentul în care, în sfârșit, putem privi și înțelege cum diferă ele "Limba de introducere" din „Dispoziții de tastatură” .
Pentru a face acest lucru, vom adăuga un alt aspect, de exemplu „rusă (dactilografiată)”. În fereastra de setări „Schimbați comanda rapidă de la tastatură”, faceți clic pe butonul „Anulați” pentru a nu schimba nimic deocamdată, chiar dacă am schimbat ceva acolo și mutam cursorul mouse-ului înapoi la filă "Sunt comune". Faceți clic o dată cu butonul stâng al mouse-ului pe această filă.

Apoi, mutați indicatorul mouse-ului la butonul „Adăugați...” și faceți clic pe el o dată cu butonul stâng al mouse-ului.
Va apărea fereastra „Adăugați limba de introducere”. Aici vom adăuga un alt aspect.
Această fereastră are o listă foarte lungă din care să alegeți. Desigur, puteți folosi triunghiurile indicatorului pentru a „defila” prin această listă făcând clic pe aceste triunghiuri indicator care se află în partea de sus și de jos a benzii de zeci sau sute de ori cu butonul stâng al mouse-ului. Dar este lung și plictisitor.
Pentru a trece rapid prin această listă, există o modalitate „delicată”. În dreapta listei vedem un „glisor” pe o bară verticală (prima săgeată indică spre ea).
Mutăm cursorul mouse-ului peste acest „glisor” și apăsăm butonul stâng al mouse-ului. REZISTENTA stânga buton soareci presat, mutați mouse-ul fizic însuși (care este în mână) în sus sau în jos. În acest caz, lista noastră lungă va „defila rapid”. De îndată ce găsim ceea ce ne trebuie (și avem nevoie de aspectul „rusă (dactilograf)”), noi SA PLECAM stânga buton soareci. (Folosesc această metodă în aproape toate programele și aplicațiile în care textul sau altceva nu se potrivește unu ecran sau unu fereastra - browsere, editori etc.).
Mai sunt două notații interesante aici - acestea sunt «+» Și «-» în pătrate. „+” înseamnă că dacă treceți cursorul mouse-ului peste el și faceți clic o dată cu butonul stâng al mouse-ului, se va deschide o listă „extinsă suplimentară” cu ceva (în cazul nostru, aspecte suplimentare). Ei bine, făcând clic pe „-”, pur și simplu vom restrânge această listă suplimentară (astfel încât, de exemplu, să nu interfereze).
Puneți o bifă în caseta de lângă inscripția „rusă (dactilografiată)” trecând mouse-ul peste această casetă și făcând clic o dată cu butonul stâng al mouse-ului. Apoi mutați cursorul mouse-ului pe butonul „OK” și faceți clic o dată cu butonul stâng al mouse-ului.

În fereastra „Limbi și servicii de introducere a textului” avem un aspect nou „Rusă (dactilograf)”.
Dar în bara de limbă pe bara de activități a apărut pictogramă mică de la tastatură, dacă în prezent aveți selectată limba de introducere „rusă” și indicatorul "RU" ne arată. Dacă comutați limba de introducere în engleză, indicatorul limbii de introducere se va comuta pe „EN” și pictograma tastaturii va dispărea, deoarece există un singur aspect pentru limba engleză de introducere (nu există nimic din care să alegeți).
Deci, dacă acum utilizați combinații de taste pentru a schimba limba de introducere și aspectul tastaturii, atunci limba de introducere ( "RU"Și "RO") Veți comuta cu o combinație de taste „Alt + Shift”(Deocamdată există două limbi de intrare, nu contează care sunt dreapta sau stânga. Dar dacă adăugați o altă limbă de introducere cu un aspect, de exemplu greaca "EL", atunci puteți schimba limba de introducere, de exemplu, numai cu combinația „Alt stânga + Shift”), și dispozițiile tastaturii ( "Rusă"Și „rusă (dactilografiată)”) combinație de taste „Ctrl + Shift”.
Ei bine, dacă utilizați mouse-ul, atunci prin îndreptarea cursorului mouse-ului către „Indicatorul RU” și făcând clic pe el cu butonul stâng al mouse-ului, vom vedea o listă pentru selectarea limbilor de intrare.

Dacă mutam cursorul mouse-ului peste „Indicatorul pictogramei tastaturii” și facem clic stânga pe acesta, vom vedea o listă de selecții de aspect.

Aici putem termina lecția principală despre layout-ul tastaturii, dar din moment ce, după părerea mea, lecția este destul de dificilă, să ne relaxăm puțin.
Întrebare: Este posibil să vă asigurați că aceste două limbi de intrare și aceste trei aspecte sunt schimbate cu o combinație de taste, de exemplu „Ctrl + Shift”.
Răspuns: Nu, acest lucru nu este posibil, deoarece sistemul de operare nu vă va permite să selectați aceeași combinație de taste, de exemplu, „Ctrl + Shift” atât pentru selectarea limbii de introducere, cât și pentru selectarea aspectului. Puteți experimenta în fereastra „Schimbați comanda rapidă de la tastatură”, o veți vedea. Dar când ați jucat suficient, faceți clic pe butonul „Anulați”.
Există o glumă despre asta.
Într-un magazin, pentru a atrage clienți, proprietarul a ținut un papagal cu o panglică roșie legată de piciorul drept și una albastră în stânga.
El le-a spus tuturor clienților care soseau: „Dacă trageți de panglica roșie, papagalul va spune: „Bună.” Și dacă trageți de panglica albastră, papagalul va spune: „La revedere”.
Și un cumpărător vine și întreabă: „Dacă trageți ambele panglici deodată?”
Și papagalul îi spune: „Voi cădea!!!”
Asta e tot. Mult succes și succes creativ tuturor.
Cu respect pentru toți cititorii și abonații mei
Oleg Ivashinenko
Dacă ți-a plăcut articolul, distribuie-l prietenilor tăi pe rețelele de socializare.
Există 31 de comentarii la această postare
|
Problema este următoarea: într-o zi, după ce am oprit laptopul (acer win.7), actualizarea rula când era oprită. Apoi, de îndată ce l-am pornit din nou, comanda rapidă de la tastatură pentru schimbarea limbilor - alt dreapta + ctrl - a încetat să funcționeze. (a stat toată viața). Așa că nu-mi spune că trebuie să selectezi combinația dorită în setări etc., pentru că nu avem alt dreapta, avem doar stânga. Am avut-o pe cea din stânga și am schimbat-o mereu pe cea dreaptă , dar acum nu. Ajutor, vă rog . Trece de la engleză la rusă, dar nu invers. Ctrl+shift sau е nu sunt convenabile pentru mine. Ajutor, vă implor, sunt chinuit. Pot doar" nu setați alt+ctrl corect, deși așa a fost toată viața mea, ajutor. | |
Pentru a avea o tastatură virtuală mereu la îndemână, mutați acest link în bara de marcaje:
De exemplu, în browserul Firefox arată astfel:
(Bara de marcaje trebuie să fie activată).
Program TASTATURA VIRTUALĂ
Programul Virtual Keyboard vă permite să introduceți caractere folosind mouse-ul. Da, nu este foarte convenabil, dar cu siguranță este mai bine decât să scrii: „ska4at russkaya klaviatura...”
Acest program poate fi util dacă trebuie să tastați text într-o limbă ale cărei caractere alfabetice nu sunt pe butoanele de la tastatură sau suportul pentru aspectul corespunzător nu este instalat în sistemul de operare.
Un alt domeniu posibil de aplicare pentru o tastatură virtuală este introducerea în siguranță a datelor confidențiale (parole, numere de cont bancar, cărți de credit). Dacă nu excludeți că sunteți monitorizat de vreun program care vă înregistrează apăsările de pe tastatură, atunci o tastatură virtuală este soluția la această problemă!
În prezent (începând cu 14 septembrie 2013) versiunea 4.0.1 este disponibilă pentru descărcare.
Versiunea 4.0.1
Această versiune are 75 de aspecte de limbă si suporturi 53 de limbi:
Rusă, azeră, albaneză, engleză, arabă, armeană, belarusă, bulgară, bosniacă, maghiară, vietnameză, olandeză, greacă, georgiană, daneză, ebraică, islandeză, spaniolă, italiană, kazahă, kârgâză, chineză, coreeană, letonă, lituaniană, macedoneană , malteză, maori, marathi, mongolă, germană, norvegiană, poloneză, portugheză, română, sârbă, slovacă, slovenă, thailandeză, tamilă, tătără, turcă, uzbecă, ucraineană, urdu, farsi, finlandeză, franceză, croată, cehă, suedeză , estonă, japoneză,
are o interfață în limba engleză.

O altă versiune a programului - - este un analog al programului „Tastatură virtuală”. Diferența dintre ele este că este scris în limbajul de programare Java, deci funcționează indiferent de hardware, setări și limbajul sistemului de operare și este, de asemenea, independent de platformă. Acestea. poate rula atât pe Windows, cât și pe Linux, precum și pe orice alte sisteme de operare.
Singura condiție: pentru a rula programul, trebuie să aveți o mașină virtuală Java instalată pe computer (Mașină virtuală Java sau JRE), care de obicei nu este inclus cu sistemul de operare. Prin urmare, trebuie instalat separat. Mașina virtuală Java poate fi descărcată de la: http://www.java.com/en/download/manual.jsp

Există destul de multe întrebări cu privire la limba de intrare și aspectul tastaturii în sistemul de operare Windows. Pentru a nu răspunde la fiecare dintre ele separat, am decis să pregătim un ghid detaliat pe această temă.
Terminologie
Dispunerea tastaturii- corespondența simbolurilor limbii selectate și a caracterelor speciale cu tastele de pe dispozitivul de intrare (tastatură). Astfel, dacă în prezent utilizați aspectul latin, atunci când apăsați o tastă veți introduce text în engleză sau caractere speciale atribuite acestei taste pentru aspectul selectat.
Acum avem conceptul de limbaj de intrare.
Limba de intrare este un termen folosit în tehnologia computerelor care indică modul de introducere a caracterelor selectat în prezent. Pentru a fi mai ușor de înțeles, pe sistemul de operare pot fi instalate mai multe pachete lingvistice. Limba de introducere arată care dintre ele este activă în prezent. Și, bineînțeles, ce litere vor apărea pe ecran la tastarea de la tastatură.
Aspect și grupuri cheie
Iată versiunea standard a aspectului rus-englez.
Caracterele care apar pe ecran atunci când apăsați tasta corespunzătoare vor depinde de limba de introducere sau aspectul care este activ în prezent.
Toate cheile sunt de obicei împărțite în următoarele grupuri:
- F1-F12 - grup funcțional de taste. Folosit pentru comenzi de bază - salvare, actualizare, apelare ajutor etc.
- A-Z, A-Z, 0-10 - grup alfanumeric
- Tastele cursorului
- Tastatură digitală suplimentară (dacă există)
- Ctrl, Alt, Shift etc. sunt taste modificatoare. Folosit în comenzile rapide de la tastatură pentru a invoca anumite comenzi și funcții
- Esc, print-scr etc. - taste specializate
Dispunerea tastelor alfabetice rămâne practic neschimbată. Dar toate celelalte grupuri pot fi localizate diferit. Iată câteva fotografii cu aspectul tastaturii.


Setarea limbii implicite de introducere
Pentru a configura limba de intrare care ar fi folosită ca principală în sistemul de operare, urmați acești pași (folosind Windows 7 ca exemplu).
Mergeți la următoarea cale - " Start -> Panou de control -> Opțiuni regionale și de limbă".

În fereastra care se deschide, avem nevoie de fila „ Limbi și tastaturi". Aici apăsăm butonul " ".

Aici, în meniul derulant, selectăm limba pe care dorim să o setăm ca implicită.

Adăugarea unei limbi la sistem
Pentru a completa imaginea, trebuie să învățăm să adăugăm un limbaj de interfață. Iată cum se face.
Revenim la fila " Limbi și tastaturi" și faceți clic pe butonul " Instalați sau eliminați o limbă".

În fereastra care apare, faceți clic pe linia „”.

Aveți două opțiuni: obțineți pachetul de limbă folosind Windows Update sau instalați-le manual. Vom lua în considerare a doua opțiune.
Mai întâi, trebuie să descarcăm pachetul lingvistic de aici:
Http://windows.microsoft.com/ru-ru/windows/language-packs#lptabs=win7
De exemplu, am descărcat pachetul de limbă azeră și dorim să avem configurația corespunzătoare a tastaturii.
Acum reveniți la Expertul Adăugare limbă și faceți clic pe „ Răsfoiți computerul sau rețeaua dvs".

Aici facem clic pe butonul „Browse” și găsim fișierul dorit pe hard disk.

Adăugarea unui aspect de tastatură (limbă de introducere)
Să încercăm să adăugăm o altă limbă de introducere. După aceasta, vom putea schimba aspectul tastaturii și o vom selecta ca limbă de introducere.
Reveniți la fereastra de setări de limbă, la „fila” Limbi și tastaturi". Apăsați butonul "" și faceți clic pe " Adăuga".

Aici selectăm din listă opțiunea dorită. Să luăm ca exemplu aspectul tastaturii din Azerbaidjan.

Schimbați aspectul tastaturii
Să discutăm imediat un punct important.
Conceptele de schimbare a limbii de intrare și a aspectului tastaturii înseamnă, în esență, același proces - alegerea limbii care va fi activă la tastarea literelor și simbolurilor de la tastatură. Prin urmare, atunci când vorbim despre aceste două procese, vom însemna același lucru.
Deci, cum schimbi aspectul tastaturii?
Cel mai adesea, sistemul de operare utilizează implicit două combinații de taste rapide.
- Ctrl+Shift
- Alt+Shift
Trebuie să încercați pe fiecare computer în parte. În 99% din cazuri, apăsarea uneia dintre aceste combinații de taste vă va permite să schimbați limba de introducere.
Dacă doriți, puteți schimba butoanele de control.
Schimbarea tastelor rapide utilizate pentru a comuta între limbile de intrare
Revenim la fereastra de setări de limbă. Acum suntem interesați de fila „ Comutare tastatură". Aici facem clic pe butonul " Schimbați comanda rapidă de la tastatură".

Aici selectăm combinația de taste rapide dorite și facem clic pe „Ok”, apoi „Aplicați”

După aceasta, puteți schimba aspectul în Windows folosind combinația de taste rapide atribuite.
Program pentru comutarea layout-ului tastaturii
Cunoscutul program Punto Switcher este în prezent cel mai popular comutator de tastatură software. Vă permite să schimbați automat limba și să corectați erorile utilizatorului dacă acesta începe să tasteze text cu un aspect greșit al tastaturii.
Http://punto.yandex.ru/
Vom publica în curând o prezentare detaliată a caracteristicilor acestui program.
Configurarea barei de limbă
Bara de limbă este utilizată pentru a afișa vizual limba de introducere curentă. Cu ajutorul acestuia, puteți schimba aspectul fără a apăsa tastele rapide - doar selectați opțiunea dorită cu indicatorul mouse-ului. Iată cum să o faci.
Găsiți bara de limbă în bara de activități. Faceți clic pe el cu cursorul mouse-ului și selectați opțiunea dorită.

Ce trebuie să faceți dacă bara de limbă dispare
Uneori se întâmplă acest tip de probleme. Dar acest lucru este ușor de reparat.
Ne întoarcem la fereastra de setări de limbă și mergem la fila „Panou Limbă”. Trebuie să ne asigurăm că " Fixat în bara de activități".

Dacă nu este cazul, verificați acest element și apoi aplicați modificările. Bara de limbă ar trebui să apară în bara de activități sau pe desktop.
Video pentru articol:
Concluzie
Acum cunoașteți toate informațiile referitoare la limba de intrare în Windows și la modificarea aspectului tastaturii. Utilizați aceste informații pentru a regla sistemul de operare după gustul dvs. Dacă aveți întrebări, nu ezitați să le întrebați în comentarii.
Dacă doriți să aflați, citiți ghidul nostru.
De ce să căutați informații pe alte site-uri dacă totul este adunat aici?
La prima vedere, poate părea că utilizatorul mediu de computer vorbitor de rusă va avea nevoie doar de limba nativă instalată pe computer în mod implicit ca limbă de interfață și aspectul tastaturii. Da, poate că acest lucru va fi suficient pentru majoritatea sarcinilor de birou dacă utilizați un computer sau un laptop ca analog modern al unei mașini de scris, dar un utilizator de internet va avea nevoie cu siguranță de alfabetul latin pentru a introduce adresa site-ului web dorit, e-mail și alte sarcini. Să aruncăm o privire mai atentă la setările barei de limbă și la principiile de bază ale lucrului cu aceasta folosind Windows 7 ca exemplu.
Cea mai ușoară modalitate de a schimba limba de introducere este apelând la interfața barei de limbi Windows în sine, care se află în mod implicit în partea dreaptă a barei de activități lângă zona de notificare și arată limba curentă. Așadar, facem clic pe pictograma RU, indicând utilizarea limbii ruse în momentul actual și vedem alte limbi din care să alegem, printre care poate fi engleza de care avem nevoie, dacă panoul de limbă a fost configurat anterior în consecinţă. Configurarea barei de limbi, în special adăugarea/eliminarea limbilor de intrare, va fi discutată în Secțiunea 3 a acestui articol. O altă modalitate de a comuta între limbile de intrare implică utilizarea tastaturii în sine. Deci, în funcție de setări, pentru a schimba limba aspectului trebuie să apăsați combinația de taste Ctrl+Shift sau Alt+Shift. Această metodă va fi deosebit de convenabilă atunci când tastați cu ambele mâini, deoarece nu necesită timp suplimentar petrecut manipulând mouse-ul; mâinile rămân pe tastatură. În ceea ce privește setările barei de limbă, acestea sunt foarte simple și de înțeles. Pentru a deschide fereastra de setări, faceți clic dreapta pe pictograma din bara de activități și selectați „Opțiuni...”.







Dacă mai aveți întrebări despre trecerea la o altă limbă de introducere a textului sau despre configurarea barei de limbă pe o versiune mai nouă de Windows, atunci în videoclipul atașat mai jos veți găsi instrucțiuni similare pentru Windows 8.
Dacă trebuie să tastați ceva în limba maternă, dar computerul sau laptopul are un aspect în limba engleză, aveți nevoie de o tastatură virtuală engleză pe ecranul computerului. Este foarte simplu și convenabil de utilizat. Dacă nu vă place ceva, ceva nu funcționează sau nu funcționează corect, vă rugăm să ne anunțați. Pentru noi este foarte important. Pe site-ul Loderi.com, folosind tastatura noastră virtuală, puteți absolut gratuit și online:
Tastarea pe tastatura virtuală este ușoară și gratuită
Am testat de mult timp interfața site-ului și aspectul tastaturii pentru confortul dvs. Și acum suntem încrezători în confortul dvs. atunci când introduceți tastatura online pe ecranul monitorului dvs. Aici online puteți utiliza o tastatură standard (qwerty), o tastatură fonetică și altele. O tastatură engleză sub formă de alfabet va fi adăugată în viitorul apropiat. Este ușor să tastați litere, să le traduceți, să le imprimați și să le salvați și să păstrați legătura cu prietenii folosind Facebook și Twitter. Și, desigur, ce este Internetul fără căutare Google și videoclipuri YouTube? Toate aceste acțiuni se fac pe site-ul nostru cu un singur clic - încercați! De asemenea, puteți salva documentele tipărite (pentru a face acest lucru, trebuie să vă conectați folosind Facebook, Twitter sau Google) pentru a le putea continua mai târziu.Și dacă trebuie să încarci o fotografie de pe computer sau de pe telefon și să obții un link, folosește IMGisto.







