EaseUS Partition Master Free: soluția optimă pentru gestionarea partițiilor. Cum să partiționați un hard disk folosind Partition Master Free
Pentru instalare normalăȘi Operare Windows 7/8.1/10 20-25 GB de spațiu pe hard disk este suficient, dar în practică trebuie să alocați mult mai mult pentru partiția de sistem, cel puțin 50-60 GB, deoarece pe lângă sistemul în sine, utilizatorii instalează și alte pachete aplicatii diferite. Dar, în timp, acest volum poate să nu fie suficient.
În astfel de cazuri, puteți elimina unele dintre programe și apoi le puteți reinstala, dar pe unitatea D, dar aceasta este departe de cea mai mare. cea mai bună opțiune. Este mult mai ușor să creșteți dimensiunea partiției de sistem prin împrumutarea unei părți spatiu pe disc in alte sectiuni. Există mai multe moduri de a face acest lucru, dar cel mai rapid și mai de încredere este software-ul. Pentru a extinde partiția de sistem, nu este deloc necesar să folosiți aplicații scumpe precum Acronis Director de disc, vor face și ai lor analogi gratuiti, De exemplu, Partiție EaseUS Maestrul Liber.
Acest program este puternic, convenabil și simplu. Pe lângă ediția Free, există și o versiune comercială, dar în în acest caz, nu avem nevoie de ea. Aplicația poate funcționa cu discuri de până la 4 TB, acceptă conversia partițiilor primare în partiții logice și invers, creând copii ale partițiilor pentru a transfera date pe alt computer fără Reinstalare Windows, vizualizați, împărțiți și redimensionați partițiile de orice tip.
Caracteristicile suplimentare ale programului includ ascunderea și afișarea discurilor, ștergerea completă a fișierelor și verificarea suprafeței discului pentru sectoare defecte. Limba rusă în EaseUS Partition Master Nu există nicio opțiune gratuită, dar asta nu contează. Interfața aplicației este simplă, iar majoritatea operațiunilor sunt efectuate folosind intuitiv elemente grafice management. Pentru a ajunge la fereastra Disk Wizard, după instalarea și lansarea programului, faceți clic pe butonul „Launch Application” situat în centru.
Pe dreapta panou mai mare veți vedea o listă a partițiilor dvs. Poate că va fi și unul rezervat pe această listă Zona ferestrelor nicio literă (va fi marcată cu un asterisc) și ceva spațiu nealocat. Deci, pentru a mări partiția C, trebuie să tăiem o parte din partiția D și apoi să o „lipim” la partiția C. Faceți clic Click dreapta mouse-ul peste secțiunea D și în meniul care apare, selectați prima opțiune „Redimensionare/Mutare partiție”.

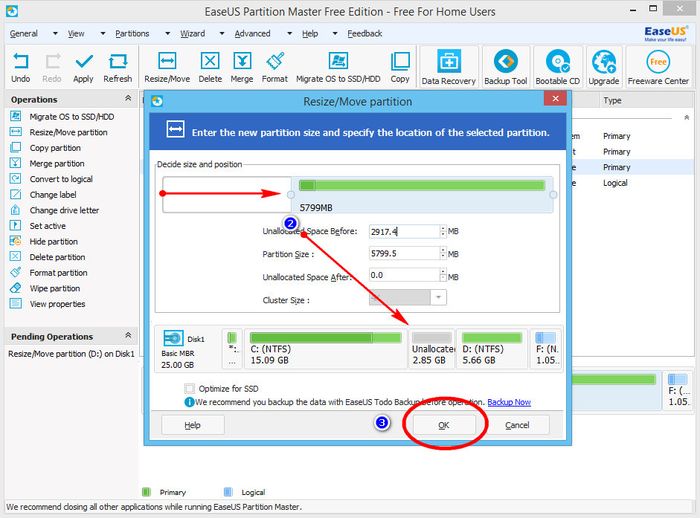

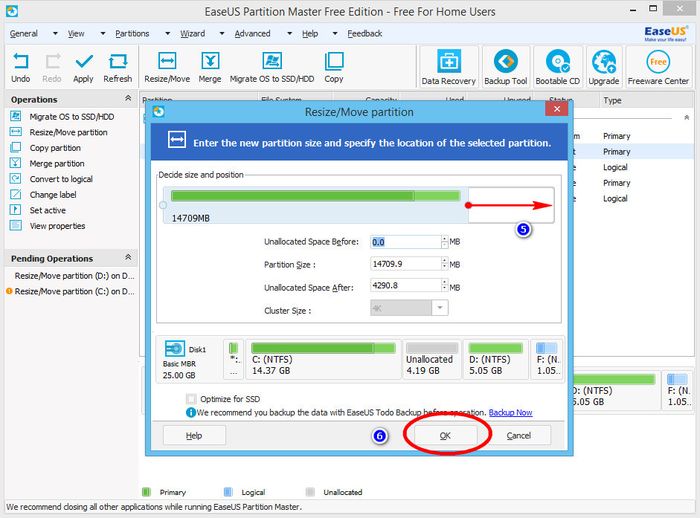
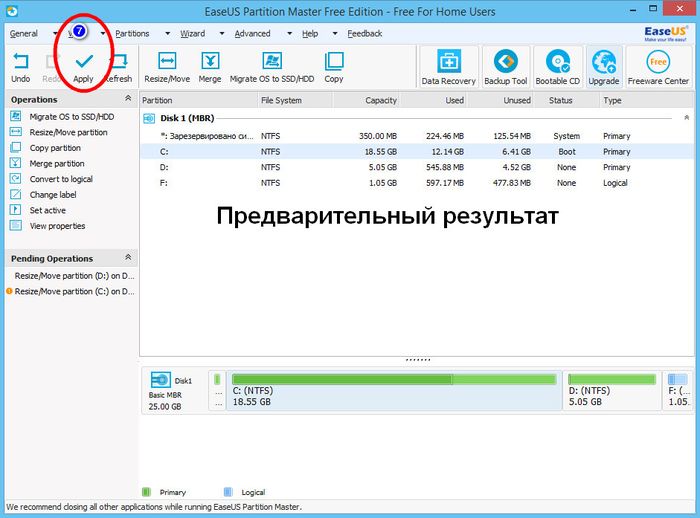
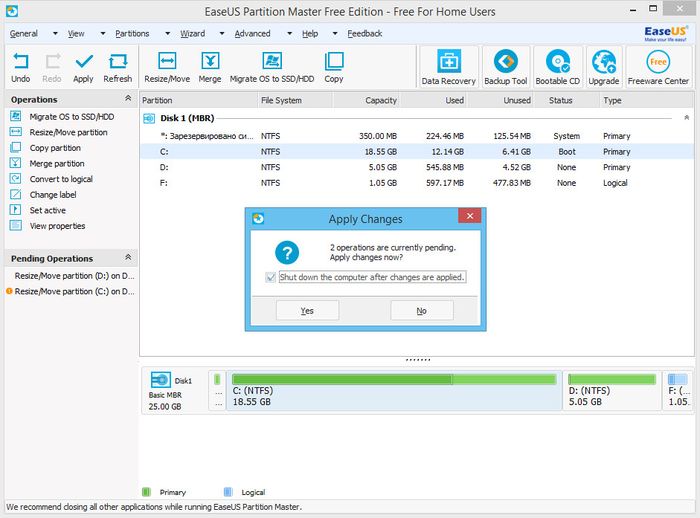

În fereastra care se deschide, trageți glisorul astfel încât marginile de spațiu nealocate rezultate partiția sistemului. Faceți clic pe OK. Același lucru se poate face fără a suna fereastra suplimentara vrăjitor trăgând glisorul de pe reprezentarea grafică a panoului de disc situat în partea de jos a ferestrei principale. Facem aceeași procedură pentru partiția C, doar că de această dată glisăm glisorul în zona de spațiu nealocat, crescând astfel volumul unității C. Faceți clic din nou pe OK, apoi aplicați noile setări făcând clic pe butonul „Aplicați”. .
De îndată ce faceți acest lucru, va apărea o fereastră care vă anunță că operațiunea a început. Pentru a preveni ca programul să pună întrebări inutile, bifați caseta de selectare „Opriți computerul după aplicarea modificărilor”. Faceți clic pe DA și confirmați începerea procedurii. Computerul se va reporni și veți vedea o fereastră neagră cu progresul operațiunilor, după care se va încărca desktop-ul. Așteptați finalizarea procedurii și nu opriți computerul, chiar dacă pare că durează prea mult. Altfel riscați să vă deteriorați Sistemul de fișiere, ceea ce face ca Windows să nu pornească.
Programul este disponibil gratuit pe site-ul dezvoltatorului www.partition-tool.com/personal.htm. Când instalați, aveți grijă, versiunea gratuită a aplicației poate instala software terță parte în sistem.
Pentru a optimiza stocarea datelor în sistem, folosim diferite partiții logice. Deci, majoritatea alocă 1 disc, de obicei C, pentru partiția de sistem, iar D este folosit ca stocare pentru tot sau o parte din multimedia, în plus, puteți crea diverse alte partiții.
EaseUS Partition Master vă permite să manipulați cu ușurință hard diskși împărțind-o în anumite sectoare, această abordare este destul de convenabilă și este folosită zilnic. Windows însuși are metode încorporate de partiționare a HDD-urilor și chiar a SSD-urilor, dar acestea sunt mai puțin eficiente și pot duce la pierderea datelor.
Dacă ne gândim la modul de împărțire HDDîn mai multe părți și apoi combină volumul acestora, apoi vom vedea că totalul va avea exact aceeași dimensiune ca și HDD-ul. De asemenea, ar trebui să rețineți că partiția de sistem trebuie să conțină un număr suficient spatiu liber, ar trebui să existe, de obicei, un volum de rezervă de minim 5 GB, acesta este folosit pentru a se asigura că nu există întârzieri în sistem.
Caracteristici cheie ale EaseUS Partition Master
În primul rând, merită să ne gândim de ce acest program Pentru împărțirea greutății Discul merită atenție și evidențiază caracteristicile aplicației:
- Cel mai important avantaj al utilitarului este că este gratuit;
- O gamă largă de formate de disc acceptate, toate tipurile comune din lume sunt prezente aici;
- Capabil să lucreze cu o mare varietate de volume media, puteți partaja HDD-uri de la 2 GB la 4 TB;
- Există o funcție pentru afișarea sau ascunderea discurilor;
- Există o funcție de transfer de informații pe un alt disc, păstrând în același timp integritatea datelor;
- Există un tocător pentru îndepărtarea completă octeți de informații;
- Analiza discului pentru prezența sectoarelor defecte;
- Puteți vizualiza modificările.
Toate aceste caracteristici fac din program o soluție cu adevărat demnă, deloc inferioară analogi plătiți, pentru care merită o recenzie separată. Acum să vedem cum să utilizați corect programul pe Windows.
Cum să partiționați un hard disk pe Windows?
Înainte de a partiționa hard disk-ul pe Windows 7, este important să descărcați programul de pe link-ul https://www.partition-tool.com/landing/home-download.htm.
Procesul de instalare în sine este standard și nu necesită cunoștințe profunde în limba engleză, principalul lucru pe care trebuie să îl luați în considerare este aici vi se va oferi programe suplimentare, aceasta este o modalitate de a compensa costurile suportului software.

De asemenea, în timpul instalării vi se va cere să introduceți adresa E-mail, nu trebuie să îl indicați pe al dvs., nu există nicio verificare.

Acum să vedem cum să împărțim un hard disk în părți folosind capabilități de bază aplicatii. Interfața este intuitivă și uniformă utilizator neexperimentat va putea să-și dea seama. Trebuie să faci:
- Lansați programul și în meniul principal veți vedea unitățile dvs. logice și volumul acestora;
- De obicei este necesar să luăm un anumit volum dintr-o secțiune și să facem altul din el, asta vom face. A evidentia discul țintăși faceți clic pe butonul din meniul „Redimensionare/mutare partiție”;

- Prin deplasarea cursorului din partea de sus sau prin intrare valoare proprie, puteți specifica volumul de separat. Linia „Dimensiunea partiției” va indica volumul rămas al partiției, iar linia „Spațiu nealocat după” va indica ceea ce va fi detașat. Dacă utilizați o unitate SSD, asigurați-vă că bifați caseta de lângă „Optimizare pentru SSD”. Apoi faceți clic pe OK;
- Selectați spațiul nealocat și faceți clic pe „Creați partiția”;
- Aici trebuie să setați setări de bază pentru partiția creată: numele, sistemul de fișiere, litera unității și volumul partiției în sine.

Procesul în sine are o formă de execuție întârziată și chiar și după selecția finală și apăsarea butonului OK, nu se întâmplă nimic, va trebui să faceți clic pe caseta de selectare din meniul numit „Aplicați”. Abia după această acțiune va începe lucrul.

Nu vă faceți griji pentru date, acestea vor fi în in perfecta ordine intact, deci nu trebuie să formatați discul.
Datorită acestor pași simpli, veți avea noua sectiuneîn „Computerul meu”, puteți crea alte partiții logice exact în același mod, doar rețineți că pe un disc cu un MBR nu este posibil să creați mai mult de 4 elemente.
De fapt, programul nostru de separare hard disk Ferestrele nu numai că își pot separa, ci și își pot schimba volumul. Dacă dintr-un motiv oarecare trebuie să readuceți volumul discului în poziția anterioară sau doriți să le combinați, puteți face acest lucru aici. Doar ștergeți partiția, programul vă va cere confirmarea. Apoi spațiul nealocat va apărea din nou. Selectați discul pe care doriți să îl măriți și faceți clic pe butonul „Redimensionați/mutați partiția”. Folosind din nou cursorul, creșteți volumul disponibil și salvați modificările.
După descărcarea programului, veți primi și alte caracteristici care nu sunt descrise în articol, ele funcționează în același mod.
Ne-am dat seama cum să partiționăm un hard disk pe Windows 10 și orice alte versiuni, păstrând în același timp informațiile originale. Datorită acestei soluții, puteți stabili corect și lucru confortabil sisteme, instalați acces limitat la orice secțiune, utilizați-l în scopuri unice și numeroase alte operațiuni, iar toate acestea sunt complet gratuite.
Dacă mai aveți întrebări pe tema „EaseUS Partition Master - un program pentru partiționarea unui hard disk”, le puteți adresa în comentarii
if(function_exists("the_ratings")) (the_ratings(); ) ?>
Ca
Ca
Tweet
Editorii de partiții pentru hard disk sunt lucrători umili care vă salvează în cele mai neașteptate momente. Nu vă puteți lipsi de ele dacă intenționați să mutați sistemul de la HDD învechit pe SSD rapid, a achiziționat un hard disk nou sau doriți să repartiționați partițiile existente.
Diferența dintre un disc fizic și o pictogramă din folderul Computer este aceeași ca între un dulap și sertarele din acesta. Există un singur disc, dar pot fi atâtea partiții în interior câte doriți.
Pentru a lucra cu partițiile hard disk în Windows, aveți nevoie de programe precum eroul recenziei mele EaseUS Partition Master Pro. Cu ajutorul acestuia, puteți formata hard disk-ul și gestiona partițiile sale.
Programul este plătit, dar până pe 23 august 2018 există o reducere bună, care a apărut cu un motiv. La finalul recenziei este descris motivul pentru care recomand achiziționarea acestui software.
Pentru cei care nu stiu
Pe orice computer cu Windows 10, veți găsi o partiție principală unde sistemul și fișiere utilizator, Și secțiuni ascunse cu sistem de recuperare și bootloader. Utilizatorii avansați merg mai departe și împart independent discul în mai multe partiții pentru a organiza cumva stocarea documentelor sau a separa fișierele personale de cele de sistem.
În fiecare partiție, sistemul de fișiere este responsabil pentru stocarea datelor. De exemplu, sistem disc Windows va fi cu siguranță în sistemul de fișiere NTFS, cardurile de memorie ale camerei folosesc FAT32 sau exFAT, iar unitățile flash USB pot fi în FAT32, exFAT, NTFS sau (dacă utilizați Linux) ext3, ext4.
Informațiile despre ce partiții sunt pe un disc pot fi stocate în diferite moduri. Cel mai popular standard este MBR- susținut de un număr mare de dispozitive și sisteme de operare, dar, din păcate, dimensiune maximă Partiția este limitată la doi teraocteți. Prin urmare, pe computerele moderne le folosesc din ce în ce mai mult GPT, care este lipsită de acest dezavantaj.
Confuzia apare din cauza a două standarde simultane. Așa că mi s-a întâmplat o oportunitate, în care software-ul EaseUS Partition Master a ajutat foarte mult atunci când am conectat un hard disk nou disc TOSHIBA HDWD130 pentru trei terabytes. Sperând în oportunități sistem de operare Windows 10, am formatat discul și am primit o greblă metaforică pe frunte, deoarece partiția s-a dovedit a fi mult mai mică decât se spunea - 2 TB. S-a dovedit că, dintr-un anumit motiv, producătorul a așezat partițiile conform standardului MBR.
Atunci mi-am amintit Partition Master, unde puteți vedea clar lista de partiții și partiționați fără durere discul în GPT, folosind volumul maxim.

Dar manipulările din „Gestionarea discurilor” standard nu au ajutat Windows nu a văzut mai mult de doi terabytes. Ce e în neregulă cu asta componenta sistemului Se întâmplă, nu am găsit un model.
EaseUS Partition Master Pro
Puteți descărca și cumpăra un editor de partiții pentru hard disk de pe site-ul oficial: EaseUS Partition Master Pro(buton "Încercare gratuită" Pentru versiune de încercare sau "Cumpără acum" de cumpărat).
Cerințe de sistem:
- Sistem de operare: Windows 10/8.1/8/7/Vista/XP.
- Spațiu pe hard disk: cel puțin 100 MB.
- Procesor: cu o frecvență de cel puțin 500 MHz.
- RAM: 512 MB sau mai mult.
Suporta:
- Dispozitive: intern si extern hard disk-uri, unități cu stare solidă(SSD), unități flash USB, carduri de memorie, Matrice RAID(mai multe hard disk-uri fizice funcționează ca unul singur), etc.
- Sisteme de fișiere: NTFS, FAT12, FAT16, FAT32, ReFS, EXT2, EXT3.
Există mai multe versiuni ale software-ului: Pro, ServerȘi Nelimitat. Există un tabel interesant pe site-ul web al autorilor, care arată că singura diferență este de preț, sisteme de operare acceptate și suport RAID-5. Acesta este utilizator de acasă Cea mai ieftină versiune „Pro” va fi suficientă.
| Pro | Server | Nelimitat | |
| A sustine Windows Server 2016/2012/2008/2003 și Home Server | - | + | + |
| Pe câte PC-uri pot fi folosite? | 1 buc | 1 server | Fără limite |
| Tipuri de hard disk | Toate | Toate | Toate |
| Editarea partițiilor de hard disk (redimensionare, mutare, copiere, îmbinare, creare, ștergere, ștergere, verificare, ascunde, vizualizare) | + | + | + |
| Lucrul cu discuri dinamice (redimensionare, mutare, copiere, verificare, creare, formatare, ștergere, vizualizare a fișierelor pe volume dinamice) | + | + | + |
| Optimizare Viteze SSD prin montarea clusterelor 4K | + | + | + |
| Recuperarea partițiilor șterse și deteriorate | + | + | + |
| Clonarea unui disc (sau partiție) într-un alt depozit de date | + | + | + |
| Asistență pentru spații de stocare direct | + | + | + |
| Curățarea și optimizarea discurilor (eliminarea fișierelor inutile și găsirea fișierelor mari) | + | + | + |
| Conversia discurilor și partițiilor (de la partiția principală la logică și înapoi, MBR în GPT și înapoi, FAT în NTFS, disc dinamic la normal și invers) | + | + | + |
| Transferarea sistemului de operare de pe disc pe disc (inclusiv de la/la SSD fără reinstalare) | + | + | + |
| Suport pentru linia de comandă | + | + | + |
| Recuperarea partițiilor RAID-5 | - | + | + |
| Prețul la momentul scrierii recenziei | 39,95 $ | 159 $ | 399 $ |
Fără achiziție, programul funcționează în modul de probă, ceea ce este suficient pentru a înțelege dacă aveți nevoie de el în ferma dvs. Există o versiune gratuită de Partition Master, nu poate converti MBR în GPT și multe alte lucruri, așa că nu este foarte util.
Cum functioneazã
EaseUS Partition Master Pro este un software care nu este supraîncărcat cu fluiere. Interfața este vizuală și ușor de înțeles. Nu există setări; toate opțiunile necesare sunt specificate în timpul execuției acțiunilor.

În zonă (1) o listă de discuri fizice și partiții din interior este vizibilă. În zonă (2) - reprezentare vizuala locații de partiție. În ce zonă să faceți clic cu mouse-ul depinde de dvs. Nicio diferenta.
Când unul dintre discuri sau partiții este selectat, în secțiunea „Operațiuni”. (3) apare o listă de acțiuni disponibile.
Pentru sectiune:
- Redimensionați/Mutați partiția- modificați dimensiunea partiției. Adesea folosit pentru a atașa o „piesă” dintr-o secțiune la alta. Doar reduceți unul, extindeți-l pe celălalt.
- Clonează partiția- clonează o partiție de disc. Pentru a face acest lucru, trebuie să existe suficient spațiu nealocat pe discul de primire.
- Îmbinați partiția- îmbinați partițiile fără pierderi de date.
- Convertiți în logic/Convertiți în primar- conversia unei secțiuni într-un tip logic sau primar. Doar MBR. Datorită limitărilor acestui standard, pot exista doar 4 secțiuni primare. Utilizarea partițiilor logice vă permite să ocoliți această limitare. Nu utilizați pe unități flash și carduri de memorie, unde partițiile logice nu sunt întotdeauna vizibile.
- Schimbați eticheta- schimbați eticheta discului (care este vizibilă în folderul „Computer”).
- Schimbați litera unității- schimbați sau eliminați cu totul litera de unitate. Un lucru util atunci când, din cauza unui fel de defecțiune, partițiile ascunse ale unui disc Windows devin vizibile.
- Setați activ- pentru MBR, specifică partiția de pornire din care lansează sistemul de operare (nu mai este relevantă acum).
- Ascunde partiția- din câte am înțeles, nu numai că șterge litera de partiție, dar își schimbă și proprietățile, astfel încât litera să nu fie atribuită din nou. Utilizați cu prudență.
- Ștergeți partiția- ștergeți o partiție, lăsând în urmă spațiu nealocat.
- Formatați partiția- formatați partiția într-unul dintre sistemele de fișiere acceptate. Datele vor fi șterse în mod natural.
- Ștergeți partiția- ștergeți datele din partiție, astfel încât niciun program de recuperare să nu le returneze.
- Proprietăți- proprietățile de serviciu ale partiției și discului pe care se află.
Pentru disc:
- Clonează discul- clonează conținutul întregului disc.
- Convertiți MBR în GPT/Convertiți GPT în MBR- conversie nicio pierdere de date de la un tip de aspect de partiție la altul.
- Ștergeți toate partițiile- ștergeți toate partițiile în masă.
- Ștergeți datele- ștergeți întregul disc, astfel încât datele să nu poată fi recuperate.
- Reconstruiți MBR- recreați marcajul MBR. Rezolvă unele probleme specifice cu plasarea tabelelor de fișiere. Mai bine să nu-l atingi.
- Test de suprafata- verificarea discului pentru sectoare defecte. Este util să scanați discul imediat după cumpărare pentru a vă asigura că nu există defecte și după un an și jumătate de lucru.
- Proprietăți- câteva informații de service despre disc.
Pentru spațiu gol disc (Nealocat):
- Ștergeți datele- ștergerea datelor care rămân după ștergerea partiției.
- Proprietăți- unele informații de serviciu despre spațiul nealocat și discul în sine.
Operațiile care schimbă partițiile nu sunt aplicate imediat. Acestea apar în lista acțiunilor în așteptare (4). Trebuie să apăsați un buton „Aplicați” (5) pentru a începe procesul de schimbare a partițiilor.
Pe bara de instrumente (6) Există mai multe „cipuri” ale Partition Master:
- Migrați sistemul de operare pe SSD/HDD- procedura de transfer al sistemului pe un nou disc. Dacă sistemul este transferat de pe un hard disk obișnuit pe o unitate SSD sau invers, schimbați programul Setări Windows la optim pentru de acest tip unități.
- Aliniere 4K- alinierea clusterelor virtuale (sectoare pentru stocarea datelor) și a celor fizice. Acest lucru va accelera operațiunile de citire și scriere. În sistemele de operare moderne și în programul în sine, atunci când este creat, poziția partițiilor este deja ajustată, dar au rămas multe hard disk-uri în lume create în XP...
- Curățare și optimizare- lansați un utilitar separat care poate elimina datele nedorite, poate găsi și șterge fișiere mariși rulați defragmentarea discului.
- Ștergeți datele - îndepărtare fiabilă date din mass-media.
- Disc bootabil WinPE- Creație unitate flash bootabilă sau CD/DVD de pe care puteți rula versiune speciala EaseUS Partition Master, care funcționează fără a porni sistemul de operare principal. Vă recomand să îl utilizați atunci când trebuie să manipulați partiția de sistem - în acest fel există mai puține șanse de a pierde fișiere.
În meniu (7) Toate operațiunile descrise mai sus sunt duplicate, de asemenea, puteți apela ajutor pentru program.
Partition Master Pro în acțiune
Există mai multe nuanțe pe care utilizatorii începători ar trebui să le cunoască pentru a nu rămâne nedumeriți mai târziu: „De ce discul nu este vizibil în folderul „Computer”?” Nu se referă la program, totul este în regulă, dar discurile: Pentru tipuri diferite media trebuie să utilizeze sisteme de fișiere diferite. Vă voi arăta cu un exemplu clar HDD portabil conectarea prin USB standard.
Crearea unei secțiuni
Când creați partiții pe un hard disk nou, asigurați-vă că vă uitați la tipul acestuia - MBR sau GPT:

Dacă ai Windows 10, nu-i va păsa, dar unități externe Cu Markup GPT s-ar putea să nu se deschidă pe computerele cu Vista și cu siguranță nu se va deschide pe vechiul XP. Deci, dacă ați cumpărat o unitate nouă cu o capacitate mai mică sau egală cu 2 TB și o utilizați ca unitate flash, convertiți discul în MBR folosind comanda „Convertire GPT în MBR”.

Această caracteristică m-a ajutat când am achiziționat un hard disk nou și am decis să partițiez corect partițiile.
După aceea, faceți clic dreapta pe spațiul nealocat și selectați „Creați partiția”.

Va apărea o fereastră în care trebuie să selectați dimensiunea discului și sistemul său de fișiere.

Dacă discul trebuie să aibă mai multe partiții, mutați glisoarele la dreapta și/sau la stânga pentru a face loc pentru restul.
Sistemul de fișiere ar trebui să fie NTFS dacă este un hard disk sau SSD și FAT32 pentru carduri de memorie și unități flash.
Dimensiunea clusterului (dimensiunea clusterului), litera Drive (litera drive) și așa mai departe nu pot fi atinse, totul este standard și optim acolo. Doar bifați caseta „Optimizare pentru SSD” dacă hard diskul portabil nu este deloc un hard disk, ci unul solid.
După " Bine" Și " aplica„să aplice operațiunile. Se va dovedi cam așa:
În spațiul nealocat, puteți crea nu una, ci mai multe partiții de dimensiuni arbitrare.
Partiționarea hard disk-ului în partiții
Să presupunem că trebuie să creați o altă partiție pe un disc. Pentru a face acest lucru, trebuie să micșorați cel existent. Faceți clic dreapta astfel:

Și indicați cât spațiu să eliberați. De exemplu, 100 de gigaocteți. Acest lucru se face prin deplasarea glisoarelor rotunde sau indicând direct în câmpurile de intrare digitală de mai jos.

O nuanță care privește aproape toate programele cu care se lucrează hard disk-uri: Datorită modului în care partițiile sunt aliniate, dacă faceți loc în „dreapta”, procesul de mutare va fi mai rapid, deoarece De obicei, datele de pe discuri sunt stocate la început („stânga”). Dar, în același timp, în stânga se formează un spațiu nemarcat de mai multe dimensiuni. kilobyte(acesta este foarte puțin, dacă este ceva). Dacă din anumite motive acest lucru este critic pentru dvs., procedați ca în captura de ecran de mai sus - eliberați spațiu din stânga.
Apoi faceți clic pe spațiul nealocat și continuați ca în creație normală secțiune.

Dimensiunea partiției rezultate va fi mai mică decât spațiul nealocat, deoarece o parte din aceasta este utilizată pentru nevoile sistemului de fișiere.
Formatarea discului
În procesul de formatare toate datele sunt șterse iar sistemul de fișiere este recreat - locul în care sunt stocate informații despre locația tuturor datelor de pe suport.

Formatarea este o procedură neplăcută, deoarece trebuie să căutați unde să copiați fișierele de pe suport, dar de multe ori aceasta este singura modalitate de a face ca unitatea flash să funcționeze normal.
Cu mediile portabile există cele mai multe probleme, deoarece utilizatorii nu doresc să aștepte ca fișierele să fie copiate și se rup flash drive de la un port USB în cel mai important moment. Când am văzut asta prima dată, am fost șocată. Ulterior, șocul a crescut: s-a dovedit că există o opinie că fișierele sunt copiate pe ele instantaneu, iar indicatorul de progres al copierii este doar frumoasa animatie . Și de unde prostia asta?
De fapt, atunci când înregistrarea este întreruptă (acest lucru se întâmplă și cu camerele foto și video moarte), tabelele de fișiere sunt deteriorate, deoarece cardurile de memorie și unitățile flash folosesc adesea sistemul de fișiere FAT32 foarte nesigur. Verificarea erorilor (în Partition Master există un element „Verificare” pentru aceasta) nu este magică, trebuie să formatați partiția.

O observație interesantă: în managerul de partiții EaseUS, în opțiunile de formatare puteți selecta doar tipul sistemului de fișiere, dimensiunea clusterului și eticheta. ÎN utilitate standard Formatarea Windows Opțiunea de formatare completă (lungă) este, de asemenea, disponibilă, atunci când datele de pe partiție sunt șterse astfel încât aceasta dificil recupera (nu imposibil). Partition Master o are pentru asta functie separata"Ștergeți partiția".
Recuperarea partițiilor șterse și deteriorate
Partition Master Pro are o funcție " Recuperarea partiției„, care returnează marcajele de disc șterse sau deteriorate din uitare.

Se va deschide o opțiune de tip de scanare - rapidă sau completă. Cea plină este teribil de lungă, alege doar dacă eșuezi cu primul.


Selectați una dintre opțiunile de sistem de fișiere găsite (pot fi mai multe dintre ele), faceți clic pe Pauză (dacă scanarea nu s-a încheiat încă și vă grăbiți prea mult și calitatea rezultatului nu este importantă ) și Continuați.
Fiți atenți la dunga albastră din captura de ecran de mai jos - partiția recuperată era plină de fișiere.
După toată crearea, redimensionarea și formatarea, datele originale au revenit! Nu este un fapt că toate fișierele de pe el vor fi intacte, dar cel puțin este ceva. Pentru mai mult restaurare detaliată puteți încerca produsul acelorași dezvoltatori
Concluzie
EaseUS Partition Master Pro este un reprezentant al software-ului adecvat pentru lucrul cu partiții pe cele mai comune tipuri de medii de stocare. Unora poate nu le place opțiunea „plătită”, dar acesta este prețul pentru oportunitatea de a primi în orice moment sfaturi de la suportul tehnic. Programul este simplu, ușor de utilizat și nu este supraîncărcat cu funcționalități irelevante.
Amintiți-vă: faceți backup-uri des, situațiile de forță majoră nu pot fi niciodată excluse. Datele sunt poate cel mai valoros lucru dintr-un computer pentru proprietarul său. Arhive foto și video de familie, documente și proiecte de lucru - toate acestea trebuie să rămână în siguranță cu orice preț.
Fă lumea un loc mai bun
EaseUS, cunoscut din punct de vedere legal ca CHENGDU Yiwo® Tech Development Co., Ltd, își sărbătorește cea de-a 14-a aniversare în momentul scrierii acestei recenzii.

Software-ul de la EaseUS pentru recuperarea datelor, editare și backup a fost premiat recenzii bune nu numai de pe site-ul meu, ci și de la astfel de giganți cunoscuți precum CNet, PCWorld, Softonic, Lifehacker.com - ați auzit despre unii dintre ei dacă ați căutat programe utile pe internetul în limba engleză.
1. Tombolă iPhone 8 sau 500 $ , precum și cantități mai mici. Pentru a participa, trebuie să faceți o recenzie video a unuia dintre produsele lor, cu o durată de cel puțin trei minute și să-l postați pe YouTube. Detalii la linkul de mai sus.
2. Promovare „Ajutați să faceți lumea un loc mai bun.” Urmați linkul de mai sus și „aprindeți” lumânarea de pe tort din partea de jos a paginii. Cu cât sunt aprinse mai multe lumânări, cu atât EaseUS va dona mai multe program educațional pentru copiii nevoiași prin organizația internațională de caritate World Vision.
Există o altă atracție de caritate: puteți cumpăra următoarele programe cu o reducere de 30 la sută:
- Partition Master Pro(eroul recenziei) - 27,96 $ în loc de 39,95.
- Tot Backup Home(automatizare Rezervă copie date precum o arhivă foto de familie) - 20,30 $ în loc de 29.00.
- Date Expert de recuperare Pro (program puternic recuperare date) - 62,96 $ în loc de 89,95.
Jumătate din banii strânși din vânzarea de software vor merge acolo - pentru a dezvolta educație la prețuri accesibile pentru copiii din familii cu venituri mici. Cel puțin asta promit ei.
Ca
Ca
Primul lucru cu care puteți începe este un program gratuit (pentru uz casnic, non-comercial) care simplifică semnificativ lucrul cu partițiile de hard disk și unități flash.
Principalele caracteristici ale EASEUS Partition Master Home Ediție:
Redimensionarea unei partiții
- Mutarea unei secțiuni
- Crearea și ștergerea partițiilor
- Setarea etichetei partiției
- Formatarea partițiilor
- Crearea unei partiții active
- Ascunde o secțiune
- suport pentru JC pe 32 și 64 de biți și hard disk-uri de până la 4 TB.
Trebuie remarcat faptul că despicandu-se greu discul cu siguranță nu este sarcină zilnică pentru orice utilizator - de obicei această operațiune se face o singură dată la cumpărare nou hard disc. Pe de altă parte, poate apărea o situație atunci când este necesar, de exemplu, să se modifice (mărească sau se micșoreze) dimensiunea unei partiții deja create, pentru a nu pierde informațiile de pe aceasta și, în acest caz, EASEUS Partition Master Ediția Acasă asta o să ne mai folosească.
Interfața EASEUS Partition Master Home Edition este foarte simplă și în general convenabilă, deși nu se poate spune că este atractivă vizual; design grafic Acest program este, probabil, cea mai slabă latură.
În ceea ce privește procesul de utilizare a EASEUS Partition Master Home Edition, acesta va fi simplu și de înțeles chiar și atunci când nu aveți experiență în astfel de acțiuni. Acest lucru este facilitat de un destul de detaliat sistem de referință, Prada, în engleză.
Deci, pentru a schimba dimensiunea unei partiții, trebuie doar să selectați un disc, să specificați „Redimensionare/Mutare partiție” și să definiți noi parametri și puteți introduce manual noi valori în oricare dintre câmpurile disponibile (spațiu nealocat în față, Dimensiunea partiției și Spațiu nealocat după), sau pur și simplu mutați glisorul la reprezentare grafică tare până când se atinge dimensiunea necesară. Pentru confortul utilizatorului, acest proces este conceput astfel încât modificarea unei valori afectează automat alți parametri, de exemplu. nu trebuie să vă ocupați de modificarea valorilor tuturor câmpurilor.
Trebuie clarificat faptul că EASEUS Partition Master Home Edition poate efectua nu una, ci mai multe acțiuni simultan, iar o parte semnificativă a operațiunilor va fi efectuată fără a reporni computerul (o repornire va fi necesară doar dacă operația este efectuată pe partiție unde este instalat sistemul de operare).
Terminând asta scurtă recenzie Programul EASEUS Partition Master Home Edition, aș dori să menționez o opțiune atât de utilă a acestui program precum protecția datelor: pentru a preveni utilizarea acesteia de către străini, este furnizată o parolă.
Împărțirea unui disc în mai multe partiții nu este acum o operațiune complexă sau periculoasă. Software, care vă stă la dispoziție astăzi, vă va permite să lucrați cu partiții ușor și în siguranță și, în plus, are explicații foarte clare pentru toate operațiunile.
Printre relativ cantitate mică aplicații cu care sunt proiectate să funcționeze secțiuni de hard disc, se distinge prin simplitatea sa. Aplicația este disponibilă în trei versiuni, dintre care una este gratuită și, desigur, cea mai limitată ca funcționalitate. Ediția Home nu are oportunități profesionale, cu toate acestea, în majoritatea cazurilor va fi potrivit pentru utilizare. Să aruncăm o privire mai atentă.
Deoarece aplicația a fost încă desemnată ca Manager și nu Master, interfața sa nu s-a schimbat prea mult. Trăsătură distinctivă este că structura interfeței sale este foarte asemănătoare cu structura Windows Explorer. În partea stângă a ferestrei veți găsi toate opțiunile necesare aplicației, în timp ce partea principală a ferestrei afișează partițiile existente de disc și informații despre acestea. Top parte Aplicația este plină cu un meniu principal și o bară de instrumente care conțin multe dintre aceleași funcții.
După cum am menționat mai sus, EASEUS Partition Master Home Edition aduce un set de bază de operații pe desktop. Cu această aplicație, puteți crea și șterge partiții, le puteți redimensiona sau le puteți muta în cazurile în care mărginesc o zonă nealocată.
Ștergerea unei partiții este o sarcină foarte simplă, deoarece aplicația vă va cere doar să selectați o metodă de ștergere. Aici va trebui să indicați dacă doriți ca datele de pe această partiție să fie șterse, astfel încât să nu poată fi recuperate, sau dacă doriți ca partiția să fie pur și simplu mutată într-o zonă nealocată. Crearea unei partiții va necesita mai mult timp și efort, deoarece necesită selectarea tipului de partiție, a sistemului de fișiere, a dimensiunii clusterului și, cel mai important, a dimensiunii partiției. Puteți determina dimensiunea partiției introducând manual numărul de MB sau definind acest parametru trăgând marginea partiției pe diagrama grafică.
Creșterea dimensiunii unei partiții de hard disk depinde în primul rând de cantitatea de suprafață nealocată disponibilă la sfârșit și la început, o partiție poate fi mărită doar folosindu-l.
EASEUS Partition Master vă va permite să programați mai multe operațiuni înainte ca acestea să fie executate. Programul le stochează pe toate ca fiind în așteptare și le pune în acțiune numai atunci când le declanșați. De asemenea, aveți opțiunea de a anula o acțiune programată. Tranzacțiile în așteptare pot fi anulate una câte una în ordine inversă. Adică, acesta din urmă poate fi anulat mai întâi. Unul dintre aspectele pozitive ale aplicației este că acțiunile planificate pe hard disk sunt afișate imediat pe prezentare grafică.
În timpul testării, am încercat să schimbăm aspectul original al partițiilor de pe hard disk, în ciuda faptului că existau date pe hard disk. Acestea nu sunt operațiunile cele mai sigure și backupul datelor este foarte sfat bun, Dar EASEUS Partition Master a efectuat toate operațiunile fără a pierde un singur bit de informație. O alta punct important- pentru multe operațiuni, programul nu va trebui să repornească computerul, cu toate acestea, acest lucru depinde dacă partiția este în uz în momentul efectuării operațiunilor sau nu. Toate operațiunile de pe partiția de sistem vor necesita o repornire.
Pe lângă faptul că programul vă permite să lucrați cu partițiile existente, aveți și posibilitatea de a restaura secțiuni șterse disc. Utilitarul de recuperare a partițiilor, care este disponibil în program, încearcă să găsească zonele șterse sau pierdute în zona nealocată. Puteți efectua această operație automat sau mod manual, în care vei avea control total peste proces.
EASEUS Partition Master Home Edition conţine o serie de instrumente care oferă caracteristici suplimentare. Aceste opțiuni includ următoarele: ștergerea tuturor partițiilor simultan, copierea unui disc pe alt disc și ștergerea conținutului astfel încât să nu poată fi recuperat.
Aspecte pozitive și negative
EASEUS Partition Master Home Edition- este foarte bun si in plus instrument gratuit pentru lucrul cu partițiile de hard disk. Versiune gratuită limitat prin faptul că unele funcții nu sunt active, de exemplu, funcția de a crea discuri bootabile. Cu toate acestea, aceste limitări nu ar trebui să descurajeze utilizatorii casnici, deoarece restul opțiunilor sunt destul de bune. Puteți efectua aproape toate operațiunile de bază pe partiții fără ca aceasta să devină o sarcină foarte dificilă.







