DjVu Solo este un program pentru crearea și editarea fișierelor djvu. Cum se deschide djvu? Trei moduri gratuite simple
Bună ziua!
Sunt aproape sigur că iubitorii de cărți electronice au întâlnit deja acest format - DjVu - de zeci de ori (chiar și ortografia lui este oarecum neobișnuită?).
El are caracteristică unică: gradul de compresie al documentului scanat în el (și într-adevăr orice poze) este superior tuturor concurenților (în mod surprinzător, este mai mare decât cel al). Datorită cărora, chiar și cel mai mult carte mare poate fi plasat într-un fișier compact și transmis prin rețea.
Cu toate acestea, din cauza specificului formatului, nu este posibil să îl deschideți în fiecare program (și chiar și după deschidere, nu este atât de convenabil să citiți și să utilizați documentul la mulți cititori). În acest articol vă voi recomanda câteva programe de neînlocuit care deschid 99,99% din fișierele DjVu, le afișează corect și vă permit să lucrați cu ele confortabil.
Nota:Articolul oferă programe pentru Windows. Dacă aveți nevoie de un e-reader pentru Android, vă recomand să alegeți ceva universal, de exemplu, aceste produse:
Pentru citire (cititori)

WinDjView este unul dintre cele mai rapide și mai compacte programe pentru vizualizarea acestui format. Este foarte convenabil să implementeze derularea continuă a paginilor, există un panou în stânga călătorie rapidă conform documentului (cuprins).
Voi remarca, de asemenea, prezența unei funcții avansate de imprimare (vă permite să personalizați imprimarea într-un mod care nu se poate face în software similar). Programul se bazează pe biblioteca DjVuLibre distribuită gratuit.
Particularitati:
- capacitatea de a deschide mai multe documente simultan (folosind file, ca un browser);
- prezența unei versiuni full-screen (face documentul mai ușor de citit);
- capacitatea de a crea marcaje;
- capacitatea de a regla contrastul, luminozitatea, schema de culori etc pentru o distracție confortabilă;
- exportați pagina în format imagine (GIF, JPG și JPEG);
- sprijin pentru rusă și toate populare versiuni Windows 7, 8, 10.

Un program foarte convenabil și compact pentru vizualizarea tuturor formate populare cărți electronice: PDF, DjVu, ePub, MOBI, XPS, CHM, CBZ și CBR. Împreună cu o interfață în stil minimalist, scăzut cerinţele de sistemși ușurință în utilizare - fă-l unul dintre produsele preferate de milioane de utilizatori din întreaga lume!
In plus, Sumatra PDF complet gratuit, consumă mai puțină memorie decât mulți analogi (de exemplu, Adobe Reader), nu necesită instalare (poate fi transportat cu dvs. pe o unitate flash), acceptă taste rapide, setări de afișare etc.
Dintre minusuri: pot apărea unele probleme la deschiderea fișierelor DjVu vechi (se pare că, la urma urmei, nu veți putea face fără un cititor DjVu standard...).

În ciuda faptului că acest program nu a fost actualizat de mult timp, se descurcă perfect sarcinii sale! Principalele sale avantaje:
- suport pentru aproape orice fișier DjVu;
- disponibilitate meniul lateral cu conținut, schițe etc. - vă permite să navigați rapid prin document;
- reglarea luminozității și contrastului imaginii;
- cerințe scăzute de PC: se observă mai ales la deschidere fișiere mari pe mașini slabe;
- Navigare convenabilă folosind tastatura (nu trebuie să utilizați deloc mouse-ul!)
- dimensiuni mici, nu este nevoie de instalare;
- sprijin rusesc, Suport Windows XP, 7, 8, 10.
Dintre minusuri (numai după părerea mea): nu defilare lină pagini (sunt foarte obisnuit cu asta).
Pentru a crea DjVu (codificare/decodare)
DjVu Small
Site: http://www.djvu-soft.narod.ru/scan/djvu_small.htm

Acesta este unul dintre cele mai multe programe simple Pentru Creație DjVu-fisiere (de la poze obisnuite, cu care toată lumea este obișnuită să lucreze: TIF, JPG, BMP, GIF și PNG). Programul este foarte convenabil, universal, funcționează pe aproape toate sistemele de operare Windows 98/NT/XP/7/8/10.
Remarc că programul poate comprima una sau mai multe imagini în DjVu (acesta se numește codificare ), și desfaceți (adică decodifica - primiți/extrageți imagini de pe DjVu).
Programul nu necesită instalare. Suportă interfața rusă.
Pentru a comprima imaginile în DjVu aveți nevoie (vezi captura de ecran de mai sus):
- deschideți folderul sau fișierele;
- selectați folderul în care va fi salvat fișierul primit;
- alege calitatea (aici este destul de dificil să dai o recomandare specifică, pentru că trebuie să alegi pe baza calitate originala. Pentru început, recomand să alegeți opțiunea „Default” dacă calitatea/dimensiunea fișierului nu este satisfăcătoare, schimbați-l într-o opțiune excelentă;
- Faceți clic pe butonul „Start”.
DjVu DocExpress
Site: http://www.djvu-soft.narod.ru/soft/

Un program foarte puternic pentru crearea și editarea documentelor DjVu. De exemplu, programul poate întoarce toate paginile simultan cu 90-80 de grade, poate crea link-uri către pagini dintr-un fișier sau către pagini individuale de pe Internet.
În ceea ce privește crearea unui fișier DjVu în el, totul este simplu:
PdfToDjvuGUI
Site: http://www.trustfm.net/software/utilities/PdfToDjvuGUI.php

Una dintre cele mai simple soluții este PdfToDjvuGUI. Ideea este că poți crea DjVu nu din imagini (ca în versiunile anterioare), ci din Fișier PDF. În unele cazuri, acest lucru este mult mai convenabil și mai rapid.
După pornirea programului, trebuie doar să selectați fișierul (butonul „Adăugați PDF”), apoi faceți clic pe butonul „Generare DjVu” (dacă este necesar, setați setările de compresie).
Apoi va începe conversia automată a fișierelor (doar așteptați până când fereastra „neagră” este închisă). Fișierul DjVu va fi creat în același director în care a fost localizat PDF-ul adăugat pentru conversie.
Servicii de conversie online
Acum există destul de multe servicii în rețea care oferă să încărcați un fișier în ele și să îl convertiți rapid în DjVu. Desigur, ele pot fi folosite cu greu pentru documente scanate (la urma urmei, ele conțin adesea informații personale și corporative). Dar, ca exemplu, iată câteva opțiuni:
- - serviciul vă permite să convertiți rapid PDF în DjVu (fișierul nu trebuie să depășească 100 MB);
- - un alt serviciu (arsenalul său are destul de multe direcții de conversie). Folosind linkul de mai sus, veți găsi opțiunea opusă: DjVu la PDF.
Asta-i tot, succes!
Mulți utilizatori se confruntă cu nevoia de a deschide fișiere în format DjVu pe computer. Formatul DjVu, împreună cu formatul PDF, este cel mai popular format pentru stocarea documentelor scanate.
Numele formatului DjVu provine de la cuvântul francez déjà vu - „deja văzut”. Acest format salvează cărți și reviste electronice scanate, în principal de natură enciclopedică, educațională, științifică și tehnică, care conțin o mulțime de elemente grafice: imagini, imagini, diagrame etc. Utilizatorii scanează cărți cu un număr mare imagini și apoi salvați-le în formular electronicîn fișier în format DjVu.
Formatul DjVu a câștigat popularitate, parțial datorită faptului că un fișier DjVu cântărește mult mai puțin decât un fișier PDF similar. Acest lucru este valabil mai ales pentru dispozitive mobile, și, de asemenea, util pentru computer. Fișierele sunt foarte dimensiune mare chiar e greu de deschis programe specializate- vizualizatoare pentru fișiere de acest tip.
Prin urmare, în multe cazuri, este optim să salvați documente și imagini în formatul grafic DjVu. Un document în format DjVu are de mai multe ori dimensiune mai mică decât un fișier similar salvat în format PDF.
Cum se deschide DjVu? În acest articol vă voi spune cum să deschideți Fișierul DjVu pe un computer care rulează sistemul de operare Windows. Pentru a face acest lucru, avem nevoie de un program care deschide fișierele DjVu.
Cu ce program să deschizi fișierele Extensie DjVu? Pentru a deschide fișiere în format djvu, puteți folosi programe specializate pentru deschiderea fișierelor în format djvu sau aplicații care acceptă deschiderea mai multor tipuri de fișiere formate de text, inclusiv „déjà vu”.
În acest articol voi vorbi despre 5 programe. Două programe: WinDjView și DjVu Reader, special creat pentru vizionare format djvu, și încă trei: STDU Viewer, Sumatra PDF, Vizualizator universal Pro au suport pentru mai multe formate, inclusiv DjVu.
Program gratuit pentru crearea și citirea fișierelor în format DjVu. Puteți descărca programul de la http://www.lizardtech.com.
Formatul DjVu a apărut cu mult timp în urmă, dar a câștigat popularitate în în ultima vreme. Formatul a fost creat de AT&T și vândut către LizardTech, care a creat mai multe programe pentru a funcționa cu acest format. DjVu Solo a fost primul program program de încercare pentru a crea fișiere în format DjVu, după care LizardTech a creat program comercial Document Express, a cărui versiune profesională a șasea a fost lansată nu cu mult timp în urmă. Programul DjVu Solo 3.1 în în acest moment nu se dezvoltă mai departe. Mulți atribuie răspândirea lentă a formatului DjVu faptului că programul Document Express Pro 6 cere acum sume incredibile de bani. În același timp, programul DjVu Solo 3.1 vă permite să creați fișiere în format DjVu, deși nu înțelege textele rusești, adică nu recunoaște textul și nu îl separă într-un strat separat, tratându-l ca elemente de imagine. Dar nu prea contează.
Deci, ce este formatul DjVu și pentru ce este?
Imaginează-ți următorul exemplu: ai o carte tehnică rară și vrei să o traduci în vizualizare digitală, cu alte cuvinte, scanează-l. Nu există probleme cu scanarea. Dar pot apărea și alte dificultăți. Care sunt fișierele scanate? Acestea sunt cele mai comune imagini, de obicei în format JPG. Ce este orice carte tehnică: text, desene, formule. Nu vom vorbi despre tabele, deoarece acestea sunt cel mai apropiate de text. Proiectat pentru recunoașterea textului programe ABBYY Fine Reader 10.0, ABBYY Scan To Office 2.0, CuneiForm 12 Master și multe altele. Aceste programe pot, de asemenea, să recunoască desene și să le importe într-un document text. Dar aici există mai multe „dar”. În primul rând, textul este recunoscut, dar de obicei este importat într-un document text sub forma unui alt font decât cel în care a fost introdus în document, dar cel selectat pentru import. Dacă există multe fonturi într-o carte, acestea își pot pierde parametrii originali. În al doilea rând, multe caractere sunt încă recunoscute cu erori mari sau nu sunt recunoscute deloc. Acest lucru se aplică în principal fontului grecesc, superscriptelor și subscriptelor etc. Dar am avertizat chiar de la început că urmează să digitalizăm o carte tehnică, adică o carte plină de obicei cu diverse formule. Și în al treilea rând, cel mai probabil va trebui să vă luați rămas bun de la designul decorativ al cărții atunci când recunoașteți textul. Toate acestea vor trebui restaurate în document text după recunoașterea manuală, adică pentru o lungă perioadă de timp. Pentru a face acest lucru, trebuie să aveți exact aceleași fonturi pe computer, să vă pierdeți timpul și, ca urmare, să nu obțineți stilul de design care era în carte.
Adică suntem convinși că recunoașterea unui document tehnic complex duce cel mai probabil la o fundătură. Tot ceea ce programe puternice Nu au existat recunoașteri acum, au încă limitări.
Așa că ne întoarcem la fișierele scanate originale, care sunt stocate ca imagini. O altă modalitate este de a crea o carte din aceste imagini. Dar imaginile ocupă o cantitate imensă de spațiu pe disc. Stocați o carte de 800 de pagini, 2 pagini într-un fișier - 400 de fișiere. Dacă fiecare fișier ocupă aproximativ 200 KB, atunci dimensiunea totală va fi de aproximativ 80 MB.
Formatul DjVu vă permite să ocoliți toate deficiențele atât ale recunoașterii textului, cât și ale creării unei cărți din imagini. Acest format ocupă o poziție intermediară între recunoașterea textului și stocarea imaginilor. Paginile scanate sunt stocate ca imagini, dar ocupă de aproximativ 10 ori mai puțin spațiu decât cele mai rentabile formate de imagine. De exemplu: am scanat o carte ca un spread (2 pagini). În format JPG, dimensiunea fișierului era de aproximativ 200 KB. La convertirea acestei imagini în format DjVu, volumul a devenit de peste 10 ori mai mic: de la 16 la 21 KB. Cu toate acestea, calitatea paginilor nu s-a deteriorat. Paginile vor apărea așa cum au apărut pe pagina scanată, adică cu umbre pe pliat. În plus, programul DjVu Solo 3.1 vă permite să aranjați o carte pagină cu pagină. Adică, cartea devine un singur întreg și nu este nevoie să ne amintim ce pagini sunt stocate în ce fișier.
Notă: vorbind de umbre pe paginile duble. Cercetare ultimii ani a arătat că este mai ușor pentru o persoană să citească cărți electronice care imită o carte reală.
Programul DjVu Solo 3.1 împarte imaginea în trei straturi: prim-plan, fundal și mască alb-negru. Masca stochează mai întâi textul. Acest lucru se face după cum urmează: caracterele din același font sunt sortate și doar unul din fiecare caracter este reținut și, în locul tuturor celorlalte caractere, sunt memorate adresele locației lor pe pagina cărții. Astfel, este nevoie de mult mai puțină memorie decât pentru a salva întregul text. Dacă textul folosește mai multe fonturi, atunci memorarea se realizează pentru fiecare font separat. Ilustrațiile și textura hârtiei sunt păstrate în fundal. Prin urmare, acele personaje care nu sunt recunoscute ca personaje sunt amintite în fundal. Volumul unei cărți cu mai multe pagini este de multe ori mai mic decât suma volumelor pagini individuale, dacă au fost stocate pe pagini separate. Acest efect este obținut prin stocarea unei singure colecții de caractere din fiecare font.
Toate straturile sunt situate unul peste altul și vizual, atunci când vizualizați o pagină de carte, este imposibil să le distingeți unul de celălalt.
Ei bine, dacă te-am convins că ai nevoie vitală de acest format și, odată cu el, vei deveni un mare specialist, atunci înaintează cunoștințe.
Obținerea primei pagini a unei cărți
După pornirea programului se deschide fereastra de lucru programe (Fig. 156).
 |
Orez. 156. Fereastra de lucru a programului DjVu Solo 3.1 |
Fereastra de lucru se deschide goală, deoarece imaginile paginii trebuie încă obținute. Puteti obtine imaginile originale, nu neaparat folosind acest program, dar le scanati in orice program care permite scanarea. Dacă scanarea a fost efectuată anterior, atunci trebuie să faceți clic pe butonul Deschide(Deschide) () și selectează fișierul grafic de pornire. Programul DjVu Solo 3.1 înțelege mai multe populare formate grafice: JPG, GIF, TIFF, BMP, PICT, PNM.
Dacă vrei să scanezi pagini sursă din programe DjVu Solo 3.1, apoi faceți clic pe butonul Scanează(Scanare) (). După aceasta începe program standard pentru scanare, adică DjVu Solo 3.1 nu are un driver încorporat pentru scaner. După finalizarea scanării, imaginea este încărcată în fereastra de lucru a programului DjVu Solo 3.1. Vă rugăm să rețineți că se încarcă o imagine care nu a fost încă convertită în format DjVu.
Notă: dacă aveți mai multe scanere conectate la computer, atunci executați comanda Fişier → Selectați Sursă(Fișier → Selectare sursă) și selectați unul dintre scanere.
Pentru a converti imaginea primită (sau deschisă) în format DjVu, trebuie să rulați comanda Fişier → Codificați ca DjVu(Fișier → Convertiți în DjVu). Salvați fișierul rezultat.
Chitanță paginile următoare cărți
Pentru scanare următoarea imagine apăsați din nou butonul Scanează(Scanare) (). Fiecare imagine scanată este plasată într-o fereastră separată. Prin urmare, după fiecare scanare, trebuie să convertiți imaginile rezultate în format DjVu, să salvați și să închideți fereastra cu o astfel de imagine după salvare. De îndată ce încercați să salvați imaginea rezultată, programul vă va oferi să convertiți această imagine în format DjVu la salvare. Adică tot ar trebui să ai carte deschisă cu pagini convertite în DjVu. Pentru a continua cartea, executați una dintre comenzile din secțiunea de meniu Edita(Edita):
- Adăugați pagini- introduceți pagini la sfârșitul cărții. Nu contează ce pagină este selectată în fereastră previzualizare;
- Inserați pagina(e) înainte- inserați pagini înaintea paginii selectate în panoul de previzualizare;
- Inserați pagini după- inserați pagini după pagina selectată în panoul de previzualizare.
Notă: Panoul de previzualizare este situat în partea stângă a ferestrei de lucru. Paginile sunt prezentate sub formă de pictograme. Pentru a dezactiva sau a reactiva panoul de previzualizare, executați comanda Miniaturi→ Afișați miniaturile(Picoane → Afișare pictograme). Panoul cu pagini este vizibil dacă comanda Afișați miniaturile caseta de selectare este bifată. Pentru a schimba chenarul dintre panoul de previzualizare și pagina deschisă, plasați mouse-ul pe panoul de separare linie verticală astfel încât să apară o săgeată cu două capete. Faceți clic pe mouse și, fără a-l elibera, trageți la stânga sau la dreapta.
După executarea oricăreia dintre aceste comenzi, se deschide o fereastră Deschide, în care trebuie să selectați unul sau mai multe fișiere în format DjVu și să faceți clic pe butonul Deschide. După ce a inclus pagini individuale într-o carte fișierele sursă DjVu nu mai sunt necesare și pot fi șterse. Dacă la carte sunt conectate mai multe pagini simultan, atunci fișierele sursă pentru ele sunt selectate folosind tasta Ctrl: selectați primul fișier, apoi faceți clic pe Tasta Ctrlși, fără a-l elibera, faceți clic pe toate fișierele pentru a le deschide unul câte unul. Eliberați tasta Ctrl.
Dacă unele pagini au fost incluse în set din greșeală, acestea pot fi eliminate din carte. Selectați astfel de pagini din lista de pagini și faceți clic pe ele tasta dreapta soareci. Din meniul contextual care apare, rulați comanda Ștergeți paginile.
Navigare prin paginile cărții
Pentru a naviga prin paginile cărții, puteți utiliza butoanele din bara de instrumente sau comenzile secțiunii de meniu Navigați(Navigare). Secțiunea de meniu oferă întreaga listă de comenzi de navigare (combinațiile de taste sunt indicate între paranteze) (butonul de pe bara de instrumente):
Moduri de vizualizare a paginii de carte
Pentru a vizualiza paginile după strat în bara de instrumente și în secțiunea de meniu Vedere → Afişa(Vizualizare → Afișare) sunt disponibile următoarele moduri:
Dacă unele straturi lipsesc, atunci acest strat va apărea gol pe pagină. De exemplu, în mod Modul Culoare umbrele sunt vizibile pe paginile din față. Dacă nu aveți nevoie de ele, atunci porniți modul Negru &Alb Modul și umbra pe răspândire nu vor fi vizibile.
Citind o carte sau vizionați o prezentare de diapozitive
Înainte de a citi o carte, faceți clic pe zona paginii (în partea dreaptă a ferestrei de lucru). Dacă nu faceți acest lucru, este posibil ca comanda de citire a cărții să nu fie disponibilă. După aceasta, comanda este executată Prezentare de diapozitive→ Începeți prezentarea de diapozitive(Slideshow → Start Slideshow) sau apăsați tasta F 2 de pe tastatura computerului. Paginile cărții sunt vizualizate pe întregul ecran al monitorului. Întoarcerea paginii se face cu clicuri de mouse. După defilare ultima pagina carte, programul revine la fereastra programului de lucru. Pentru a forța revenirea la fereastra programului de lucru, apăsați tasta Esc de pe tastatura computerului. Paginile cărții sunt vizualizate în modul care a fost selectat anterior în fereastra de lucru înainte de a începe lectura. Cu toate acestea, modul de vizualizare poate fi schimbat în timpul citirii unei cărți. Pentru a face acest lucru trebuie să suni meniul contextual pagini și plasați mouse-ul pe secțiune Afişa(Afișaj) și selectați modul dorit lectură sau scară de pagină ( Zoom(Scară)). În meniul contextual în modul citire, puteți schimba și scara de vizualizare.
Hiperlinkuri
Vom începe nu cu hyperlinkurile în sine, ci tematic adiacente acestora - acestea sunt zone evidențiate. Zonele evidențiate sunt zone care trebuie evidențiate într-un fel pentru ca cititorul să le acorde atenție. Evidențierea este realizată într-o culoare, galbenă în mod implicit. Există un buton pentru a crea lumina de fundal. Zona de evidențiere(Zona de evidențiere) () pe bara de instrumente. Creați o zonă dreptunghiulară pe pagină în care doriți să evidențiați un fragment din pagină. Nu este nevoie să creați această zonă dreptunghiulară exactă, deoarece este mult mai ușor să o reglați ulterior folosind instrumentul Modul de editare(Modul de editare) (). După ce ați terminat de creat zona evidențiată, se va deschide imediat o fereastră. Evidențiați Proprietățile zonei(Evidențiați proprietățile zonei). Ne vom uita la parametrii acestei ferestre puțin mai târziu, dar deocamdată doar faceți clic pe butonul Bine. Selectați un instrument Modul de editare(Modul de editare) (). După aceasta, plasați indicatorul mouse-ului pe unul dintre marcatorii de colț sau din mijloc situati în jurul perimetrului zonei evidențiate. După aceasta, ar trebui să apară o săgeată bidirecțională (Fig. 157). Faceți clic și trageți mouse-ul în direcția dorită. Pentru a șterge o zonă de evidențiere, faceți clic dreapta pe ea și din meniul contextual care apare, executați comanda HyperLink-uri→ Şterge(Hiperlinkuri → Ștergere). Pentru a edita parametrii unei zone de evidențiere, apelați meniul contextual al acestei zone și rulați comanda HyperLink-uri→ Edita(Hiperlinkuri → Editare).
Hyperlink-urile vă permit să creați într-o carte Informații suplimentare fără a mări dimensiunea fișierului în care este stocată cartea. Există trei instrumente pentru crearea de hyperlinkuri: Hyperlink dreptunghiular(Hiperlink dreptunghiular) (), Hyperlink oval(Hiperlink oval) (), Hyperlink poligon(Hiperlink poligonal) (). dreptunghiulară și zona ovala sunt create în diagonală de la un colț la altul. O zonă de hyperlink poligonală este creată făcând clic pe colțurile poligonului. Creația este finalizată dublu clic soareci. După crearea hyperlinkului, se deschide o fereastră Proprietăți hyperlink(Hyperlink Properties), ai căror parametri îi omitem deocamdată. Faceți clic pe butonul Bine.
După crearea unui hyperlink, marginile acestuia pot fi ușor ajustate folosind instrumentul Modul de editare(Modul de editare) (). Vizualizarea hyperlinkurilor se poate face numai în modul de previzualizare a cărții. Pentru a face acest lucru, faceți clic pe butonul Modul de previzualizare(Modul de previzualizare) (). Când treceți mouse-ul peste zona de hyperlink, apare un sfat cu instrumente (Fig. 158). Pentru a termina de vizualizat indicația, faceți clic cu mouse-ul, altfel indicația va rămâne pe ecran, nu numai pe pagina pe care se află zona de hyperlink, ci pe orice pagină din carte. Până când se face clic pe mouse, adică până când hyperlinkul anterior este închis, este posibil să aveți probleme la vizualizarea următorului link.
Setarea opțiunilor pentru hyperlinkuri și zone de evidențiere
După crearea hyperlink-urilor sau a zonelor de evidențiere, se deschide o fereastră Proprietăți hyperlink(Proprietăți hyperlink) sau Evidențiați Proprietățile zonei(Evidențiați proprietățile zonei). Până acum nu am configurat parametrii în aceste ferestre, ci am dat imediat clic pe buton Bine. Să ne uităm la acești parametri din tabel (Tabelul 4).
Tabelul 4. Setări pentru hyperlinkuri și zone de evidențiere
|
Scop |
|
|
Ascundeți chenarul astfel încât să nu fie vizibil. Dacă opțiunea Întotdeauna vizibilă este activată, chenarul este încă vizibil în modul de previzualizare |
|
|
O linie de 1 pixel grosime. Aceasta este cea mai rapidă setare |
|
|
O linie cu grosimea de 1 pixel a culorii selectate |
|
|
Umbra gravata in |
Granița pare scufundată |
|
Umbra gravată |
Granița pare ridicată |
|
Determină lățimea umbrei atunci când sunt selectate Shadow In, Shadow Out, Shadow Etched In sau Shadow Etched Out. |
|
|
Culoare |
Apare când selectați Chenar simplu și face butonul accesibil Alegeți Culoare, care este necesară pentru a selecta culoarea unui hyperlink sau pentru a evidenția chenarul de evidențiere |
|
Întotdeauna vizibil |
|
|
Zona de evidențiere |
Opțiunea activată activează butonul Alege culoarea |
|
Alegeți Culoare |
Faceți clic pe butonul pentru a deschide paleta de culoriși selectați culoarea de umplere pentru hyperlink sau zona de evidențiere |
|
Link către |
|
|
Numărul paginii sau Numele paginii |
Specifică numărul sau numele paginii atunci când creați un link către o altă pagină din același document |
|
Specifică adresa completă (inclusiv prefixul http://) atunci când conectați la o adresă URL |
|
|
Ţintă |
Stabilește unde ar trebui să fie afișată pagina când trimiteți la o adresă URL (același cadru sau fereastră, fereastră nouă sau locație diferită) |
Într-un câmp cu mai multe linii Descriere Specificați textul indicativ care va apărea când treceți cu mouse-ul peste o zonă de hyperlink sau o zonă de evidențiere.
Imprimarea unui document
Pentru a imprima un document în format DjVu, efectuați una dintre următoarele:
Rulați comanda Fişier→ Imprimare(Fișier → Imprimare) din meniul principal;
După efectuarea oricăreia dintre aceste acțiuni, se va deschide o fereastră Sigiliu(Fig. 159).
Pe listă Nume imprimanta este selectată. Vă rugăm să rețineți că o imprimantă poate fi nu numai o imprimantă reală, ci și una virtuală. Puteți folosi imprimantă virtuală convertiți un fișier din formatul DjVu în format PDF. De exemplu, poate fi necesar să convertiți un fișier din formatul DjVu în format Microsoft Cuvânt. Nu puteți converti direct, dar puteți converti mai întâi fișierul în format PDF, apoi puteți converti din format PDF în format Microsoft Word. De exemplu, acest lucru se poate face folosind programul ABBYY Transformer 3.0.
Pe panou Interval de imprimare specificați paginile de imprimat. Pentru a începe imprimarea, faceți clic pe butonul Bine.
DJVU este unul dintre cele mai comune formate de cărți electronice. Documentele, revistele și cărțile scanate sunt distribuite în acest format. Când descarcă astfel de fișiere de pe Internet, utilizatorii se confruntă adesea cu faptul că nu știu cum să deschidă un fișier DJVU. Majoritatea computerelor pur și simplu nu au programe instalate pentru a funcționa cu acest format.
În acest articol ne vom uita la o serie de programe gratuite, cu care puteți deschide fișiere DJVU și, de asemenea, vorbiți pe scurt despre acest format de carte electronică.
Nu există multe programe pentru lucrul cu DJVU și există și mai puține programe gratuite și de înaltă calitate. Acum ne vom uita la o serie de programe gratuite. După instalarea unuia dintre ele, nu veți mai avea probleme la deschiderea fișierelor DJVU.
– unul dintre cele mai bune programe acest tip. WinDjView este rapid și program convenabil pentru citirea documentelor în format djvu. Programul oferă număr mare diverse funcții Pentru lucru confortabil cu un document. Dacă este prima dată când vă ocupați de acest format și nu știți cum să deschideți un fișier djvu, vă recomand să utilizați acest program. Astfel poți evita probleme inutileși economisește-ți timpul. Folosind link-ul furnizat mai sus puteți descărca fără probleme djvu gratuit program.
Să ne uităm la principalele caracteristici programe WinDjView:
- Acceptă toate versiunile sistemului de operare Windows, începând cu Windows 2000.
- Vizualizați documentul în modul de o pagină sau continuu, vizualizați în modul răspândit.
- Acceptă un număr mare de limbi. Printre care se numără și unul rusesc.
- Abilitatea de a crea adnotări și marcaje personalizate.
- Vizualizați miniaturile paginilor.
- Deschideți mai multe documente în file sau ferestre separate.
- Abilitatea de a lucra în modul ecran complet.
- Suport de dicționar pentru traducerea cuvintelor individuale în text.
- Salvarea paginilor ca imagini separate.
- Rotiți pagina cu 90 de grade.
- Setări de afișare a paginii. Schimbați scara, luminozitatea, gama și contrastul.
- Controlați și navigați în document folosind tastatura și mouse-ul.
- încă un lucru este suficient program popular destinate pentru deschideri djvu fișiere. Programul are cerințe de sistem scăzute, interfață simplăși poate funcționa fără instalare. Pentru a începe să utilizați DjVu Reader, trebuie doar să descărcați arhiva cu programul și să o despachetați în orice folder.
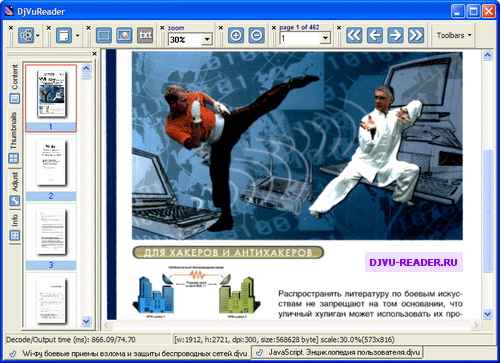
Alte caracteristici ale programului DjVu Reader:
- Lucrul cu documente în moduri cu fereastră unică și fereastră dublă.
- Posibilitatea de a personaliza afișarea documentelor. Utilizatorul poate seta luminozitatea, contrastul și alți parametri.
- Căutați după textul documentului.
- Copierea textului și a imaginilor.
- Mai multe moduri de afișare a documentelor. Una sau mai multe pagini pot fi afișate simultan pe ecran.
- Navigați prin document folosind tastatura sau mouse-ul.
— program universal pentru a vizualiza cărți electronice. Cu acest program puteți deschide nu numai fișiere în format djvu, ci și alte formate populare de cărți electronice. Cu toate acestea, versatilitatea nu este singurul avantaj al acestui program. Programul acceptă limba rusă și este dotat cu tot ce este necesar pentru muncă cu drepturi depline cu documente electronice.
Alte opțiuni programe STDU Vizionator:
- Acceptă toate formatele populare de cărți electronice. Printre acestea: PDF, DjVu, Arhiva de benzi desenate (CBR sau CBZ), XPS, FB2, ePub, TCR și multe altele.
- Suportă formate de imagine populare. Cu STDU Viewer puteți vizualiza BMP, JPEG, JPG, GIF, PNG și alte formate de imagine.
- Simplu și intuitiv interfață clară cu suport pentru file și miniaturi de pagină.
- Abilitatea de a crea marcaje personalizate.
- Căutați după text.
- Gestionați setările fontului.

- un alt program universal de înaltă calitate pentru a lucra cărți electronice. Cu ajutorul acestuia puteți deschide fișiere DJVU, precum și fișiere în formatele FB2, CHM, EPUB, TXT, RTF, DOC, MOBI, PDB, HTML și TCR. CoolReader este un software open source. Există versiuni pentru toate populare sisteme de operare: Windows, Linux, Mac OS X, OS/2, Android și Symbian OS.

Alte caracteristici ale programului CoolReader:
- Vizualizați una sau mai multe pagini în același timp.
- Vizualizați cartea în modul ecran complet.
- Citirea textului cu voce tare.
- Recunoaştere diferite codificări text.
- Creați marcaje personalizate.
- Căutați după text.
- Vedeți notele de subsol.
- Vizualizați cărțile direct din arhivă fără a despacheta.
- Lucrați fără instalare.
format Djvu
Formatul Djvu este conceput pentru stocarea imaginilor scanate. A fost conceput pentru vizualizare convenabilă cărți scanate, reviste, materiale științifice și alte documente text.
Utilizarea acestui format este deosebit de relevantă în cazurile în care textul conține un număr mare de elemente, a căror recunoaștere este complicată. Astfel de elemente pot fi formule, tabele, diagrame, desene. Asemenea acest format adesea folosit pentru depozitare informații text, nu este destinat recunoașterii. De exemplu, pentru depozitarea pergamentelor scanate sau a altor documente istorice.
Pentru multe biblioteci, formatul Djvu a devenit principalul format pentru stocarea cărților digitalizate. Prin urmare, este pur și simplu necesar să știți cum să deschideți un fișier djvu. În caz contrar, nu veți putea lucra corect cu versiunile digitalizate ale multor cărți.
djvu- un format relativ recent aparut pentru comprimarea fisierelor grafice. Inutil să spun că compresia realizată de acest format permite plasarea unei cărți obișnuite într-un fișier de 5-10 MB în dimensiune! format pdf e departe...
Practic, cărțile, imaginile și revistele sunt distribuite în rețea în acest format. Pentru a le deschide veți avea nevoie de unul dintre programele enumerate mai jos.
Cum se deschide un fișier djvu
1) DjVu Reader
Un program excelent pentru deschiderea fișierelor djvu. Acceptă ajustarea luminozității și contrastului imaginii. Puteți lucra cu documente în modul de două pagini.
Pentru a deschide un fișier, faceți clic pe fișier/deschidere .
După aceasta, veți vedea conținutul documentului.
Program pentru deschiderea fișierelor djvu. Unul dintre cei mai periculoși concurenți pentru DjVu Reader. Acest program este mai convenabil: există derulare pentru toți pagini deschise roata mouse-ului, mai mult lucru rapid, file pentru deschide fișiere etc.
Caracteristicile programului:
- File pentru documente deschise. Mânca mod alternativ deschiderea fiecărui document într-o fereastră separată.
- Moduri de vizualizare continuă și pe o singură pagină, capacitatea de a afișa spread-uri
- Marcaje personalizate și adnotări
- Căutare și copiere de text
- Suport pentru dicționare care traduc cuvinte sub cursorul mouse-ului
- Lista de miniaturi de pagină cu dimensiune personalizată
- Cuprins și hyperlinkuri
- Opțiuni avansate de imprimare
- Modul ecran complet
- Moduri crestere rapidași scalarea prin selecție
- Exportați pagini (sau o parte dintr-o pagină) în bmp, png, gif, tif și jpg
- Rotiți paginile cu 90 de grade
- Scară: pagină întreagă, lățime pagină, 100% și personalizat
- Reglarea luminozității, contrastului și gamma
- Moduri de afișare: culoare, alb-negru, prim plan, fundal
- Navigare și derulare atât cu mouse-ul, cât și cu tastatura
- Dacă este necesar, se asociază cu fișierele DjVu din Explorer
Deschideți fișierul în WinDjView.
Cum se creează un fișier Djvu
1) DjVu Small
Un program pentru crearea unui fișier djvu din imagini în format bmp, jpg, gif etc. Apropo, programul poate nu numai să creeze, ci și să extragă totul din djvu fisiere grafice, care sunt într-un format comprimat.
Este foarte usor de folosit. După lansarea programului, veți vedea o mică fereastră în care puteți crea un fișier djvu în câțiva pași.
1. Mai întâi, faceți clic pe butonul Open Files (cel roșu în captura de ecran de mai jos) și selectați imaginile pe care doriți să le împachetați în acest format.
2. Al doilea pas este să selectați locația în care va fi salvat fișierul creat.
3. Alegeți ce să faceți cu fișierele dvs. Document -> Djvu- converti documente în format djvu; Decodare Djvu - acest element trebuie selectat atunci când selectați un fișier djvu în loc de imagini din prima filă pentru a-l extrage și a obține conținutul acestuia.
4. Selectați profilul de codare- alegerea calitatii compresiei. Cea mai bună opțiune Va fi un experiment: faceți câteva poze și încercați să le comprimați, dacă calitatea vi se potrivește, atunci puteți comprima întreaga carte cu aceleași setări. Dacă nu, atunci încercați să creșteți calitatea. Dpi- acesta este numărul de puncte, cu cât această valoare este mai mare - calitate mai bună, și cu cât dimensiunea fișierului sursă devine mai mare.
5. Convertit- un buton care începe crearea fișier comprimat djvu. Timpul pentru această operațiune va depinde de numărul de imagini, calitatea acestora, puterea PC-ului etc. A durat aproximativ 1-2 secunde pentru 5-6 poze. pe un computer mediu puternic astăzi. Apropo, mai jos este o captură de ecran: dimensiunea fișierului este de aproximativ 24 kb. de la 1 MB de date sursă. Este ușor de calculat că fișierele au fost comprimate de 43* ori!
Un alt program bun pentru crearea și extragerea fișierelor djvu. Mulți utilizatori consideră că nu este la fel de convenabil și vizual ca DjVu Small, dar vom lua în considerare în continuare procesul de creare a unui fișier în el.
1. Deschideți fișierele imagine pe care le-ați scanat, descărcat, împrumutat de la prieteni etc. Important! Mai întâi, deschideți doar o imagine din toate cele pe care doriți să le convertiți!
Punct important! Mulți oameni nu pot deschide imagini în acest program, deoarece... În mod implicit, deschide fișierele djvu. Pentru a deschide alte fișiere grafice, pur și simplu puneți valoarea în coloana Tipuri de fișiere, ca în imaginea de mai jos.
2. Odată ce o fotografie a fost deschisă, puteți adăuga restul. Pentru a face acest lucru, în fereastra din stânga a programului veți vedea o coloană cu o mică previzualizare a imaginii dvs. Faceți clic dreapta pe el și selectați „Inserați pagina după” - adăugați pagini (imagini) după aceasta.
Apoi selectați toate imaginile pe care doriți să le comprimați și adăugați-le în program.
3. Acum faceți clic pe fișier/Encode As Djvu - codificare în Djvu.
ÎN pasul următor vi se cere să indicați locația în care va fi salvat fișierul codificat. În mod implicit, vi se oferă folderul de salvare din care ați adăugat fișierele imagine. Poti alege si asta.
Acum trebuie să selectați calitatea cu care programul va comprima imaginile. Cel mai bine este să-l alegi experimental (din moment ce mulți oameni au gusturi diferite și este inutil să dai numere specifice). Mai întâi lăsați-l implicit, comprimați fișierele - apoi verificați dacă sunteți mulțumit de calitatea documentului. Dacă nu sunteți mulțumit, atunci creșteți/scădeți calitatea și verificați din nou etc. până când găsiți echilibrul între dimensiunea și calitatea fișierului.
Fișierele din exemplu au fost comprimate la 28 kb! Destul de bine, mai ales pentru cei care doresc să economisească spațiu pe disc sau cei care au internet lent.







