Complete setup of Windows 10 for maximum performance. Organization of resource consumption. Data backup
Good day!
Have you ever wondered why two identical computers with the same OS can work at different speeds? One instantly opens folders, tabs in the browser, loads in a few seconds, the other - constantly slowing down and thinking...
A lot in terms of performance depends on the Windows OS settings. If you configure it correctly (usually they use the word optimize), you can significantly speed up your computer!
In this article I want to talk about the main steps to optimize Windows 10 (the most modern OS today). So...
Everything that is written below is not a panacea, and I am not the ultimate truth. But nevertheless, by following all the recommendations step by step, your computer/laptop should start working faster. At least where I do it, this is always what happens.
Disabling services: which ones are not needed
The performance of the OS and the computer as a whole is greatly influenced by the programs and services that it has to run. Of course, dozens of services are enabled by default in Windows 10: the developers don’t know in advance whether you have a printer or fax! Meanwhile, all these services create a load on your system, so it is recommended to disable everything unnecessary, thereby achieving some speedup.
Important! Do not disable services all in a row, otherwise you risk not recognizing your Windows... Some then even cannot return Windows to a working state and have to reinstall the system. In general, before optimization, it would be a good idea to make a backup copy of the system: .
How to view a list of services and disable some of them
First, right-click on the START menu and select the link in the menu that appears .

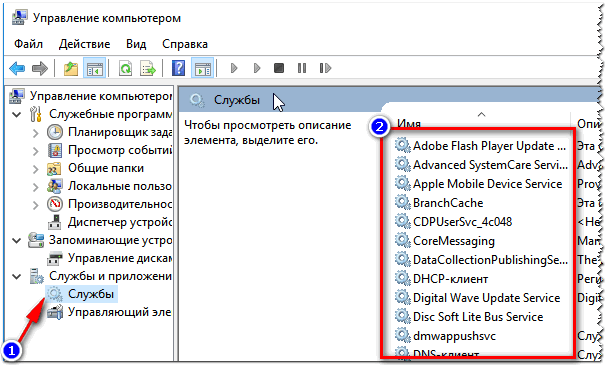
When you open the properties window of a service, to disable it, do two things:
- startup type - disabled;
- state: stop (see arrows in the screenshot below).

List of services that “can” be disabled:
- NVIDIA Stereoscopic 3D Driver Service- if your video card is not NVidia, then you can safely turn off the service;
- Windows Search- helps to search for files on disk. If you don’t use search, turn it off;
- Offline files- can be disabled if the computer is connected to the Internet and you do not use the local network;
- Windows Biometric Service- most people simply don’t need it (you don’t use fingerprints to log into Windows);
- Computer browser- turn off;
- Windows Firewall - if you have any antivirus installed with a firewall included, then you can safely disable it (although usually antiviruses themselves disable it during installation);
- IP Ancillary Service- supports the IPv6 network protocol (disable/not disable depends on your network parameters. At the moment, most can be disabled);
- Secondary login- if you have one account to log into Windows, you can turn it off;
- Grouping of network participants
- Print Manager- can be disabled if there is no printer and you are not printing anything;
- Network Member Identity Manager- can be turned off if you do not use the local network;
- Performance Logs and Alerts- you can turn it off if you don’t use these logs (in my opinion, 99% of users don’t know about them...);
- Routing and remote access- can be turned off if there is no local network;
- SSDP detection - can be turned off (I doubt anyone uses this at home);
- Smart Card Removal Policy- if you do not use smart cards, you can disable it.
- Windows Event Collector- can be turned off;
- Xbox Live Online Service- if you don’t use the Xbox Live service, then turn it off;
- Network login- not necessary for home use;
- Tablet PC input service- on a regular PC you can turn it off;
- Geographic Location Service- you can also turn it off (monitors the position of the PC);
- Windows Image Upload (WIA) service- if you don’t have a scanner or camera (or you don’t plan to connect them), you can turn it off;
- Client License Service- used to run the Windows 10 store, i.e. can be turned off;
- Bluetooth support- if you don’t use Bluetooth, you can turn it off;
- Program Compatibility Assistant Service- in general, recently compatibility problems rarely arise, so you can disable it (especially since this service is unlikely to help you in any way);
- Windows Error Logging Service- can be turned off;
- Smart card - if you don’t use it, you can turn it off;
- Remote registry- can be turned off;
- Application Identity- if you don’t use AppLocker (or don’t know what it is), you can disable it;
- Fax - many people don’t have it, so we turn it off (if not needed);
- Windows Update- the service is responsible for updating the OS. In general, in some cases it heavily loads the system, as a result of which the computer begins to slow down. I recommend turning off the services and updating the systems manually from time to time.
Cleaning the registry, removing junk files
Over time, any version of Windows accumulates a fairly large amount of “garbage”:
- erroneous entries in the registry, “tails” from old programs that were deleted long ago, etc.;
- temporary files used when installing games/software, when unzipping various archives, etc.;
- erroneous and incorrect labels;
- browser cache (sometimes grows by several gigabytes), etc.
All this "junk" can significantly affect the performance of the computer, and from time to time it needs to be cleaned. In general, I already have several articles on my blog devoted to this issue, so in order not to repeat myself, I will provide links to them here.
1. How to clean your computer to speed up its work -
2. The best programs for cleaning a PC/laptop from junk files -
3. 5 best programs in Russian for maximum acceleration of Windows 10 -
Disk Defragmenter
Owners of SSD (solid state) drives can skip this chapter of the article, because... SSD drives do not need to be defragmented...
If you don't go into complicated technicalities. details, then when writing files to disk, they are written in “pieces” (fragments), and the file system is needed just to control where which fragments are located on the disk. As the disk operates, there are more and more such fragments, and in order to read a file, you have to spend more and more time (this moment is called fragmentation).
Defragmentation it is designed to change the arrangement of fragments on the disk in order to place them continuously (chattically explained, but I think the meaning will be clear)... For more details about the process, see here -.
How to Defragment Windows
First you need to run the Disk Analysis and Defragmenter Wizard. For this:
- press a combination of buttons Win+R;
- then enter the command dfrgui and press Enter.

Then the disk optimization wizard should open: in it, select your hard drive and click the button "Analyze". Based on the results of the analysis, the wizard will tell you whether you need to defragment the disk, or whether everything is fine as is...

Setting up Windows startup
Some of the programs that you install register themselves in startup. Moreover, some of them are used by you quite rarely, but they “force” themselves to launch every time you turn on the computer and load Windows. Naturally, this does not have a positive effect on performance.
To check startup in Windows 10 - just open Task Manager (buttons Ctrl+Shift+Esc).
In the task manager you need to open the tab and sort programs by their impact on downloads (high, medium, low). First of all, look at the software that has a strong impact on loading: those programs that you do not need every day - feel free to disable them and remove them from startup.
Special attention to programs: torrents, video and audio editors, graphic editors, games, etc. highly demanding applications.

I also can’t recommend an app to control autoloading. Iobit Uninstaller. In general, I have a separate article on my blog dedicated to Windows 10 startup, I recommend you read it (link below).
How to add/remove a program from Windows 10 startup -
Updating old drivers
Driver - driver differs...
A lot in terms of computer performance depends on drivers. For example, I myself have repeatedly encountered differences in video card performance () depending on the driver version (although the driver manufacturer is the same...).
In general, it varies: sometimes the new driver works better, sometimes the old one. If you encounter unstable operation of your device, I recommend downloading several versions of drivers from the official website of this device and testing them one by one.
Since I already have several articles on my blog devoted to this issue, here I will provide links that will help you solve the problem with drivers...
The best driver update programs -
How to find and update the driver for an unknown device -
How to find out the characteristics of a computer (or any device). Useful for searching for a driver yourself -
Optimizing and tuning the video card // acceleration in games
Many users optimize Windows not so that the OS itself will work faster, but so that the desired game stops slowing down and produces a higher number of FPS (frames per second).
In addition to updating the video driver (which I discussed in the section above), it is recommended that you configure the game and the video driver itself accordingly. I have several articles about this on my blog, I provide links below (I recommend that you read the one that is suitable for your equipment...).
Note! Many users neglect these recommendations. Meanwhile, you can improve game performance very significantly just by changing a few parameters in the settings. Moreover, not every experienced gamer will notice the difference in picture quality (and they will become lower)...
How to increase FPS (game acceleration) -
Increasing the performance of video cards through fine tuning:
- nVidia-
- AMD Radeon -
- Intel HD -
Enable performance // in Windows settings
In Windows 10 (and not only in it) there are special parameters that will automatically disable everything “relatively unnecessary” to ensure high system performance. It would be a sin not to take advantage of this...
First, open the Windows Control Panel at the following location: Control Panel\System and Security . Find the section there and open it (screenshot below).
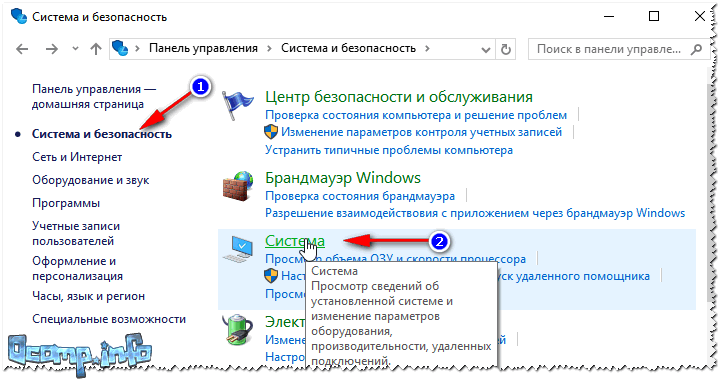

Then in the system properties (tab "Additionally" , it is the one that opens by default) open the performance parameters (arrow 1 in the screenshot below). Then in the tab "Visual effects" set the slider to the best performance mode (arrow 2).
Save the settings (the appearance of the OS may deteriorate somewhat).

Disabling indexing of files on disk
Windows 10 has a special service that indexes files unnoticed by the user. This is necessary so that you can quickly find a file. But from my own experience I can say that a very small number of users use the search; others simply know the folder in which the necessary files are located...
Despite the fact that indexing occurs “invisibly”, in some cases it seriously affects performance (“extra” load on the hard drive).
It is logical that it is advisable to disable it if you do not use search in Windows. To do this you need to open the services section (right-click the START menu and select Computer Management, then select Services on the left) and find a service Windows Search . Then you can open and stop it (in general, I talked about this in detail in the first part of this article, see above).

Then open "My computer/This computer", then open the properties of the desired disk (right-click on the disk and select "properties" from the context menu) .

Power settings // for high performance
The power settings can seriously affect the performance of your computer (most of all this applies to mobile devices: laptops, netbooks, tablets, etc.). The fact is that manufacturers, taking care of longer battery life for the device, make several power supply modes: balanced, high performance, economical, etc. Depending on which mode is selected, some of the capabilities may be limited in auto mode. devices!
If you are already doing optimization, I suspect that there is dissatisfaction with the speed of the device. Therefore, at least temporarily (even if you are running on battery power), try turning on the power to maximum performance mode .
To do this, you need to go to the Windows Control Panel along the following path: Control Panel\Hardware and Sound . Next, open the section.

Then pay attention to several schemes, in my case there are 3:
- balanced - automatic balance between performance and energy consumption on suitable equipment;
- energy saving - minimal power consumption by reducing computer performance whenever possible;
- high performance - max. performance (more energy may be required).

After selecting high performance, save the settings and see if the speed of your applications (games), Windows itself has changed...
That's all, error-free and fast operation of Windows...
Whatever version of Windows is installed on the computer, the user will want to configure it in such a way as to get maximum performance. This issue is especially acute for owners of weak hardware, which requires maximum free resources for stable operation. Therefore, tuning Windows 10 for maximum performance is an excellent priority for them when purchasing new components such as a processor or video card.
Disk Defragmenter
When adding a large number of files to the hard drive, information is not written sequentially, but in fragments on different parts of the disk surface. In this case, fragmentation occurs, and when requesting data, the computer takes longer to process it because it needs to put all the “pieces” together. To minimize such situations, defragment your disk. This is done using standard utilities.
Good to know! In Windows 10, disk defragmentation occurs automatically once a week at a set time. But you can start this process after adding a large amount of information to your computer in order to optimize the disk.
Important! In the "Disk Optimization" window, you can enable/disable and configure automatic defragmentation.
Startup optimization
In many programs, when they are installed on a computer, the function is enabled during system startup. They may not be used by the user, but, working in the background, they take up computer resources, so its work slows down. Applications that you do not use should be disabled or completely removed from your computer if they are not needed.

Alternative options for disabling programs in startup can be seen in the video.
Disabling unnecessary services
Just like programs in startup, some Windows 10 services load computer resources, which leads to slowdowns. Disabling them will increase system performance.
- In the Run window, enter the command services.msc.Alternative option: Control Panel > Administrative Tools > Services or open System configuration (in the Run window, enter msconfig) and go to the Services tab.

- RMB > Properties > Startup Type > Disabled.

- When using the Computer Configuration utility, uncheck the required services and save the changes.

- Restart your computer.
Video
In the video you can learn more about which Windows 10 services can be disabled and how to do it.
Setting up visual effects
In Windows 10, a lot of PC resources are used to create interface visuals. Disabling some performance parameters (visual effects) will increase the speed of older computers. But they will have less effect on modern gaming PCs.

Disable windows and taskbar adaptation to the desktop background color, as well as Windows animation.

Indexing speeds up the search for files stored on your computer. But this function constantly scans them, monitors changes, and therefore uses system resources.
Important! You should only disable indexing when you are not using search on your computer.

Driver setup
One of the problems with slow operation of Windows 10, which is encountered by a large number of users, is non-original or outdated drivers. This problem is especially relevant for a video card. Look at the driver provider and their version in Device Manager.

Cleaning the Temp folder
The Temp folder in Windows 10 is used to store temporary and intermediate files created by the system and programs. Therefore, to speed up your computer, clean it:

An alternative way is to use the built-in Disk Cleanup utility.

Power settings
By default, Windows 10 is set to Balanced power mode, which reduces processor speed when the device is idle or does not require maximum hardware. To speed things up, set your computer to High Performance power mode.

Cleaning from viruses and malware
If after following the steps above, your PC still slows down and you don’t understand why this is happening, viruses or malware are probably the cause. Check Windows 10 with antivirus programs such as DrWEB Cureit or Malwarebytes Anti-Malware.
Conclusion
Setting your Windows computer to perform at its best can help it run faster. To do this, you need to disable all visual effects, remove viruses, and also change your PC settings: disable indexing and some services, update drivers.
Good afternoon.
The number of Windows 10 OS users is growing day by day. And Windows 10 does not always work faster than Windows 7 or 8. This, of course, can be for many reasons, but in this article I want to focus on those settings and parameters of Windows 10 that can slightly increase the speed of this OS.
By the way, everyone understands optimization differently. In this article, I will provide recommendations that will help optimize Windows 10 to make it work as quickly as possible. And so, perhaps, let's begin.
1. Disable unnecessary services
Windows optimization almost always starts with services. There are a lot of services in Windows and each of them is responsible for its own “front” of work. The main point here is that the developers do not know what services will be needed by this or that user, which means that you will also have services running in your compartment that you, in principle, do not need (well, for example, why do you need a printer service if don't you have it?) ...
To go to the service management section, right-click on the START menu and select the link “ Computer management"(as in Fig. 1).
Rice. 2. Services in Windows 10
Now, actually, the main question: what to turn off? In general, I recommend that before you work with services - make a system backup(so that if something happens, everything can be restored as it was).
- Windows Search - I always disable this service because... I don’t use search (and the search is “pretty” clumsy). Meanwhile, this service, especially on some computers, heavily loads the hard drive, which seriously affects performance;
- Windows Update- I always turn it off. The update in itself is good. But I believe that it is better to manually update the system yourself at the right time than for it to load the system on its own (and even install these updates, wasting time when rebooting the PC);
- Pay attention to the services, which appear when installing various applications. Disable those that you very rarely use.
2. Update drivers
The second problem that arises when installing Windows 10 (or when upgrading to 10) is the search for new drivers. The drivers that worked for you in Windows 7 and 8 may not work correctly in the new OS, or, more often than not, the OS disables some of them and installs “its own” universal ones.
Because of this, some of the capabilities of your equipment may become inaccessible (for example, multimedia keys on a mouse or keyboard may stop working, the brightness of the monitor on a laptop may stop adjusting, etc.) ...
In general, updating drivers is a pretty big topic (especially in some cases). I recommend checking your drivers (especially if Windows OS is unstable and slow). The link is just below.
Checking and updating drivers:

Rice. 3. Driver Pack Solution - search and install drivers automatically.
3. Removing junk files, cleaning the registry
A large number of “junk” files can affect the performance of your computer (especially if you haven’t cleaned the system of them for a long time). Despite the fact that Windows has its own garbage cleaner, I almost never use it, preferring third-party software. Firstly, its quality of “cleaning” is very questionable, and secondly, the speed of operation (especially in some cases) leaves much to be desired.
Programs for cleaning “garbage”:
CCleaner
A free program for cleaning your PC from various types of temporary files. In addition, the program will help eliminate errors in the registry, delete history and cache in all popular browsers, remove software, etc. By the way, the utility supports and works well in Windows 10.
Rice. 4. CCleaner - Windows cleaning window
4. Editing Windows 10 startup
Probably, many have noticed one pattern: once you install Windows, it works quite quickly. Then time passes, you install a dozen or two programs - Windows begins to slow down, loading takes an order of magnitude longer.
The thing is that some of the installed programs are added to the OS startup (and start with it). If there are a lot of programs in startup, the download speed can drop very significantly.
How to check startup in Windows 10?
You need to open the task manager (press the Ctrl+Shift+Esc buttons at the same time). Next, open the Startup tab. In the list of programs, disable those that you do not need every time you turn on the PC (see Fig. 5).
By the way, sometimes the task manager does not display all programs from startup (I don’t know why this is...). To see everything that is hidden, install the AIDA 64 utility (or something similar).
Cool utility! Supports Russian language. Allows you to find out almost any information about your Windows and about your PC in general (about any of its hardware). For example, I have to use it quite often when setting up and optimizing Windows.
By the way, to view startup, you need to go to the “Programs” section and select the tab of the same name (as in Fig. 6).
5. Setting performance parameters
Windows itself already has ready-made settings, when enabled, it will be able to work somewhat faster. This is achieved through various effects, fonts, operating parameters of some OS components, etc.
To enable “best performance” - right-click on the START menu and select the “System” tab (as in Fig. 7).
Rice. 7. System
Rice. 9. Visual effects
For those whose games are slow, I recommend reading the articles on fine-tuning video cards:,. In addition, there are certain programs that can tweak parameters (hidden from view) to maximize performance:
That's all for me today. Successful and fast operation of the OS :)
The performance of any operating system decreases over time, and a computer or laptop running Windows 10 will begin to slow down. Sometimes there is not enough time for complete maintenance, and there is not enough money for it.
We'll give you 10 tips to speed up your PC.
P.S.
All tips were tested on a test virtual machine
version 1607 (build 14393.105).
1. Tint the interface
A transparent Start menu looks nice, but it (slightly) slows down your computer's performance. Turn off transparency to help direct resources in the right direction.
Start - Settings - Personalization - Colors - Make Start Menu, Control Panel, and Action Center transparent Off
2. Disable special effects
Visual beauty is best left for games.
Right click on “Start” - Control Panel - System and Security - System - Advanced system settings - Settings - Visual Effects tab
To turn off unnecessary animations and special effects, select Get the best performance. You can also select Special Effects and manually uncheck visual effects that you can do without.
3. Clean startup
Does your PC take a long time to boot after turning it on? Perhaps there are a lot of unnecessary programs in startup.
For convenience, sort programs by the Impact on startup column and disable unnecessary and most resource-intensive ones.
Important: If you are an inexperienced user, we recommend that you carefully study the list and figure out which of these programs are system programs and which are simply wasting resources. It's very easy to do - just google the name.
4. Work on mistakes
Use the standard Windows 10 tool to find and fix problems. This simple method helps correct a number of standard errors.
Right-click on “Start” - Control Panel - Troubleshooting - under the System and Security section, click “Troubleshooting” - Next

5. Give 10 seconds
To speed up your PC boot when you turn it on, you can reduce the Boot Menu Time-out
Right click on “Start” - Control Panel - System and Security - System - Advanced system settings - Boot and Recovery - Settings 
Opposite the line Display a list of operating systems, set the value to 10 seconds.
6. Don't listen to advice
Windows 10 is trying to be useful ( It would be better if Skrepysh were returned! - approx. ed.) and tells you how to use the new interface features. Unfortunately, this feature may impact performance. Disable it:
Start - Settings - System - Notifications and Actions - Get tips, tricks and tricks when using Windows Off. 
7. Clean the disk
Another method that is relevant for any version of Windows. Disk Cleanup will improve performance and free up hard drive space.
In the search bar, type “Disk Cleanup” - Run the program - Clean up the disk (yes, sometimes everything is so simple. - Ed.)

8. Remove pre-installed software
Have you ever used pre-installed programs? Most likely, you have never even opened them. Remove this garbage, as well as all software that you have not used for more than a year.
Right click on “Start” - Control Panel - Uninstall programs in the Programs section - Remove everything unnecessary 
There is no unnecessary software on our virtual machine :)
9. Watch your diet
Do not use Energy Saving mode unless necessary.
Right click on “Start” - Control Panel - System and Security - Power Options - Select a scheme - High performance or Balanced 
Settings are not active on desktop
10. Reboot your PC
Try simply restarting your PC. No, all jokes aside - this will unload the RAM and is guaranteed to reset processes that begin to excessively consume system resources.
By the way, not everyone knows that turning off and restarting a PC is not the same thing. Windows 10 uses Fast Boot, which saves a snapshot of your system to get you up and running faster. How this was missing before! 
Hello, IT department, have you tried turning it off and on?
Many owners of PCs and laptops are accustomed to the seventh version of the Windows operating system and do not want to switch to the “ten”. But in vain. It's much more productive. But it requires some setup. Like any system. But if all parameters are configured correctly, the difference will be noticeable. Let's talk about how to speed up a laptop on For this is an eternal problem. Laptops tend to be more problematic than PCs. Let's fine-tune the "tens" on laptops.
Why do this?
This is necessary for the computer to work quickly and stably. Everyone is annoyed by slowdowns and glitches. And this action will help the laptop work quickly and stably. However, some not particularly advanced users take the word of many “gurus” from the Internet and configure their laptop in such a way that there can be no talk of any performance. You need to know about Windows 10 and not trust the “pros” from the Internet. Because you can seriously harm your device. Up to and including death. Laptops with SSD drives are especially susceptible to this.

System optimization will also be useful for those who love games. It is known that the “ten” is perfectly optimized for gamers. But more careful tuning can improve performance. The increase will be noticeable to the naked eye. How to speed up a laptop on Windows 10? We'll talk about this below.
Autoload
The biggest problem of any Windows family system. The fact is that some programs are placed in startup without the user’s knowledge and mercilessly “eat” system resources. At the same time, the owner of the laptop does not even use these programs. There is only one way out: remove unnecessary applications from startup. The most interesting thing is that even system applications load the computer quite well. For example, One Drive, which no one needs, hangs in startup all the time and “eats” the device’s RAM. Organizing system startup is the first answer to the question of how to speed up the performance of a laptop on Windows 10.

To do this, you must first call the task manager using the Ctrl, Alt, Del key combination. There you need to go to the "Startup" tab. The manager will display a list of applications that start automatically when the system starts. Many of them are unnecessary. But you need to be careful here, as you can disable hardware applications. And this is undesirable. In order to remove a program from autorun, you need to right-click on the application name and select “Disable” from the menu that appears. After disabling all programs, restart your laptop. Many people have asked about Windows 10 on a laptop. This method helps in this case too.
Disabling unnecessary services
The problem with Windows is that it runs a bunch of services by default that won't even be used. Meanwhile, they use system resources. Disabling unused components is another answer to the question of how to speed up the startup of a laptop on Windows 10. But here you need to be extremely careful, since some services are necessary for the operating system to work stable. You need to know what can be turned off and what is better left untouched. But first you need to look at the list of services. To do this, go to the "Control Panel", the "Administration" item, the "Services" sub-item. All services will be displayed in the window that appears. Even disabled.

You can safely disable the search service, tablet input, smart cards, Windows Firewall and Windows Defender (if you are using a third-party antivirus), the print manager (if you do not have a printer or MFP), and the update service (if you do not plan to update the system). But the latter is not recommended. The developer provides updates to the operating system for a reason. Many holes and vulnerabilities are closed there. Performance has also been optimized. To disable a service, you need to double-click on it, click the “Stop” button in the window that appears and select the startup type “Disabled”. Then click on "OK". Such procedures are also useful for low-power laptops. Thus, there is also an answer to the question of how to speed up Windows 10 on a weak laptop.
Disabling graphic effects
"Ten" is a very beautiful system. But all the graphical bells and whistles require a fair amount of RAM and video card power. For reasons of practicality, it is better to turn off all the "beauties". Having done this, you will immediately notice how much better the computer will think. Have you asked about how to speed up a laptop on Windows 10? Turn off graphics bells and whistles and your laptop will become much faster.

To disable it, just right-click on the “This PC” icon, select “Properties”, and in the window that appears, select “Advanced system settings”. Here it will be enough to check the “Ensure the best performance” item. All graphic effects will be removed instantly. This will allow the computer to direct all its power to running programs, and not to looking attractive.
Start Menu
The "top ten" has a kind of "Start" menu. It integrates applications in the form of live tiles. Many users don’t need all these “stuff” for nothing. And they consume computer resources and slow down the system. But they can be disabled. Although, in principle, there is no need to do this. It is enough to remove them from the menu. If you suddenly need them, finding them will not be difficult. In the Start menu they are always in the list of installed programs. This is another answer to the question of how to speed up a laptop on Windows 10.

In order to remove “live tiles” from the Start menu, just right-click on the desired tile and select “Unpin” in the window that appears. Some apps will also have an Uninstall option available. If you do not plan to use this program in the future, then you can safely delete it. It won't get any worse. After removing all tiled applications, opening the Start menu will speed up, and the overall performance of the operating system will improve.
Spy tricks
It has long been no secret to anyone that the “top ten” closely monitors all user actions and sends all information to Microsoft. But how this company uses this information is a big question. But it's not that. The fact is that all these options slow down the system and make the laptop work slower. Accordingly, you need to disable all tracking services. This is another answer to the question of how to speed up a laptop on Windows 10. How to disable spy options? Very simple.

The easiest way is to use the Ashampoo AntiSpy program. It will automatically disable all unnecessary options. But it’s better to do everything by hand. You need to open “Settings”, “Privacy” item. In the "General" tab, you should disable everything except SmartScreen services. In the "Feedback and Diagnostics" tab, select "Never" in the feedback generation section. The remaining tabs give permissions to applications to use the laptop's microphone and camera. We turn this off too. It would also be a good idea to turn off applications running in the corresponding tab. And finally, go to “Control Panel”, “Administration”, “Services” and disable the “Diagnostic Research Service”. She is the one responsible for collecting information and sending it to Microsoft.
Driver Update
"Ten" can install drivers for all devices out of the box. But not all of them work adequately. This can also cause slowdowns and glitches. This is especially true for drivers for Wi-Fi. Replacing these drivers is the answer to the question of how to speed up the Internet on a laptop with Windows 10. To check which driver is installed, just open the device manager, right-click on the hardware name and select “Properties”. If the Microsoft inscription is visible somewhere, then it is better to replace such a driver.
You can find the necessary drivers on the official website of the manufacturer of the laptop or its individual components. It usually contains the latest products for all devices. All that remains is to download and install. After installing all the necessary drivers, you must restart your computer for the changes to take effect. After all these manipulations, the performance of the laptop will increase slightly.
Using specialized programs
This is another answer to the question of how to speed up a laptop on Windows 10. But using all this software without understanding is not recommended. The fact is that in automatic mode these utilities can seriously mess up, and the performance of the operating system will only worsen. The best programs are CCleaner and AusLogics BoostSpeed. They work most adequately with operating system options. But they don’t always cope well with the “ten”. These utilities are simply not optimized to work on this OS.
It is also not recommended to use such programs because they “settle” in startup. And instead of an increase in productivity, you get one loss. And no one needs this. It's better to do everything manually. Then the system will work as expected.
What not to do
You cannot disable services vital to the operating system. Without them, the system may refuse to work at all. It is also better not to touch system processes in the task manager. This may cause the OS to not work. You shouldn't mess around with the system registry either. Out of ignorance, you can make such a mess there that even the programmers won’t be able to figure it out later. Also, do not disable the page file. Some programs without it refuse to start at all. This is especially true for laptops, since they do not have a lot of RAM. You should also not defragment the SSD drive. First of all, he doesn't need it. And secondly, it will not live long if it is defragmented.
Conclusion
Now you know everything about how to speed up a laptop on Windows 10. There are many ways to do this. But it is not recommended to use specialized software products. It is better to do everything manually with a deep understanding of all processes. Then your laptop will work quickly and will always delight you with its performance in games and resource-intensive applications.







