How to end a process on a Mac. How to close a program on a mac, hard reboot
Does your Mac sometimes give you system errors? It happens, unfortunately. Loaded applications do not respond to commands in any way, and one or more unloaded processes remain in memory. These and many other problematic issues can be solved in just a couple of clicks. I strongly advise you to read the instructions below - this way you will save yourself from unnecessary hassle in the further use of your Mac.
Force quitting an active application from the keyboard
In order to force quit an active task in Mac OS X, you need to hold down the four Command + Option + Shift + Escape buttons for several seconds. This is the fastest way to unload stuck software on Mac OS X.
Force Quit Programs window
Using the keyboard shortcut Command + Option + Escape, we make the “Force Quit Application” window appear, after which we select the “End” item to close the program. The operation performed is a more simplified version of the command in System Monitoring, which allows you to free several processes from memory at once.

Force termination of a program from the Dock
You need to perform the following combination: move the cursor over the icon in the Dock and, holding ALT (Option) on the keyboard, click the mouse. As a result, the frozen application will be forcibly closed, without additional confirmation.
Force quitting an app from the Apple menu
Hold down the Shift key on your keyboard and click on the Apple logo in the top menu bar. Now select the command “Finish “...” forcibly”. This method is the easiest to remember. However, it happens that the computer does not react in any way to pressing these keys.
Using System Monitoring
To launch the System Monitor system utility, press the Command + Space key combination and enter the name of the program in the Spotlight window. After the dialog box appears, we find the “frozen” application either by name (as a rule, tasks that are immune to the effects are marked in red) or by identification number (ID), and then click “End process”. This method of unloading unnecessary software from memory is very similar to that used in Windows, only instead of System Monitor there is Task Manager.

Using the Terminal to unload processes
If none of the above methods helped you, the most effective method in this situation is to use the command line. Launch Terminal and enter one of the following commands:
Killall [process name]
For example, with the “killall Safari” command you will kill all processes associated with the Internet browser. And if you know the ID of the open application, which can be found using the “ps” or “ps aux” commands, you can unload the frozen program in the following way:
Kill -9 , where 9 is the aforementioned ID parameter.
You should be extremely careful when taking actions aimed at forcibly closing programs. Any termination of processes may cause the operating system to crash. And if you also work with the command line, this can lead to the loss of unsaved data and system settings failure.
Mac OS is not Windows! But sometimes this operating system also crashes. It happens that you are calmly working with some program and at a certain moment it stops responding to your commands, and the mouse pointer turns into a “rotating wait cursor”, “rainbow wheel”, “rotating wheel of death” or “spinning top” - These are all different names for the same pictogram. When you click the Close button ⓧ nothing happens, the program still does not respond to anything and continues to reside in the Mac’s RAM. Pressing the key combinations ⌘Cmd + Q does not lead to anything either. What to do if the program stops responding? You can find out about this by reading this article.
There are several ways to force a program to terminate.
Method No. 1
We use the keyboard shortcuts ⌘ + ⌥ + ⇧ + Esc
If the program has stopped responding to your requests, press and hold the keys ⌘Cmd + ⌥Option (Alt) + ⇧Shift + Escape for a few seconds. After which it will be forced to close and unload from RAM memory
Method No. 2
Force quitting a program from the Dock
Hover the mouse cursor over the icon of the suspended program in the Dock, press and hold the ⌥Option (Alt) key on the keyboard and click the mouse, after which the program will automatically terminate without confirmation
Method No. 3
Forced termination of a program from the menu
Enter the Apple menu. To do this, click on the icon, which is located in the menu bar on the left side. After that, hold down ⇧Shift on the keyboard and select the command Complete "the name of the program" forcibly

Method number 4
We use the program window “Force termination of programs”
This program is analogous to the "Programs" tab from the "Task Manager" in Windows. To call it, press the keyboard shortcuts ⌘Cmd + ⌥Option (Alt) + Escape, then select the hung program and click Finish

Method No. 5
We use the “System Monitoring” program
The program is a complete analogue of the Windows program "Task Manager". To use it, go to the Programs → Utilities folder and select System monitoring or use Spotlight Search by pressing Ctrl + Spacebar on your keyboard. In the window that opens, select the desired program and click the X button (End process). A warning window with buttons will appear on the screen, you need to click Force Quit

Method No. 6
We use the Terminal program
The latest method to close a frozen program is to use the Terminal program. To get started, open the program, it is located in the Programs → Utilities folder or enter its name in Spotlight Search. Next enter the command:
killall -9 process name
For example, to close the Disk Order program, you need to type in the Terminal: killall -9 "Disk Order"
Choose the most suitable method for you.
Leave your comments and also add the article to your bookmarks. Join our groups on social networks, where you will find a lot more useful information
Computers from Apple, or more precisely, the operating system from the aforementioned company called Mac OS X, are often famous for their trouble-free operation. And many people agree with this opinion - Macs really freeze and produce incomprehensible errors less often than computers running other OSes.
However, a 100% trouble-free computer has not yet been invented, and programs on Mac OS also sometimes freeze. This simple instruction will tell you what to do and how to disable or remove a frozen program on a Mac.
We recently talked about how, since problems with this application occur most often (as well as with the process). In general, the process is not very different from the instructions in the link above, so we’ll talk about it briefly.
So, if you have a program frozen on your Mac, you can close it in one of the following ways.
Closing through force termination of programs
Apple's operating system has a feature similar to Windows Task Manager (). We will use it. Press the following key combination on your keyboard.

As a result, you will see a window with a list of running applications. If any of them does not respond, select it and press the button "Complete" to close it.

As a result, the application will be closed and you can start it again.
Closing via context menu
The second method is even simpler than the first - to close a frozen program, use the Mac OS context menu. Simply select the program that is not responding in the bottom panel of your Mac and right-click on it. In the context menu that opens, select the lowest item with the name "Complete".
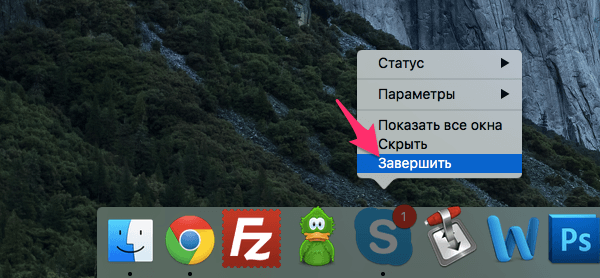
As a result, the frozen application will be closed.
Closing a process through "System Monitor"
If none of the above options helped you and the program still does not close, you should try to stop its process using “System Monitor” - an analogue of the task manager on Mac.
Open the built-in Mac OS program "System Monitoring"() and in the tab "CPU" Find the process responsible for the broken program or application. Usually its name is similar or completely similar to the name of the program. For example, our Battery Healt program froze. Find its process in the list and do double click by program name.

A window with detailed information about the process will open. Find the button in it "Complete" and press it.

And lastly, confirm your intention to close the idle application by pressing the button "Force quit" in the OS X dialog box.
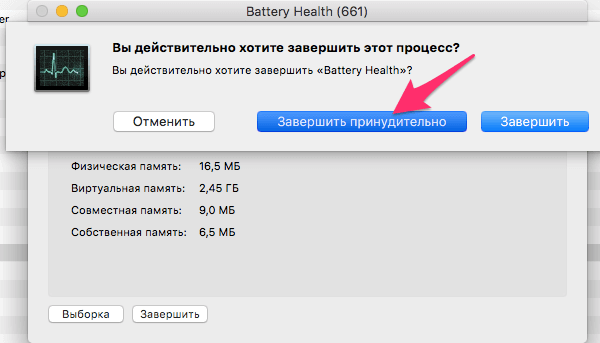
That's all. As a result of your actions, any process, even the most heavily hung one, should close in a few seconds.
Many users open a huge number of applications while using their Mac without closing them immediately after use. Unfortunately, OS X (macOS) doesn't work the same way as iOS, so apps running in the background not only use up the device's RAM, but also load up the processor and hard drive.
Mac developers didn't provide a command that could shut down all open programs at once to free up system resources for the most important tasks. Below we will show you how to add an applet to your system that allows you to close all windows on your Mac with one click.
Use Automator to close all applications on Mac
Whether you've completed a complex task or simply want to free up system resources, a simple applet can help you quickly close all applications on your Mac.
To create an applet, follow these simple instructions:
Step 1. Launch the standard Automator application.
Step 2. In Automator, select the Program option and click the Select button.

Step 4. Quit All Applications will load the command into the workspace. Here you will be able to add applications that do not need to be closed using the new applet.

Step 5. Click File on your Mac's main menu and select the Save option.
Step 6. Choose a name for the applet, such as End All Programs, and click Save. Automator will offer to save the applet to iCloud, but you can choose another location.
The task is completed - after launching the new applet, all open programs will be automatically closed. For ease of use, you can add the applet to the Dock and select the appropriate icon.
Fair, not overpriced and not underestimated. There should be prices on the Service website. Necessarily! without asterisks, clear and detailed, where technically possible - as accurate and concise as possible.
If spare parts are available, up to 85% of complex repairs can be completed in 1-2 days. Modular repairs require much less time. The website shows the approximate duration of any repair.
Warranty and responsibility
A guarantee must be given for any repairs. Everything is described on the website and in the documents. The guarantee is self-confidence and respect for you. A 3-6 month warranty is good and sufficient. It is needed to check quality and hidden defects that cannot be detected immediately. You see honest and realistic terms (not 3 years), you can be sure that they will help you.
Half the success in Apple repair is the quality and reliability of spare parts, so a good service works directly with suppliers, there are always several reliable channels and your own warehouse with proven spare parts for current models, so you don’t have to waste extra time.
Free diagnostics
This is very important and has already become a rule of good manners for the service center. Diagnostics is the most difficult and important part of the repair, but you don't have to pay a penny for it, even if you don't repair the device based on its results.
Service repairs and delivery
A good service values your time, so it offers free delivery. And for the same reason, repairs are carried out only in the workshop of a service center: they can be done correctly and according to technology only in a prepared place.
Convenient schedule
If the Service works for you, and not for itself, then it is always open! absolutely. The schedule should be convenient to fit in before and after work. Good service works on weekends and holidays. We are waiting for you and working on your devices every day: 9:00 - 21:00
The reputation of professionals consists of several points
Company age and experience
Reliable and experienced service has been known for a long time.
If a company has been on the market for many years and has managed to establish itself as an expert, people turn to it, write about it, and recommend it. We know what we are talking about, since 98% of incoming devices in the service center are restored.
Other service centers trust us and refer complex cases to us.
How many masters in areas
If there are always several engineers waiting for you for each type of equipment, you can be sure:
1. there will be no queue (or it will be minimal) - your device will be taken care of right away.
2. you give your Macbook for repair to an expert in the field of Mac repairs. He knows all the secrets of these devices
Technical literacy
If you ask a question, a specialist should answer it as accurately as possible.
So that you can imagine what exactly you need.
They will try to solve the problem. In most cases, from the description you can understand what happened and how to fix the problem.







