Как сделать чтобы вай фай ловил дальше. Выбор свободного канала для wi-fi сети. Помехи в беспроводной сети. Установка репитера для величения зоны покрытия и улучшения уровня приема сигнала сети
В данном обзоре мы попытаемся ответить на вопрос: достаточно ли установить мощный WiFi роутер, чтобы повысить дальность беспроводной связи? Проблема заключается в следующем. Связь между компьютером и роутером подразумевает двустороннюю передачу данных. То есть, обязательно будет использоваться радиопередатчик, установленный в Wi-Fi-карте компьютера. Но мощность последнего, в большинстве случаев, увеличить выше определенного порога – нельзя.
Дело тут, как ни странно, не в физике. В определенных целях (может быть, для охраны здоровья или еще чего-то), был принят интересный закон. Согласно ему, значение мощности передатчика для абонентских Wi-Fi-устройств – ограничивается явно. Мощность передатчика не может превышать 20 dBm.
Домашняя Wi-Fi-сеть
Рассмотрим небольшой пример. Устройство TL-WN7200ND является адаптером Wi-Fi для компьютера. Мощность его передатчика, согласно некоторым источникам, составляет 26 dBm (0,4 Ватт). Ну а подобное значение – означает вчетверо большую мощность, чем 20 dBm (0,1 Ватт). Поэтому, драйвер под Windows для этого адаптера – содержит соответствующую «поправку». Которую нельзя отключить.
Таким образом, если установить WiFi роутер самый мощный из всех, что можно купить сейчас, на дальности связи это положительно не отразится. Проблема останется в абонентских устройствах. Теоретически, можно и «разблокировать» драйвер. Только помните, что подобные действия – будут прямым нарушением законодательства (и, в частности, санитарных норм). Что вряд ли понравится всем пользователям без исключения.
Дополнительно, заметим, что для роутеров – тоже есть похожее ограничение. Мощность передатчика базового устройства не должна превосходить 24 dBm (0,25 Ватт).
Методов повысить дальность связи «законно» – есть два: подключить узконаправленную Wi-Fi-антенну, либо, установить еще один роутер (ретранслятор).
Повышение дальности связи «законно»
Может ли пассивная антенна усиливать сигнал?
Если не учитывать потери в проводе, то усиление «всенаправленной» антенны – ровно ноль децибел. Теперь представьте, что диаграмму направленности «сузили» до полупространства. Было все пространство, а осталась половина – и интенсивность увеличилась вдвое. При той же самой мощности передатчика.
Существуют антенны с очень узким «охватом» пространства и с большим усилением. Если удвоение интенсивности обозначается надписью «+3 Дб», то умножение в четыре раза – это «+6 Дб», и т.д. Мощный роутер, в большинстве случаев, не понадобится. Вопрос в том, где именно в квартире необходимо получить Wi-Fi.
Если достаточно, чтобы сеть Wi-Fi была доступна внутри одной комнаты, то в углу закрепляют антенну с 90-градусной диаграммой. Больше – ничего не потребуется. Интенсивность в результате вырастет в четыре раза (если сравнивать с обычной штыревой антенной).

Антенна с диаграммой направленности 90 градусов
Конечно, для выполнения этого – антенна роутера должна быть съемной (обычно используется разъем SMA). Таким же способом решают проблему низкой мощности передатчика и в абонентских устройствах. Впрочем, это хорошо подходит только для настольных ПК.
Cамый мощный роутер Wi-Fi, который выпускают серийно, имеет мощность передатчика 0,6 Ватт. В России разрешено, как мы уже говорили, максимум 0,25 Ватт, но интенсивность можно в разы повысить при помощи «хитрой» антенны.
Wi-Fi-ретрансляторы
Принцип работы ретранслятора Wi-Fi, или репитера, понятен из следующей схемы:

Принцип работы репитера
Собственно, репитер – устройство, которое тоже, как роутер, придется настраивать. Беспроводных сетей в одной точке пространства может быть несколько, а «ретранслировать» устройство будет одну из них (нужную пользователю).
Большинство офисных роутеров, наделенных Wi-Fi-модулем, можно использовать как репитер. Мощность WiFi роутера, используемого в качестве репитера – это очень важный параметр. Но еще важнее совместимость (то есть, репитер должен поддерживать требуемый протокол Wi-Fi-связи). Рассмотрим пример настройки.
Устанавливая параметры беспроводной сети, надо выбрать режим работы: Universal Repeater. Другие настройки, такие как ширина диапазона (20 МГЦ или 40), скорость передачи данных и т.д. – должны полностью совпадать с параметрами «ретранслируемой» Wi-Fi-сети:

Настройка роутера в режим «репитер»

Список доступных беспроводных сетей
Здесь надо выбрать одну требуемую сеть, нажать «Connect» и следовать указаниям мастера настройки. Если в беспроводной сети используется шифрование, то пароль и протокол для него – устанавливают на вкладке «Wireless Security». Как бы, и все. Успешной настройки!
Методы повышения мощности передатчика
Система принятых обозначений
Вообще, как известно, единица мощности – один Ватт, и мощность надо обозначать Ваттами. В радиотехнике принято использовать еще одну шкалу, в так называемых «Децибелах на милливатт», dBm.
Ноль dBm – это 1 милливатт. Три dBm – 2 мВт. И так далее. Можно запомнить опорные значения: 20 dBm равно 100 мВт (или, 0,1 Вт), а 23 dBm – это 0,2 Ватта.
Производитель приводит значение мощности передатчиков именно в «dBm» (что легко перевести в Ватты, если это требуется).
Повышение мощности передатчиков Wi-Fi
Прежде, необходимо узнать, как увеличить мощность роутера «программно». В настройках обычно задано не максимальное ее значение.

Установка мощности передатчика в роутерах D-Link
- Нужно установить максимальное значение мощности в роутере
- Затем, надо пытаться «программно» повысить мощность в абонентских устройствах
- Если этих мер окажется недостаточно, вместо внешней пассивной антенны – подключают усилитель Wi-Fi с внешней антенной (либо, активную антенну)
Усилитель или активную антенну – можно подключить и к роутеру, и к абонентским устройствам. Выглядит эта «оснастка» примерно так:

Усилитель Wi-Fi + обычная штыревая антенна
Выходная мощность усилителей обычно составляет единицы Ватт (2 Вт либо 4 Вт). Как мы уже говорили, использование подобных решений – нарушает требования закона.
Дополнительно, заметим следующее. Использование передатчиков мощностью более 20 dBm (либо, больше, чем 24 dBm для базового устройства) – противоречит санитарным требованиям. То есть, вредит здоровью.
Как увеличить дальность Wi-Fi – это вопрос, который тревожит чуть ли не каждого обладателя роутера. Дело в том, что в больших помещениях уровень сигнала сильно снижается даже на относительно небольшом расстоянии от источника сигнала. Это, в свою очередь, негативно сказывается на скорости соединения.
Как увеличить зону покрытия беспроводного роутера
Чем ниже уровень сигнала, тем выше вероятность потери пакетов данных. Что же делать в таком случае? Как увеличить радиус действия Wi-Fi сети?
Существует несколько способов, как увеличить зону покрытия Wi-Fi дома:
- Правильная организация сети (расположение роутера).
- Улучшить прием при помощи усиленных антенн.
- Применение репитеров (усилители сигнала или так называемые повторители).
- Настройка второго роутера в режиме «Мост».
Как видите, способов достаточно много. Конечно, почти все они требуют определенных финансовых затрат. Но первый вариант абсолютно бесплатный. При этом правильное размещение маршрутизатора позволит существенно расширить радиус покрытия.
Где лучше всего разместить точку доступа
Первое правило заключается в том, чтобы расположить ваш маршрутизатор в центре помещения. Благодаря этому у вас не будет удаленных комнат, все они будут на равном расстоянии. Второй шаг – поднять роутер на максимальную высоту. Лучше всего поставить его на полку под самым потолком.
Wi-Fi передается при помощи радиоволн, поэтому чем выше вы разместите антенну источника сигнала, тем шире будет зона действия сети.
Выполнив эти простые правила, вы сможете произвести максимальное увеличение дальности Wi-Fi покрытия. При этом без каких-либо финансовых затрат.
Помимо этого, в продаже имеются усиленные антенны. Они имеют стандартное крепление и вкручиваются вместо стандартных антенн. Они имеют большие размеры. Благодаря этому увеличивается дистанция трансляции сигнала.
Такое оборудование имеет наименьшую стоимость из списка устройств, требуемых для усиления сигнала Wi-Fi.
Как увеличить дальность действия Wi-Fi: Видео
Как улучшить прием при помощи усилителей сигнала
Это устройства, которые работают в режиме моста. То есть увеличение радиуса действия Wi-Fi происходит следующим образом: репитер подключается к вашей точке доступа и раздает ее сигнал дальше. Таким образом вы сможете покрыть целый жилой дом. При необходимости вы можете использовать несколько репитеров. Настраивается такое устройство очень просто.
Для начала включите его в розетку. Теперь подключите ваш ноутбук или планшет к усилителю сигнала по Wi-Fi. Для входа в меню настроек репитера потребуется ввести логин и пароль – admin, admin соответственно. Эти данные могут отличаться. Узнать их вы сможете в инструкции к оборудованию.
Более подробно о подключении и настройке подобного устройства вы сможете узнать в инструкции, которая прилагается к гаджету. Дело в том, что каждая модель имеет свои особенности и описать универсальные настройки просто невозможно. Итак, теперь вы знаете, как увеличить дальность приема Wi-Fi сигнала при помощи повторителя (ретранслятора).
Улучшение приема при помощи второго роутера
Стоит отметить, что покупка второго роутера обойдется дороже, чем приобретение ретранслятора. Однако иногда у пользователей уже имеются два маршрутизатора или по каким-либо причинам целесообразно купить второй.
В любом случае стоит помнить, что не каждая модель поддерживает функцию «Мост». Рассмотрим настройку этой функции на примере маршрутизатора D-Link Dir-615.
При использовании второго роутера увеличение зоны покрытия Wi-Fi происходит благодаря созданию отдельной домашней сети, которая связана с первой точкой доступа.
В результате у вас получаются две разные сети, но с выходом в интернет через первый (главный) роутер. Другими словами, второй маршрутизатор подключается к первому только для выхода в глобальную сеть.
Итак, подключитесь к точке доступа по воздуху или кабелю. Для входа в меню параметров вам придется ввести IP роутера в адресной строке браузера. Узнать IP вы можете в инструкции к гаджету или на самом девайсе (имеется наклейка с информацией о продукте). Далее введите логин и пароль – admin, admin соответственно.
Нажмите «Расширенные настройки». В разделе «Wi-Fi» выберите пункт «Клиент».
В этом разделе нужно поставить галочку в строке «Включить».
Ниже появится список доступных соединений. Выберите название вашей первой точки доступа. Еще ниже необходимо ввести пароль от первой сети. После этого нажмите кнопку «Применить».
Сегодня использование Wi-Fi для передачи данных применяется повсеместно. Но одним из недостатков данного способа выхода в интернет является весьма ограниченная дальность действия. Исправить данный недостаток можно, но для этого необходимо воспользоваться специальными средствами. Они могут быть как аппаратными, так и программными.
Программное усиление
Существует большое количество способов увеличить силу транслируемого маршрутизатором Wi-Fi. Усилить сигнал роутера Wi-Fi в настройках роутера довольно просто, сделать это возможно буквально за несколько секунд.
Основные способы улучшения качества сигнала:
Все эти способы дают возможность усилить сигнал Wi-Fi роутера без антенны или иных аппаратных средств.
Применение устаревшего протокола безопасности делает работу сети не только слабо защищенной, но также очень медленной. Следует в разделе настроек маршрутизатора, зайдя в них в качестве администратора, в качестве используемого по умолчанию выбрать WPA2 .
Существенно повышает скорость работы беспроводной связи ограничение количества поддерживаемых устройств. Сами MAC-адреса выступают в качестве идентификаторов.

Не следует оставлять название сети в открытом доступе. Зачастую качество, а также скорость передачи данных падают именно из-за различного рода посторонних пользователей, пытающихся осуществить подключение. Для осуществления скрытия достаточно убрать галочку в меню установок напротив пункта «разрешить передачу SSID».
Низкая мощность передатчика
Одна из основных причин низкого качества связи, малой зоны покрытия - небольшая мощность передатчика. Особенно этим часто грешат устройства со встроенной антенной. Исправить этот недостаток без использования различного рода подручных средств довольно сложно. Но, тем не менее, реально.
Очень многие изделия от именитых производителей дают возможность менять скорость передачи данных своими руками.
Например, чтобы сделать это в TP-Link

После применения настроек мощность передатчика должна возрасти. Если, конечно, до начала настроек рассматриваемое значение было ниже.
Стандарт 802.11N
Ещё один способ, позволяющий существенно увеличить скорость доставки обрабатываемой информация, а также качество связи – стандарт 802.11 N. Он был введен в эксплуатацию довольно давно – в 2009 году, 11 сентября.
Скорость передачи данных при использовании данного стандарта составляет целых 300 Мбит/с. Переключиться на него довольно просто, сделать это можно через WEB-интерфейс. Чтобы открыть само окно настроек, необходимо ввести в адресной сроке браузера 192.168.1.1. Это IP-адрес устройства, присваиваемый ему по умолчанию.
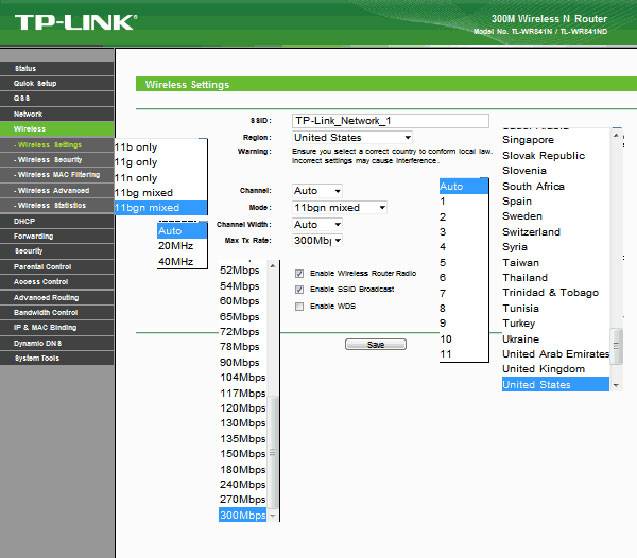
Также некоторые аппараты позволяют выполнить переключение прямо в операционной системе. Для этого необходимо открыть свойства устройства в «панели управления» Windows.
Настройка перезагрузки
Также улучшить качество связи через Wi-Fi может перезагрузка. Её выполнение при помощи WEB-интерфейса позволяет очистить память маршрутизатора от программных ошибок. Именно они порой являются основной причиной возникновения неполадок самого разного рода, понижающих скорость передачи данных.
Для осуществления данной операции достаточно зайти в WEB-интерфейс как администратор.
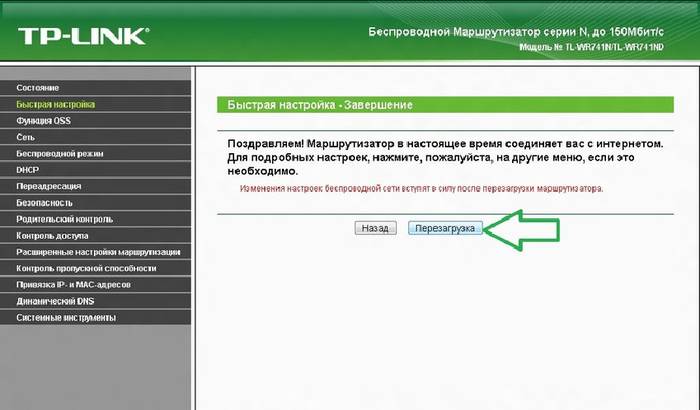
Сделать это можно следующим образом :
- ввести в адресной строке 192.168.1.1;
- ввести логин и пароль администратора в соответствующих полях;
- открываем раздел «Быстрая настройка» и нажимаем кнопку .
Совпадение частот
Стандартное значение рабочее частоты обычно составляет 2.4 ГГц. На ней работает большое количество самых разных устройств. Изменить канал можно при помощи специализированных программ. Например, Network Stumble r.

Также можно изменить канал через WEB-интерфейс.
Для этого необходимо:

Новая прошивка и драйвера
Ещё один способ, дающий возможность усилить работу – установка новых драйверов на компьютер и последующая его перепрошивка. Особенно часто помогает замена прошивки. Нередко многие модели маршрутизаторов, оснащенные старым программным обеспечением, имеют довольно небольшую пропускную способность. Перепрошивка позволяет исправить положение вещей.
Как с помощью клавиатуры перезагрузить компьютер? Решение есть.
Например, многие маршрутизаторы изначально не поддерживающие стандарт 802.11 N, но после обновления программного обеспечения успешно работают с ним. Так как аппаратная часть изначально проектировалась с перспективой на возможную работу с данным стандартом. И установка обновлений позволила работать на высокой скорости.
Как усилить сигнал Wi-Fi с помощью второго роутера
Существенно расширить зону действия беспроводной сети можно своим руками при помощи второго маршрутизатора. Данная схема может осуществляться различными способами. Но в первую очередь необходимо выполнить соединение двух устройств.
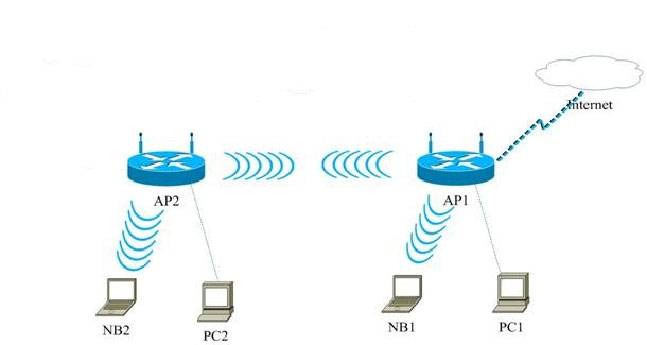
Для реализации такой схемы желательно воспользоваться двумя одинаковыми моделями. Отлично для этого подойдет TP-Link TL-WA901N. В первую очередь следует подключить к интернету и настроить один из маршрутизаторов. После этого необходимо осуществить подстройку второго устройства, оно будет работать в режиме «репитера».
Наиболее сложна и трудоемка отладка именно репитера.
Выполняется она в несколько этапов:

Необходимо задаться статическим IP-адресом: 192.168.1.100. Маска подсети также будет постоянной: 255.255.255.0.
После успешного выполнения всех выше перечисленных действий необходимо:

Последним этапом является выбор алгоритма шифрования. После того, как был выбран необходимый параметр, нужно снова перезагрузиться.
Сильный сигнал аппаратными средствами
Добиться качественного соединения с оборудованием Wi-Fi можно различными способами.
Наиболее часто используемые:

Многие производители выпускают компактные усилители, размер которых немногим больше пары спичечных коробков. Они вставляются в розетку и осуществляют усиление Wi-Fi, в зоне действия которого находятся.
Очень многие модели оснащаются ещё на заводе дополнительными портами для подключения второй антенны. Она существенно увеличивает зону охвата аппарата, делает возможным распространение сигнала на внушительные расстояния.
Выбор правильного места
Одним из самых важных факторов, непосредственно влияющих на качество связи, является место расположения устройства для транслирования. Оптимальна ситуация, когда роутера располагается в центре всех устройств, использующих подключение.

Очень важно избегать расположения неподалеку от роутера какой-либо громоздкой мебели, зеркал. Все это поглощает и отражает волны. Потому следует располагать маршрутизатор таким образом, чтобы на пути действия рассматриваемой сети не находились какие-либо очень твердые предметы.
Влияние оборудования
Также помимо различных физических препятствий, всевозможное оборудование также может оказывать негативное влияние на надежность связи через Wi-Fi.
К устройствам такого рода относятся:

Решил подготовить статью с советами по усилению сигнала Wi-Fi сети. В интернете, есть много разных статей на эту тему, но практически в каждой статье, очень много ненужной информации. Точнее, множество рекомендаций по каким-то настройкам, которые не имеют никакого отношен к увеличению радиуса сигнала Wi-Fi и никак не могут влиять на радиус действия самой сети.
Если мы говорим об усилении сигнала Wi-Fi, то конечно же имеем введу именно радиус покрытия самой сети, то есть дальность действия Wi-Fi. Для примера: купили мы роутер, установили, настроили, а в самых дальних комнатах Wi-Fi вообще не ловит, или уровень сигнала слишком слабый. Или же, роутер установлен на первом этаже (где сигнал есть) , а на втором этаже сигнал уже очень слабый, или вообще отсутствует. Обычная ситуация, с которой сталкиваются многие, да я с сам с этим сталкивался.
От чего зависит радиус действия Wi-Fi сети? Очень много разных факторов: от самого роутера (количества и силы антенн) , от стен в вашем доме, от количества соседних Wi-Fi сетей, от расположения роутера, каких-то других помех и т. д. Многие просят посоветовать роутер, который например обеспечит стабильный сигнал Wi-Fi для трехкомнатной квартиры, частного дома, и т. д. В таких случаях, невозможно посоветовать ничего конкретного. У всех разные условия, разные стены и т. д. Единственно, что я могу посоветовать, это приблизительно ориентироваться на площадь вашего дома. Если у вас например однокомнатная квартира, то даже недорогой роутер, с одной антенной мощностью в 3 dBi без проблем справится со своей задачей. Ну а если у вас дом, или квартира побольше, то берите устройство подороже. Хотя, и цена не всегда аргумент. Есть у меня – дорогой, три антенны, какая-то там фирменная функция Asus, которая увеличивает радиус покрытия сети. Так вот, при одинаковых условиях, на одинаковом расстоянии, он показывает результат не намного лучше, чем у того же . У которого антенны внутренние, да и дешевле он в несколько раз.
Как в настройках роутера усилить сигнал Wi-Fi?
Если вы уже купили, и установили у себя дома, или в офисе роутер, и Wi-Fi ловит не везде, где вам нужно, то можно попробовать усилить беспроводную сеть. Как это сделать, мы сейчас рассмотрим. Усилить сигнал можно как с помощью настроек в роутере, так и с помощью отдельных устройств, и приспособлений.
1 Поиск и смена канала на роутере. Если у вас устройства видят много доступных для подключения сетей ваших соседей, то все эти сети, могут загружать канал, на котором работает ваша сеть, и тем самым уменьшит радиус действия сети.
Можно попробовать, в настройках роутера задать какой-то статический канал, или же поставить Auto. Здесь нужно экспериментировать. Если вам не лень, то с помощью программы inSSIDer вы можете найти более свободный канал, и задать его в настройках вашего роутера.
Я не буду подробно расписывать, просто даю вам ссылку на статью В ней я подробно рассказывал о каналах, и о том как найти не загруженный канал. Так же, там есть инструкция по смене канала на роутерах разных производителей.
2 Переводим свою сеть в режим работы 802.11N . Как правило, по умолчанию на всех роутерах беспроводная сеть работает в смешанном режиме b/g/n (11bgn mixed) . Если принудительно заставить роутер транслировать Wi-Fi в режиме работы 802.11N, то это может увеличить не только скорость, но и радиус покрытия Wi-Fi (если на вашем роутере более одной антенны) .
Единственная проблема в том, что если у вас есть старые устройства, которые не поддерживают режим 802.11N, то они просто не будут видеть вашу сеть. Если у вас нет старых устройств, то без сомнений переключите свою сеть в режим n. Сделать это очень просто. Заходим в настройки роутера, обычно по адресу 192.168.1.1, или 192.168.0.1 (подробную инструкцию по входу в настройки смотрите ).
В настройках откройте вкладку, где настраивается беспроводная сеть. Называются они обычно так: Wi-Fi, Беспроводной режим, Беспроводная сеть, Wireless и т. д. Найдите там пункт Режим беспроводной сети (Mode) и установите в нем N only . То есть, работа сети только в режиме N.
Для примера: смена режима беспроводной сети на роутере Asus

Сохраните настройки и перезагрузите роутер. Если появляться проблемы с подключением устройств, то верните обратно смешанный режим.
3 Проверяем мощность передачи в настройках маршрутизатора. На некоторых роутерах, есть возможность выставить уровень мощности беспроводной Wi-Fi сети. Насколько я знаю, по умолчанию стоит максимальная мощность. Но, можно проверить.
В роутерах Asus, эти настройки меняются на вкладке Беспроводная сеть - Профессионально . В самом низу, есть пункт " Управление мощностью передачи Tx power" . Там есть шкала, которую можно регулировать в процентах. Выглядит это вот так:

На роутерах Tp-Link открываем вкладку Wireless - Wireless Advanced . Пункт Transmit Power позволяет настроить силу сигнала. Значение High – означает максимальная мощность.

Эти настройки больше пригодятся в том случае, если вы захотите наоборот, уменьшить мощность сигнала вашего Wi-Fi роутера.
Как увеличить радиус действия Wi-Fi сети с помощью дополнительных устройств?
1 Установка репитера, или настройка второго роутера в режиме усилителя. Из всех рекомендаций, которые вы здесь увидите, или вообще найдете в интернете, этот способ самый эффективный и надежный. Правда, придется потратится на репитер.
В качестве репитера могут выступать обычные роутеры. Вот инструкции по настройке роутеров ZyXEL и Asus в режиме повторителя:
Если у вас Wi-Fi не "добивает" в какие-то комнаты, то установка повторителя решит эту проблему. А если у вас дом в несколько этажей, то на первом этаже можно установить роутер, а на втором репитер. Отличная и рабочая схема.
2 Смена антенн роутера на более мощные. Если на вашем роутере съемные антенны, то можно купить более мощные, и тем самым немного увеличить покрытие вашей сети. Почему немного? Да потому, что замена антенн как правило дает не очень хороший результат. Он есть, но не такой что бы увеличить радиус на несколько комнат. В любом случае, придется тратится на антенны. И мне кажется, что намного лучше потратить эти деньги на репитер. Да, он будет стоить дороже, но пользы от него намного больше.

Если решите менять антенны, то берите мощные, с усилением в 8 dBi. Но, стоят они дорого, и несколько таких антенн будут стоить как повторитель.
Я уже писал , можете посмотреть результаты.
3 Покупка нового роутера, переход на 5 GHz. Можно купить более мощный, дорогой роутер. А лучше, роутер с поддержкой диапазона 5 GHz. В чем плюс диапазона 5 GHz? Он практически свободный, сейчас большинство всех сетей и других устройств работают в диапазоне 2.4 GHz. Меньше помех – больше скорости и больший радиус действия сети.
Есть такие места, где Wi-Fi сеть на 2.4 GHz практически не работает. Все время глючит, пропадает соединение, низкая скорость и т. д. А все из-за того, что там очень много разных сетей. Вот в таких случаях, переход на 5 GHz решает все проблемы.
1 Выберите правильное расположение вашего роутера. На самом деле, это очень хороший и эффективный совет. Как правило, все устанавливают маршрутизаторы при входе, или в каких-то дальних комнатах. Правильное расположение роутера позволит правильно распределить сигнал, тем самым увеличить дальность Wi-Fi.
Проще говоря, нужно устанавливать роутер как можно ближе к центру дома. Да, это не всегда получается, так как к роутеру нужно прокладывать кабель, а тянуть его на середину дома не очень удобно. Но, даже незначительные передвижения роутера, смогут увеличить уровень сети в нужных вам комнатах. А еще, нужно помнить о том, что стены это враг Wi-Fi сетей.
2 Самодельные усилители для Wi-Fi антенн. Можно найти много инструкций, в которых показано изготовление усилителей для роутера. Как правило, это обычная фольга, и жестяные банки. Получается, что если с одной стороны антенны поставить лист фольги, то сигнал будет от нее отбиваться и направляться в нужном нам направлении.

Я считаю, что это все ерунда. Во-первых, разрезанная банка из пива, или кусок фольги сзади роутера выглядит не очень красиво, а во-вторых, от этого нет практически никакого эффекта. Можете проверить.
Вот такие советы. Думаю, вы нашли для себя подходящий способ увеличить дальность Wi-Fi сети. Делитесь своими советами в комментариях!
Беспроводный модем имеет обычно диапазон 30 метров. Многие причины могут понизить диапазон и занизить сигнал. Возникновение помех имеет возможность следующими факторами: металлом, толстыми стенами, сигналы от остальных приборов, которые используют беспроводные частоты (мобильники, СВЧ печки). Разберем простые способы, что бы усилить сигнал WiFi.
9 Способов как усилить сигнал WiFi роутера своими руками
1. Минимизировать использования устройств на частоте 2.4 ГГц
Чаще всего мешает бытовая техника: Радиотелефоны, СВЧ печки, системы безопасности, телевизионный пульт ДУ. Придется заменить устройства или отключать их при использовании wifi. Что бы проверить какое устройства создает помеху нашему сетевому трафику, можно по очереди отключать устройства и смотреть на уровень сигнала. В таком случае мы будем примерно знать что нам мешает.
2. Переместить ваш роутер
Иногда решение очень простое. Нужно просто найти наиболее высокую и комфортную точку для модема.
- Выберите высокую точку вашего модема, чтобы усилить эффективную дальность вещания. Чем выше тем лучше.
- Попробуйте разместить в центре вашего жилого помещения для большего охвата территории. В центре и высоко .
- Приблизьте свои устройства к сети, если возможно.
- Найдите место, где плохо ловит соседский wifi, попробуйте разместить модем на той точке.
- Отойдите от любого металла: железные полки, ящики и подобные вещи. (Если используйте ноутбук к примеру)
- Отойти от радиотелефонов, микроволновок.
- Попробуйте применить все вышеперечисленные пункты в один.
3. Поменять режим вещания роутера
Выберите новый стандарт 802.11 N в настройках модема, если поддерживает. 802.11 N предлагает гораздо больший радиус действия и силу сигнала по сопоставлению с устройствами стандартов 802.11 a/b/г. (. Чтобы появилась функция смены вещания 802.11N, нужно войти с правами супер админа.)

4. Переключить канал роутера на свободный
Модемы работают на каналах от 1 до 11. Изменение канала, позволит роутеру создать четкий сигнал между другими беспроводными устройствами. Для тестирования в помещении на каком канале находится сеть wifi, можно воспользоваться программой Acrylic :
- 1. Наша сеть.
- 2. На каком канале находится и режим вещания 802.11-n.
- 3. Розовый цвет наше покрытие на 10 канале.
- 4. Видим, что две сети (розовый, голубой) находятся на одном и том же канале 1, они мешают друг другу.
- 5. Можете проверить статус рейтинга настройки.
Что имеем? Ровно то, что две сети wifi у моих соседей, находятся на одном и том же канале, тем самым мешая друг другу. Выбирайте канал на котором меньше подключено сетей wifi или вообще не подключено .

5. Усилить мощь передачи роутера
Прочитайте инструкцию на вероятность опции xmit, мощности вашего модема: количество энергии он использует для передачи сигнала. Можете усилить это число до 45 (mW). Знайте, Вы рискуете перегреть или повредить маршрутизатор .
Пример двух модемов. Ищите настройку и повысьте ее. На первом рисунке выбрать пункт High . На втором укажите максимальное значение 20 .


6. Сменить стандартную антенну роутера
Найти другую антенну от старого роутера, если она мощнее и заменить ее, что обеспечит большую мощность. Не все маршрутизаторы позволяют откручивать привычно антенну. Она крепиться су-цельно, многие делают так как на видео.
7. Сделать направленную волну вай фай
Направить вашу сеть wifi не в 360 градусов, а меньше, тем самым остальные волны будут отражаться и направляться в одну сторону, что даст небольшой эффект. Вырежьте с банок пива, как на картинке. Лучше всего подходит, когда соединить нужно два роутера, работающих в режиме: wds, повторитель . Вы должны понять, что wifi будет плохо работать за закрытой частью банки. Этот способ, как дать больший коэффициент целенаправленной волны.
9. Установка усилителя wifi (Бустер)
Подрубить усилитель, называемый бустер , конкретно к модему. Бустер лучше чем повторитель. Репитер усиливает лишь мощь имеющего сигнала, а не силу диапазона, что не скажешь про бустер. Применяйте двунаправленный "Бустер" для увеличения скорости.








