Беспроводной роутер Asus RT-N11P. Настраиваем роутер ASUS RT-N11P
Многим потенциальным покупателям для организации беспроводной сети в домашних условиях необходимо доступное по цене устройство, которое имеет минимум настроек, достойный функционал и не требует постоянного обслуживания. Требований много, а ассортимент огромен. Почему бы не начать с известного тайваньского бренда.
Беспроводная точка доступа с возможностями маршрутизации ASUS RT-N11P позиционируется на рынке бюджетных роутеров как устройство для домашнего пользования. Описание, характеристики, настройка и отзывы помогут будущему владельцу познакомиться с недорогим (1500 рублей) решением поближе.
Комплектация и внешний вид
Класса всегда имеют бедное оснащение, и роутер WiFi ASUS RT-N11P не исключение: помимо базовой станции, зарядного устройства и патч-корда, в комплекте присутствуют инструкция и гарантийный талон. Нет никаких фирменных наклеек и средства для монтажа, как это реализовано у конкурентов.
Корпус маршрутизатора имеет чёрный окрас и отделан под карбон. Качество его довольно низкое, если придавить пальцами, слышен неприятный скрип. Устройство весит 180 грамм и имеет размеры 145х110х25 мм. Судя по многочисленным отзывам владельцев, благодаря таким миниатюрным весу и размерам, устройство легко крепить под потолком и на стенах с помощью двухстороннего скотча.
Осмотр маршрутизатора со всех сторон
На передней панели роутера ASUS RT-N11P производитель разместил 4 светодиода: индикатор питания, активность беспроводного соединения, доступ к сети интернет и наличие проводных клиентов. Поклонники продукции ASUS обратят внимание, что подсветка индикаторов не в синих тонах, а имеет зелёный оттенок. Видимо, производитель снижал стоимость устройства всеми силами, отказавшись от фирменных доработок.

Корпус не литой, как это показалось при первом знакомстве, а имеет множество вентиляционных отверстий: на боковых гранях и в нижней части устройства. К слову, основание роутера имеет четыре прорезиненных ножки, которые не перекрывают систему вентиляции. Также на нижней части устройства есть отверстия для креплений на стену. Как уверяют многие владельцы устройства в своих отзывах, желания делать дыры в стенах из-за роутера ни у кого нет.
Интерфейсы и разъёмы устройства
На задней грани маршрутизатора ASUS RT-N11P расположились в один ряд пять 100-мегабитных портов для организации проводной локальной сети. Не найдя отдельного входа RJ-45 для подключения Интернета, владельцу придётся констатировать факт, что один из портов концентратора является искомым разъёмом, связывающим устройство с внешним миром.

Как уверяют пользователи в своих отзывах, глупости производителя нет предела: как можно было «повесить» две функции - WPS и «заводской сброс» - на одну кнопку? Ведь есть отдельная кнопка питания, вот на неё и нужно было ставить жёсткий сброс. В результате, из-за неправильного обращения с запуском защищённого соединения WPS пользователь может случайно сбросить до заводских установок.
Украшательство в виде антенн
Для роутера ASUS RT-N11P отзывы специалистов относительно внешних антенн неутешительны. Производитель уверяет, что установлены они для усиления сигнала (5 дБ) и имеют направленность действия, вращаясь при этом по оси на 180 градусов, позволяя отклонить антенну на любой угол от центральной оси. Протестировать работу роутера без антенн не удастся, ведь они являются несъёмными, однако по сравнению с конкурентами, роутер с помощью антенн должен усиливать сигнал. Проведённое тестирование показало, что эффективность установленных антенн очень низкая. По сути, это обычное украшательство дешёвых устройств.
Некоторым ИТ-специалистам с креативным мышлением пришла в голову идея установить на «рожки» маршрутизатора ASUS RT-N11P алюминиевые банки от газированных напитков. Предварительно нужно обрезать на таре дно и, выведя медный провод от основания антенны, закрепить его на корпусе усилителя. Направив такие антенны на приёмник беспроводного сигнала, можно получить заявленные +5 дБ.
Внутренний мир маршрутизатора
За качество выполнения задач отвечает процессор MediaTek, работающий на частоте 580 МГц. Как отмечают специалисты в своих отзывах, его мощности достаточно для полноценной работы устройства. Ведь роутер ASUS RT-N11P лишён интерфейса USB, которому для обслуживания соответствующих устройств необходим более мощный процессор.

Соответственно, объём оперативной памяти тоже небольшой и составляет 32 мегабайта. Есть вопросы и к ПЗУ, накопитель рассчитан всего на 8 Мб хранения информации. Если присмотреться к микросхемам, то обнаружится, что все они имеют маркировку, в которой отсутствует имя производителя - только цифры. Вывод можно сделать один: идя на удешевление стоимости устройства, компания ASUS применила в изготовлении дешёвые комплектующие.
Достойный функционал устройства
Недорогой роутер привлекает к себе внимание покупателей тем, что он умеет работать со всеми существующими провайдерами, которые есть на отечественном рынке. Подключить ASUS RT-N11P можно к любой сети, по любому протоколу - никаких ограничений. Не стоит забывать и про виртуальные частные сети, маршрутизатор умеет работать даже с ними, не говоря уже о поддержке прокси-серверов.
Производитель заявил, что его устройство умеет передавать данные по беспроводному каналу на скорости до 300 мегабит в секунду на рабочей частоте 2,4 гигагерца (протокол 802.11n). Как отмечают владельцы - умеет, только файлы должны быть небольшими, а если речь идёт о переброске одного большого файла (5-10 Гб), то скорость значительно снижается (тестирование показывает эффективность передачи около 150 мегабит в секунду).
Правильное подключение для настройки
Осталось выяснить, как подключить роутер ASUS RT-N11P для настройки. Подключив устройство к электропитанию, необходимо подсоединить кабель провайдера (LAN) в пятый (по счёту слева) разъём Патч-кордом, который идёт в комплекте, необходимо соединить компьютер с маршрутизатором (любой свободный порт). На компьютере в адресной строке прописать адрес роутера (192.168.0.1). Ввести логин и пароль (admin). Рекомендуется перевернуть маршрутизатор и ознакомиться с наклейкой снизу устройства. На ней нанесён адрес роутера, логин и пароль.

Если подключиться не удалось, нужно проверить настройки сети на компьютере, которые могут быть прописаны от руки. Найдя «Менеджер сетевых подключений», необходимо перейти в меню «Настройки адаптера» и на поле «ip v4» нажать правую кнопку мыши. В появившемся меню выбрать «Свойства». Установить во всех меню флажок возле надписи «Получать автоматически», сохраниться и выйти.
Знакомство с настройками маршрутизатора
Перед тем ASUS RT-N11P, в обязательном порядке нужно обновить версию программного обеспечения. В последние несколько лет участились взломы домашних сетей, поэтому все производители раз в год обновляют прошивки своих продуктов. Зайдя на официальный сайт производителя, в поиске нужно ввести модель устройства. После чего перейти на страницу описания продукта и нажать кнопку «Драйверы и утилиты». В появившемся окне выбрать версию операционной системы Windows, после чего раскроется список программного обеспечения. Выбрать последнюю прошивку и загрузить архив с ней себе на компьютер. Разархивировать в какую-нибудь папку.
В меню роутера найти закладку «Администрирование» и перейти в один из её пунктов «Обновление микропрограммы». Нажав кнопку «Обзор», указать путь к разархивированному файлу. После нажатия кнопки «отправить» начнётся прошивка устройства. По завершении обновления микропрограммы рекомендуется перезагрузить роутер.
Простые шаги к результату
Для многих владельцев вопрос: «Как настроить ASUS RT-N11P?» - заканчивается при правильном подключении кабелей. Провайдер предоставляет доступ к Интернету безо всяких дополнительных настроек, а Wi-Fi раздаётся без ограничений. Подключил и забыл? Нет! Обязательно необходимо установить авторизацию на беспроводной канал связи.

На панели управления роутера необходимо найти меню «Беспроводная сеть». Попав на закладку «Общие», необходимо задать имя точке доступа, которое будет видно при поиске Wi-Fi сетей. Метод проверки подлинности необходимо выбрать WPA2, а тип шифрования - AES, введя в следующем поле пароль для авторизации. Пусть это будет номер телефона, дата рождения, главное, не оставлять его пустым. Нажатие кнопки «Применить» сохранит все введённые настройки.
Помощь провайдеров
Многие поставщики услуг на просторах нашей страны давно обратили внимание на то, что не каждому пользователю под силу настроить самостоятельно маршрутизатор. Поэтому на собственных веб-страницах они выкладывают готовые прошивки для сетевых устройств, в которых уже прописаны настройки для подключения к провайдеру. Поэтому перед тем, как настроить роутер ASUS RT-N11P, нужно ознакомиться с рекомендациями поставщика услуг, возможно, уже есть готовое решение, которое самостоятельно всё сделает за пользователя.
Перед скачиванием файла с прошивкой стоит убедиться, что провайдер не установил собственный пароль доступа к устройству, иначе не удастся самостоятельно настроить Wi-Fi и овладеть дополнительными настройками роутера. Многие провайдеры при подключении сообщают пароль к прошивке, если он имеется. Специалисты в своих отзывах рекомендуют владельцам устройств в обязательном порядке проконсультироваться с менеджерами компании-провайдера относительно всех вопросов подключения до подписания договора предоставления услуги.
Услуги цифрового телевидения
В отличие от устройств конкурентов, в роутере ASUS RT-N11P настройка IPTV занимает всего несколько минут. В главном меню панели управления необходимо найти вкладку «Локальная сеть» и выбрать меню IPTV. Дальше всё очень просто, нужно лишь следовать алгоритму действий:
- профиль провайдера none;
- выбор порта none;
- использовать маршруты сервера «Отключить»;
- включить многоадресную маршрутизацию;
- включить Efficient multicast;
- настройки прокси-сервера «0»;
- нажать кнопку «Применить» для сохранения внесённых настроек в маршрутизатор ASUS RT-N11P.

Если есть желание использовать цифровое вещание телевидения по беспроводному каналу Wi-Fi, придётся настроить и точку доступа. Перейдя в соответствующий раздел «Беспроводная сеть», необходимо открыть закладку «Профессионально». Убедиться, что установлен на параметре 2,4/5 ГГц. Обязательно включить пункт Enable Wireless Multicast Forwarding. Сохранить внесённые изменения с помощью кнопки «Применить».
ASUS RT-N11P - это простенький бюджетный роутер стартового уровня, предназначенный для неприхотливых пользователей. У ASUS имеется целая серия похожих девайсов, из которой роутер RT-N11P отличается наличием более «сильных» антенн.
Количество моделей маршрутизаторов от ASUS в настоящее время очень велико. Появляются совершенно новые модели, при этом в продаже еще имеются роутеры прошлых поколений.
В рассматриваемой модели буква P в имени говорит о более мощной антенне, имеющей больший коэффициент усиления. От этого коэффициента напрямую зависит совокупная площадь покрытия Wi-Fi. В целом же модель RT-N11P является классическим роутером ASUS с типичным дизайном, программным и аппаратным обеспечением.
После выбора и приобретения роутера его важно правильно разместить и настроить соответствующим образом. Исключением являются случаи, когда провайдеры применяют динамический тип подключения. Большинство домашних Wi-Fi устройств изначально настроены на подобный тип подключения. Несмотря на это, все равно необходимо изменять опции Wi-Fi-маршрутизатора для настройки беспроводной сети.
Комплект и внешний вид
Маршрутизатор поставляется в компактной стандартной картонной коробке темных тонов. Ее отличает полная локализация. На упаковке содержится полезная информация, а именно фотографии, ключевые особенности, детальные технические характеристики и прочая полезная информация.
Комплект поставки стандартен для недорогих моделей и включает в себя: роутер, импульсный блок питания (12В/0,5А), черный патч-корд, гарантийный талон и коротенькое руководство по настройке. Гарантийный срок роутера ограничен тремя годами.
Существуют различные , они отличаются не только по цвету, но об этом подробно читайте в статье Виды и назначение патч кордов

Размеры маршрутизатора составляют 14,6×11,1×3,4 см без учета антенн. Материал изготовления корпуса – черный пластик. По углам нижняя часть снабжена ножками из резины. Также имеются отверстия для крепления на стену.

Дизайн лицевой стороны подобен «бриллиантовым граням» Слева снизу расположен блок из 4-х светодиодных индикаторов. Они практически не раздражают миганием, но по своему дизайну немного тусклы и грубы.

Боковые стенки и нижняя часть оснащены вентиляционными решетками. Температурный режим даже при максимальной нагрузке нареканий не вызывает.
С задней части можно увидеть две стационарные антенны, пять безиндикаторных сетевых портов, входной разъем блока питания с тумблером, а также клавишу WPS/сброс. Расположено все весьма плотно, но для класса бюджетных моделей это вполне традиционно.

Качество производства роутера вполне достойное. Причем ASUS держит его на высочайшем уровне как в топовых, так и в бюджетных моделях. Дизайн отличается практичностью, а конструкция роутера вполне удобна по сравнению другими маршрутизаторами в данном ценовом сегменте.
Подключение
Сначала маршрутизатор ASUS RT-N11P требуется подключить к рабочей станции, мобильному компьютеру или другому портативному устройству.
Подсоединение можно осуществить как через LAN кабель, который имеется в комплекте маршрутизатора, так и с помощью WI-Fi. Более надежное подключение – через кабель, в связи с тем, что современные прошивки защищены зашифрованным Wi-Fi, что может стать причиной определенных проблем.

Последовательность действий по физическому подключению роутера:
- необходимо подключить блок питания в гнездо «power»;
- затем требуется LAN-кабель от провайдера подключить в разъем «WAN» на маршрутизаторе;
- сетевой шнур из комплекта маршрутизатора ASUS RT-N11P одной стороной следует подключить к сетевой карте рабочей станции или ноутбука, а противоположной в любой LAN-разъем на маршрутизаторе.
Физическое подключение маршрутизатора можно считать завершенным. При успешном подключении на лицевой панели маршрутизатора должно светиться четыре индикатора: «WPS», «WLAN», «POWER», и один из «LAN».
Видео: Asus RT N11P
Вход
Наиболее часто встречающийся вопрос, который возникает при настройке роутера – «Как зайти в настройки?». Для этого нужно войти в его web-интерфейс.

Для входа в web-интерфейс маршрутизатора следует открыть установленный web-браузер. После его запуска в строке адреса набрать ip-адрес роутера. Новое устройство имеет адрес 192. 168.1.1. По умолчанию Логин – «admin» , Пароль – «admin». Логин и пароль имеют данные значения при условии, что маршрутизатор имеет заводские настройки.
Настройка протоколов Интернет
После успешной авторизации в интерфейсе маршрутизатора следует выбрать вкладку в левой части «Дополнительные параметры», и в появившемся списке пометить «WAN». Дальнейшая настройка зависит от выбранного протокола подключения.
PPTP
Для настройки роутера по протоколу PPTP следует:

L2TP
Для настройки роутера ASUS RT N11P L2TP следует:

PPPoE
В основном все провайдеры в России работают по сетевому протоколу PPPoE, в том числе и Ростелеком.
Для настройки роутера по протоколу PPPoE следует:

Статический IP-адрес
Для настройки роутера со статическим IP-адресом следует:

Настройка роутера ASUS RT N11P в режиме повторителя
Для настройки роутера для работы в режиме повторителя следует:

Wi-fi
Wi-Fi настраивается следующим образом:
- требуется войти «Дополнительные настройки - Беспроводная сеть»;
- нужно выбрать левую вкладку и в появившемся списке отметить «Беспроводная сеть»;
Затем нужно установить параметры:

IPTV
IPTV в роутере настраивается в момент настройки параметров подключения к интернету. Для этого нужно выбрать «Выбор порта IPTV STB» и указать номер порта роутера, к которому будет подходить кабель от приставки.
Прошивка роутера
Если пользователя не устраивает работа маршрутизатора или необходимы дополнительные возможности рекомендуется перепрошить роутер.

Для этого необходимо:
- скачать прошивку из интернета (найти необходимый вариант прошивки совсем не сложно);
- извлечь BIN-файл прошивки из архива;
- в меню «Администрирование – Обновление микропрограммы» выбрать файл прошивки и нажать «Upload».
Заливка новой прошивки занимает около 5 минут.
Восстановление заводских настроек
Нередко после изменения настроечных параметров маршрутизатора следует запомнить их, чтобы в случае возникновения сложностей, они были восстановлены. Для этого следует зайти в «Администрирование - Дополнительные настройки - Восстановить/Сохранить/Загрузить настройки»
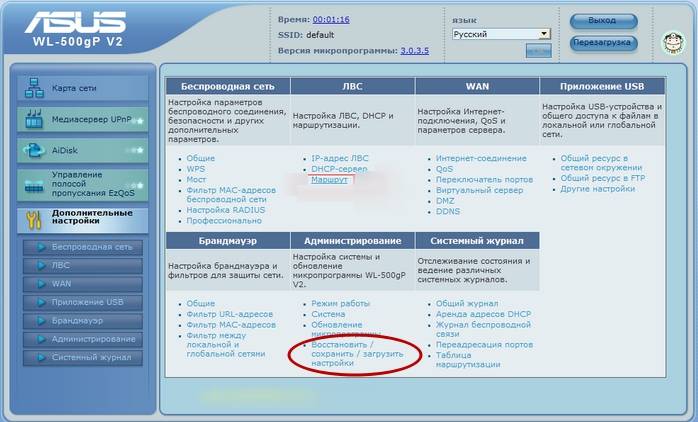
Для запоминания актуальных параметров маршрутизатора требуется щелкнуть на «Сохранить». Настроечный файл будет сохранен в нужное место на винчестере.
Для восстановления параметров из настроечного файла, следует нажать кнопку «Выберите файл», выбрать требуемый настроечный файл и, затем нажать кнопку «Отправить».
Важно знать, что выбор пункта «Восстановить» приведет к сбросу настроек и восстановлению заводских параметров.
В целом, ASUS RT-N11P – это достаточно простой и бюджетный вариант для создания домашней сети, состоящей максимум из четырех проводных устройств и нескольких беспроводных гаджетов. Технические способности ASUS RT-N11P удовлетворят большинство потенциальных пользователей, если же пользователю хочется большего, то резонно обратить внимание на более дорогие модели.
Перед тем, как приступить к настройке роутера, проверим настройки подключения по локальной сети. Для этого:
Windows 7
1. Нажмем на "Пуск ", "Панель управления ".
2. Нажимаем на "Просмотр состояния сети и задач ".

3. Жмем на "Изменение параметров адаптера ".

4. Подключение по локальной сети Свойство ".

5. Из списка выбираем "Протокол Интернета версии 4 (TCP/IPv4) " и нажимаем "Свойство ".

6. " и "", затем нажимаем кнопку "Ok ".

Windows 10
1. Нажмем на "Пуск ", "Параметры ".

2. Нажимаем на "Сеть и Интернет ".

3. Выбираем "Ethernet " и нажимаем на "Настройка параметров адаптера ".

4. В открывшемся окне мы видим "Ethernet ". Нажимаем по нему правой кнопкой мыши, выбираем "Свойство ".

5. Из списка выбираем "IP версии 4 (TCP/IPv4) " и нажимаем "Свойство ".

6. В открывшемся окне Вам нужно выставить галочки "Получить IP-адрес автоматически " и "Получить адрес DNS-сервера автоматически ", затем нажимаем кнопку "Ok ".

Подключение роутера ASUS RT-N11P B1 к компьютеру
Следующим шагом будет подключение роутера ASUS RT-N11P B1 к Вашему Ноутбуку либо Персональному компьютеру (ПК). Для этого Вам необходимо подключить кабель, который Вам провел провайдер, к WAN порту роутера (то есть это тот кабель, который идет в Вашу квартиру, дом, офис, и т.д. из вне), а кабель, который шел в комплекте с роутером, один конец подключаем в один из четырех LAN портов, а другой конец подключите к Вашему ноутбуку либо ПК. И да, не забудьте подключить кабель питания.

Авторизация роутера ASUS RT-N11P B1
Итак, подключили роутер, теперь Вам нужно через любой браузер (будь это Google Chrome, Mozilla Firefox, Internet Explorer, и т.д.) попасть в его web-интерфейс. Для это открываем браузер и в адресной строке вбиваем адрес роутера: router.asus.com или 192.168.1.1 и нажимаем кнопку "Enter " на Вашей клавиатуре.
- Имя пользователя - admin
- Пароль - admin
Итак, вбиваем данные и нажимаем "Sing in "


Настройка роутера ASUS RT-N11P B1
И вот наконец мы попали на Web-интерфейс роутер. Теперь необходимо произвести настройки оборудования. Первым делом обезопасим беспроводную сеть, установив пароль на wi-fi. Затем Вам необходимо будет узнать какой тип подключения используется для входа в интернет, это PPTP, L2TP либо PPPOE. Узнать можно позвонив Вашему провайдеру (это организация, с которым Вы заключили договор для предоставления услуги интернет). Итак, начнем настройку роутера. Для начала поменяем язык Web-интерфейса на Русский. Для этого переходим в правый верхний угол интерфейса и нажимаем по "English " и выберем "Русский "

Настройка пароля на wi-fi
Предлагаю Вашему вниманию Видео инструкцию по настройке пароля на wi-fi на роутере ASUS RT-N11P B1
Давайте также письменно и иллюстративно рассмотрим настройку пароля на wi-fi на роутере ASUS RT-N11P B1
.
1.
Переходим на Web-интерфейсе в меню во вкладку "Беспроводная сеть
".
2.
В графе "SSID
" придумать и указать имя Вашей беспроводной сети, данное имя в дальнейшем будет светиться, когда Вы будите подключаться к сети. Советую обозначить в название сети используемую частоту, к примеру: "imya seti 2.4".
3.
"Ширина канала
" - 20 MHz
.
4.
Теперь необходимо поставить пароль на беспроводную сеть. Для этого выбираем "Метод проверки подлинности
" - WPA2-Personal
".
5.
В поле "Предварительный ключ WPA
" придумываем и вбиваем пароль. После жмем "Применить
".

Настройка PPTP
PPTP на роутере ASUS RT-N11P B1 на примере роутера ASUS RT-N56U.
Давайте также письменно и иллюстративно PPTP
на роутере ASUS RT-N11P B1
.
1.
Интернет
".
2.
В "Тип WAN-подключения
" выбираем "PPTP
".
3.
"" и "" выбираем "Да
".
4.
Имя пользователя
"), пароль (в строке "Пароль
VPN сервер
5.
"Имя хоста
6.
Применить
".

Настройка PPTP со статическим IP-адресом
Рассмотрим настройку подключения PPTP со статическим IP-адресом
на роутере ASUS RT-N11P B1
.
1.
Переходим в меню во вкладку "Интернет
".
2.
В "Тип WAN-подключения
" выбираем "PPTP
".
3.
Нет
" напротив "Получить IP-адрес WAN автоматически
" и "Подключаться к DNS-серверу автоматически
".
4.
IP-адрес
"), маску подсети (в строке "Маска подсети
"), основной шлюз (в строке "Основной шлюз
") и DNS (в строке "DNS-сервер 1
" и "DNS-сервер 2
").
Все эти данные обычно прописываются в договоре с провайдером. Если по какой-то причине Вы не смогли их найти, Вам необходимо позвонить на горячую линию Вашего провайдера и узнать как их можно получить.
5.
Ниже предлагается указать имя пользователя (в строке "Имя пользователя
"), пароль (в строке "Пароль
"). Также необходимо будет указать ip-адрес сервера (в строке "VPN сервер
"). Все вышеперечисленные данные Вам предоставляет провайдер (Организация, которая провела Вам интернет).
6.
"Имя хоста
" - любое слова латиницей, например "Host".
7.
После того, как Вы внесли все необходимые данные нажимаем кнопку "Применить
".

Настройка L2TP
Рассмотрим настройку подключения L2TP
на роутере ASUS RT-N11P B1
.
1.
Переходим в меню во вкладку "Интернет
".
2.
В "Тип WAN-подключения
" выбираем "L2TP
".
3.
"Получить IP-адрес WAN автоматически
" и "Подключаться к DNS-серверу автоматически
" выбираем "Да
".
4.
Ниже предлагается указать имя пользователя (в строке "Имя пользователя
"), пароль (в строке "Пароль
"). Также необходимо будет указать ip-адрес сервера (в строке "VPN сервер
"). Все вышеперечисленные данные Вам предоставляет провайдер (Организация, которая провела Вам интернет).
Все эти данные обычно прописываются в договоре с провайдером. Если по какой-то причине Вы не смогли их найти, Вам необходимо позвонить на горячую линию Вашего провайдера и узнать как их можно получить.
5.
"Имя хоста
" - любое слова латиницей, например "Host".
6.
После того, как Вы внесли все необходимые данные нажимаем кнопку "Применить
".

Настройка L2TP со статическим IP-адресом
Рассмотрим настройку подключения L2TP со статическим IP-адресом
на роутере ASUS RT-N11P B1
.
Обычно статический IP-адрес предоставляется юридическим лицам, либо как дополнительная услуга к основному тарифу физическим лицам.
1.
Переходим в меню во вкладку "Интернет
".
2.
В "Тип WAN-подключения
" выбираем "L2TP
".
3.
Так как подключение использует статический ip-адрес, ставим "Нет
" напротив "Получить IP-адрес WAN автоматически
" и "Подключаться к DNS-серверу автоматически
".
4.
Указываем ip-адрес сервера (в строке "IP-адрес
"), маску подсети (в строке "Маска подсети
"), основной шлюз (в строке "Основной шлюз
") и DNS (в строке "DNS-сервер 1
" и "DNS-сервер 2
").
Все вышеперечисленные данные Вам предоставляет провайдер (Организация, которая провела Вам интернет).
Все эти данные обычно прописываются в договоре с провайдером. Если по какой-то причине Вы не смогли их найти, Вам необходимо позвонить на горячую линию Вашего провайдера и узнать как их можно получить.
5.
Ниже предлагается указать имя пользователя (в строке "Имя пользователя
"), пароль (в строке "Пароль
"). Также необходимо будет указать ip-адрес сервера (в строке "VPN сервер
"). Все вышеперечисленные данные Вам предоставляет провайдер (Организация, которая провела Вам интернет).
Все эти данные также прописываются в договоре с провайдером.
6.
"Имя хоста
" - любое слова латиницей, например "Host".
7.
После того, как Вы внесли все необходимые данные нажимаем кнопку "Применить
".

Настройка PPPOE
Предлагаю Вашему вниманию Видео инструкцию по настройке типа подключения PPPOE на роутере ASUS RT-N11P B1 на примере роутера ASUS RT-N56U.
PPPOE
на роутере ASUS RT-N11P B1
.
1.
Переходим в меню во вкладку "Интернет
".
2.
В "Тип WAN-подключения
" выбираем "PPPOE
".
3.
"Получить IP-адрес WAN автоматически
" и "Подключаться к DNS-серверу автоматически
" выбираем "Да
".
4.
Ниже предлагается указать имя пользователя (в строке "Имя пользователя
"), пароль (в строке "Пароль
". Все вышеперечисленные данные Вам предоставляет провайдер (Организация, которая провела Вам интернет).
Все эти данные обычно прописываются в договоре с провайдером. Если по какой-то причине Вы не смогли их найти, Вам необходимо позвонить на горячую линию Вашего провайдера и узнать как их можно получить.
5.
После того, как Вы внесли все необходимые данные нажимаем кнопку "Применить
".

Настройка PPPOE со статическим IP-адресом
Рассмотрим настройку подключения PPPOE со статическим IP-адресом
на роутере ASUS RT-N11P B1
.
Обычно статический IP-адрес предоставляется юридическим лицам, либо как дополнительная услуга к основному тарифу физическим лицам.
1.
Переходим в меню во вкладку "Интернет
".
2.
В "Тип WAN-подключения
" выбираем "PPPOE
".
3.
Так как подключение использует статический ip-адрес, ставим "Нет
" напротив "Получить IP-адрес WAN автоматически
" и "Подключаться к DNS-серверу автоматически
".
4.
Указываем ip-адрес сервера (в строке "IP-адрес
"), маску подсети (в строке "Маска подсети
"), основной шлюз (в строке "Основной шлюз
") и DNS (в строке "DNS-сервер 1
" и "DNS-сервер 2
").
Все вышеперечисленные данные Вам предоставляет провайдер (Организация, которая провела Вам интернет).
Все эти данные обычно прописываются в договоре с провайдером. Если по какой-то причине Вы не смогли их найти, Вам необходимо позвонить на горячую линию Вашего провайдера и узнать как их можно получить.
5.
Ниже предлагается указать имя пользователя (в строке "Имя пользователя
"), пароль (в строке "Пароль
"). Все вышеперечисленные данные Вам предоставляет провайдер (Организация, которая провела Вам интернет).
Все эти данные также прописываются в договоре с провайдером.
6.
После того, как Вы внесли все необходимые данные нажимаем кнопку "Применить
".

Подключение компьютера к wi-fi
После подключения и настройки роутера, необходимо подключить компьютер к беспроводной сети (wi-fi), рассмотрим подключение к wi-fi в двух операционных системах, это Windows 7 и Windows 10:
Windows 7
Видео инструкция
1.

2. Sultan

3.
Поставьте галочку напротив "Подключаться автоматически
" и нажмите
"Подключение
".

4. Указать "Ключ безопасности OK ".

5.

Windows 10
Видео инструкция
1. В правом нижнем углу рабочего стола находим значок беспроводной сети (wi-fi), щелкаем по нему левой кнопкой мыши.

2. Выскакивает окно со списком доступных беспроводных сетей. Выбираем беспроводную сеть, в моем случае это сеть "Sultanova " (Вы выбираете ту сеть, название которой давали при ).

3.
Поставьте галочку напротив "Подключаться автоматически
" и нажмите
"Подключиться
".

4. Указать "Ключ безопасности " это пароль беспроводной сети, который Вы указывали при . После того, как Вы указали ключ, нажимаем "Далее ".

5. Ждем, возможно, пару секунд и Вы подключились к Вашей беспроводной сети.

В данном пособие мы рассмотрим наиболее простой вариант настройки asus rt n11p, а в конце статьи осветим также некоторые дополнительные возможности управления маршрутизатором.
Подключение роутера asus rt n11p
Вначале кратко рассмотрим устройство и характеристики роутера asus rt n11p.
На верхней панели устройства расположен блок индикаторов (всего их 4):
- - индикатор подключения к сети;
- - индикатор, показывающий работающую точку доступа Wi-fi;
- - индикатор, показывающий подключение кабеля Ethernet;
- - индикатор, характеризующий подключение к роутеру асус rt n11p внешних устройств, посредством Lan кабеля.
На задней панели маршрутизатора расположены:
- - кнопка, осуществляющая сброс настроек роутера asus rt n11p до заводских;
- - 4 слота для подключения Lan-кабеля (для подключения роутера к компьютеру);
- - слот для подключения кабеля Ethernet ;
- - разъём для подключения питания от сети ;
- - кнопка включения роутера
- - разъёмы для присоединения к роутеру вай фай антенн , усиливающих уровень сигнала беспроводной сети.
Как самостоятельно установить роутер asus rt n11p?
Для начала настройки необходимо подключить роутер к питанию, посредством входящего в комплект поставки блока питания (после подключения к сети и нажатия кнопки включения на передней панели роутера загорится индикатор сети ).
При настройке нового роутера можно смело переходить к следующему пункту. Если же маршрутизатор до этого был в эксплуатации, необходимо сперва сбросить настройки роутера asus rt n11p до заводских. Для этого нажмите кнопку сброса , задержите ее на несколько секунд и дождитесь перезагрузки устройства.
При настройке роутера рекомендуется использовать Lan-кабель, который подключается с одной стороны к разъему сетевой карты ноутбука/компьютера, а с другой - в один из четырёх свободных портов на задней панели (после этого на панели индикаторов загорится еще один индикатор - ).
Теперь можно подключить Ethernet кабель (предоставленный вам провайдером). После соединения с Ethernet на роутере загорится еще один индикатор .
На этом установка роутера asus rt n11p закончена, и можно приступать непосредственно к настройке девайса.
Как войти в настройки роутера asus rt n11p?
Чтобы «войти» в роутер, необходимо запустить любой установленный на ПК браузер, и в адресной строке набрать ip-адрес роутера (он указан на сервисной наклейке расположенной на задней панели устройства) - нашем случае это комбинация цифр 192.168.1.1 - и нажать Enter.

Здесь вам автоматически будет предложена быстрая настройка роутера асус rt n11p:
На первом шаге корректируется учетная запись роутера asus rt n11p. Вам предложат установить свой пароль для входа в настройки роутера вместо стандартного «admin».

После смены пароля переходим в следующее окно настройки asus rt n11p, где маршрутизатор автоматически определяет тип подключения к сети интернет.

Если провайдер при заключении договора предоставил вам логин и пароль для пользования интернетом, вам необходимо будет внести их в соответствующие поля мастера настройки.

После установки подключения нажмите кнопку «Далее».
Финальный этап настройки wifi роутера заключается в установке точки доступа вай фай.
По умолчанию (при заводских настройках) для подключения к беспроводной сети пароль не требуется, и любой посторонний ПК, попавший в зону покрытия роутера, сможет беспрепятственно подключиться к вашей точке доступа.

В открывшемся окне вам предложат ввести «Имя сети» и «Сетевой ключ», где «имя сети» - это отображаемое в поиске беспроводных сетей название вашей точки доступа, а «сетевой ключ» – пароль, который потребуется для подключения к этой сети.
У начинающих пользователей нередко возникает вопрос, как перезагрузить роутер asus rt n11p. Для этого достаточно на 10 минут отключить питание маршрутизатора, после чего включить устройство и дождаться его полной загрузки
Дополнительные возможности вай фай роутера.
В данном разделе будут рассмотрены дополнительные настройки Wi-fi вещания и возможности обновления прошивки устройства.
- Как правильно установить дополнительные настройки wifi?
Настроечная панель wifi расположена в главном меню мастера настройки (слева).

Основной функцией детальной настройки беспроводной сети является изменение типа шифрования данных при передаче на конечное устройство (так как не все устройства поддерживают тип шифрования Wpa, Wpa2 и Psk, соответственно, прежде чем настраивать данный пункт необходимо чётко понимать зачем это делается)
К примеру, портативная консоль PSP не поддерживает большинство распространенных типов шифрования, и для подключения её к Wi fi потребуется изменение типа шифрования на Wep(Wpa).
Для обновления прошивки роутера также требуется повод (просто так обновлять версию ПО в роутере нет смысла, а при выборе неправильного драйвера или версии прошивки возможно «довести» девайс до того, что помочь вам смогут только в сервисном центре).
Меню обновления прошивки расположено во вкладке: Администрирование/обновление микропрограммы.
Оборудование от тайваньской корпорации ASUS заслуженно пользуется славой надёжных устройств по демократичной цене. Это утверждение справедливо и в отношении сетевых маршрутизаторов компании, в частности, модели RT-N11P. Настройка этого роутера может показаться непростой задачей среди новичков и даже опытных пользователей, поскольку маршрутизатор оснащён новейшей прошивкой, которая значительно отличается от старых вариантов. На самом деле конфигурирование ASUS RT-N11P — не слишком сложное занятие.
Рассматриваемый маршрутизатор относится к категории устройств среднего класса, которое подключается к провайдеру посредством кабельного соединения Ethernet. Из дополнительных возможностей следует отметить наличие двух усиливающих антенн и функций повторителя, благодаря чему зона покрытия значительно увеличивается, а также поддержку WPS и подключения по VPN. Такие характеристики делают рассматриваемый роутер отличным решением для домашнего использования или подключения к интернету небольшого офиса. Читайте далее, чтобы узнать, как нужно настраивать все упомянутые функции. Первое, что следует сделать перед настройкой – выбрать место размещения роутера и подключить его к компьютеру. Алгоритм одинаков для всех подобных экземпляров оборудования и выглядит следующим образом:
Конфигурирование ASUS RT-N11P
Большинство современных сетевых маршрутизаторов настраивается через специальное веб-приложение, доступ к которому можно получить посредством любого браузера. Это делается так:


После этого можно приступать к установке параметров.
На всех устройствах ASUS из этого класса доступно два варианта настройки – быстрый или ручной. В большинстве случаев достаточно воспользоваться опцией быстрой настройки, однако некоторые провайдеры требуют ручного конфигурирования, потому мы познакомим вас с обоими методами.
Быстрая настройка
При первом подключении роутера утилита упрощённого конфигуратора запустится автоматически. На предварительно настроенном устройстве доступ к ней можно получить нажатием на пункт «Быстрая настройка Интернет»
главного меню.


После этой манипуляции роутер будет полностью настроен.
Ручной способ настройки
Для доступа к параметрам подключения вручную выберите в главном меню вариант «Интернет» , затем перейдите на вкладку «Подключение» .

ASUS RT-N11P поддерживает множество вариантов соединения с интернетом. Рассмотрим основные.






Настройка Wi-Fi
Настроить беспроводную сеть на рассматриваемом роутере очень просто. Конфигурация раздачи Wi-Fi находится в разделе «Беспроводная сеть»
, вкладка «Общие»
.


На этом настройку основных возможностей роутера можно считать завершенной.
Гостевая сеть
Довольно любопытная дополнительная опция, которая позволяет создать до 3 сетей внутри основной LAN с ограничениями по времени подключения и доступа к локальной сети. Настройки этой функции можно увидеть по нажатию пункта «Гостевая сеть»
в главном меню веб-интерфейса.
Чтобы добавить новую гостевую сеть, действуйте следующим образом:
- В основной вкладке режима кликните по одной из доступных кнопок «Включить» .
- Статус параметров подключения представляет собой активную ссылку – нажмите на неё для доступа к настройкам.
- Здесь всё довольно просто. Функции опции «Имя сети» очевидны – введите в строку подходящее вам название.
- Пункт «Метод проверки подлинности» отвечает за включение защиты подключения паролем. Поскольку это не основная сеть, можно оставить открытое подключение, которое наименовано «Open System» , или же выбрать упомянутый выше «WPA2-Personal» . В случае включения защиты понадобится также ввести пароль в строке «Предварительный ключ WPA» .
- Опция «Время доступа» тоже вполне очевидна – пользователь, который подключится к настраиваемой сети, будет отключён от неё по истечении указанного срока. В поле «Hr» указываются часы, а в поле «Min» , соответственно, минуты. Вариант «Limitless» снимает это ограничение.
- Последняя настройка – «Доступ к Интранет» , иначе говоря, к локальной сети. Для гостевых вариантов опцию следует установить в положение «Отключить» . После этого нажимайте «Применить» .






Заключение
Как видим, настраивать роутер ASUS RT-N11P на самом деле не труднее, чем подобные устройства от других производителей.







