Đăng nhập vào hệ thống tp link. Kết nối TP-Link TL-WR841N. Cách thiết lập lời nói đầu của bộ định tuyến tp link
Về cơ bản, nếu bạn mua bộ định tuyến mới TP-LINK, mọi thứ bạn cần thông tin đăng nhập cho cài đặt bộ định tuyến, được in trên thân bộ định tuyến, trên nhãn dán có kiểu máy.
Thông thường địa chỉ IP 192.168.1.1 được chỉ định ở đó, thông tin đăng nhập là quản trị viên và quản trị viên mật khẩu. Đây là dữ liệu chính để nhập cài đặt bộ định tuyến, sau đó có thể thay đổi dữ liệu này.
Vì thế, để đi vào cài đặt của bộ định tuyến TP-LINK, kết nối nó bằng cáp USB với máy tính và bật nó lên. Sau đó mở trình duyệt và nhập vào thanh địa chỉ các số được chỉ định trên vỏ bộ định tuyến, thường là 192.168.1.1. Một cửa sổ đăng nhập sẽ xuất hiện, nơi chúng tôi nhập tên người dùng và mật khẩu (quản trị viên) và nhấp vào nút Gửi.
Đó là tất cả những gì bạn cần để vào cài đặt của bộ định tuyến TP-LINK.
Chuyển đến cài đặt bộ định tuyến tp-link rất đơn giản. Mở trình duyệt rồi truy cập địa chỉ
Một hộp thoại sẽ mở ra trong đó bạn phải nhập tên người dùng và mật khẩu của mình. Nhập từ quản trị viên ở khắp mọi nơi.
Đó là tất cả! Chúng tôi mở tất cả các cài đặt có sẵn cho chúng tôi. Bạn có thể điều chỉnh mọi thứ cho phù hợp với bản thân nhưng tốt hơn hết là đừng động tới những gì mình không biết…
Đầu tiên bạn cần kết nối nó với máy tính. Sau đó, hãy nhập trình duyệt, trong tình huống này sẽ trở thành công cụ tìm kiếm địa chỉ bộ định tuyến của bạn, sau đó nhập tổ hợp số này và nó sẽ cung cấp cho bạn một lối vào. Sau đó, tiếp tục, nhập quản trị viên vào cả hai dòng và bạn sẽ ở đó.
Đăng nhập vào bộ định tuyến hoàn toàn không khó và trong bất kỳ bộ định tuyến nào, tất cả các hành động đều tương tự nhau. Trước tiên, bạn cần cài đặt nó và kết nối nó với máy tính... Việc này có thể được thực hiện bằng đĩa cài đặt hoặc thủ công, tất cả phụ thuộc vào kiểu máy.
Sau đó, bạn nên mở trình duyệt trên máy tính của mình và Thanh tìm kiếm nhập địa chỉ này: .
Sau đó, một cửa sổ sẽ mở ra và bạn phải nhập mật khẩu của mình và đăng nhập vào đó, tất cả đều bằng tiếng Anh - quản trị viên.
Sau đó, nó sẽ mở ra trước mặt bạn ở bên trái thực đơn đầy đủ bộ định tuyến, nơi bạn có thể thực hiện bất kỳ thao tác nào và thực hiện các cài đặt cần thiết, nơi bạn cũng có thể đặt lại và khởi động lại về cài đặt gốc.

Để vào cài đặt của bộ định tuyến TP-LINK, bản thân bộ định tuyến phải được kết nối với máy tính.
Đến thanh địa chỉ trình duyệt trình duyệt web IE hoặc GoogleChrome, Mozilla bạn cần nhập địa chỉ này:
Nếu ai đó đã thay đổi tên và mật khẩu, thì bạn cần đặt lại cài đặt bộ định tuyến bằng cách ấn kim hoặc kẹp giấy vào lỗ ở mặt sau có nhãn Đặt lại
Đi vào cài đặt của bộ định tuyến như tp-link khá đơn giản. Để thực hiện việc này, tất cả những gì bạn cần làm là vào trình duyệt của mình. Sau đó ở thanh địa chỉ bạn sẽ cần nhập tổ hợp sau: và đi. Một cửa sổ sẽ mở ra trước mặt bạn, nơi bạn sẽ cần nhập mật khẩu và đăng nhập - cùng một từ quản trị viên. Đó là tất cả những gì bạn cần để vào cài đặt.
Đi sâu vào cài đặt của bộ định tuyến TP-LINK khá dễ dàng, nhưng chỉ dành cho những người đã thực hiện việc này và biết mức độ phức tạp của quy trình này. Dành cho những ai chưa biết điều này, tôi sẽ đăng video quá trình hoàn chỉnh, xem và lặp lại từng bước:
Ngoài ra, nếu bạn muốn tự đọc và cấu hình bộ định tuyến, bạn có thể đọc bài viết sau: kết nối và thiết lập bộ định tuyến TR-Link.
CÁCH NHẬP CÀI ĐẶT ROUTER CỦA BẠN?
Bạn có thể nhập cài đặt của bộ định tuyến TP-LINK giống như nhiều cài đặt bộ định tuyến khác.
Truy cập bất kỳ trình duyệt nào, có thể là Amigo, google chrome, opera, mazilla, v.v.
Cái chính là ở thanh địa chỉ, nhập: 192.168.1.1
Sau đó, bạn cần nhập quản trị viên vào cả hai dòng
Bây giờ bạn đã nhập cài đặt của bộ định tuyến.
Nếu có điều gì chưa rõ, hãy xem video đào tạo này.lt;lt;lt;lt;lt;
Nhiều người cho rằng làm được điều này khó nhưng không phải vậy.
Để vào cài đặt, bạn cần làm như sau:
Nhập địa chỉ vào thanh tìm kiếm 192.168.0.1
(Trước đây mình nhập 192.168.1.1 và bây giờ là 192.168.0.1)
Thế là xong, bạn đang ở trong cài đặt bộ định tuyến. Không có gì phức tạp như bạn có thể thấy /
Trước khi bạn làm điều này đi tới cài đặt của bộ định tuyến TP - LINKĐảm bảo bộ định tuyến của bạn được kết nối với máy tính và đã được bật.
Sau đó, hãy mở trình duyệt hiện có của bạn và nhập tổ hợp số 192.168.1.1 sau vào thanh địa chỉ.
Sau đó, một cửa sổ nhận dạng/ủy quyền sẽ xuất hiện:
Tại dòng Tên người dùng chúng ta nhập quản trị viên và tương tự như vậy chúng ta nhập từ quản trị viên vào dòng Mật khẩu.

Nhấp vào gửi và trang cài đặt bộ định tuyến sau sẽ ngay lập tức mở ra:

Truy cập trình duyệt của bạn và nhập tplinklogin.net vào thanh địa chỉ
Cửa sổ nhập thông tin đăng nhập và mật khẩu sẽ xuất hiện, thông tin đăng nhập và mật khẩu mặc định là quản trị viên.

Đây là cửa sổ cấu hình bộ định tuyến.
Một bài viết cơ bản cần thiết để soạn thảo các bài viết phức tạp hơn.
Để truy cập cài đặt của bộ định tuyến TP Link, bạn cần nhập địa chỉ mạng của bộ định tuyến vào thanh địa chỉ của trình duyệt.
Có một số cách để tìm ra địa chỉ của bộ định tuyến TP Link:
Ngày cập nhật bài viết: 07/12/2016
Đăng nhập bộ định tuyến tiêu chuẩn
Đầu vào tiêu chuẩn được sử dụng khi thiết lập ban đầu bộ định tuyến hoặc nếu không có thay đổi thủ công nào được thực hiện địa chỉ mạng thiết bị.
Để biết địa chỉ chuẩn Bạn có thể đăng nhập vào bộ định tuyến TP Link theo hướng dẫn hoặc bằng cách lật lại bộ định tuyến.
Ở mặt dưới của bộ định tuyến sẽ có nhãn dán cho biết địa chỉ đăng nhập, thông tin đăng nhập và mật khẩu.
Ví dụ trên Hình ảnh 1, đối với bộ định tuyến Tp Link WR720N - bạn có thể truy cập cài đặt bằng cách nhập vào thanh địa chỉ: tplinklogin.net, địa chỉ này sẽ khả dụng ngay cả khi không có kết nối Internet.
Hình ảnh 1. Nhãn dán ở mặt dưới của bộ định tuyến TP Link, có địa chỉ đăng nhập, thông tin đăng nhập và mật khẩu
Nhập địa chỉ tplinklogin.net trên trình duyệt và nhấn Nhập phím và một cửa sổ xuất hiện yêu cầu quyền truy cập vào bộ định tuyến.
CHÚ Ý:
Nếu nhãn dán không thể đọc được, khoảnh khắc này Có hai địa chỉ http đã biết được sử dụng để đăng nhập vào bộ định tuyến TP-Link:
- tplinklogin.net
- tplinkwifi.net(Vì Mô hình TP-Link AC1200, Cung Thủ C50)
Đăng nhập và mật khẩu truy cập vào router TP Link, tổ hợp mặc định: admin admin
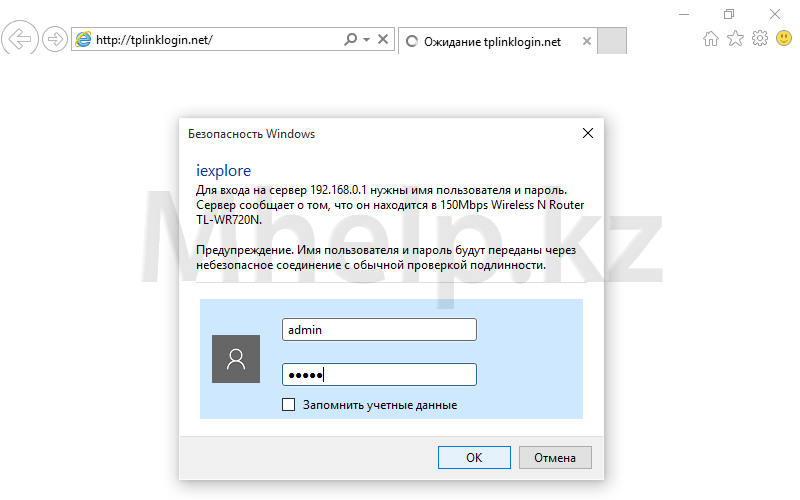
Hình 2. Cửa sổ đăng nhập vào router TP Link, nhập tên người dùng và mật khẩu của bạn
Nhập tên người dùng và mật khẩu của bạn và nhấn nút ĐƯỢC RỒI. Đăng nhập vào bộ định tuyến thành công.
Đăng nhập vào bộ định tuyến bằng địa chỉ IP đã thay đổi
Nếu địa chỉ của bộ định tuyến đã bị thay đổi trong quá trình thiết lập, bạn có thể tìm ra địa chỉ đó như sau.
Bấm vào biểu tượng Kết nối mạng trong khay (khu vực ở góc dưới bên phải của màn hình nền) phím phải chuột, trong menu mở ra, nhấp vào Trung tâm kết nối và chia sẻ.
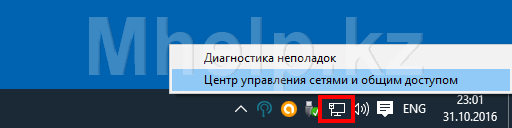
Hình 3. Mở Trung tâm Mạng và Chia sẻ
Ở phía bên trái của cửa sổ, nhấp vào mục Thay đổi cấu hình bộ chuyển đổi, để truy cập các kết nối mạng hiện có của bạn.

Hình 4. Mở danh sách kết nối mạng
Chọn kết nối mạng có dây, trong trường hợp của tôi Ethernet0, nhấp chuột phải vào nó và chọn mục Tình trạng.

Hình 5. Mở thuộc tính của kết nối mạng
Trong cửa sổ trạng thái kết nối mạng, nhấp vào nút Sự thông minh.

Hình 6.Địa chỉ bộ định tuyến TP Link trong thuộc tính kết nối mạng
Trong cửa sổ Sự thông minh, xếp hàng Gateway mặc định và địa chỉ của bộ định tuyến TP Link sẽ được chỉ định.
Nhập địa chỉ 192.168.0.1 vào thanh địa chỉ của trình duyệt và truy cập trang truy cập bộ định tuyến. Mặc định tên đăng nhập và mật khẩu của router TP Link là tổ hợp admin admin

Hình 7. Cửa sổ đăng nhập của router TP Link, nhập mật khẩu đăng nhập và truy cập của bạn
Câu hỏi Đăng nhập vào bộ định tuyến từ điện thoại của bạn tại địa chỉ 192.168.1.1 và 192.168.0.1 có liên quan nếu bạn không có máy tính trong tay. Có một giải pháp, bởi vì ngày nay hầu hết các bộ định tuyến hiện đại dành cho thiết lập ban đầu không cần kết nối cáp, như trường hợp cách đây vài năm.
Làm cách nào để kết nối và đăng nhập vào bộ định tuyến qua điện thoại - 192.168.0.1?
Ngay khi bạn bật thiết bị, thiết bị sẽ tự động bắt đầu phân phối WiFi không cần mật khẩu. Mạng thường được nhà sản xuất đặt tên + tiền tố ở dạng ID bộ định tuyến, ví dụ “TP-Link_1234”
Nếu nó được bảo vệ, chẳng hạn như Zyxel Keenetic, khi đó dữ liệu kết nối sẽ được in trên nhãn dán nằm trên thân bộ định tuyến.
Theo đó, chúng ta có thể kết nối với nó từ bất kỳ máy tính xách tay hoặc điện thoại thông minh nào có mô-đun không dây.
Nếu mật khẩu không phù hợp hoặc tên mạng tiêu chuẩn đã bị thay đổi, điều này có nghĩa là thiết bị đã được thiết lập trước bạn và để đăng nhập vào bộ định tuyến từ điện thoại, trước tiên bạn cần thực hiện thiết lập lại hoàn toàn Nút "Đặt lại" hoặc "Mặc định".
Đăng nhập vào bộ định tuyến từ điện thoại của bạn qua 192.168.1.1 qua trình duyệt
Vì vậy, thủ tục của chúng tôi là như sau:
- Chúng tôi cắm cáp từ nhà cung cấp Internet vào cổng được đánh dấu “WAN” trên bảng kết nối của bộ định tuyến
- Cắm nó vào ổ cắm điện và bật WiFi
- Chúng tôi lật lại hộp và trên nhãn dán, chúng tôi tìm thấy tên của mạng mà nó tạo theo mặc định, cũng như địa chỉ để vào phần quản trị viên, thông tin đăng nhập và mật khẩu để nhập
- Bây giờ bạn cần vào cài đặt bộ định tuyến từ điện thoại của mình thông qua trình duyệt bằng cách sử dụng dữ liệu này, sau đó định cấu hình kết nối với Internet và đặt các tham số mạng không dây- giống hệt như khi bạn làm việc đó từ máy tính.
Việc đăng nhập vào bộ định tuyến từ điện thoại của bạn cũng giống hệt nhau - sử dụng địa chỉ IP của bộ định tuyến, trông giống như . Cái nào cần thiết trong trường hợp của bạn - hãy nhìn lại nhãn dán.
Hãy khởi động trình duyệt di động— Opera, Crome hoặc bất cứ thứ gì bạn thường sử dụng và nhập “ http://192.168.0.1", hoặc " http://192.168.1.1«.

Làm cách nào để đăng nhập vào bộ định tuyến thông qua ứng dụng?
Tùy chọn được mô tả ở trên hoàn toàn phù hợp với tất cả các bộ định tuyến.
Tuy nhiên, ngày nay ngày càng có nhiều nhà sản xuất thiết bị mạngđến để phát triển đa nền tảng của riêng họ ứng dụng di động giúp quá trình thiết lập bộ định tuyến qua điện thoại trở nên thuận tiện và trực quan hơn.
TP-LINK là một trong những thương hiệu hàng đầu về sản xuất thiết bị mạng. Modem của thương hiệu này sẽ khác nhau giá cả phải chăng, độ tin cậy và đủ cho sử dụng nhà chức năng. Nhiều người dùng sản phẩm này quan tâm đến cách đăng nhập Cài đặt hệ thống Bộ định tuyến TP-Link. Việc này được thực hiện chỉ trong vài phút. Bạn cần biết dữ liệu ủy quyền và kết nối thiết bị một cách chính xác.
Kết nối với máy tính hoặc máy tính xách tay
Bạn có thể định cấu hình bộ định tuyến trực tiếp (qua cáp) và qua Wi-Fi. Một số người dùng sử dụng modem thông thường (không phải Wi-Fi), vì vậy chúng ta sẽ xem cách kết nối bộ định tuyến với Internet và PC/máy tính xách tay theo cách cổ điển. Xin lưu ý rằng nếu bộ sản phẩm không bao gồm cáp LAN (hoặc có chiều dài sai), bạn sẽ phải mua riêng.
Sau khi chọn vị trí đặt (có tính đến khả năng sẵn có của ổ cắm), hãy thực hiện bước tiếp theo hướng dẫn:
- Lấy nguồn điện và cắm nó vào ổ cắm điện. Kết nối phích cắm dây với đầu nối nguồn trên bộ định tuyến (được biểu thị bằng chữ viết tắt 5V-XA, trong đó thay vì X sẽ có một số tùy thuộc vào cường độ dòng điện của kiểu máy).
- Kết nối cáp Internet với cổng WAN(INTERNET). Theo quy định, nó được trình bày dưới dạng một bản duy nhất và có màu khác với phần còn lại.
- Lấy cáp mạng và sau đó kết nối cổng thẻ kết nối trên máy tính và một trong Đầu nối mạng LAN. Như bạn có thể thấy, bạn có thể kết nối một số thiết bị với modem (đối với bộ định tuyến trong hình chỉ có 4 thiết bị).
Xin lưu ý rằng trên card mạng của máy tính, đầu nối có đèn LED sẽ nhấp nháy khi gói tin đến. Ngay sau khi bộ định tuyến TP-Link được kết nối, hãy chuyển tới menu chính.
Đăng nhập vào giao diện web
Bộ định tuyến có hơn 20 các chức năng khác nhau, được điều khiển thông qua một giao diện đặc biệt. Để nhập nó, bạn cần biết ba tham số chính:
- Địa chỉ IP của thiết bị;
- Tên tài khoản;
- mật khẩu.
Nếu thiếu ít nhất một tham số, bạn sẽ không thể đăng nhập. Nhưng tình huống này là một trong những trường hợp khó xảy ra nhất. Thông tin cần thiết nằm trên nhãn gắn trên hộp. Nó được biểu thị bằng khối Cài đặt mặc định. Ghi lại các trường IP, Tên người dùng và Mật khẩu.

- Trên máy tính xách tay hoặc máy tính cá nhân mở trình duyệt (Chrome, Opera, Firefox hoặc tiêu chuẩn).
- Trong địa chỉ địa chỉ, nhập IP được chỉ định trên nhãn bộ định tuyến. Nhấp vào Nhập.
- Bạn sẽ được đưa đến trang đăng nhập. Tại đây bạn nên nhập Username (thường là từ admin) và mật khẩu.

Nếu có lỗi đầu vào, bạn sẽ chỉ nhận được thông báo dữ liệu bạn nhập không chính xác. Số lần thử là không giới hạn. Đây là cách bạn nhập cài đặt Bộ định tuyến TP-LINK. Mọi thứ đều được thực hiện trong menu sự thay đổi cần thiết(đến lúc thiết lập kết nối).
Đặt lại về cài đặt gốc
Người dùng thiếu kinh nghiệm có thể đặt tham số không chính xác và do đó làm gián đoạn hoạt động của thiết bị. Trở lại cài đặt tiêu chuẩn Khôi phục cài đặt gốc sẽ giúp ích. Nó được cung cấp trên phần cứng và cấp độ chương trình. Việc đặt lại cũng sẽ giúp quay trở lại mật khẩu tiêu chuẩn và đăng nhập ủy quyền. Điều này có thể hữu ích khi kẻ tấn công giành được quyền truy cập vào thiết bị và thay đổi dữ liệu.
Việc thiết lập lại phần cứng về cài đặt gốc được thực hiện thông qua nút đặc biệt trên bảng điều khiển – ĐẶT LẠI. Nó phải được giữ trong 10 giây. Việc hoàn thành thành công sẽ được biểu thị bằng ánh sáng và tắt đồng thời của tất cả các đèn LED trên bảng mặt trước. Thông thường, nút được "nhấn" vào vỏ (để tránh trường hợp bạn vô tình ấn vào), vì vậy hãy sử dụng kẹp giấy, bút hoặc tăm.

Một số kiểu máy có nút WPS/RESET kết hợp. Nếu bạn nhấn nút này trong 5-7 giây, chức năng WPS sẽ được kích hoạt. Việc đặt lại được thực hiện bằng cách giữ trong hơn 10 giây.

Khôi phục cài đặt gốc là cách đơn giản và dễ dàng nhất phương pháp nhanh chóng quay lại bộ định tuyến thông số tiêu chuẩn, rồi bắt đầu thiết lập lại.
Thiết lập lại mềm được thực hiện trong menu hệ thống:
- Mở phần "Hệ thống". Nhấp vào tab Cài đặt gốc.
- Sẽ chỉ có một nút trong cửa sổ có tên là Khôi phục Khôi phục. Bấm vào nó và đợi quá trình hoàn tất.

Bạn có thể thực hiện reset vì một số lý do: phát hiện sự cố vận hành, mất dữ liệu đăng nhập giao diện web, cần khôi phục trạng thái để cấu hình lại.
Các vấn đề đăng nhập có thể xảy ra và giải pháp của họ
Trong một số trường hợp, người dùng không thể truy cập menu bộ định tuyến. Điều này có thể là do những lý do sau:
- không có kết nối với thiết bị (cáp, cổng bị hỏng, trình điều khiển cho card mạng chưa được cài đặt hoặc card không hoạt động);
- tự động học địa chỉ IP không được kích hoạt;
- bạn đang sử dụng sai địa chỉ để đăng nhập;
- Router bị lỗi phần cứng khiến không thể truy cập vào giao diện web.

- Cập nhật trình điều khiển cho card mạng hoặc thử kết nối bộ định tuyến với máy tính/máy tính xách tay khác. Chỉ tải xuống trình điều khiển từ trang web chính thức của nhà sản xuất. Biện pháp khắc phục tiêu chuẩn Các bản cập nhật Windows không phải lúc nào cũng tìm thấy phiên bản mới nhất.
- Cài đặt nhận tự động Các địa chỉ IP.
Điểm cuối cùng có thể thực hiện thông qua giao diện phòng mổ Hệ thống Windows. Hướng dẫn bao gồm các bước sau:

Trong hầu hết các tình huống, động thái này cho phép bạn nhập cài đặt mà không gặp vấn đề gì. Đồng thời thử đặt lại giao thức TCP/IP thông qua bảng điều khiển. Việc này được thực hiện bởi một đội. Sau khi nhập nó, hãy khởi động lại máy tính của bạn, sau đó thử truy cập cài đặt bộ định tuyến.
Hướng dẫn sử dụng Mạng LDS.ua
Thiết lập TP-link - Tùy chọn 2
1. Số liệu sơ bộ.
Trước khi trực tiếp kết nối và thiết lập bộ định tuyến, bạn phải truy cập Tài khoản cá nhân của mình và ghi lại hiện tại của bạn. "Địa chỉ MAC".
Xin lưu ý rằng địa chỉ MAC chỉ có thể chứa các số 0, 1, 2, 3, 4, 5, 6, 7, 8, 9 và các chữ cái trong bảng chữ cái Latinh a, b, c, d, e, f
2. Kết nối đúng.
TRÊN mặt sau Bộ định tuyến có năm đầu nối. Bốn trong số đó là mạng LAN có chữ ký, một là mạng WAN (Internet). Vì vận hành chính xác thiết bị, bạn cần kết nối cáp Internet với cổng WAN và bằng một dây khác, kết nối một trong các cổng LAN với đầu nối của card mạng trên máy tính của bạn, từ đó cấu hình tiếp theo sẽ được thực hiện.

3. Nhập cài đặt bộ định tuyến.
Chúng tôi khởi chạy bất kỳ trình duyệt nào, nơi chúng tôi nhập http://192.168.1.1 vào thanh địa chỉ (có thể có tùy chọn http://192.168.0.1) và nhấn phím "Đi vào". Trong cửa sổ xuất hiện, trong các trường "Tên tài khoản" Và "Mật khẩu"đi vào quản trị viên và nhấn phím "ĐƯỢC RỒI"

4. Thiết lập kết nối.
Bạn phải chọn một phần "Mạng", Hơn nữa "WAN".
Trong cửa sổ mở ra, điền vào các trường:
Kiểu kết nối WAN: PPPoE/Nga PPPoE;
Tên tài khoản:Đăng nhập người dùng LDS của bạn;
Mật khẩu: Mật khẩu của bạn;
Chế độ kết nối WAN: Chọn hộp kiểm Kết nối tự động.

Và cuối cùng là lưu cài đặt "Cứu".
Sau đó chúng tôi đi đến "Bản sao MAS" và nhấn nút "Dòng vô tính Địa chỉ MAC» .
Nếu một địa chỉ xuất hiện trong trường Địa chỉ MAC không khớp với những gì bạn đã viết ra từ số liệu thống kê của mình, hãy sửa nó theo cách thủ công.
Chúng tôi hoàn tất thiết lập bằng nút "Cứu".

5. Cấu hình các thông số kết nối Wi-Fi.
Bây giờ hãy thiết lập kết nối WiFi. Chọn mục “Không dây”, sau đó nhấp vào nút “Cài đặt không dây”.

Điền vào các trường:
Tên mạng không dây: Hãy nghĩ ra tên cho mạng WiFi;
Vùng đất: Ukraina;
Kênh: Tự động;
Và nhấn nút "Cứu". Sau đó chúng ta chuyển sang "Bảo mật không dây"

Điền vào các trường:
Hộp kiểm WPA/WPA2 - Cá nhân
Phiên bản: Tự động
Mã hóa: AES
Mật khẩu PSK: Mật khẩu mạng wifi
Và để hoàn tất cài đặt, nhấn nút "Cứu".
6. Tải xuống phần mềm.
Cập nhật phần mềm bộ định tuyến không phải là quy trình bắt buộc để thiết lập nó, nhưng bạn nên thực hiện quy trình này vì nếu không, hoạt động chính xác không được đảm bảo. Cập nhật phần mềm có thể giải quyết các vấn đề trước đó phiên bản phần mềm và cải thiện hiệu suất hiện tại của thiết bị.
Trước khi bắt đầu cập nhật, bạn cần xác định phiên bản phần cứng (bản sửa đổi) của bộ định tuyến và tải xuống phần mềm từ trang web của nhà sản xuất. Để thực hiện việc này, hãy nhìn vào phần dưới cùng của vỏ bộ định tuyến, nơi chúng tôi tìm dòng Phiên bản H/W:

Truy cập https://www.tp-link.com/ru/download-center.html. và chọn kiểu bộ định tuyến của bạn. Trong trang mở ra, hãy chọn phiên bản phần cứng của bộ định tuyến (Phiên bản) phù hợp với phiên bản bộ định tuyến của bạn.
Nếu đối với mô hình này có Phiên bản hiện tại phần mềm, mục sẽ xuất hiện "Phần sụn", trong phần bạn có thể tải xuống kho lưu trữ mà chúng tôi quan tâm.

TRONG trong ví dụ này tập tin phần mềm sẽ được lưu trữ (mã kéo). Sau khi giải nén từ kho lưu trữ, chúng ta nhận được một tệp có phần mở rộng thùng rác.
7. Cập nhật phần mềm.
Chúng tôi đăng nhập để quản lý bộ định tuyến, trong cửa sổ mở ra, hãy chuyển đến phần "Công cụ hệ thống", sau đó nhấn vào "Nâng cấp chương trình cơ sở". Trong một cửa sổ mới sử dụng một bản sao "ôn tập" chúng tôi tìm tệp có phần mềm đã được tải xuống trước đó và sau đó nhấp vào "Nâng cấp". Sau khi cập nhật phần mềm, bộ định tuyến sẽ tự động khởi động lại.
Không rút dây nguồn trong quá trình cập nhật.








