Bố cục bàn phím và chuyển đổi ngôn ngữ trong Windows. Cách thiết lập bố cục bàn phím tiếng Anh
Bàn phím ở phiên bản đầu tiên không nhằm mục đích hoạt động cùng với máy tính. Thật dễ dàng để đoán rằng vào những năm 1860 xa xôi, ngay cả những nhà văn khoa học viễn tưởng táo bạo nhất cũng không thể mơ tới một chiếc PC. Tuy nhiên, đó là thời điểm có một biên tập viên nào đó đến từ Milwaukee, Christopher Sholes, sống. Chính ông là người đã giới thiệu phiên bản đầu tiên của bàn phím như một bộ phận của máy đánh chữ. Sau đó, bằng sáng chế cho phát minh này đã được bán cho công ty Remington, nơi sản sinh ra những chiếc máy đánh chữ nổi tiếng.
Ít người biết rằng ban đầu hàng chữ cái của bàn phím hoàn toàn tương ứng với bảng chữ cái tiếng Anh và không ai nghĩ tới cách bố trí QWERTYUIOP. Cho đến khi hóa ra trên máy đánh chữ, các phím bị kẹt quá thường xuyên do các chữ cái nằm gần nhau được sử dụng nhiều nhất. Kết quả là Christopher phải nghĩ ra một phương án trong đó hai chữ cái sẽ cực kỳ hiếm. Đây là cách bố cục quen thuộc với người dùng PC xuất hiện.
Alt+Shift biểu tượng
Nhưng tốt hơn hết bạn nên quay lại chủ đề của bài viết. Theo thời gian, máy tính lan rộng khắp thế giới và xuất hiện ở Nga, cùng với đó là bố cục FYVAPROLDZHE của Nga, nổi tiếng với tất cả những ai có kỹ năng gõ phím cảm ứng.
Có nhiều tùy chọn để tùy chỉnh bố cục của bạn, nhưng chúng có thể được rút gọn thành một số tùy chọn phổ biến.
Tuy nhiên, vẫn cần phải chuyển đổi giữa các ngôn ngữ, việc này thường được thực hiện bằng cách sử dụng cùng một tổ hợp được liệt kê trong tiêu đề Alt+Symbol Shift. Đây là một tùy chọn cổ điển hoạt động thường xuyên nhất khi cài đặt gặp trục trặc vào thời điểm không mong muốn.
Điều xảy ra là tiếng Anh luôn cần thiết khi làm việc với PC. Bằng cách chuyển đổi sự kết hợp được mô tả ở trên, bạn có thể dễ dàng tạo ra vết chai trên ngón tay. Do đó, bạn có thể đặt tiếng Anh làm mặc định trong phiên bản hệ điều hành tiếng Nga. Để thực hiện việc này, hãy đi tới “Bảng điều khiển – Tùy chọn ngôn ngữ và khu vực – Ngôn ngữ và bàn phím – Thay đổi bàn phím – và chọn “Tiếng Anh (Hoa Kỳ)” làm ngôn ngữ mặc định. Thật đơn giản! Ví dụ này dành cho Windows 7 hợp lệ cho cả hệ thống XP và các hệ thống cũ hơn.
Và nếu bạn thân thiện với chuột thì chỉ cần nhấp vào ở góc dưới bên phải gần đồng hồ trong khay trên biểu tượng RU và cũng chọn “Tiếng Anh (Mỹ)”.
Bàn phím khác nhau như vậy
Tất nhiên, sự tiến bộ sẽ không bao giờ đứng yên. Ngày nay có rất nhiều loại bàn phím dành cho PC, máy tính bảng, điện thoại thông minh, netbook, nettop và các thiết bị thú vị không kém khác. Và ở đây nó cũng khác.
Khi bạn đã học được tất cả các cách đơn giản nhất để tùy chỉnh bố cục, sẽ không khó để tìm ra các trường hợp khác.
Đôi khi chỉ cần trỏ ngón tay vào biểu tượng RU là đủ, đôi khi bạn cần nhấp vào Dấu cách và di chuyển nó sang một bên để thay đổi ngôn ngữ hoặc chọn tùy chọn mong muốn từ menu đề xuất. Điều chính là một chút kiên nhẫn, và bạn sẽ tìm ra nó!
Trước tiên chúng ta hãy tìm hiểu từ khắc nghiệt có nghĩa là gì "Cách trình bày" kết hợp với từ bàn phím.
Tôi sẽ thành thật ngay lập tức, bộ não của tôi rõ ràng không muốn coi sự kết hợp từ ngữ này như một khái niệm. Nhưng chúng ta phải chịu đựng nó, giống như khái niệm “”.
khái niệm tiếng Nga "Cách trình bày" phù hợp với từ tiếng Anh "cách trình bày"(bố cục), được dịch sang tiếng Nga sự sắp xếp, sự sắp xếp, sự bố trí.
Nói cách khác "Cách trình bày" có nghĩa là vị trí, trên phím bàn phím, một chữ cái hoặc ký hiệu cụ thể được đặt. Và nếu bạn đã chọn bố cục bàn phím “Tiếng Nga” thì hàng chữ giữa Bạn LUÔN LUÔN sẽ có những lá thư "FYVAPROLJE", chính xác ở những nơi này và chính xác trên các phím này. Những thứ kia. sự trao đổi thư từ một-một chắc chắn phím trên bàn phím.
"Tiếng Nga" Bố cục thường được cài đặt trông như thế này: 
Nhưng. Có một sự bất tiện nhỏ liên quan đến lá thư "Ồ" và dấu chấm câu (chấm Và dấu phẩy). Những ký tự này không thuận tiện cho lắm khi nhập khi gõ nhanh. Và đối với những người chuyên gõ bàn phím, điểm này rất quan trọng. Dựa trên những cân nhắc này, có một bố cục khác (và bản thân bàn phím có các chữ cái được vẽ cho bố cục này), được điều chỉnh đặc biệt để gõ nhanh. Nó đặc biệt thuận tiện cho những người đã thành thạo “phương pháp gõ cảm ứng”, tức là gõ văn bản mà không cần nhìn vào bàn phím.
Bố cục bàn phím này được gọi là "Tiếng Nga (bản đánh máy)" và trông như thế này: 
Vì vậy, tùy thuộc vào bàn phím và sở thích của bạn, bạn có thể chọn một trong hai bố cục để gõ chữ tiếng Nga: “tiếng Nga” hoặc “tiếng Nga (bản đánh máy)”.
Chà, với bố cục “tiếng Anh” thì mọi việc dễ dàng hơn. Đầu tiên, bố cục tiếng Anh xuất hiện đầu tiên. Và thứ hai, tiếng Anh có ít chữ cái hơn. Do đó, bàn phím có đủ không gian cho các dấu chấm câu và chúng được đặt khá thuận tiện để gõ nhanh.

Thông thường, các nhà sản xuất bàn phím tự sản xuất những bàn phím giống nhau này cho hai bố cục (tất nhiên là dành cho các quốc gia không nói tiếng Anh), điều này là hợp lý. Chà, các phím “chữ cái” kết hợp các chữ cái trong bảng chữ cái tiếng Anh và bảng chữ cái quốc gia. Theo đó, hai bố cục thường được chọn. Trong trường hợp của tôi (và rất có thể là của bạn), đây là các chữ cái tiếng Anh (tiếng Latin) và tiếng Nga (Cyrillic). Và theo đó, bố cục “tiếng Anh” và “tiếng Nga”.
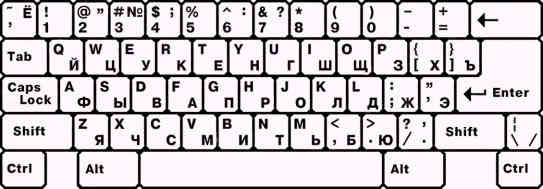
Bố cục “tiếng Anh” thường xuất hiện trên tất cả các bàn phím vì về cơ bản đây là ngôn ngữ “bản địa” của máy tính. Và bạn có thể “giao tiếp” (và giao tiếp) với máy tính bằng ngôn ngữ này, ra lệnh cho nó và đổi lại nhận được một kết quả nhất định. Và thậm chí còn có một cái tên cho sự giao tiếp như vậy - "Dòng lệnh". Nhưng đây là một chủ đề riêng biệt, khá lớn và thú vị hơn đối với các chuyên gia và chuyên gia.
Trước khi tiếp tục, tôi muốn một lần nữa làm sắc nét Của bạn chú ý trên hai khác biệt các khái niệm: "bàn phím" Và "bố trí bàn phím".
Bản thân bàn phím là một bộ phím tiêu chuẩn. Nhưng chính xác mỗi phím sẽ gõ gì khi chúng ta nhấn nó được xác định bởi cách bố trí bàn phím. Chúng ta hãy xem một ví dụ về một trong những chìa khóa để làm rõ điểm này.

Nếu chúng ta đã chọn Bố cục "Nga", khi đó khi nhấn phím này sẽ hiển thị (in) một dấu chấm trên màn hình điều khiển «.» hoặc dấu phẩy «,» tùy thuộc vào những gì chúng ta chọn đăng ký(chúng ta sẽ xem xét vấn đề này, bây giờ nó không quan trọng).
Nếu chúng ta đã chọn bố cục “tiếng Nga (bản đánh máy)”, khi đó khi nhấn phím này sẽ hiển thị (in) chữ Nga trên màn hình điều khiển "e" hoặc "Ồ"
Nếu chúng ta chọn Bố cục "Tiếng Anh (Mỹ)", khi đó khi nhấn phím này sẽ hiển thị (in) ký hiệu “gạch chéo” trên màn hình điều khiển «/» (dấu gạch chéo phải) hoặc dấu chấm hỏi «?» tùy thuộc vào đăng ký chúng tôi chọn.
Chà, hãy có một số bố cục kỳ lạ hơn, nhưng không nhiều lắm. Ví dụ, Bố cục "Bồ Đào Nha (Brazil)". Khi nhấn phím này sẽ hiển thị (in) ký hiệu “dấu chấm phẩy” trên màn hình điều khiển «;» hoặc "đại tràng" «:» tùy thuộc vào đăng ký chúng tôi chọn. Vâng, v.v.
Tại sao tôi lại kể tất cả những điều này dài dòng và tẻ nhạt như vậy? Xin lưu ý rằng nếu đột nhiên, khi bạn nhấn một phím có dấu chấm, chẳng hạn như dấu hỏi được in trên màn hình điều khiển thay vì dấu chấm, thì điều này chỉ có nghĩa là bố cục bàn phím hiện đã được chọn, trong mà khi bạn nhấn phím này, chính xác một dấu chấm hỏi sẽ được in ra.
Tôi không biết bạn thế nào, nhưng đối với tôi đã có lúc điều này rất khó hiểu. Nhưng đừng nói về những chuyện buồn.
Trên thực tế, không phải mọi thứ đều u ám như tôi đã viết cho bạn. Trong thực tế, mọi thứ còn bình thường hơn.
Bàn phím, như một quy luật, đều là tiêu chuẩn. Và dưới Tất cả bàn phím tồn tại "Chính xác" bố cục đã được cài đặt trên máy tính của bạn.
Ngoại lệ là những bàn phím “tinh vi” dành cho game thủ và người yêu âm nhạc với một “bộ” phím bổ sung như nút điều chỉnh âm lượng, nút Internet, v.v., cũng như bàn phím dành cho máy tính xách tay và netbook. Nhưng ngay cả đối với những bàn phím này, các nhà sản xuất thiết bị này luôn tặng thêm đĩa CD có bố cục cho những bàn phím này. Và luôn luôn, nếu có điều gì đó xảy ra, bạn có thể tải xuống bố cục mong muốn cho bàn phím của mình từ Internet.
Để chúng ta luôn biết điều gì cách trình bày hiện đang được bật (hay chính xác hơn là ngôn ngữ đầu vào bàn phím hiện đang được bật), có một “chỉ báo bố cục bàn phím” trên thanh tác vụ ở góc dưới bên phải của màn hình điều khiển. Nghĩa là, nếu chỉ báo này có giá trị "EN", thì việc nhập văn bản sẽ được thực hiện bằng chữ cái tiếng Anh nếu giá trị "RU", khi đó việc nhập văn bản sẽ được thực hiện bằng chữ cái tiếng Nga.
Thành thật mà nói, "chỉ báo bố cục" này được gọi chính thức "Thanh ngôn ngữ".
Vì vậy trong này thanh ngôn ngữ và nhiều cài đặt và các thông số khác nhau liên quan đến bố cục bàn phím và ngôn ngữ nhập được đặt.
Nhưng trước khi đi sâu vào các thông số này, chúng ta hãy xem chính thanh ngôn ngữ này “xuất hiện” và “biến mất” trên thanh tác vụ như thế nào (để tôi nhắc bạn rằng “Thanh tác vụ” là một thanh màu xanh lam ở cuối màn hình. Cái gì vậy? bạn có thể làm được với nó không. Tôi đã nói về nó trong một trong những bài viết của tôi “”.)
Sự hiện diện hay vắng mặt của thanh ngôn ngữ được xác định bởi sự hiện diện hay vắng mặt của “dấu kiểm” đối diện mục menu "Thanh ngôn ngữ" trong thuộc tính của bảng điều khiển. Cách đến đó và xem được hiển thị trong hình.

Nhấp một lần vào “Thanh tác vụ” bằng nút chuột phải. Sau đó, trong menu xuất hiện, di chuyển con trỏ chuột đến mục menu “Bảng điều khiển”.
Xin lưu ý ở bên phải của mục menu "Tấm" chi phí ít hình tam giác con trỏ. Chỉ báo tam giác này có nghĩa là mục thực đơn có phần bổ sung riêng menu phụ.
Ngay sau khi con trỏ chuột ở trên mục menu “Bảng điều khiển”, một menu khác (menu con) sẽ tự động xuất hiện (họ cũng nói “rơi ra”). Có những lúc menu con này không xuất hiện, chỉ cần nhấn chuột trái một lần là chính menu con này chắc chắn sẽ “rơi ra ngoài”.
Trong menu con xuất hiện này, một danh sách “Bảng điều khiển” sẽ xuất hiện, danh sách này cũng có thể được đặt trên thanh tác vụ. ĐẾN địa điểm bất kì bảng điều khiển từ danh sách xuất hiện, chỉ cần di chuyển con trỏ chuột đến “tên” của bảng này (mục menu) và nhấp vào mục menu này một lần bằng nút chuột trái. Do đó, một “dấu kiểm” sẽ xuất hiện ở bên trái của mục menu này (mặc dù chúng tôi sẽ không nhìn thấy nó ngay lập tức vì cả hai “menu” sẽ biến mất) và bảng điều khiển sẽ xuất hiện trên “Thanh tác vụ”. ĐẾN cất đi thêm vào bảng điều khiển từ thanh tác vụ, bạn cần thực hiện tất cả các hành động tương tự như trong hình, di chuyển con trỏ chuột đến mục menu mong muốn (đã có “dấu kiểm”) và nhấp vào mục menu này một lần bằng nút chuột trái.
Chúng tôi hiện chỉ quan tâm đến một bảng điều khiển - ngôn ngữ học. Hãy thử nghiệm nó để làm cho nó rõ ràng.
Vì vậy, chúng tôi có một menu (menu phụ) với danh sách các bảng bổ sung mà chúng tôi có thể cài đặt trong “Thanh tác vụ” (“Địa chỉ”, “Liên kết”, “Bảng điều khiển đầu vào máy tính bảng”, “Máy tính để bàn” và “Thanh ngôn ngữ”). Như chúng ta có thể thấy, có một dấu kiểm đối diện với mục menu “Thanh ngôn ngữ”. Sự hiện diện của “đánh dấu” có nghĩa là “Thanh ngôn ngữ” được đặt (đã bật) trên “Thanh tác vụ”. Điều này đúng vì chúng ta thấy “chỉ báo” “EN” (hoặc “RU”).
Di chuyển con trỏ chuột đến mục menu con “Thanh ngôn ngữ” và nhấp vào nút chuột trái. Chúng ta sẽ mất tất cả cùng một lúc. Cả “menu” và “Thanh ngôn ngữ” của chúng tôi sẽ biến mất khỏi thanh tác vụ.
Để đưa “Thanh ngôn ngữ” về vị trí của nó, chúng ta sẽ thực hiện tất cả các hành động tương tự như trong hình.
Bây giờ chúng ta thấy rằng không có dấu kiểm bên cạnh mục menu “Thanh ngôn ngữ”. Di chuyển con trỏ chuột đến mục menu con “Thanh ngôn ngữ” và nhấp vào nút chuột trái. Các “menu” của chúng tôi sẽ biến mất, nhưng “Bảng ngôn ngữ” sẽ xuất hiện ở vị trí của nó.
Điều này dường như đã được sắp xếp ra. Bây giờ chúng ta hãy xem những gì bố cục Chúng tôi đã cài đặt bàn phím.
Di chuyển con trỏ chuột đến “Chỉ báo” của bảng Ngôn ngữ “EN” (hoặc “RU”) và nhấp chuột phải vào nó một lần. Trong menu xuất hiện, di chuyển con trỏ chuột đến mục menu "Tùy chọn..." và nhấp vào nó một lần bằng nút chuột trái. Chúng ta sẽ thấy cửa sổ cài đặt thông số "Ngôn ngữ và dịch vụ nhập văn bản".
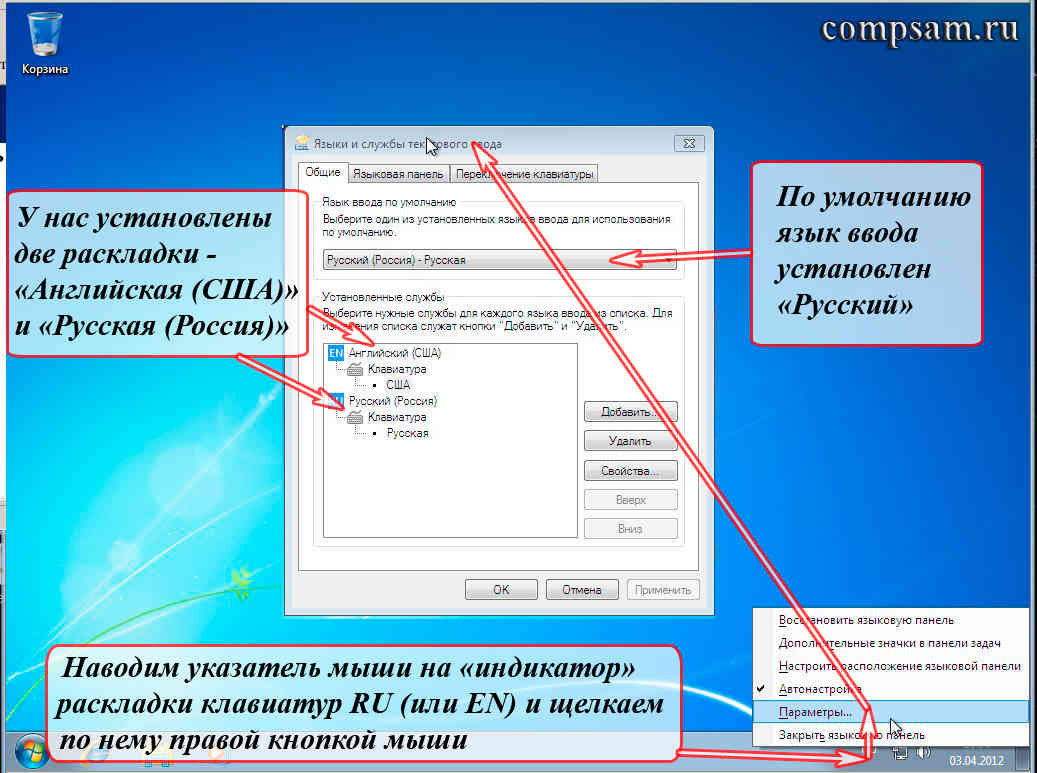
Điều tôi muốn nói với bạn trước khi tiếp tục. Trong cửa sổ cài đặt này, khái niệm "Dịch vụ" tương ứng với khái niệm "Cách trình bày". Điều này có thể không hoàn toàn chính xác trong trường hợp này, nhưng nếu bạn tìm hiểu sâu hơn (điều mà chúng tôi sẽ không làm bây giờ), thì về bản chất, điều đó đúng. Bây giờ hãy tin rằng trong cửa sổ cài đặt này, việc thêm, xóa hoặc thay đổi cài đặt dịch vụ tương ứng với việc thêm, xóa hoặc thay đổi cài đặt bố cục bàn phím.
Vậy chúng ta thấy gì và nó có ý nghĩa gì?
Chúng tôi đã cài đặt hai bố cục bàn phím. Đầu tiên "Tiếng Anh (Mỹ)" với chỉ số "EN", va thu hai "Nga (Nga)" với chỉ số "RU". Và ngôn ngữ đầu vào được đặt "Tiếng Nga (Nga) - Tiếng Nga".
Tôi muốn nói một chút về ngôn ngữ nhập mặc định "Nga (Nga) - Nga."
Chúng ta hãy xem "Bố cục tiếng Nga được cài đặt theo mặc định" có ý nghĩa gì liên quan đến công việc hàng ngày của chúng ta trên máy tính.
Vì thế. Bạn bật máy tính, nó khởi động và “Desktop” xuất hiện trước mặt bạn. Ở góc dưới bên phải của thanh tác vụ, bạn có chỉ báo bố cục "RU" cho biết ngôn ngữ nhập "tiếng Nga" hiện đã được bật. Chưa có vấn đề gì.
Chúng tôi khởi chạy trình duyệt (một chương trình đặc biệt - trình duyệt để xem các trang trên Internet (Internet Explorer, Firefox, Chrome, Opera ...). Ở góc dưới bên phải vẫn có bố cục - chỉ báo tiếng Nga "RU" nó cho chúng ta thấy. Hãy hãy giới thiệu trong thanh địa chỉ một số địa chỉ (ví dụ: http://mail.ru). Chúng tôi quay số:
reezJ...fshdyukg
Chửi thề một chút, chúng ta chuyển bố cục từ tiếng Nga sang tiếng Anh bằng chuột hoặc tổ hợp phím. Đèn báo bàn phím chuyển sang "EN". Điều này có nghĩa là bây giờ chúng ta có thể nhập các chữ cái tiếng Anh. Chúng tôi xóa những gì chúng tôi đã nhập và cố gắng quay số địa chỉ chúng tôi cần:
Đã xảy ra. Tuy nhiên, giả sử, chúng tôi không chỉ đăng nhập vào trang này trên Internet mà còn muốn đăng nhập vào hộp thư của mình. (Các tính năng của tài nguyên Internet cung cấp cho chúng tôi cơ hội tạo hộp thư điện tử của riêng mình (mail.ru, google.com, v.v.) là khi bạn truy cập trang đăng nhập cho hộp thư của mình, thì theo quy tắc, cánh đồng“Tên hộp thư” đã được điền và bạn chỉ cần nhập mật khẩu của mình. Đây là nơi nó bắt đầu...) Thông thường, trường “Tên hộp thư” đã được điền và chúng ta phải nhập mật khẩu của mình.
Nhưng. Chúng ta lại có một chỉ báo bố cục ở góc dưới bên phải "RU"(và mật khẩu trên tất cả các nguồn tài nguyên quan trọng luôn chỉ được nhập bằng chữ cái, số và ký tự đặc biệt bằng tiếng Anh), tức là. bố cục tự động chuyển sang tiếng Nga, vì chúng tôi có bố cục bằng tiếng Nga. Tất nhiên, chúng tôi không nhận thấy điều này vì chúng tôi sẽ xem email của mình và không thèm nhìn vào màn hình để biết bố cục bàn phím.
Chúng tôi nhập mật khẩu của bạn, vì lý do bảo mật, mật khẩu này không bao giờ được hiển thị trên màn hình điều khiển. Dấu hoa thị “*” thường được hiển thị thay vì mật khẩu. Máy tính hiển thị cho chúng tôi một thông báo (trong tiếng lóng của máy tính - "ném giẻ rách") rằng chúng tôi đã nhập sai tên người dùng hoặc mật khẩu. Hầu như không thể tìm ra vấn đề thực sự là gì, trong cách bố trí hoặc liệu chúng tôi có thực sự nhập sai mật khẩu của mình hay không. Và vấn đề này không chỉ phải đối mặt với những người mới sử dụng mà còn đối với TẤT CẢ người dùng máy tính.
Không biết bạn thế nào, nhưng tôi bắt đầu lo lắng về điều này trong vòng một tháng.
Tôi đã viết cách khắc phục điểm xấu này trong các bài viết của mình và. Nhưng sự thật vẫn là sự thật. Trong ví dụ này, bố cục mặc định bằng tiếng Nga không phải là lựa chọn tốt nhất (ngôn ngữ nhập tiếng Anh mặc định sẽ phù hợp hơn).
Tóm tắt lại những điều trên: Khi mở bất kỳ cửa sổ mới nào, cách trình bày và bàn phím và ngôn ngữđầu vào tự động công tắc theo cách bố trí đó và ngôn ngữ đầu vào mà bạn có được cài đặt theo mặc định (trong trường hợp của chúng tôi là “tiếng Nga”).
Bây giờ tôi muốn cho bạn một ví dụ hoàn toàn ngược lại.
Ví dụ: hoạt động chính của bạn là gõ văn bản. Trình soạn thảo văn bản phổ biến nhất cho những mục đích này là Microsoft Word từ bộ ứng dụng Microsoft Office.
Bạn mở trình soạn thảo. Ở góc dưới bên phải của thanh tác vụ, bạn có chỉ báo bố cục "RU". Không có gì. Bạn bắt đầu gõ văn bản bằng tiếng Nga. Mọi thứ đều ổn.
Sau khi nhập văn bản, bạn sẽ lưu văn bản này vào tệp . Bạn “chọn bằng chuột” mục menu “Tệp” ở menu trên cùng, sau đó chọn mục “Lưu” trong menu phụ xuất hiện. Bạn lấy cửa sổ mới, trong đó bạn có thể viết “Tên” của tập tin. Và bạn viết tên này một cách bình tĩnh bằng tiếng Nga, tức là. đầu vào được thực hiện bằng chữ cái tiếng Nga, vì bạn vẫn có chỉ báo bố cục ở góc dưới bên phải của thanh tác vụ "RU".
Trong ví dụ này, bố cục mặc định của tiếng Nga không chỉ thuận tiện mà còn rất tiện lợi.
Vì vậy, việc quyết định bố cục mặc định nào thuận tiện cho bạn là tùy thuộc vào bạn.
Chà, để kết thúc với “ngôn ngữ nhập mặc định”, hãy xem cách cài đặt ngôn ngữ nhập (ngôn ngữ nhập và bố cục bàn phím mặc định). Thành thật mà nói, khá đơn giản.

Để chọn ngôn ngữ nhập mặc định, bạn cần di chuyển con trỏ chuột đến hình tam giác con trỏ và nhấn nút chuột trái một lần. Danh sách lựa chọn ngôn ngữ nhập mặc định tương ứng với các bố cục (dịch vụ) đã chọn sẽ xuất hiện.
Vì Lựa chọn ngôn ngữ tiếng Anhđầu vào mặc định, bạn cần di chuyển con trỏ chuột đến dòng "Tiếng Anh (Mỹ) - Mỹ" và nhấp vào dòng này một lần bằng nút chuột trái.
Sau đó di chuyển con trỏ chuột đến nút "ĐƯỢC RỒI" hoặc "Áp dụng" và nhấp vào nó một lần bằng nút chuột trái.
Tôi muốn nhắc bạn về sự khác biệt giữa nút “OK” và “Áp dụng”.
Nếu bạn chọn nút “Áp dụng”, thì tất cả những thay đổi bạn đã thực hiện sẽ có hiệu lực, nghĩa là chúng sẽ được áp dụng. Đồng thời, chúng ta có cửa sổ cài đặt “Ngôn ngữ và dịch vụ nhập văn bản” sẽ không lãng phí. Trong trường hợp này, chúng tôi có thể tiếp tục cài đặt (ví dụ: chúng tôi có thể thêm nhiều bố cục hơn hoặc thay đổi ý định và muốn trả về ngôn ngữ nhập tiếng Nga mặc định).
Nếu bạn chọn nút “OK”, thì tất cả những thay đổi bạn đã thực hiện cũng sẽ có hiệu lực, nhưng đồng thời cửa sổ cài đặt “Ngôn ngữ và dịch vụ nhập văn bản” sẽ biến mất.
Chà, bây giờ chúng ta hãy chuyển sang bố cục. Về nguyên tắc, chúng ta có thể xem bố cục đã chọn là gì. Điều này được thực hiện như sau. Chúng ta di chuyển con trỏ chuột đến “tên” của bố cục mà chúng ta muốn xem.

Nếu chúng ta muốn xem bố cục “Tiếng Anh Mỹ” thì di chuyển con trỏ chuột đến tên bố cục bàn phím “Mỹ” và nhấn nút chuột trái để chọn bố cục này. Sau đó di chuyển con trỏ chuột đến nút “Thuộc tính…” và nhấn nút chuột trái một lần. Như vậy, chúng ta có thể xem phím nào trên bàn phím chứa chữ cái, số và ký tự đặc biệt (Để tôi nhắc bạn rằng ký tự đặc biệt là các ký tự sau - .,@#!"№;%:?&$*() -_+ =).
Để xem bố cục “Nga (Nga)”, hãy thực hiện các thao tác tương tự nhưng chọn tên của bố cục “Nga”.
Trước khi tiếp tục, hãy xác định tên chính từ bổ nghĩa Và kỹ thuật ép của họ sự kết hợp.

Tôi hy vọng bạn có thể hiểu tên từ hình ảnh. Bây giờ làm thế nào để nhấn các tổ hợp phím này một cách chính xác.
Giả sử bố cục bàn phím của bạn được chuyển đổi bằng cách sử dụng tổ hợp "Alt trái + Shift". Đầu tiên, nhấn phím Alt trái. Sau đó, trong khi giữ phím này (không nhả ra), hãy nhấn phím “Shift trái”. Sau đó thả cả hai phím cùng lúc (hoặc dù có chuyện gì xảy ra thì nó vẫn hoạt động). Bạn nhấn giữ các phím này trong bao lâu không quan trọng, điều quan trọng là làm theo trình tự nhấn. (Thành thật mà nói, sự kết hợp “Shift + Alt” sẽ hoạt động, nhưng tốt hơn hết là không nên làm điều này và bạn không cần phải làm quen với nó. Trong một số chương trình, sự kết hợp như vậy, thay vì chuyển đổi bố cục, có thể mang lại những kết quả bất ngờ và khó lường nhất).
Bạn có quyền quyết định nhấn ngón tay nào (cơ tay của mỗi người được phát triển khác nhau). Tôi làm điều đó như thế này. Nếu tôi nhấn tổ hợp “Left Alt + Shift trái”, thì bằng ngón trỏ của bàn tay trái, tôi nhấn và giữ phím “Left Alt”. Sau đó, tôi dùng ngón đeo nhẫn của bàn tay trái nhấn phím “Shift trái”. Sau đó tôi thả cả hai phím.
Tôi nhấn tổ hợp “Alt phải + Shift phải” theo cách tương tự bằng ngón trỏ và ngón đeo nhẫn của bàn tay phải. Mình nhấn tổ hợp “Ctrl phải + Shift phải” như sau: Dùng ngón đeo nhẫn của bàn tay phải nhấn và giữ phím “Ctrl phải”, sau đó dùng ngón giữa của bàn tay phải nhấn phím “Shift phải”. , sau đó nhả cả hai phím. Vâng, tôi đã quen với nó.
Tại sao tôi lại kể tất cả những điều này về bản thân mình? Thực tế là có những bàn phím mà vị trí của các phím bổ trợ này bị dịch chuyển (tốt, sang trái hoặc phải khoảng một centimet). Họ dường như ở đúng vị trí của họ, nhưng hơi dịch chuyển. Tất cả. Đối với tôi đây gần như là một thảm họa. Vì tôi nhấn những tổ hợp này mà không nhìn vào bàn phím nên hóa ra là tôi đang nhấn nhầm. Thành thật mà nói, tôi đang thua lỗ.
Những gì người khác làm trong trường hợp này, tôi không biết. Tôi sẽ kể cho bạn nghe về bản thân tôi. Khi tôi nhận được một chiếc máy tính mới tại nơi làm việc, tôi sẽ để lại bàn phím cũ hoặc đến cửa hàng và mua một chiếc mới, nhưng với cách sắp xếp các phím (không bị dịch chuyển) thông thường. May mắn thay, những bàn phím như vậy có giá khoảng 100 rúp.
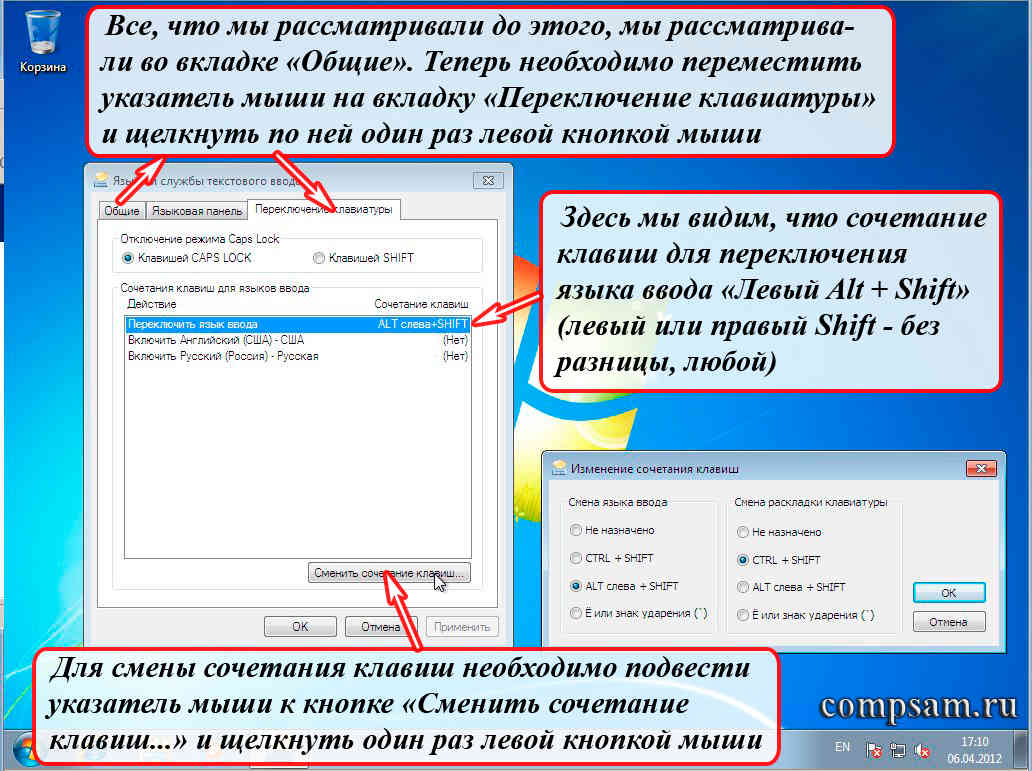
Để xem tổ hợp phím chuyển ngôn ngữ nhập của chúng ta (bố trí bàn phím), bạn cần di chuyển con trỏ chuột đến tab “Chuyển đổi bàn phím” (trong Windows XP chỉ là nút “Tùy chọn bàn phím…” trong cùng một tab ) và nhấp vào nó một lần bằng nút chuột trái. Trên thực tế, ở đây chúng ta sẽ thấy rằng để chuyển ngôn ngữ nhập (bố trí bàn phím), tổ hợp phím “ALT left + SHIFT” được đặt.
Điểm thú vị. Nếu bạn chỉ có hai bố cục (ví dụ: tiếng Nga và tiếng Anh) và hai ngôn ngữ nhập, bạn có thể chuyển đổi các bố cục này bằng cách sử dụng bất kỳ tổ hợp “Alt + Shift” nào. (“Alt trái + Shift trái”, “Alt trái + Sift phải”, “Alt phải + Shift phải”, “Alt phải + Shift trái”).
Để thay đổi phím tắt, bạn cần di chuyển con trỏ chuột đến nút “Thay đổi phím tắt…” và nhấp một lần bằng nút chuột trái.
Chúng ta sẽ có 2 menu lựa chọn "Thay đổi phím tắt". TRONG menu lựa chọn đầu tiên “Thay đổi ngôn ngữ nhập”, chúng ta có thể thay đổi tổ hợp phím để chuyển ngôn ngữ nhập, chẳng hạn thành “Ctrl + Shift”. Để thực hiện việc này, hãy di chuyển con trỏ chuột đến vòng tròn đối diện với dòng chữ “CTRL + SHIFT” và nhấp vào nó một lần bằng nút chuột trái. Sau đó, nhấp vào nút “OK” trong cửa sổ “Thay đổi phím tắt” hiện tại của chúng tôi, sau đó nhấp vào nút “OK” trong cửa sổ “Dịch vụ và ngôn ngữ nhập văn bản”. (Nhưng hiện tại chúng tôi sẽ không làm điều đó.)
TRONG menu lựa chọn thứ hai “Thay đổi bố cục bàn phím” Bạn có thể chọn phím tắt để thay đổi bố cục bàn phím theo cách tương tự.
Nhưng có một chữ “NHƯNG”. Nếu với sự kết hợp “Alt + Shift”, ngôn ngữ nhập và bố cục bàn phím của chúng ta được chuyển đổi mà không gặp vấn đề gì, thì việc nhấn tổ hợp phím “Ctrl + Shift” sẽ không dẫn đến bất cứ điều gì. Máy tính đơn giản là không phản ứng với sự kết hợp này.
Ở đây chúng ta đã đến lúc mà cuối cùng chúng ta có thể nhìn và hiểu chúng khác nhau như thế nào "Ngôn ngữ đầu vào" từ "Bố trí bàn phím" .
Để làm điều này, chúng tôi sẽ thêm một bố cục khác chẳng hạn "Tiếng Nga (bản đánh máy)". Trong cửa sổ cài đặt “Thay đổi phím tắt bàn phím”, hãy nhấp vào nút “Hủy” để hiện tại không thay đổi bất kỳ điều gì, ngay cả khi chúng tôi đã thay đổi nội dung nào đó ở đó và di chuyển con trỏ chuột trở lại tab "Là phổ biến". Nhấp một lần bằng nút chuột trái vào tab này.

Sau đó, di chuyển con trỏ chuột đến nút “Thêm…” và nhấp vào nút đó một lần bằng nút chuột trái.
Cửa sổ “Thêm ngôn ngữ nhập” sẽ xuất hiện. Đây là nơi chúng ta sẽ thêm một bố cục khác.
Cửa sổ này có một danh sách rất dài để bạn lựa chọn. Tất nhiên, bạn có thể sử dụng các hình tam giác con trỏ để “cuộn qua” danh sách này bằng cách nhấp vào các hình tam giác con trỏ nằm ở đầu và cuối dải này hàng chục hoặc hàng trăm lần bằng nút chuột trái. Nhưng nó dài và nhàm chán.
Để nhanh chóng duyệt qua danh sách này, có một cách “khó khăn”. Ở bên phải danh sách, chúng ta thấy một “thanh trượt” trên thanh dọc (mũi tên đầu tiên chỉ vào nó).
Chúng ta di chuyển con trỏ chuột qua “thanh trượt” này và nhấn nút chuột trái. CHỐNG LẠI bên trái cái nút chuột ép, di chuyển chuột vật lý (trong tay bạn) lên hoặc xuống. Trong trường hợp này, danh sách dài của chúng tôi sẽ “cuộn qua nhanh chóng”. Ngay sau khi chúng tôi tìm thấy thứ mình cần (và chúng tôi cần bố cục “tiếng Nga (bản đánh máy)”), chúng tôi ĐI THÔI bên trái cái nút chuột. (Tôi sử dụng phương pháp này trong hầu hết các chương trình và ứng dụng mà văn bản hoặc nội dung nào khác không vừa với một màn hình hoặc một cửa sổ - trình duyệt, trình soạn thảo, v.v.).
Có hai ký hiệu thú vị hơn ở đây - đó là «+» Và «-» trong các hình vuông. “+” có nghĩa là nếu bạn di con trỏ chuột lên trên nó và nhấp một lần bằng nút chuột trái, một danh sách “mở rộng bổ sung” của một thứ gì đó sẽ mở ra (trong trường hợp của chúng tôi là bố cục bổ sung). Chà, bằng cách nhấp vào “-”, chúng tôi sẽ chỉ thu gọn danh sách bổ sung này (chẳng hạn như để nó không gây trở ngại).
Đánh dấu vào ô đối diện với dòng chữ “Tiếng Nga (bản đánh máy)” bằng cách di chuột qua ô này và nhấp một lần bằng nút chuột trái. Sau đó di chuyển con trỏ chuột đến nút “OK” và nhấp một lần bằng nút chuột trái.

Trong cửa sổ “Ngôn ngữ và dịch vụ nhập văn bản”, chúng ta có bố cục mới “Tiếng Nga (bản đánh máy)”.
Nhưng trong thanh ngôn ngữ TRÊN thanh tác vụđã xuất hiện biểu tượng bàn phím nhỏ, nếu bạn hiện đã chọn ngôn ngữ nhập là “Tiếng Nga” và chỉ báo "RU" nó cho chúng ta thấy. Nếu bạn chuyển ngôn ngữ nhập sang tiếng Anh, chỉ báo ngôn ngữ nhập sẽ chuyển sang “EN” và biểu tượng bàn phím sẽ biến mất vì chỉ có một bố cục cho ngôn ngữ nhập tiếng Anh (không có gì để chọn).
Vì vậy, nếu bây giờ bạn sử dụng tổ hợp phím để chuyển đổi ngôn ngữ nhập và bố cục bàn phím thì ngôn ngữ nhập ( "RU" Và "EN") Bạn sẽ chuyển đổi bằng tổ hợp phím "Alt + Shift"(Hiện tại có hai ngôn ngữ nhập, ngôn ngữ nào bên phải hay bên trái không quan trọng. Nhưng nếu bạn thêm một ngôn ngữ nhập khác có bố cục, ví dụ như tiếng Hy Lạp "EL", thì bạn có thể chuyển đổi ngôn ngữ nhập, ví dụ của chúng tôi, chỉ bằng cách kết hợp "Alt trái + Shift") và bố trí bàn phím ( "Tiếng Nga" Và "Tiếng Nga (bản đánh máy)") tổ hợp phím "Ctrl + Shift".
Chà, nếu bạn sử dụng chuột, thì bằng cách trỏ con trỏ chuột vào “Chỉ báo RU” và nhấp chuột trái vào nó, chúng ta sẽ thấy danh sách chọn ngôn ngữ nhập.

Nếu chúng ta di chuyển con trỏ chuột qua “Chỉ báo biểu tượng bàn phím” và nhấp chuột trái vào nó, chúng ta sẽ thấy danh sách các lựa chọn bố cục.

Đây là nơi chúng ta có thể kết thúc bài học chính về cách bố trí bàn phím, nhưng theo tôi, bài học này khá khó nên chúng ta hãy thư giãn một chút.
Câu hỏi: Có thể đảm bảo rằng hai ngôn ngữ nhập liệu và ba bố cục này được chuyển đổi bằng một tổ hợp phím, ví dụ “Ctrl + Shift”.
Trả lời: Không, điều này là không thể, vì hệ điều hành sẽ không cho phép bạn chọn cùng một tổ hợp phím, ví dụ: “Ctrl + Shift” cho cả việc chọn ngôn ngữ nhập và chọn bố cục. Bạn có thể thử nghiệm trong cửa sổ “Thay đổi phím tắt”, bạn sẽ thấy nó. Nhưng khi đã chơi đủ thì nhấn vào nút “Hủy”.
Có một câu chuyện cười về điều này.
Trong một cửa hàng, để thu hút khách hàng, người chủ nuôi một con vẹt có dây ruy băng màu đỏ buộc ở chân phải và dây màu xanh ở bên trái.
Anh ấy nói với tất cả các khách hàng đến: “Nếu bạn kéo dải ruy băng màu đỏ, con vẹt sẽ nói: “Xin chào”. Và nếu bạn kéo dải ruy băng màu xanh, con vẹt sẽ nói: “Tạm biệt”.
Và một người mua đến và hỏi: “Nếu bạn kéo cả hai dải ruy băng cùng một lúc thì sao?”
Và con vẹt nói với anh ta: "TÔI SẼ RẤT!!!"
Đó là tất cả. Chúc may mắn và thành công sáng tạo cho mọi người.
Trân trọng gửi đến tất cả độc giả và người đăng ký của tôi
Oleg Ivashinenko
Nếu bạn thích bài viết, hãy chia sẻ nó với bạn bè của bạn trên mạng xã hội.
Có 31 bình luận cho bài viết này
|
Vấn đề là thế này: một ngày nọ, sau khi tắt máy tính xách tay (Acer win.7), bản cập nhật vẫn chạy khi tắt. Sau đó, ngay khi tôi bật lại, phím tắt để chuyển ngôn ngữ - alt + ctrl phải - đã ngừng hoạt động. (nó đã đứng vững suốt cuộc đời tôi). Vì vậy, đừng nói với tôi rằng bạn cần chọn tổ hợp mong muốn trong cài đặt, v.v., vì chúng tôi không có tổ hợp bên phải, chúng tôi chỉ có tổ hợp bên trái. Tôi có tổ hợp bên trái và luôn chuyển bên phải. , nhưng bây giờ không được. Giúp tôi với. Nó chuyển từ tiếng Anh sang tiếng Nga, nhưng ngược lại, ctrl+shift hoặc e không thuận tiện cho tôi, mặc dù tôi mệt mỏi vì phải đặt alt+ctrl. nó đã như thế này suốt cuộc đời tôi, giúp tôi với. | |
Hệ điều hành Windows 10 có một số cách để thay đổi bố cục. Người dùng các phiên bản trước của HĐH đã chuyển sang phiên bản 10 có thể muốn thay đổi các tổ hợp phím chịu trách nhiệm chuyển đổi ngôn ngữ, vì tổ hợp thông thường Ctrl + Shift không hoạt động ở đây. Hôm nay chúng ta sẽ nói về việc thay đổi bố cục bàn phím trong Windows 10.
Bạn có thể sử dụng một trong các phương pháp sau:
- sử dụng chức năng tích hợp sẵn;
- sử dụng chương trình của bên thứ ba.
Bài viết của chúng tôi thảo luận về tất cả các tùy chọn dưới dạng hướng dẫn từng bước. Hãy bắt đầu với các khả năng tích hợp của hệ điều hành.
Theo mặc định, bạn có thể sử dụng ba cách để thay đổi ngôn ngữ trên bàn phím:
- tổ hợp phím Win + Space;
- Alt + Shift ;
- bằng cách sử dụng biểu tượng chuột và khay.
Với hai phương pháp đầu tiên, mọi thứ đều rất rõ ràng. Bạn nhấn các phím đồng thời (hoặc giữ nút này, rồi nút khác), sau đó bố cục bàn phím sẽ thay đổi. Theo mặc định, hệ điều hành có ngôn ngữ tiếng Anh và tiếng Nga.
Khi sử dụng Alt + Shift, ngôn ngữ sẽ thay đổi ở chế độ nền và Win + Space đi kèm với trợ lý cửa sổ trên màn hình nền ở dạng này.

Phương pháp cuối cùng có thể được thảo luận chi tiết hơn:
- Nhấp chuột phải vào biểu tượng Bắt đầu.

- Trong menu ngữ cảnh, chọn RUS hoặc ENG.

Sẵn sàng! Bây giờ bạn có thể tự thay đổi bố cục theo bất kỳ cách nào.
Chỉ định lại sự kết hợp
Theo mặc định, các tổ hợp nút này hoạt động trong không gian làm việc của hệ điều hành và trên màn hình đăng nhập. Tuy nhiên, bạn cần thay đổi chúng cho từng màn hình ở những vị trí khác nhau. Hãy tìm ra cách để làm điều này.
Trước tiên, bạn cần thay đổi sự kết hợp cho môi trường sản xuất của mình.
- Trước hết, hãy mở Bảng điều khiển. Bạn có thể thực hiện việc này bằng cách tìm kiếm trong menu Bắt đầu.

- Chuyển hiển thị biểu tượng sang biểu tượng lớn.


- Ở cột bên trái, mở cửa sổ Tùy chọn nâng cao.

- Tiếp theo, đi tới “Thay đổi phím tắt trên thanh ngôn ngữ”.

- Tại đây, bạn có thể chọn nút nào sẽ thay đổi ngôn ngữ, đồng thời gán các phím riêng lẻ để bật bố cục tiếng Anh hoặc tiếng Nga. Nhấp vào "Thay đổi phím tắt".

- Trong cửa sổ cài đặt, chọn kết hợp từ những kết hợp được cung cấp và nhấp vào “OK”.

Với tính năng này, bạn có thể tùy chỉnh các điều khiển đầu vào cho phù hợp với nhu cầu của mình. Bây giờ bạn cần liên kết các cài đặt này với màn hình đăng nhập hệ điều hành:
- Trong phần “Cài đặt nâng cao”, nhấp vào nút được đánh dấu trong ảnh chụp màn hình.


- Bên dưới, hãy chọn các hộp cho các mục được đánh dấu trong ảnh chụp màn hình. Ngoài ra còn có một tùy chọn để áp dụng cài đặt mới cho tất cả các tài khoản. Nhấn OK để áp dụng các thay đổi.

Bạn chỉ có thể chuyển đổi bằng các cài đặt như vậy với các kết hợp được xác định trước. Nhưng phải làm gì nếu máy tính xách tay của bạn có bố cục không chuẩn hoặc các nút quan trọng bị hỏng? Trong trường hợp này, phần mềm của bên thứ ba có thể ra tay giải cứu, điều mà chúng ta sẽ nói đến sau.
Tiện ích này sẽ giúp bạn chuyển đổi bất kỳ phím nào và thay đổi vị trí của chúng. Một tính năng rất hữu ích cho những ai gặp vấn đề với một số nút trên bàn phím máy tính xách tay của họ. Bạn có thể tải xuống chương trình từ liên kết này hoàn toàn miễn phí.
Sau khi tải xuống, hãy giải nén tệp lưu trữ vào bất kỳ thư mục nào trên ổ cứng của bạn và chạy tệp điều hành. Không cần cài đặt. Cửa sổ chương trình trông như thế này.

Để thay đổi phím, hãy làm theo tất cả các bước được trình bày tuần tự:
- LMB trên nút mong muốn trên bàn phím để đánh dấu nó.

- Ở cuối màn hình, bên cạnh “Remap selected key to”, hãy mở danh sách và chọn giá trị mới cho nút.

- Phím đã thay đổi được đánh dấu bằng màu xanh lục. Bạn có thể xem giá trị mới của nó bằng cách di con trỏ.

- Để trả lại mọi thứ, bạn cần nhấp vào “Đặt lại bố cục bàn phím” (1) và sử dụng “Lưu bố cục” (2), bạn có thể lưu các thay đổi vào một tệp riêng.

Chương trình là một công tắc tự động mà bạn sẽ không phải suy nghĩ về việc thay thế các nút. Bạn có thể tải xuống ứng dụng từ liên kết.
Bản chất của tiện ích là giám sát cách gõ của bạn trên bố cục hiện tại và thay đổi nó nếu bạn gõ một tập hợp các chữ cái không mạch lạc (ví dụ: thay vì từ “Xin chào”, bạn sẽ viết “Ghbdtn”).
Chạy trình cài đặt và làm theo hướng dẫn:
- Đầu tiên bạn cần chọn thư mục để cài đặt chương trình.


- Sau khi cài đặt, biểu tượng Punto Switcher màu xanh lam sẽ xuất hiện trong khay.

- Nhấp chuột phải vào nó và chọn “Cài đặt” từ menu.

- Trong Cài đặt, chọn tab Chung. Tại đây, hãy chọn hộp “Chuyển bằng”.


Bằng cách chọn hộp bên cạnh "Chuyển nâng cao bằng", bạn có thể thay đổi kết hợp để chuyển đổi giữa các ngôn ngữ cụ thể.
Để bật thay đổi ngôn ngữ tự động, nhấp chuột phải vào biểu tượng ứng dụng trong khay và chọn “Tự động chuyển đổi” từ menu. Bây giờ bạn không phải lo lắng về việc gõ văn bản không chính xác hoặc bằng ngôn ngữ khác. Chức năng này sẽ rất hữu ích cho những người nhìn vào bàn phím khi gõ chứ không phải nhìn vào màn hình máy tính.

Nếu bạn sử dụng thiết bị Windows 10 có màn hình cảm ứng thì trước khi thay đổi tổ hợp phím, bạn cần thiết lập để nó tự động bật. Để thực hiện việc này, chỉ cần đi tới “Cài đặt” - “Thiết bị”. Trong tab “Đầu vào”, đặt mục “Hiển thị tự động của bàn phím cảm ứng…” thành vị trí “Bật”.

Bây giờ bạn đã biết tất cả các cách chuyển đổi bàn phím hiện nay và có thể thay đổi tổ hợp phím để thay đổi bố cục trong bất kỳ điều kiện nào.
Băng hình
Chúng tôi cũng có một video sao chép những gì được viết trong bài viết.
Sự riêng tư của bạn rất quan trọng với chúng tôi. Theo đó, chúng tôi đã phát triển Chính sách này để bạn hiểu cách chúng tôi thu thập, sử dụng, truyền đạt và tiết lộ cũng như sử dụng thông tin cá nhân. Sau đây phác thảo chính sách bảo mật của chúng tôi.
- Trước hoặc tại thời điểm thu thập thông tin cá nhân, chúng tôi sẽ xác định mục đích thu thập thông tin.
- Chúng tôi sẽ thu thập và sử dụng thông tin cá nhân chỉ nhằm mục đích hoàn thành các mục đích do chúng tôi chỉ định và cho các mục đích tương thích khác, trừ khi chúng tôi nhận được sự đồng ý của cá nhân liên quan hoặc theo yêu cầu của pháp luật.
- Chúng tôi sẽ chỉ lưu giữ thông tin cá nhân miễn là cần thiết để thực hiện các mục đích đó.
- Chúng tôi sẽ thu thập thông tin cá nhân bằng các phương tiện hợp pháp và công bằng và khi thích hợp, với sự hiểu biết hoặc đồng ý của cá nhân liên quan.
- Dữ liệu cá nhân phải phù hợp với mục đích sử dụng và trong phạm vi cần thiết cho những mục đích đó, dữ liệu phải chính xác, đầy đủ và cập nhật.
- Chúng tôi sẽ bảo vệ thông tin cá nhân bằng các biện pháp bảo vệ an ninh hợp lý chống mất mát hoặc trộm cắp, cũng như truy cập, tiết lộ, sao chép, sử dụng hoặc sửa đổi trái phép.
- Chúng tôi sẽ cung cấp thông tin sẵn có cho khách hàng về các chính sách và thực tiễn của chúng tôi liên quan đến việc quản lý thông tin cá nhân.
Chúng tôi cam kết tiến hành hoạt động kinh doanh của mình theo các nguyên tắc này để đảm bảo rằng tính bảo mật của thông tin cá nhân được bảo vệ và duy trì.
Điều khoản và Điều kiện sử dụng trang web
1.Điều khoản
Bằng cách truy cập trang web này, bạn đồng ý bị ràng buộc bởi các Điều khoản và Điều kiện sử dụng của trang web này, tất cả các luật và quy định hiện hành và đồng ý rằng bạn chịu trách nhiệm tuân thủ mọi luật pháp địa phương hiện hành. Nếu bạn không đồng ý với bất kỳ điều khoản nào trong số này, bạn sẽ bị cấm sử dụng hoặc truy cập trang web này. Các tài liệu có trong trang web này được bảo vệ bởi luật bản quyền và nhãn hiệu thương mại hiện hành.
2. Giấy phép sử dụng
- Được cấp quyền để tạm thời tải xuống một bản sao của tài liệu (thông tin hoặc phần mềm) trên trang web của Bàn phím tiếng Nga ảo chỉ để xem tạm thời, phi thương mại, cá nhân. Đây là việc cấp giấy phép, không phải chuyển nhượng quyền sở hữu và theo giấy phép điều này bạn có thể không:
- sửa đổi hoặc sao chép tài liệu;
- sử dụng tài liệu cho bất kỳ mục đích thương mại nào hoặc để trưng bày công khai (thương mại hoặc phi thương mại);
- cố gắng dịch ngược hoặc đảo ngược kỹ thuật bất kỳ phần mềm nào có trên trang web của Bàn phím tiếng Nga ảo;
- xóa mọi bản quyền hoặc ký hiệu độc quyền khác khỏi tài liệu; hoặc
- chuyển tài liệu cho người khác hoặc "sao chép" tài liệu trên bất kỳ máy chủ nào khác.
- Giấy phép này sẽ tự động chấm dứt nếu bạn vi phạm bất kỳ hạn chế nào trong số này và có thể bị Bàn phím tiếng Nga ảo chấm dứt bất kỳ lúc nào. Sau khi chấm dứt việc xem các tài liệu này hoặc khi chấm dứt giấy phép này, bạn phải hủy mọi tài liệu đã tải xuống mà bạn sở hữu dù ở định dạng điện tử hay in.
3. Tuyên bố từ chối trách nhiệm
- Các tài liệu trên trang web của Bàn phím tiếng Nga ảo được cung cấp "nguyên trạng". Bàn phím tiếng Nga ảo không đưa ra bảo đảm, rõ ràng hay ngụ ý, đồng thời từ chối và phủ nhận tất cả các bảo đảm khác, bao gồm nhưng không giới hạn, các bảo đảm ngụ ý hoặc điều kiện về khả năng bán được, tính phù hợp cho một mục đích cụ thể hoặc không vi phạm quyền sở hữu trí tuệ hoặc vi phạm các quyền khác. Hơn nữa, Bàn phím tiếng Nga ảo không đảm bảo hoặc đưa ra bất kỳ tuyên bố nào về tính chính xác, kết quả có thể xảy ra hoặc độ tin cậy của việc sử dụng tài liệu trên trang web Internet của mình hoặc liên quan khác. đến các tài liệu đó hoặc trên bất kỳ trang web nào được liên kết với trang web này.
4.Hạn chế
Trong mọi trường hợp, Bàn phím tiếng Nga ảo hoặc nhà cung cấp của nó sẽ không chịu trách nhiệm pháp lý về bất kỳ thiệt hại nào (bao gồm nhưng không giới hạn ở thiệt hại do mất dữ liệu hoặc lợi nhuận hoặc do gián đoạn kinh doanh) phát sinh từ việc sử dụng hoặc không thể sử dụng các tài liệu trên Virtual Russian. Trang web Internet của Bàn phím, ngay cả khi Bàn phím tiếng Nga ảo hoặc đại diện được ủy quyền của Bàn phím tiếng Nga ảo đã được thông báo bằng miệng hoặc bằng văn bản về khả năng xảy ra thiệt hại như vậy. Bởi vì một số khu vực pháp lý không cho phép các giới hạn về bảo đảm ngụ ý hoặc giới hạn trách nhiệm pháp lý đối với các hậu quả hoặc thiệt hại ngẫu nhiên, những hạn chế này có thể không áp dụng cho bạn.
5. Sửa đổi và sửa lỗi
Các tài liệu xuất hiện trên trang web của Bàn phím tiếng Nga ảo có thể bao gồm các lỗi kỹ thuật, lỗi đánh máy hoặc lỗi chụp ảnh. Bàn phím tiếng Nga ảo không đảm bảo rằng bất kỳ tài liệu nào trên trang web của mình là chính xác, đầy đủ hoặc cập nhật. Bàn phím tiếng Nga ảo có thể thực hiện các thay đổi đối với Tuy nhiên, các tài liệu có trên trang web của mình bất cứ lúc nào mà không cần thông báo.
6.Liên kết
Bàn phím tiếng Nga ảo chưa xem xét tất cả các trang web được liên kết đến trang web Internet của mình và không chịu trách nhiệm về nội dung của bất kỳ trang web được liên kết nào như vậy. Việc bao gồm bất kỳ liên kết nào không ngụ ý sự chứng thực của Bàn phím tiếng Nga ảo của trang web. Việc sử dụng bất kỳ trang web được liên kết nào như vậy đều có nguy cơ riêng của người dùng.
7. Sửa đổi Điều khoản sử dụng trang web
Bàn phím tiếng Nga ảo có thể sửa đổi các điều khoản sử dụng này cho trang web của mình bất kỳ lúc nào mà không cần thông báo trước. Bằng cách sử dụng trang web này, bạn đồng ý bị ràng buộc bởi phiên bản hiện hành của các Điều khoản và Điều kiện sử dụng này.
8. Luật điều chỉnh
Mọi khiếu nại liên quan đến trang web Bàn phím tiếng Nga ảo sẽ được điều chỉnh bởi luật pháp của Bang California mà không tính đến xung đột với các quy định của pháp luật.
Điều khoản và Điều kiện chung áp dụng cho việc sử dụng trang web.
Xin chào các độc giả thân mến của trang blog. Hôm nay tôi muốn tiếp tục cuộc trò chuyện về các chương trình hữu ích.
Trên thực tế, khi làm việc với thiết kế trang web, khi thêm tài liệu mới, chúng tôi chắc chắn sử dụng một số tiện ích phụ trợ - không đáng chú ý nhưng đã gần như không thể thay thế được. Ví dụ: hero ngày nay của chúng ta được sử dụng để chuyển đổi bố cục bàn phím và được gọi là Punto Switcher. Tôi sẽ không phóng đại nếu nói rằng đại đa số người dùng RuNet có thể đã có nó.
Punto Switcher là một chương trình rất tiện lợi, đơn giản và quan trọng là đáng tin cậy cho phép bạn quên đi cách bạn thực sự chuyển đổi bố cục bàn phím trên máy tính của mình. Nhưng ngoài chức năng chính, nó còn có một số chức năng khá tiện lợi, như chuyển ngữ nội dung của clipboard, lưu lịch sử của nó (30 bản cuối cùng vào clipboard), buộc thay đổi bố cục bàn phím, tự động sửa lỗi (bạn có thể gán các từ và cụm từ được sử dụng thường xuyên cho các phím nóng) và hơn thế nữa.
Các tính năng của chương trình Punto Switcher miễn phí
Tất nhiên, hầu hết các tính năng bổ sung của Punto Switcher cũng có sẵn trong các chương trình khác, nhưng tiện ích này đã được cài đặt trên máy tính của bạn và sẽ được tải cùng với hệ điều hành. Vì vậy, cá nhân tôi thấy bộ tính năng mà nó cung cấp khá tiện lợi, ngoại trừ chỉ có chức năng lưu lịch sử clipboard. Với mục đích này, tôi sử dụng một chương trình khác (Clipdiary), các khả năng của chương trình này cũng sẽ được mô tả ở cuối bài viết này.
Vì vậy, Punto Switcher luôn là một chương trình miễn phí. Cá nhân tôi đã sử dụng nó khoảng mười năm và đã quá quen với nó đến nỗi làm việc trên máy tính mà không có nó không chỉ khiến tôi khó chịu mà còn khiến tôi tức giận và theo thời gian có thể khiến tôi phát điên. Nói chung, tôi không hiểu tại sao Melkosoft tuyệt vời và khủng khiếp không nên cài đặt sẵn một tính năng tương tự trong hệ điều hành của nó, bởi vì nó rất thuận tiện để không bận tâm đến bố cục bàn phím mà bạn hiện đang cố gắng nhập văn bản.
Cách đây một thời gian, nhóm phát triển chương trình Punto Switcher xuất hiện dưới sự bảo trợ của Yandex, người đã tự mình quảng bá nó không mệt mỏi và tôi nghĩ rằng Yandex có lý do riêng cho việc này.
Tôi sẽ không nói rằng Bar là một bổ sung tồi, nhưng sự quan tâm của Yandex ở đây là rõ ràng - để phổ biến tìm kiếm của nó và đồng thời có thể thu thập số liệu thống kê về hành vi của người dùng trên các trang web họ truy cập. Bạn có nhớ về cách thức mới liên quan để đánh giá chất lượng nội dung trên một trang web không? Có nhiều Thanh khác nhau ở đó và có thể là một trong những nguồn thu thập chính dữ liệu này. Nhưng điều này không hề làm giảm giá trị của Bộ chuyển đổi Punto và bạn có thể từ chối cài đặt một bộ bổ sung. Rốt cuộc thì chúng ta có một nền dân chủ.

Cái đó. bạn luôn luôn có thể mà tải xuống Punto Switcher hoàn toàn miễn phíđồng thời, đừng lo sợ rằng một rootkit hoặc Trojan có thể được đưa vào một tiện ích miễn phí, bởi vì không phải ai chịu trách nhiệm về việc này mà chính là “Gương Runet”. Sau khi cài đặt, nó sẽ tự động được thêm vào phần khởi động và sẽ khiến bạn thích thú với sự xuất hiện của biểu tượng khay tương ứng sau mỗi lần khởi động hệ điều hành.
Vậy là xong, bây giờ bạn có thể quên (quên) phím nóng nào trên máy tính đã được sử dụng để kích hoạt công tắc bố trí bàn phím. Punto sẽ phân tích nhanh các ký tự bạn nhập và nếu sự kết hợp các chữ cái như vậy không có khả năng xảy ra về mặt thống kê đối với bố cục bàn phím hiện được cài đặt thì điều đó sẽ xảy ra. chuyển mạch tự động ngay cả khi bạn đang gõ các ký hiệu từ.
Việc chuyển đổi bố cục sẽ kèm theo tín hiệu âm thanh, tương tự như việc xuống dòng trên máy đánh chữ. Nếu trong khi nhập một từ, chương trình Punto Switcher cuối cùng không quyết định được ngôn ngữ mong muốn thì chắc chắn nó sẽ làm như vậy khi bạn nhấn phím cách. Cô ấy cũng mắc lỗi nhưng khá hiếm.
Tuy nhiên, bạn luôn có tùy chọn thay đổi bố cục đã chọn theo cách thủ công. Để hủy lựa chọn sai, chỉ cần nhấn phím trên bàn phím Nghỉ tạm dừng. Đúng, điều này chỉ có thể được thực hiện đối với từ cuối cùng được nhập cho đến khi bạn bắt đầu nhập từ tiếp theo. Điều này hơi bất tiện nhưng bạn có thể làm quen với nó.
Có lẽ, chính vì đôi khi xảy ra lỗi khi chọn bố cục bàn phím và sự thiếu hiểu biết về việc điều này có thể bị ảnh hưởng như thế nào mà vẫn có những người ghét Punto Switcher có thành kiến với chương trình này. Nhưng cô ấy vẫn có nhiều người hâm mộ hơn. Do đó, chúng ta hãy thử xem qua các cài đặt của nó và xem xét các tính năng bổ sung mà nó cung cấp cho chúng ta (ngoài việc chuyển đổi bố cục).
Vì vậy, theo mặc định, Punto sẽ tự động khởi chạy khi hệ điều hành khởi động và nó sẽ nằm trong khay (phía dưới bên phải) dưới dạng biểu tượng hiển thị trực quan ngôn ngữ gõ hiện đang được sử dụng. Do đó, bạn có thể tắt thanh ngôn ngữ được hiển thị trong Windows theo mặc định.
Để truy cập cài đặt Switcher, bạn cần nhấp chuột phải vào biểu tượng của chương trình này và chọn “Cài đặt” từ menu ngữ cảnh:

Không có gì đặc biệt thú vị trên tab cài đặt chung:

Đúng vậy, ở cuối cửa sổ cài đặt, bạn có cơ hội gán các phím nóng của riêng mình để chuyển đổi bố cục bàn phím theo cách thủ công khác với bố cục bạn đã chọn trong Windows. Cá nhân tôi chưa sử dụng tính năng chuyển đổi bố cục thủ công kể từ lần đầu tiên tôi cài đặt Punto Switcher trên máy tính của mình. Tôi chưa bao giờ nghĩ đến việc bỏ chọn “Tự động chuyển đổi”, bởi vì vậy tại sao tôi lại cần tiện ích này.
Trình quản lý bảng tạm trong Punto Switcher và Clipdiary
Điều duy nhất tôi đã thay đổi là xóa dấu kiểm khỏi hộp “Hiển thị các mẹo hữu ích”. Trên tab Nâng cao, bạn có thể chọn hoặc bỏ chọn hộp "Theo dõi bảng nhớ tạm":

Punto Switcher có cái gọi là trình quản lý clipboard có thể lưu ba mươi phần bổ sung cuối cùng vào đó. Nếu bạn chọn hộp hiển thị trong ảnh chụp màn hình, chương trình sẽ bắt đầu lưu trữ một chồng gồm ba mươi bản sao gần đây nhất vào bộ đệm. Bạn có thể truy cập nội dung của trình quản lý này theo nhiều cách:

Bằng cách gọi trình quản lý clipboard bằng cách này hay cách khác, bạn sẽ thấy nội dung của nó:

Cái đó. để dán thứ gì đó đã lưu trước đó vào bộ đệm vào vị trí mong muốn, bạn cần đặt con trỏ chuột vào vị trí này, mở chế độ xem lịch sử clipboard ở Punto (tốt nhất nên đặt trước thành tổ hợp phím nóng), tìm dòng có đoạn bạn quan tâm và nhấp chuột vào nó. Nói chung, mọi thứ đều đơn giản.
Bản thân bảng tạm của hệ điều hành Windows lưu trữ dữ liệu được truyền trực tiếp vào RAM và xóa mục nhập cũ khi mục mới được thêm vào. Điều này dẫn đến hai nhược điểm chính của công cụ Windows tiêu chuẩn:
- không thể thêm nhiều đoạn vào bảng nhớ tạm cùng một lúc
- Khi máy tính khởi động lại hoặc gặp sự cố, dữ liệu từ clipboard tiêu chuẩn sẽ bị mất
Trên thực tế, khi liên tục làm việc với văn bản, việc sử dụng lịch sử của bảng tạm là rất thường xuyên. Tiện ích bổ sung cho Punto Switcher được mô tả ở trên sẽ giải quyết được những vấn đề này, nhưng cá nhân tôi cho rằng chồng ba mươi giá trị là quá nhỏ và không có đủ chức năng tìm kiếm cho lịch sử bộ đệm.
Vì vậy, ngoài Punto Switcher, tôi còn sử dụng một chương trình riêng. Đối với mục đích sử dụng cá nhân, phi thương mại, tiện ích này có thể Tải xuống miễn phí. Nó sẽ tự động đăng ký ở chế độ tự động tải và tất cả những gì bạn phải làm là đặt tổ hợp phím nóng trong cài đặt của nó để mở một cửa sổ có lịch sử của bảng tạm.
Để thực hiện việc này, nhấp chuột trái vào biểu tượng Clipdiary có thư mục màu vàng và chọn “Tệp” - “Cài đặt” từ menu trên cùng.

Giờ đây, mọi thứ bạn sao chép vào bảng tạm bằng ctrl+c và ctrl+x, cũng như thông qua menu ngữ cảnh, sẽ được lưu trên ổ cứng của bạn trong cơ sở dữ liệu Clipdiary. Trong cài đặt, bạn có thể đặt số lượng bản ghi được lưu trữ từ bảng ghi tạm và nếu cần, hãy xóa cơ sở dữ liệu:

Trong Clipdiary, bạn có thể tìm kiếm trong lịch sử của bộ đệm và điều không quan trọng là mọi thứ mà bạn sao chép vào đó sẽ được lưu trữ không phải trong bộ nhớ khả biến mà trên ổ cứng. Điều này đã từng giúp tôi không phải viết lại một phần bài viết khi nguồn điện đột ngột tăng đột ngột buộc máy tính phải khởi động lại.
Chuyển ngữ trong Punto Switcher, thay đổi kiểu chữ và tự động sửa
Nhưng hãy quay lại Punto Switcher. Vì vậy, như bạn có thể thấy, trong cài đặt của nó, có thể đính kèm khá nhiều hành động vào phím nóng, ngoại trừ việc hiển thị lịch sử bảng tạm mà chúng ta đã thảo luận chi tiết.
Tôi vẫn thực sự thích nó và tôi sử dụng nó mọi lúc - tùy chọn tự động sửa:

Bạn chỉ định một tổ hợp phím và dán bất kỳ văn bản, mã, v.v. nào vào đó. Cá nhân tôi sử dụng tính năng tự động sửa lỗi khá tích cực và tôi có nhiều kết hợp được định cấu hình trong Bộ chuyển đổi Punto (cho mọi trường hợp). Ví dụ: tôi có thể gõ bằng cảm ứng khá nhanh (nhờ ), nhưng chỉ trên bố cục bàn phím tiếng Nga. Nhưng tôi gặp rắc rối với bảng chữ cái Latinh.
Do đó, tôi thích gán tất cả các thuật ngữ bằng tiếng Latinh mà tôi thường sử dụng trong nhiều bài viết cho các phím nóng tự động sửa lỗi ở Punto (ví dụ: các từ Joomla, WordPress, VirtueMart, WebMoney, Html và các từ khác).
Tôi gần như mù quáng nhập các tổ hợp nhất định để chèn từ mong muốn, trong khi việc gõ cùng một từ theo bố cục Latinh gây ra cho tôi một số bất tiện (tôi cần phải chuyển từ tư thế nằm trên ghế máy tính sang tư thế ngồi và bắt đầu quá trình bất thường. tìm kiếm các phím cần thiết trên bàn phím).
Tôi cũng định kỳ thêm các liên kết đến các ấn phẩm mới trong các bài viết cũ phù hợp với diễn biến của câu chuyện. Vì vậy, tôi cải thiện một yếu tố quảng bá quan trọng như liên kết nội bộ. Sẽ thuận tiện hơn cho tôi khi thực hiện các thay đổi đối với văn bản vì có khả năng quay lại. Nhưng notepad++ không có trình soạn thảo trực quan và do đó, để chèn siêu liên kết, tôi sẽ phải viết mã của nó mỗi lần theo tất cả các quy tắc của ngôn ngữ Html.
tái bút Bây giờ tôi đã phát hiện ra plugin WebEdit trong Notepad++, plugin này bổ sung thêm các nút tôi cần vào thanh công cụ:
Tự động sửa lỗi trong Punto Switcher cho phép bạn tự động hóa quy trình này bằng cách gắn thẻ Html mở và đóng của các liên kết vào hai tổ hợp phím nóng. Để thực hiện việc này, bạn cần nhấp vào nút “Thêm” trong cài đặt (xem ảnh chụp màn hình ở trên) và nhập chuỗi ký tự mong muốn, sau đó sẽ được thay thế bằng đoạn văn bản hoặc đoạn mã bạn cần:

Khi bạn đã định cấu hình tất cả các kết hợp tự động sửa lỗi mà bạn cần, bạn có thể chọn trong cài đặt Bộ chuyển đổi Punto nút nào sẽ được sử dụng để thực hiện việc đó. Có hai tùy chọn, trong đó tùy chọn đầu tiên phù hợp nhất với tôi (Enter hoặc Tab), bởi vì... Tự động sửa lỗi bằng cách nhấn phím cách đôi khi có tác dụng không đúng chỗ đối với tôi.
Bây giờ, dựa trên ví dụ của chúng tôi, chúng tôi có thể chèn hai chữ cái X liên tiếp “xx” vào văn bản (hoặc hai chữ “hch” trong bố cục tiếng Nga), sau đó nhấn phím “Tab” trên bàn phím.. Theo ý kiến của tôi , nó rất tiện lợi. Có, có nhiều chương trình triển khai tính năng tự động sửa lỗi, nhưng bạn đã cài đặt Punto Switcher và bạn không cần phải làm xáo trộn hệ điều hành bằng bất kỳ thứ gì khác.
Bây giờ chúng ta hãy quay lại cài đặt và chuyển đến tab "Phím nóng". Điều thú vị nhất đối với tôi dường như là sự kết hợp đã được chỉ định trong bốn dòng đầu tiên:

Tôi đã đề cập đến điều đầu tiên trong số đó - điều này là hủy việc chuyển đổi bố cục sai bằng cách sử dụng phím “Tạm dừng/Ngắt”. Punto Switcher đôi khi mắc lỗi và nếu nhận thấy ngay điều này, bạn có thể nhấn “Tạm dừng/Ngắt” để thay đổi bố cục của từ đã nhập cuối cùng. Nếu sau này bạn nhận thấy điều này, bạn có thể đánh dấu từ hoặc các từ mong muốn, sau đó nhấn tổ hợp phím nóng "Shift+Tạm dừng/Nghỉ"— bố cục của các từ được đánh dấu sẽ thay đổi.
Đôi khi nó là cần thiết thay đổi trường hợp các chữ cái trong một từ ngược lại (ví dụ: nếu bạn nhập văn bản với “Caps Look” được bật) và đối với điều này, Bộ chuyển đổi Punto cung cấp tổ hợp phím nóng “Alt+Pause/Break”. Bạn sẽ cần phải chọn toàn bộ (các) từ hoặc chỉ một vài chữ cái có vấn đề, sau đó nhấn “Alt+Pause/Break” trên bàn phím - kiểu chữ của các chữ cái đã chọn sẽ đổi thành ngược lại.
Và cuối cùng, một tính năng rất tiện lợi khác được tích hợp vào tiện ích này mà tôi thường xuyên sử dụng là khả năng dịch ngôn ngữ (tức là không phải là dịch trực tiếp, chẳng hạn như trong, mà cụ thể là thay thế các chữ cái tiếng Nga bằng chữ cái Latinh). trong âm thanh). Phiên âm được sử dụng để viết các từ tiếng Nga bằng chữ cái Latinh. Tại sao điều này có thể cần thiết?
Vấn đề là đối với các công cụ tìm kiếm (đặc biệt là Yandex), việc sử dụng phiên âm trong các trang là một lựa chọn tốt hơn so với việc sử dụng các ký tự hoặc từ tiếng Nga bằng tiếng Anh. Không, tất nhiên, phiên âm sẽ không giúp bạn dẫn trước một trăm điểm, nhưng nó có thể là cọng rơm cuối cùng giúp bạn có được và luôn đứng đầu trong kết quả tìm kiếm. Bạn không nên bỏ qua việc sử dụng nó.
Vì vậy, Punto Switcher cho phép bạn chuyển ngữ ngay lập tức một đoạn văn bản tiếng Nga đã chọn. Để thực hiện việc này, hãy sử dụng tổ hợp phím nóng "Alt+Cuộn/Khóa". Nhanh và dễ. Cá nhân tôi sử dụng tính năng này để phiên âm tên các file hình ảnh được thêm vào nội dung blog của mình.
Thực tế là việc tối ưu hóa hình ảnh không chỉ liên quan đến việc sử dụng những hình ảnh cần thiết mà còn nên sử dụng phiên âm của các khóa giống nhau trong tên của tệp hình ảnh.
Ngoài ra, bạn có thể sử dụng khả năng chuyển ngữ tức thời bằng cách sử dụng Punto Switcher trong Joomla. Thực tế là khi được kích hoạt, bạn sẽ phải tự điền vào trường “Biệt hiệu” khi viết bài. Nội dung của trường này sẽ được thêm vào địa chỉ Url của trang có bài viết này và để cải thiện việc tối ưu hóa công cụ tìm kiếm, tốt nhất nên sử dụng phiên âm.
Cái đó. bạn có thể sao chép tiêu đề của bài viết trong trường “Biệt hiệu”, đặt dấu gạch ngang giữa các từ và chuyển ngữ toàn bộ văn bản bằng Punto Switcher (“Alt+Scroll/Lock”). Mặc dù cá nhân tôi thích sử dụng một thành phần thực hiện tất cả những điều này một cách tự động, nhưng có những trường hợp việc sử dụng thành phần này không hiệu quả hoặc không thể thực hiện được.
Nói chung, có thể bạn sẽ cần sử dụng phiên âm, thay đổi bố cục và đăng ký bằng phím nóng Punto. Tất nhiên, bạn có thể nói rằng mọi thứ tôi mô tả trong bài viết này đều là những chuyện vặt vãnh và vô nghĩa.
Nhưng ở đây cần phải chấp nhận thực tế là những điều này những điều nhỏ nhặt từ kho vũ khí của Punto Switcher mang lại sự đơn giản hóa một chút cho quy trình mà bất kỳ quản trị viên web nào cũng thực hiện hàng ngày. Tin tôi đi, bạn sẽ cảm thấy nhẹ nhõm ngay lập tức và sẽ nhớ rất lâu những lời tử tế của các tác giả chương trình về những điều nhỏ nhặt nhưng rất nhỏ nhặt giúp cuộc sống dễ dàng hơn.
Chúc bạn may mắn! Hẹn gặp lại bạn sớm trên các trang của trang blog
Bạn có thể xem thêm video bằng cách vào");">

Bạn có thể quan tâm
 Bảng tạm Windows và lưu lịch sử của nó trong Clipdiary
Bảng tạm Windows và lưu lịch sử của nó trong Clipdiary  Chrome - nó là loại trình duyệt gì, Chrome có liên quan như thế nào với Google Chrome và những trình duyệt khác hoạt động dựa trên nó như thế nào
Chrome - nó là loại trình duyệt gì, Chrome có liên quan như thế nào với Google Chrome và những trình duyệt khác hoạt động dựa trên nó như thế nào  Yandex Elements - tải xuống và cài đặt thanh trong Firefox, Internet Explorer, Opera và Chrome
Yandex Elements - tải xuống và cài đặt thanh trong Firefox, Internet Explorer, Opera và Chrome  Cách chụp ảnh màn hình bằng Print Screen và chương trình chụp ảnh màn hình Snagit, các cài đặt và khả năng của nó
Cách chụp ảnh màn hình bằng Print Screen và chương trình chụp ảnh màn hình Snagit, các cài đặt và khả năng của nó  Đồ họa cho Web - cách chuẩn bị hình ảnh trong Photoshop và chèn ảnh hoặc ảnh trên trang web
Đồ họa cho Web - cách chuẩn bị hình ảnh trong Photoshop và chèn ảnh hoặc ảnh trên trang web







