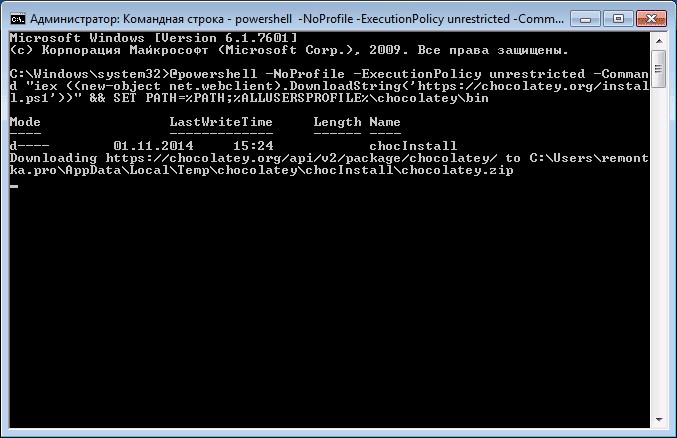Cách chạy ứng dụng từ dòng lệnh windows. Làm việc với các tập tin trên dòng lệnh
Đội BẮT ĐẦU cho phép bạn chạy các ứng dụng trong một cửa sổ riêng biệt, với khả năng chỉ định một số tham số để thực thi chúng.
Định dạng dòng lệnh:
BẮT ĐẦU ["tiêu đề"] [lệnh/chương trình] [tham số]
Tùy chọn dòng lệnh:
"phần mở đầu"- tiêu đề cửa sổ. Phải ở trong dấu ngoặc kép.
con đường- thư mục làm việc.
B- khởi chạy ứng dụng mà không tạo cửa sổ mới và tắt xử lý tổ hợp phím CTRL+C. Nếu một ứng dụng không tự xử lý CTRL+C thì cách duy nhất để phá vỡ nó là sử dụng CTRL+Break.
TÔI- Môi trường mới sẽ là môi trường gốc được truyền vào cmd.exe chứ không phải môi trường hiện tại.
PHÚT- Chạy lệnh/chương trình trong cửa sổ thu nhỏ.
TỐI ĐA- Khởi chạy lệnh/chương trình trong cửa sổ phóng to.
CHIA- Chạy chương trình Windows 16-bit ở vùng nhớ riêng.
ĐÃ CHIA SẺ- Chạy chương trình Windows 16 bit trong vùng bộ nhớ dùng chung.
THẤP- Khởi chạy ứng dụng với mức độ ưu tiên IDLE (mức độ ưu tiên thấp nhất).
BÌNH THƯỜNG- Khởi chạy ứng dụng với mức độ ưu tiên BÌNH THƯỜNG.
CAO- Khởi chạy ứng dụng với mức độ ưu tiên CAO.
THỜI GIAN THỰC- Khởi chạy ứng dụng với mức độ ưu tiên REALTIME (mức độ ưu tiên cao nhất).
CHỜ ĐỢI- Khởi chạy một ứng dụng và chờ đợi nó hoàn thành.
TRÊN MỨC BÌNH THƯỜNG- Khởi chạy ứng dụng có mức độ ưu tiên TRÊN BÊN NGOÀI (cao hơn tiêu chuẩn)
DƯỚI MỨC TRUNG BÌNH- Khởi chạy một ứng dụng có mức độ ưu tiên DƯỚI BÌNH THƯỜNG (thấp hơn tiêu chuẩn)
đội/chương trình- Nếu đây là lệnh cmd.exe nội bộ hoặc tệp bó, bộ xử lý lệnh (cmd.exe) sẽ được khởi chạy bằng khóa chuyển /K. Điều này có nghĩa là cửa sổ sẽ không bị đóng sau khi lệnh hoàn thành. Nếu đó không phải là lệnh nội bộ cmd.exe hoặc tệp bó thì đó là chương trình sẽ được khởi chạy trong cửa sổ đồ họa hoặc văn bản.
tùy chọn- Các tham số được truyền vào lệnh/chương trình.
Để gọi các tệp không thể thực thi thông qua cơ chế ánh xạ loại tệp, chỉ cần nhập tên tệp vào dòng lệnh. Ví dụ, lệnh
BẮT ĐẦU MYFILE.TXT
Sẽ khởi chạy trình soạn thảo văn bản SỔ TAY bằng cách mở tệp MYFILE.TXT. Để biết thông tin về cách tạo các ánh xạ này từ các tệp bó, hãy xem các lệnh ASSOC và FTYPE.
Khi chạy ứng dụng GUI 32 bit, bộ xử lý lệnh CMD.EXE không đợi ứng dụng thoát ra trước khi quay lại dấu nhắc lệnh. Hành vi mới này KHÔNG áp dụng cho các ứng dụng đang chạy từ các tệp bó.
Khi bạn thực thi một dòng lệnh có phần tử đầu tiên là chuỗi văn bản "CMD" mà không có phần mở rộng tên tệp hoặc đường dẫn được chỉ định, nó sẽ được thay thế bằng giá trị của biến COMSPEC. Điều này ngăn CMD.EXE chạy từ thư mục đang hoạt động hiện tại, nếu có.
Nếu mục dòng lệnh đầu tiên không chứa phần mở rộng tên tệp, bộ xử lý lệnh CMD.EXE sẽ sử dụng giá trị của biến môi trường PATHEXT để xác định phần mở rộng tên của tệp thực thi và cách tìm kiếm tệp mong muốn. Theo mặc định, biến PATHEXT được đặt thành:
COM;.EXE;.BAT;.CMD
Lưu ý rằng cú pháp này tương tự như cú pháp của biến PATH, nghĩa là các phần tử riêng lẻ được phân tách bằng dấu chấm phẩy.
Nếu tìm kiếm tệp thực thi không khớp với bất kỳ tiện ích mở rộng nào, kết quả khớp sẽ được thực hiện với tên thư mục đã chỉ định. Nếu tên thư mục khớp với tên được chỉ định thì lệnh START sẽ chạy EXPLORER cho đường dẫn đó. Nếu hành động này được thực hiện từ dòng lệnh, nó tương đương với việc chạy lệnh CD /D trên đường dẫn đã chỉ định. Vì vậy, ví dụ, lệnh
bắt đầu C:\windows
Mở thư mục C:\windows trong cửa sổ Explorer.
Ví dụ về việc sử dụng:
bắt đầu /?- cấp giấy chứng nhận về việc sử dụng lệnh.
bắt đầu- khi khởi chạy không có tham số, một cửa sổ thông dịch lệnh CMD mới sẽ mở ra.
bắt đầu "Cửa sổ CMD mới của tôi"- như trong trường hợp trước, CMD sẽ được khởi chạy trong một cửa sổ mới, nhưng văn bản sẽ được hiển thị dưới dạng tiêu đề cửa sổ Cửa sổ CMD mới của tôi
bắt đầu devmgmt.msc- tiện ích mở rộng sẽ khởi chạy .msc Trình quản lý thiết bị Windows.
bắt đầu http://google.com- trình duyệt Internet sẽ khởi chạy và trang công cụ tìm kiếm Google sẽ mở ra.
bắt đầu gửi thư tới: [email được bảo vệ] - ứng dụng thư khách sẽ được khởi chạy ở chế độ chuẩn bị email cho địa chỉ [email được bảo vệ] .
bắt đầu / phút notepad.exe- Notepad sẽ được khởi chạy trong một cửa sổ thu nhỏ.
bắt đầu "Tệp sao lưu" /min /belownormal mybackup.bat- khởi chạy tệp lệnh trong cửa sổ thu nhỏ với mức độ ưu tiên thấp hơn.
bắt đầu /trên mức bình thường /MAX winword.exe- khởi chạy trình soạn thảo Microsoft Word trong một cửa sổ mới, được phóng to toàn màn hình và có mức độ ưu tiên cao hơn.
bắt đầu "" /high /MAX "C:\Program Files\Good game\MyGame"- khởi động chương trình Trò chơi của tôi với mức độ ưu tiên cao.
Quản lý ưu tiên thuận tiện sử dụng nhằm đảm bảo trải nghiệm người dùng thoải mái với các ứng dụng tương tác trong khi thực hiện các tác vụ tính toán dài dòng. Vì vậy, ví dụ, mức độ ưu tiên bằng nhau của trình soạn thảo MS Word và tác vụ tính toán tiêu tốn một phần đáng kể tài nguyên CPU có thể dẫn đến tình trạng treo khi làm việc với tài liệu văn bản. Việc giảm mức độ ưu tiên của nhiệm vụ tính toán sẽ tạo điều kiện bình thường cho công việc của người dùng so với nền tảng công việc của họ.
Xin lưu ý rằng tiêu đề cửa sổ có thể được bỏ qua, nhưng đặc thù của việc xử lý các tham số đầu vào bằng lệnh bắt đầu có thể gây ra kết quả không mong muốn khi cố gắng chạy một chương trình có tên hoặc đường dẫn chứa (các) khoảng trắng. Ví dụ: nếu bạn cố chạy lệnh sau:
bắt đầu "C:\Program Files\FAR\FAR.EXE"
Do có khoảng trắng trong đường dẫn đến tệp thực thi, dòng chạy FAR.EXE phải được đặt trong dấu ngoặc kép, tuy nhiên định dạng của tham số đầu vào cho bắt đầu giả định sự hiện diện của tiêu đề cửa sổ, cũng được đặt trong dấu ngoặc kép, do đó "C:\Program Files\FAR\FAR.EXE" được hiểu không phải là một chương trình thực thi mà là tiêu đề cửa sổ - trình thông dịch sẽ ra mắt CMD với tiêu đề cửa sổ "C:\Program Files\FAR\FAR.EXE" . Để ngăn điều này xảy ra, bạn cần sử dụng bất kỳ tiêu đề nào, thậm chí trống:
bắt đầu "" "C:\Program Files\FAR\FAR.EXE"
Khi chạy tập tin batch bằng lệnh bắt đầu, cửa sổ thông dịch lệnh (cmd.exe) được khởi chạy với tham số /K, tức là sau khi thực hiện các lệnh trong tệp bó, cmd.exe không chấm dứt. Ví dụ: có một tệp bó test.bat nội dung sau:
KIỂM TRA TIẾNG ỒN
Khi chạy nó bằng lệnh bắt đầu test.bat sẽ được hoàn thành tiếng vọng và cửa sổ shell sẽ vẫn mở, chờ người dùng nhập liệu. Thực tế này phải được tính đến khi sử dụng lệnh bắt đầu trong các tình huống được thực hiện tự động mà không cần sự can thiệp của người vận hành. Để đóng một cửa sổ CMD Sau khi thực thi file batch, chỉ cần thêm lệnh vào cuối file LỐI RA.
Không có gì bí mật khi người dùng Linux luôn coi thường những người làm việc trên Windows. Họ nói rằng đối với Windows, bạn cần cài đặt ứng dụng trong ít nhất 10 phút, nhấn một số lượng lớn các nút, loay hoay với các hộp kiểm lựa chọn. Và trước khi thực sự cài đặt ứng dụng, bạn cần tìm trang web chính thức của chương trình mà không bị lạc trên Internet. Người dùng Linux tự hào rằng bất kỳ tiện ích nào
có thể cài đặt từ thiết bị đầu cuối bằng cách chạy một lệnh nhất định.Trong Windows, giống như trong Linux, có thể cài đặt, xóa hoặc chỉnh sửa chương trình bằng lệnh.
Các nhà phát triển tuyên bố rằng Windows 10 cũng sẽ cung cấp khả năng cài đặt, cập nhật và xóa nhanh chóng nhiều phần mềm khác nhau khỏi thiết bị đầu cuối hệ thống. Chúng ta chỉ còn phải chờ bản phát hành chính thức. Nhưng bạn không cần phải đợi bản phát hành mà ngay bây giờ hãy tận dụng một tính năng tuyệt vời cho phép người dùng cài đặt chương trình từ dòng lệnh. Tuy nhiên, đây không phải là tất cả những điều ngạc nhiên: tiện ích này cũng sẽ cho phép bạn xóa, cập nhật, mở và đóng chương trình. Hấp dẫn? Chúng ta hãy làm quen với Chocolatey tốt hơn.
Cài đặt chương trình thông qua dòng lệnh
Bây giờ chúng ta sẽ cố gắng quản lý các chương trình theo cách thuận tiện hơn và rất giống với cách thực hiện trong môi trường Linux. Và một dịch vụ đặc biệt có tên Chocolatey, trình quản lý gói cho Windows, sẽ giúp chúng ta điều này. Ứng dụng khách Chocolatey là một tiện ích được thiết kế để chạy trong bảng điều khiển. Hãy thử cài đặt nó ngay lập tức. Để cài đặt, hãy mở terminal với quyền quản trị viên. Nhấp chuột phải vào menu Bắt đầu và nhấp vào Dấu nhắc Lệnh (với quyền quản trị viên). Bây giờ hãy sao chép đoạn mã sau:
Dán nó vào và nhấn phím Enter. Bây giờ bạn cần đóng bàn điều khiển để dữ liệu về các biến được làm mới.
Dịch vụ Chocolatey có danh mục tiện ích và ứng dụng rất phong phú: hiện có hơn 2000 tiện ích. Bạn có thể xem chúng trên trang web chính thức https://chocolatey.org/packages. Vì vậy, đã đến lúc tìm hiểu cách cài đặt bất kỳ chương trình nào thông qua dòng lệnh:
Mở lại terminal với tư cách quản trị viên. Chúng tôi sao chép văn bản được trình bày ở bên phải chương trình trên trang web https://chocolatey.org/packages. Ví dụ: để cài đặt trình duyệt Google Chrome, đoạn mã sau được cung cấp:
Sao chép nó và dán nó vào thiết bị đầu cuối. Đừng quên viết tổ hợp -y sau mã từ trang web. Bấm phím Enter. Bây giờ tất cả những gì còn lại là chờ quá trình cài đặt trình duyệt hoàn tất. Sau đó bạn có thể đóng cửa sổ terminal.
Như bạn có thể thấy, trình duyệt Google Chrome được cài đặt rất nhanh chóng. Chúng tôi không phải nhấp vào bất kỳ nút nào hoặc chọn vị trí để lưu tệp (đĩa C được sử dụng theo mặc định). Nhân tiện, những người dùng mới làm quen có thể tạo một bộ ứng dụng yêu thích của họ vào sổ ghi chú để không phải truy cập dịch vụ Chocolatey mỗi lần. Để gỡ cài đặt một chương trình thông qua dòng lệnh, hãy nhập mã gỡ cài đặt, sau đó là tên của chương trình. Ví dụ: choco unistall ccleaner.
CHÚ Ý. Dịch vụ này chỉ hoạt động với các gói được cài đặt thông qua nó. Tức là nếu phần mềm nào không có sẵn để cài đặt qua Chocolatey thì bạn sẽ không thể gỡ bỏ phần mềm đó theo cách này.
Cách chạy hoặc gỡ cài đặt chương trình thông qua dòng lệnh
Bây giờ hãy xem xét một phương thức cho phép thông qua dòng lệnh. Điều này có thể được thực hiện trong ba bước rất đơn giản. Bắt đầu nào:
- Mở một thiết bị đầu cuối của hệ điều hành Windows.
- Trong cửa sổ xuất hiện, hãy ghi đường dẫn đầy đủ đến vị trí của tệp khởi chạy ứng dụng. Ví dụ: D:/Files/chrome.exe
- Chúng ta nhấn Enter và đợi hệ thống mở những gì chúng ta cần.
Đã đến lúc tìm hiểu cách đóng chương trình thông qua dòng lệnh. Đối với điều này, chúng tôi cần phần mềm taskkill bổ sung. Hãy bắt đầu:
Hãy tóm tắt lại
Hôm nay, thoạt nhìn, chúng ta đã xem xét một chủ đề có vẻ phức tạp. Nhưng bây giờ bạn biết rằng bạn có thể rất dễ dàng cài đặt hoặc gỡ cài đặt một số chương trình thông qua dòng lệnh bằng dịch vụ Chocolatey. Và bạn cũng biết cách mở hoặc đóng một ứng dụng thông qua cùng một thiết bị đầu cuối. Chúng tôi hy vọng rằng bạn đã cố gắng làm mọi thứ một cách chính xác và không còn câu hỏi nào về chủ đề này.
Thông thường, đối với các chương trình khác nhau, cần chỉ định các tham số dòng lệnh đặc biệt phải được kích hoạt khi khởi chạy chương trình. Ví dụ: trong chương trình QIP, để không bị làm phiền bởi các dịch vụ không cần thiết, bạn phải chỉ định phím “/isolat” trong tham số. Làm thế nào để làm nó?
Nhân tiện, cá nhân tôi luôn sử dụng khóa này trong QIP - nó biến chương trình thành QIP cũ tốt như xưa, không có nhiều dịch vụ phiền phức và đủ loại rác rưởi. Tất cả những gì còn lại chỉ là “ICQ”.
Vâng, chúng tôi lạc đề. Chạy chương trình với các tham số dòng lệnh thật dễ dàng. Để thực hiện việc này, trước tiên bạn phải tạo lối tắt cho nó trên màn hình nền hoặc trên thanh tác vụ.
Bấm vào biểu tượng chương trình trong thư mục File chương trình hoặc trong danh sách Tất cả các chương trình nhấp chuột phải và chọn lệnh Gửi tới > Màn hình nền (tạo lối tắt).
Phím tắt sẽ xuất hiện trên màn hình nền. Nhấp chuột phải vào nó và chọn lệnh Của cải. Một cửa sổ sẽ mở ra trong đó chúng tôi quan tâm đến lĩnh vực này Một đối tượng. Ở đó, sau dấu ngoặc kép, chúng ta nên thêm lệnh chúng ta cần. Trong trường hợp này, khóa là “/bị cô lập”.

Tuy nhiên, phương pháp này có vẻ hơi tốn công sức đối với tôi. Tạo một lối tắt, sau đó nhập các tham số... chẳng phải sẽ dễ dàng hơn nếu có thể khởi chạy ngay bất kỳ chương trình nào bằng cách chỉ định các tham số dòng lệnh cần thiết trong menu ngữ cảnh phải không? Nói cách khác, bạn chỉ cần nhấp chuột phải vào tệp, chỉ định các tham số cần thiết là xong.
Chương trình ExecParm sẽ giúp chúng ta điều này.
Tùy chọn dòng lệnh với ExecParm
Đầu tiên, tải xuống chương trình cho hệ thống có dung lượng cần thiết.
Tải xuống một kho lưu trữ thông thường mà bạn có thể giải nén ở bất cứ đâu. Nó sẽ chỉ chứa ba tệp – ExecParm.txt, Execparm.dll và Execparm.inf.
Bạn hỏi file thực thi ở đâu, cài đặt thế nào? Rất đơn giản. Chỉ cần nhấp chuột phải vào file Execparm.inf và chọn lệnh Cài đặt.

Về bản chất, điều này chỉ đơn giản là thêm một vài mục vào sổ đăng ký hệ thống. Bây giờ chỉ cần nhấp chuột phải vào tệp thực thi của chương trình và chọn lệnh Thực thi với các tham số(tức là chạy với các tham số dòng lệnh).
Tất cả những gì còn lại là chỉ định các tham số cần thiết và nhấp vào nút OK. Có lẽ ai đó sẽ thích phương pháp này hơn phương án đầu tiên, truyền thống hơn.
Hầu hết người dùng hệ điều hành Windows đều quen với việc khởi chạy ứng dụng hoặc trò chơi mong muốn bằng cách nhấp đúp vào lối tắt nằm trên màn hình nền hoặc bằng cách tìm nó trong Bắt đầu. Ngoài ra, bạn có thể mở thư mục cài đặt nó và chạy tệp exe từ đó.
Vì việc khởi chạy ứng dụng theo cách này không phải lúc nào cũng phù hợp nên trong bài viết này chúng ta hãy xem xét một số phương pháp khác nhau có thể được sử dụng để khởi chạy một chương trình từ dòng lệnh.
Cách 1: khởi chạy ứng dụng hệ thống
Để khởi chạy một trong các ứng dụng hệ thống từ bảng điều khiển, hãy sử dụng lệnh “bắt đầu” và cho biết tên mong muốn, cách nhau bằng dấu cách. Bạn cần nhập tên hệ thống làm tên. Đối với Explorer - đây là explorer, trình quản lý tác vụ - taskmgr, bảng điều khiển - điều khiển, cấu hình hệ thống - msconfig.
Để mở notepad, hãy viết notepad, Windows Media Player - wmplayer, Paint - mspaint, bảng ký tự - charmap. Nếu bạn gõ cmd, một cửa sổ nhắc lệnh mới sẽ mở ra.
Ví dụ: hãy mở bảng ký hiệu. Gõ vào dòng:
và nhấn "Enter".
Cách 2: chỉ định đường dẫn đầy đủ tới file
Nếu bạn cần chạy bất kỳ ứng dụng đã cài đặt nào khác, bạn nên chỉ định đường dẫn đầy đủ đến tệp thực thi của chương trình.
Ví dụ: trong thư mục Tải xuống của tôi có chương trình cài đặt Film Studio, hãy mở nó lên. Tôi vào thư mục và nhấp vào trường nơi ghi đường dẫn. Toàn bộ dòng này cần phải được viết trên dòng lệnh (vì sao chép-dán không hoạt động ở đó) và cuối cùng hãy thêm tên của tiện ích mà chúng ta muốn chạy.

Bảng điều khiển sẽ viết:
c:\users\master\downloads\wlsetup-all
Sau khi nhấn “Enter”, quá trình chuẩn bị cài đặt Film Studio bắt đầu. Như bạn có thể thấy, khi viết đường dẫn không nhất thiết phải sử dụng chữ in hoa; bạn chỉ có thể nhập những chữ nhỏ.

Nếu có khoảng trắng trong đường dẫn đến tệp mong muốn, thì một cửa sổ sẽ xuất hiện với thông báo rằng không thể tìm thấy tệp đã chỉ định. Vấn đề là dòng lệnh nhận ra đường dẫn đến khoảng trắng đầu tiên chứ không phải toàn bộ dòng bạn đã nhập. Trong ví dụ, nó quyết định rằng tôi muốn mở c:\program .

Bây giờ chúng ta hãy rời xa chủ đề một chút và xem cách tìm ra đường dẫn đầy đủ đến chương trình mà chúng ta muốn chạy.
Để thực hiện việc này, hãy tìm tệp thực thi của ứng dụng mong muốn thông qua cửa sổ Explorer. Để hiểu rằng đây chính là nó, hãy đảm bảo rằng “Ứng dụng” được biểu thị đối diện với nó trong trường “Loại”. Sau đó bấm vào trường ở trên cùng - đây là đường dẫn.
Ví dụ: Total Commander được khởi chạy bởi tệp “totalcmd” và nó nằm dọc theo đường dẫn: "c:\tệp chương trình\tổng chỉ huy".

Hoặc một lựa chọn khác. Nếu có lối tắt đến ứng dụng mong muốn trên màn hình, bạn không cần phải tìm kiếm nó thông qua Explorer. Chỉ cần nhấp chuột phải vào nó và chọn "Vị trí tập tin".

Cửa sổ chúng ta đã xem sẽ mở ra. Nó sẽ đánh dấu tệp khởi chạy tiện ích và ở trên cùng, bạn có thể tìm ra đường dẫn đến nó.

Cách 3: sử dụng đường dẫn
Sử dụng lệnh này, chúng tôi sẽ lưu đường dẫn đến thư mục chứa tệp thực thi và sau đó chạy nó.
Chúng ta hãy xem xét Tổng tư lệnh tương tự. Trong bảng điều khiển, chúng tôi viết:
đường dẫn c:\tệp chương trình\tổng chỉ huy
Hãy chắc chắn bao gồm một khoảng trắng sau "đường dẫn". Dọc theo con đường này là nơi chứa tập tin “totalcmd” mà chúng ta cần. Bấm phím Enter".

Chương trình được chỉ định sẽ được khởi chạy. Không cần thiết phải chỉ định phần mở rộng ở cuối. Vì vậy, bạn có thể chạy bất kỳ tệp thực thi nào trong thư mục được chỉ định.

Cách 4: sử dụng lệnh cd
Lệnh này sẽ mở thư mục đã chỉ định và từ đó chúng tôi sẽ khởi chạy tệp chúng tôi cần. Ví dụ: hãy vào thư mục TeamViewer:
cd c:\tệp chương trình\teamviewer
Sau "cd" đặt một khoảng trắng. Bấm phím Enter".

Thư mục này chứa tệp khởi chạy TeamViewer; nó có cùng tên. Vì vậy, tiếp theo tôi nhập:
Tôi nhấn “Enter” và tiện ích bắt đầu.

Nếu bạn cần mở một ứng dụng chưa được cài đặt trên ổ đĩa hệ thống, bạn có thể sử dụng lệnh path. Nếu tôi gõ:
đường dẫn d:\tệp chương trình\ccleaner
(sau khi nhập từng dòng nhấn “Enter”) thì CCleaner sẽ mở ra. Nó được cài đặt theo đường dẫn đã chỉ định trên ổ D:.

Nhưng điều này không thể thực hiện được bằng lệnh cd.

Cách 5: thông qua menu ngữ cảnh
Để thực hiện việc này, hãy tìm thư mục lưu trữ tệp thi hành và nhấp chuột phải vào tệp đó, đồng thời giữ phím Shift. Tiếp theo, trong menu ngữ cảnh, chọn "Mở cửa sổ lệnh".

Sau đó, thư mục chúng ta cần sẽ ngay lập tức mở trong dòng lệnh. Nhập tên file chạy tiện ích vào dòng rồi nhấn Enter. Chúng tôi đã khởi chạy CCleaner, ứng dụng này không nằm trên ổ đĩa hệ thống (tôi có ổ D:).

Nếu bạn cần chạy một chương trình được cài đặt ở cùng nơi với hệ điều hành thì các bước cũng giống nhau. Hãy mở trình duyệt Google Chrome. Chúng tôi tìm thư mục chứa tệp để khởi chạy tệp đó và chọn mục được đề cập ở trên.

Sau đó nhập tên của tệp có phần mở rộng .*exe: chrome và nhấn “Enter”. Trình duyệt sẽ được khởi chạy.

Cách 6: đường dẫn trong dấu ngoặc kép
Lúc đầu, tôi đã đề cập rằng nếu có khoảng trắng trong đường dẫn đã chỉ định, tệp sẽ không mở được. Nhưng nếu bạn viết nó trong dấu ngoặc kép, bảng điều khiển sẽ hiểu mọi thứ. Các trích dẫn phải kép và thẳng, không được dùng dấu phẩy. Chúng được cài đặt bằng cách sử dụng tổ hợp “Shift + E” với bố cục bàn phím tiếng Anh đã chọn.
Trong đó, bạn cần viết đường dẫn đầy đủ và ở cuối chỉ ra chính tệp đó có phần mở rộng sẽ được khởi chạy:
"c:\tệp chương trình\total Commander\totalcmd.exe"

c:\archive\arch.rar - đường dẫn đến tệp lưu trữ
"c:\MyFiles\" - đường dẫn đến thư mục được chuẩn bị để lưu trữ. Xin lưu ý rằng đường dẫn đến thư mục chứa ít nhất một ký tự Cyrillic hoặc khoảng trắng trong tên phải được đặt trong dấu ngoặc kép.
Các bạn thân mến, không có gì bí mật khi người dùng Linux luôn coi thường những người làm việc trên Windows. Họ nói rằng đối với Windows, bạn cần cài đặt ứng dụng trong ít nhất 10 phút, nhấn một số lượng lớn các nút, loay hoay với các hộp kiểm lựa chọn. Và trước khi thực sự cài đặt ứng dụng, bạn cần tìm trang web chính thức của chương trình mà không bị lạc trên Internet. Người dùng Linux tự hào rằng họ có thể cài đặt bất kỳ tiện ích nào từ thiết bị đầu cuối bằng cách thực hiện một lệnh nhất định.
Trong Windows, giống như trong Linux, có thể cài đặt, xóa hoặc chỉnh sửa chương trình bằng lệnh.
Các nhà phát triển tuyên bố rằng Windows 10 cũng sẽ cung cấp khả năng cài đặt, cập nhật và xóa nhanh chóng nhiều phần mềm khác nhau khỏi thiết bị đầu cuối hệ thống. Chúng ta chỉ còn phải chờ bản phát hành chính thức. Nhưng bạn không cần phải đợi bản phát hành mà ngay bây giờ hãy tận dụng một tính năng tuyệt vời cho phép người dùng cài đặt chương trình từ dòng lệnh. Tuy nhiên, đây không phải là tất cả những điều ngạc nhiên: tiện ích này cũng sẽ cho phép bạn xóa, cập nhật, mở và đóng chương trình. Hấp dẫn? Chúng ta hãy làm quen với Chocolatey tốt hơn.
Cài đặt chương trình thông qua dòng lệnh
Bây giờ chúng ta sẽ cố gắng quản lý các chương trình theo cách thuận tiện hơn và rất giống với cách thực hiện trong môi trường Linux. Và một dịch vụ đặc biệt có tên Chocolatey, trình quản lý gói cho Windows, sẽ giúp chúng ta điều này. Ứng dụng khách Chocolatey là một tiện ích được thiết kế để chạy trong bảng điều khiển. Hãy thử cài đặt nó ngay lập tức. Để cài đặt, hãy mở terminal với quyền quản trị viên. Nhấp chuột phải vào menu Bắt đầu và nhấp vào Dấu nhắc Lệnh (với quyền quản trị viên). Bây giờ hãy sao chép đoạn mã sau:
@powershell -NoProfile -ExecutionPolicy không hạn chế -Command "iex ((new-object net.webclient).DownloadString('https://chocolatey.org/install.ps1'))" && SET PATH=%PATH%;%ALLUSERSPROFILE% \sôcôla\bin
Dán nó vào và nhấn phím Enter. Bây giờ bạn cần đóng bàn điều khiển để dữ liệu về các biến được làm mới.
Dịch vụ Chocolatey có danh mục tiện ích và ứng dụng phong phú: hiện có hơn 2000 tiện ích. Bạn có thể xem chúng trên trang web chính thức https://chocolatey.org/packages. Vì vậy, đã đến lúc tìm hiểu cách cài đặt bất kỳ chương trình nào thông qua dòng lệnh:
Mở lại terminal với tư cách quản trị viên. Chúng tôi sao chép văn bản được trình bày ở bên phải chương trình trên trang web https://chocolatey.org/packages. Ví dụ: để cài đặt trình duyệt Google Chrome, đoạn mã sau được cung cấp:
choco cài đặt googlechrome -y
Sao chép nó và dán nó vào thiết bị đầu cuối. Đừng quên viết tổ hợp -y sau mã từ trang web. Bấm phím Enter. Bây giờ tất cả những gì bạn phải làm là đợi quá trình cài đặt trình duyệt hoàn tất. Sau đó bạn có thể đóng cửa sổ terminal.