Làm thế nào để thiết lập một chương trình để mở một tập tin. Thiết lập menu “Mở bằng”
Thông thường, khi cài đặt một chương trình mới, liên kết các tệp cần mở sẽ bị mất.
Liên kết tập tin là gì?- Đây là một loại “luật” cho hệ thống, trong đó nó được chỉ định bằng chương trình nào sẽ mở tệp này hoặc tệp đó.
Sự liên kết trực tiếp phụ thuộc vào, tức là nếu tệp có phần mở rộng .avi hoặc .mp4 thì hệ thống sẽ xem xét tệp đó và xác định rằng đó là tệp video và tìm kiếm mối liên kết với chương trình xem video đã cài đặt.
Tại sao liên kết tập tin bị mất?
Khi bạn cài đặt một chương trình cho hoặc thậm chí, v.v. các tiện ích thay vì các tiện ích tiêu chuẩn (đã được cài đặt sẵn trong Windows), thì khi cài đặt chương trình, họ thường hỏi chúng liên kết với tệp nào (bạn cần chọn hoặc bỏ chọn các hộp bên cạnh loại tệp) và thường người dùng để nguyên mọi thứ. .
Và sau đó, hóa ra chương trình đã cài đặt không phù hợp để thay thế hoặc bạn muốn mở phim thông qua một trình phát khác, nhưng khi bạn khởi động video, nó vẫn mở thông qua chương trình mà liên kết đã đăng ký.
Tất nhiên, trong một trường hợp, bạn có thể nhấp chuột phải vào tệp và chọn mục menu Để mở bằng chọn chương trình bạn cần mở
Nhưng đừng làm điều này mỗi khi bạn mở một tập tin!
Sẽ tốt hơn nhiều nếu chỉ định chương trình chính để mở tệp và nếu có điều gì xảy ra, hãy mở nó bằng chương trình khác.
Làm cách nào tôi có thể chỉ định chương trình mở một loại tệp nhất định?
Cách 1: vào Open with
Chúng tôi thực hiện chính xác như tôi đã mô tả ở trên - Nhân dân tệ vào tệp và chọn mục Để mở bằng, chỉ bây giờ trong danh sách chúng tôi đang tìm kiếm không phải chương trình để mở mà là mục Chọn chương trìnhở cuối danh sách mà chúng tôi nhấp vào.
Một cửa sổ như thế này sẽ xuất hiện trong đó chúng tôi chọn chương trình bạn cần. Đừng quên nhìn và đánh dấu vào ô bên cạnh Sử dụng chương trình đã chọn cho tất cả các tệp thuộc loại này

Nếu chương trình bạn cần không có sẵn, hãy nhấp vào nút Ôn tập... và tìm nó trong danh sách các chương trình đã được cài đặt trong thư mục Tệp chương trình và Tệp chương trình (x86). Hoặc có thể ở một nơi khác mà bạn đã cài đặt nó.
Cách 2: trong Properties
RMB trên tệp -> ở dưới cùng, Thuộc tính. Một cửa sổ sẽ mở trong đó chúng ta nhấn nút Thay đổi

Một cửa sổ sẽ mở ra, như trong phương pháp 1, trong đó bạn cần chọn một chương trình.
Cách 3: thông qua Control Panel
Bắt đầu -> Bảng điều khiển -> Chương trình mặc định -> Chọn chương trình mặc định
Cửa sổ này sẽ mở trong đó bạn cần chọn một chương trình và ở dưới cùng có mục Chọn mặc định cho chương trình này

Một cửa sổ sẽ mở trong đó bạn cần chọn liên kết phần mở rộng tệp và nhấp vào nút Cứu

Khôi phục liên kết
Nếu do hành động bất cẩn hoặc do vi-rút, bạn đã mất liên kết với các tệp trong Windows XP, thì bạn sẽ được chuyên gia được chứng nhận của Microsoft Doug Knox thu thập để điều chỉnh các tham số của sổ đăng ký hệ thống Windows.
Dành cho windows 7 exe, lnk, bat, cmd và jpg
Sau khi giải nén, đồng ý thực hiện thay đổi và khởi động lại.
Cách đặt lại liên kết tập tin
Điều này không thể được thực hiện bằng các phương pháp tiêu chuẩn hoặc thông qua sổ đăng ký. Nhưng có một người đam mê nhất định đã thực hiện một chương trình với sự giúp đỡ của nó để điều này trở thành hiện thực.
Tải xuống chương trình, sau đó chọn loại tệp và nhấp vào Xóa loại tệp

Thế là xong, các liên kết đã được thiết lập lại và bạn có thể đặt chương trình mặc định để mở tệp.
Chúc bạn một ngày tốt lành, độc giả thân mến của tôi. Như mọi khi, Dmitry Kostin luôn ở bên bạn và chúng ta tiếp tục học cách sử dụng máy tính. Tại nơi làm việc của tôi (và không chỉ ở nơi làm việc), có những trường hợp mọi người gặp phải một vấn đề thực ra chỉ là chuyện vặt. Ví dụ: sau khi chuyển sang Windows 8, nhiều tệp bắt đầu được mở thông qua các ứng dụng tích hợp mới từ giao diện metro.
Ví dụ: ai đó muốn mở một bức ảnh nhưng một ứng dụng xem ảnh lại mở ra, thực tế không tiện lợi lắm mà nó lại tải bức ảnh đó nhưng trên nền đen, khiến nhiều người khó chịu. Điều tương tự cũng xảy ra với các tệp video, tệp pdf, v.v. Không, các ứng dụng tiêu chuẩn từ Windows 7 (trình xem ảnh, trình phát đa phương tiện Windows) vẫn còn, nhưng chúng không phải là mặc định. Rất nhiều người yêu cầu tôi thay đổi mọi thứ.
Và nó không phải là về số tám. Có những trường hợp, vì một số lý do cục bộ, các bức ảnh thông thường có thể được mở bằng Photoshop theo mặc định, điều này không hề thuận tiện chút nào. Nói chung, đối với những trường hợp khác nhau, tôi sẽ hướng dẫn bạn cách thay đổi chương trình mở tệp trong Windows.
Cách dễ nhất để thực hiện tất cả điều này là thông qua menu ngữ cảnh.
Vâng, bạn đã thử nó chưa? Bây giờ nó mở ra như bạn muốn? Nếu cần thiết, hãy hỏi.
Bảng điều khiển
Cách thứ hai để thực hiện những trò tai quái là thông qua bảng điều khiển yêu thích của chúng tôi. Ưu điểm của phương pháp này là gì? Có, ngoài việc thay đổi một loại tệp, bạn có thể chọn để một chương trình cụ thể mở tất cả các loại tệp được hỗ trợ. Những thứ kia. nếu bạn đặt chương trình mặc định thành Windows Media Player thì nó sẽ phát AVI, MP4, MPG, v.v.

Tốt? Có vẻ như không có gì phức tạp! Nhưng đó không phải là tất cả. Hít một hơi thật sâu, bẻ ngón tay và cổ, giãn cơ và tiếp tục.
Ánh xạ các loại tệp tới chương trình
Nói chung, tôi muốn tập trung vào một chi tiết nhỏ bổ sung. Chuyển đến Bảng điều khiển một lần nữa và chọn “Chương trình mặc định”. Chỉ lần này, không chuyển sang mục đầu tiên mà chuyển sang mục thứ hai - “So khớp các loại tệp với chương trình và blah blah blah…”.

Ở đây chúng ta thấy tất cả các định dạng tệp có sẵn và chúng ta có thể thay đổi ứng dụng mặc định ngay từ đây (Chà, ở bên phải, bạn có thể thấy các ứng dụng hiện đang mở loại tệp này). Không có gì phức tạp ở đây. Bạn chỉ cần nhấp chuột trái một lần vào định dạng tệp mong muốn, sau đó nhấp vào nút “Thay đổi”, nằm ở phía trên và bên phải. Chà, sau đó mọi thứ diễn ra như trong phương pháp đầu tiên của chúng tôi, tức là. Một cửa sổ bật lên với một loạt các ứng dụng có sẵn.
Nhưng nói chung tôi muốn nói một chút về điều gì đó khác. Khi trình duyệt của bạn bị đóng và bạn nhấp vào bất kỳ liên kết nào đến trang web mà bạn tìm thấy trong một số tài liệu, chương trình hoặc từ lối tắt đến một trang Internet, trình duyệt mặc định sẽ tự động khởi chạy. Vì vậy, ở đây bạn có thể đặt trình duyệt mặc định, trình duyệt này sẽ mở khi bạn nhấp vào các liên kết từ bên ngoài. Để thực hiện việc này, bạn cần đi xuống bên dưới, nơi không có định dạng tệp mà là các giao thức. Ở đó bạn sẽ tìm thấy HTTP://.Đây là những gì chúng ta cần. Nhấp vào “Thay đổi” và chọn bất kỳ trình duyệt nào khác theo cách tương tự. Nhưng nếu trình duyệt của bạn phù hợp với bạn thì bạn hoàn toàn có thể bỏ qua điểm này.
Chà, về cơ bản đó là tất cả những gì tôi muốn nói với bạn trong bài học hôm nay. Tôi chỉ muốn nói thêm rằng nếu bạn coi trọng các tập tin và dữ liệu trên máy tính của mình thì bạn chắc chắn cần phải bảo vệ chúng khỏi bị mất mát. Và bây giờ tôi không nói về một phần mềm diệt virus thông thường. Ở đây mọi thứ phức tạp hơn nhiều; dữ liệu có thể bị mất vì nhiều lý do, cả phần mềm và vật lý. Vì vậy, tôi khuyên bạn nên xem khóa học video này, trong đó bạn sẽ tìm hiểu cách bảo vệ tệp của mình khỏi bị mất hoặc phải làm gì nếu mất tập tin đã xảy ra. Video giải thích mọi thứ một cách chi tiết và dễ hiểu nên đừng lo lắng rằng nó sẽ làm khó bạn. Không có gì.
Thôi, hôm nay tôi xin tạm biệt bạn. Tôi hy vọng bài viết của tôi hữu ích với bạn, vì vậy đừng quên đăng ký theo dõi các cập nhật blog của tôi để bạn không bỏ lỡ điều gì quan trọng. Hẹn gặp lại các bạn ở những bài viết tiếp theo. Chúc may mắn và tạm biệt!
Trân trọng, Dmitry Kostin
“Mở bằng” là một công cụ quản lý được ưa chuộng do tính thực tế và tiện lợi của nó. Tuy nhiên, đôi khi chức năng này bị lỗi hoặc biến mất khỏi menu. Chúng ta hãy xem cơ chế gán tệp của các kết hợp (liên kết) và phải làm gì nếu chức năng “Mở bằng - Chọn chương trình” không hoạt động.
Tôi phải làm gì nếu chức năng “Mở bằng - Chọn chương trình” không hoạt động?
Phản hồi tiêu chuẩn khi gọi một hàm là đưa ra một danh sách các tiện ích nên được sử dụng để mở các loại tệp khác nhau.
Tuy nhiên, danh sách này có thể không phù hợp với chúng tôi do độ dài (độ dài) và cấu hình không chính xác (do các mục đăng ký bị hỏng). Và việc mở một tập tin bằng một chương trình không phù hợp sẽ chỉ mang lại sự thất vọng (khó chịu). Trước tiên, hãy xem xét việc loại bỏ các dòng (bổ sung) không cần thiết. Điều này sẽ cần thiết một cách chính xác khi “Mở bằng” không hoạt động hoặc luôn phát sinh lỗi.

Xóa khỏi danh sách trong Windows 7, 8, 10
Việc xóa khỏi danh sách được thực hiện bằng Trình chỉnh sửa sổ đăng ký. Chúng tôi nhớ rằng để nhập nó, bạn cần gõ tổ hợp “Win +R”, nhập “regedit” vào cửa sổ và nhấn “Enter”:

Đi theo lộ trình được chỉ ra ở cuối hình ảnh để đến thư mục “FileExts”:

Nó chứa các khóa chịu trách nhiệm về tất cả các loại tệp được hệ thống đăng ký.
Ví dụ: nếu trên key.html chọn liên kết cho các chương trình để mở các tệp đó, bạn nhấp chuột trái một lần, bạn sẽ thấy khóa con “OpenWithList”.
Khi bạn chọn nó (đặt con trỏ vào nó), các tiện ích liên quan đến nó sẽ hiển thị ở phía bên phải cửa sổ.
Dựa trên cột “Giá trị”, bạn có thể xóa những cái không cần thiết trong danh sách bằng cách gọi “Xóa” bằng chuột phải và xác nhận bằng cách nhấp vào “OK”. Nếu sự biến mất không xảy ra, hãy khởi động lại Explorer hoặc máy tính của bạn.
Chúng tôi cũng chú ý đến tệp MRUList ở phía bên phải - trong đó chỉ ra trình tự các ứng dụng được hiển thị cho danh sách “Mở bằng”.
Vô hiệu hóa trong OpenWithView
Để định cấu hình các mục “Mở bằng”, có tiện ích “OpenWithView”. Để sử dụng ngôn ngữ tiếng Nga trong đó, bạn sẽ cần đặt tệp tiếng Nga vào thư mục chứa gói. Sau khi khởi chạy (trong hình), một danh sách các sản phẩm phần mềm được hiển thị trong menu ngữ cảnh:

Bạn có thể tắt bất kỳ tính năng nào trong số chúng bằng nút màu đỏ ở trên cùng bên phải. Khi bạn nhấp đúp chuột vào một mục, thông tin về việc đăng ký mục đó trong sổ đăng ký sẽ được hiển thị. Và chỉ sau đó mới xóa các khóa đó trong sổ đăng ký. Trong một trong các trường hợp, người ta đã tìm thấy 4 vị trí “Opera” cho loại HTML, sau khi xóa chúng, chúng tôi đã tìm cách loại bỏ việc khởi chạy nó. Ví dụ: ở đây:

Thêm mục
Bây giờ hãy xem cách thêm vào danh sách trong “Mở bằng”:
Sau khi được chọn
Dùng chuột phải để mở menu và chọn lệnh “Select another application”:

Tiếp theo, chúng tôi chọn độc lập từ những thứ được trình bày hoặc sử dụng nút “Tìm cái khác…” để chỉ ra trên đĩa cái cần thêm và nhấn “OK”. Sau khi khởi chạy một lần, ứng dụng sẽ xuất hiện trong danh sách “Mở bằng” cho các loại này (sau đó bạn cần chọn hộp kiểm ở dưới cùng bên trái khi mở).
Thông qua cơ quan đăng ký
Việc thêm có thể được thực hiện không phải theo cách dễ dàng nhất - thông qua sổ đăng ký.

Thiếu lệnh trong menu ngữ cảnh
“Mở bằng” trong Windows 10 đôi khi bị thiếu trong menu ngữ cảnh nên người dùng không thể tìm thấy. Điều này một lần nữa được biên tập viên sửa lại:

Thay đổi liên kết
Trong thuộc tính tập tin
Thay đổi cài đặt mở thường thay đổi sau khi cài đặt ứng dụng mới. Tức là, thứ mới được thành lập sẽ tự kéo chăn lên và bắt đầu bộc lộ mọi thứ có thể. Bạn có thể thay đổi thứ tự mới bằng cách chỉ định nó trong thuộc tính tệp. Đầu tiên chúng ta mở chúng:

Chọn “Thay đổi” (đối diện với tiện ích được chỉ định):

Chúng tôi thay thế nó bằng một cái mới từ danh sách. Nếu nó không được liệt kê trong đó, thì bạn sẽ cần tìm nó bằng nút “Duyệt” (ví dụ: chọn nút hiển thị trong hình):

Xác nhận bằng nút “OK”, sau đó “Áp dụng” hoặc “OK” lần nữa.
Phục hồi liên kết phần mềm
Nếu chương trình, điều khiển, phím tắt không khởi động, thể hiện khi khởi chạy một thứ khác, thì bạn có thể khôi phục liên kết cho các thư mục và tệp exe, lnk (phím tắt), bat, msi, cpl bằng tệp .reg. Với sự trợ giúp của nó, các sửa đổi được thực hiện đối với sổ đăng ký. Bạn có thể tải xuống cho Windows 8.

Bạn cần "Chạy" tệp đã tải xuống và sau khi nhập dữ liệu vào sổ đăng ký thành công, hãy khởi động lại máy tính của bạn - mọi thứ sẽ hoạt động. Windows 7 có tệp .reg riêng để đặt lại các liên kết.
Chúng tôi sửa nó trong bảng điều khiển
Lựa chọn "Ánh xạ loại tệp ..." trong Windows 8 nằm trong "Chương trình mặc định" trong Bảng điều khiển. Sử dụng lệnh “Thay đổi chương trình”, chọn những gì bạn cần:

Trong Windows 7, hành động này được thực hiện trong “Chương trình mặc định”:

Chúng tôi chắc chắn rằng sau khi đọc bài viết này, bạn sẽ giải quyết được những khó khăn của menu “Mở bằng”. Bây giờ bạn biết mọi thứ về chủ đề này.
Để lại ý kiến của bạn.
Khi làm việc trên máy tính trong Windows, có thể xảy ra tình huống khi một tệp cần được mở bằng một chương trình nhưng tệp đó luôn tự động được mở bằng chương trình sai. Nhưng nếu bạn có thể chọn ngay một chương trình để mở tệp, thì trong trường hợp mở liên kết, mọi thứ sẽ phức tạp hơn. Ví dụ: bạn nhấp vào liên kết đến với bạn trong Skype và liên kết đó không mở trong trình duyệt mà bạn muốn mở mà ở một trình duyệt khác. Điều này xảy ra vì ban đầu một trình duyệt khác được định cấu hình để mở các liên kết trong Windows; trình duyệt này được đặt làm chương trình mặc định cho hành động này. Điều tương tự cũng áp dụng cho bất kỳ chương trình nào, vì đối với mỗi chương trình, bạn có thể chỉ định loại tệp mà nó sẽ luôn mở. Trong bài viết này, sử dụng Winodows 7 và 10 làm ví dụ, tôi sẽ hướng dẫn cách đặt các chương trình mặc định để mở các tệp thuộc một loại nhất định, cũng như các liên kết.
Các ví dụ về Windows 8 sẽ không được xem xét trong bài viết này vì mọi thứ được thực hiện ở đó giống hệt như trong Windows 7 hoặc Windows 10.
Chọn nhanh chương trình để mở tệp mong muốn trong bất kỳ Windows nào
Cách dễ nhất để chọn chương trình mở tệp là Windows Explorer. Hoạt động giống nhau trong tất cả các phiên bản Windows.
Với phương pháp này, bạn sẽ phải chọn một chương trình để mở từng loại tệp. Ví dụ: bạn sẽ phải chọn riêng một chương trình để mở ảnh ở định dạng .JPG, sau đó chọn riêng chương trình tương tự cho ảnh ở định dạng .PNG và tất cả các định dạng khác mà bạn sử dụng.
Bạn cần nhấp chuột phải (sau đây gọi là “RMB”) vào tệp mà bạn muốn chọn một chương trình tiêu chuẩn sẽ luôn mở nó. Trong menu bật lên, chọn “Mở bằng” và danh sách các chương trình chính (1) mà bạn có thể mở tệp này sẽ xuất hiện ở bên phải. Nếu chương trình bạn cần để mở tệp của bạn có trong danh sách thì khi nhấp vào chương trình đó sẽ mở tệp trong đó.
Hành động này sẽ chỉ mở tệp trong chương trình bạn chọn một lần. Lần sau bạn sẽ phải chọn lại chương trình.
Để lưu chương trình mong muốn để mở loại tệp đã chọn một cách vĩnh viễn hoặc nếu chương trình mong muốn không có trong danh sách số 1 và bạn biết rằng nó chắc chắn đã được cài đặt trên máy tính, hãy nhấp vào “Chọn ứng dụng khác” (2 ).
Trong cửa sổ mở ra, danh sách (1) sẽ cho biết tất cả các chương trình có thể mở tệp này. Chọn cái bạn cần từ danh sách. Nếu bạn muốn lưu chương trình đã chọn cho tất cả các tệp cùng loại (để tất cả các tệp tương tự luôn được mở ngay lập tức trong chương trình này), hãy chọn hộp “Luôn sử dụng ứng dụng này ...” (2).
Bằng cách này, bạn có thể chỉ định một chương trình mặc định cho bất kỳ loại tệp nào.
Phương pháp này không thuận tiện chỉ vì đối với mỗi loại tệp, bạn phải gán một chương trình theo cách thủ công, ngay cả khi cùng một chương trình có thể mở các loại tệp khác nhau.
Gán các chương trình mặc định cho tất cả các loại tệp và giao thức cùng một lúc thông qua cài đặt Windows
Cài đặt Windows cho phép bạn đặt các chương trình mặc định cho tất cả các loại tệp mà chương trình có thể mở. Ngoài ra, chỉ thông qua cài đặt Windows, bạn mới có thể định cấu hình các chương trình sẽ được sử dụng để hoạt động với một số giao thức nhất định, chẳng hạn như để tất cả các liên kết chỉ được mở trong một trình duyệt cụ thể.
Dưới đây chúng tôi sẽ hiển thị hướng dẫn chi tiết sử dụng Windows 10 làm ví dụ. Các cài đặt cho Windows 7 rất giống nhau và sẽ được thảo luận ngắn gọn, chỉ có những khác biệt nhỏ, chủ yếu ở giao diện). Cài đặt cho Windows 8 hoàn toàn giống với cài đặt cho Windows 7.
Mở Windows Search và nhập truy vấn “Chương trình mặc định”, sau đó chọn tùy chọn “Chương trình mặc định” được tìm thấy từ kết quả tìm kiếm và mở nó.
Thông tin về cách sử dụng Windows Search có tại đây
Danh sách sẽ hiển thị chương trình nào mở cái gì, ví dụ: chương trình nào được sử dụng làm trình phát video, chương trình nào được sử dụng làm trình duyệt web, v.v.
Tại đây bạn có thể chỉ định lại các chương trình để thực hiện một số hành động nhất định và mở một số tệp nhất định. Để thực hiện việc này, bạn cần nhấp vào chương trình đã được chỉ định cho một hành động và chọn một chương trình khác từ danh sách (nếu không có chương trình nào được chỉ định thì hãy nhấp vào nút “+”). Ví dụ: bạn muốn chọn một trình duyệt mặc định khác để tất cả các liên kết từ các chương trình khác chỉ có thể được mở thông qua nó. Để thực hiện việc này, trong tiêu đề “Trình duyệt web”, hãy nhấp vào trình duyệt đã được chỉ định (nếu chưa được chỉ định, hãy nhấp vào “+”) và từ danh sách (2) chọn trình duyệt mà chúng tôi cần, qua đó bạn muốn mở tất cả các liên kết .
Định cấu hình chương trình để mở một số loại tệp nhất định
Bạn cũng có thể đặt các chương trình mặc định để mở một số loại tệp nhất định.
Một quy trình tương tự đã được mô tả ở trên, với điểm khác biệt duy nhất là trong các tham số, bạn có thể gán ngay các chương trình cho tất cả các loại tệp ở một nơi chứ không phải từng loại tệp thông qua Explorer.
Để đi đến các tùy chọn chọn chương trình mở các loại tệp cụ thể, hãy nhấp vào liên kết “Chọn các ứng dụng phổ biến cho các loại tệp”.
Trên trang mở ra, trong cột bên trái (1) tất cả các loại tệp có thể có trong Windows sẽ được hiển thị và ở bên phải (2) đối diện với mỗi loại tệp, chương trình mở các tệp này sẽ được hiển thị. Nếu một chương trình không được gán cho một loại tệp nhất định, bạn có thể gán nó bằng cách nhấp vào nút “+” (3).
Định cấu hình chương trình để mở tất cả các loại tệp và giao thức mà nó có thể mở cùng một lúc
Bạn có thể định cấu hình các chương trình cần thiết để chúng mở mọi thứ có thể mở được bằng chúng. Tuy nhiên, bạn cần cẩn thận với tùy chọn cài đặt này, vì có thể xảy ra trường hợp một số loại tệp không mở được trong chương trình bạn muốn.
Ví dụ: nếu bạn đặt tất cả các tệp và giao thức mà nó có thể mở cùng một lúc cho trình duyệt Google Chrome, thì có thể xảy ra trường hợp tệp PDF sẽ không mở trong chương trình Acrobat Reader thông thường mà trong Google Chrome. Điều này có thể thực hiện được vì Google Chrome cũng có thể mở tệp PDF và bạn đã định cấu hình trình duyệt này để nó mở mọi thứ có thể.
Để định cấu hình các chương trình cần thiết nhằm mở tất cả các tệp và giao thức mà chúng chỉ có khả năng mở cùng một lúc, hãy chuyển đến tiểu mục “Đặt giá trị mặc định theo ứng dụng”.
Sau đó, trong danh sách bên trái (1), chọn chương trình mà bạn muốn đặt mặc định để mở mọi thứ mà nó có thể mở cùng một lúc. Ở cột bên phải, nhấp vào "Đặt chương trình này làm mặc định" (2).
Sử dụng Windows 7 làm ví dụ
Trong Windows 7, bạn cũng có thể tìm thấy “Chương trình mặc định” cho cài đặt chương trình cho từng loại tệp đã mở thông qua tìm kiếm của Windows bằng cách nhập truy vấn “Chương trình mặc định”.
Trong Windows 7, cửa sổ Chương trình mặc định trông như thế này:
Để chọn các chương trình thực hiện một số hành động nhất định trong hệ thống, bạn cần mở “Cài đặt quyền truy cập và mặc định của chương trình”.
Trong cửa sổ mở ra, bạn cần mở danh mục “Khác” bên dưới danh sách, bạn có thể chỉ định các chương trình cần thiết cho từng hành động.
Để đặt chương trình mở một số loại tệp nhất định, trong phần “Chương trình mặc định”, hãy mở mục “Khớp các loại tệp hoặc giao thức với các chương trình cụ thể”.
Trong cửa sổ, tất cả những gì còn lại là chỉ định các chương trình cần thiết để mở các loại tệp được yêu cầu. Để thực hiện việc này, hãy chọn loại tệp từ danh sách (1) và nhấp vào “Thay đổi chương trình” (2).
Để đặt các chương trình mặc định mong muốn để mở tất cả các tệp mà nó có khả năng mở và cho tất cả các giao thức, hãy mở tiểu mục “Đặt chương trình mặc định”.
Trong danh sách bên trái, chọn chương trình mong muốn (1), sau đó nhấp chuột phải vào “Đặt chương trình này làm mặc định” (2).
Phần kết luận
Khả năng đặt các chương trình mặc định để mở một số tệp nhất định sẽ cho phép bạn dễ dàng giải quyết các sự cố có thể xảy ra trong Windows, chẳng hạn như khi các liên kết từ Skype hoặc một số chương trình khác mở trong trình duyệt sai. Hoặc một số file video được mở thông qua trình phát sai. Các hướng dẫn ở trên sẽ giúp bạn ghép đúng chương trình với đúng tệp để mọi thứ đều thuận tiện cho bạn.
Đó là tất cả! Chúc một ngày tốt lành và tâm trạng tốt! ;)
Bài viết này sẽ thảo luận về giải pháp cho tình huống có các chương trình không cần thiết trong danh sách này.
Tại sao mục menu ngữ cảnh “mở bằng” lại hữu ích? Mọi thứ rất đơn giản, giả sử bạn có một số trình phát đa phương tiện được cài đặt trên máy tính của mình để phát các tệp video và một trong số đó là trình phát mặc định (trình phát bạn thường sử dụng nhất). Nếu vì lý do nào đó bạn cần phát video bằng trình phát khác, bạn chỉ cần nhấp chuột phải vào tệp và chọn chương trình mong muốn từ danh sách “mở bằng”.
Và vì khá nhiều chương trình thường được cài đặt trên máy tính và một tệp có thể được mở bằng các tệp khác nhau, mục menu này đôi khi có thể rất hữu ích!
Làm thế nào một chương trình không cần thiết lại có thể lọt vào danh sách này? Hãy xem xét hai lý do phổ biến:
1) Bản thân bạn đã từng cố gắng mở một tệp (vô tình hoặc cố ý) bằng một chương trình không dành cho nó (ví dụ: tệp văn bản trong trình chỉnh sửa đồ họa). Sau đó, chương trình tương tự sẽ tự động được thêm vào danh sách này.
2) Khi bạn cài đặt một chương trình mới, nó sẽ tự thêm vào danh sách này.
Hãy xem xét lựa chọn thứ hai. Bạn không cần phải tìm đâu xa để tìm một ví dụ: chương trình (nhân tiện, chương trình này đã được mô tả trên trang này trong một trong các bài viết). Bản thân chương trình này rất tốt, nhưng sau khi cài đặt, một sự cố nhỏ đã xảy ra: nếu bạn nhấp chuột phải vào một tệp văn bản (phần mở rộng txt) và nhìn vào danh sách “mở bằng”, chúng ta sẽ thấy chương trình của mình ở đó. Tất nhiên, điều này là không bình thường, vì PDF-XChange Viewer cần thiết để hoạt động với các tệp pdf chứ không phải txt.
Về nguyên tắc, tất nhiên đây là những chuyện vặt vãnh và bạn có thể đơn giản là không chú ý đến chúng. Nhưng nếu tình trạng này vẫn không phù hợp với bạn, thì vấn đề này có thể được giải quyết khá đơn giản!
Chỉnh sửa sổ đăng ký
Để giải quyết vấn đề này, bạn sẽ phải chỉnh sửa một chút sổ đăng ký hệ thống.
Vì vậy, nếu bạn đã sẵn sàng và cũng có bản sao lưu thì bạn có thể bắt đầu:
1) Mở sổ đăng ký hệ thống Windows bằng cách nhấn phím tắt, viết “regedit” và nhấp vào Ok.
2) Đi tới đường dẫn sau:
HKEY_CURRENT_USER\Software\Microsoft\Windows\CurrentVersion\Explorer\FileExts
3) Sau đó, trong phần FileExts, tìm phần mở rộng tệp mà bạn cần thay đổi danh sách “mở bằng” (trong trường hợp của chúng tôi, đây là phần mở rộng txt).
tái bút Danh sách này khá dài và để không phải tìm kiếm thủ công, bạn có thể sử dụng tìm kiếm: nhấp chuột phải vào phần FileExts, sau đó chọn mục menu “find”, nhập phần mở rộng tệp mong muốn và nhấp vào nút “tìm tiếp theo” . Nếu sau lần thử đầu tiên bạn tìm thấy thứ gì đó không phải thứ bạn cần, hãy nhấn nút F3, v.v. cho đến khi tìm thấy mục mong muốn.
4) Khi tìm thấy phần mong muốn, hãy mở rộng phần đó và đi tới phần phụ OpenWithList.

5) Bây giờ hãy đi tới bên phải của sổ đăng ký, tìm ở đó tên của chương trình mà bạn muốn xóa khỏi danh sách “mở bằng”.
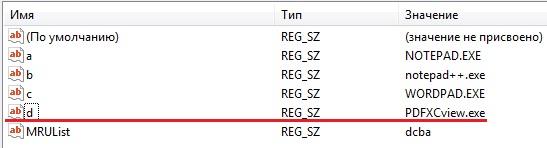
Và khi tìm thấy, hãy xóa tham số tương ứng bằng cách nhấp chuột phải vào nó và chọn “xóa” tương ứng.
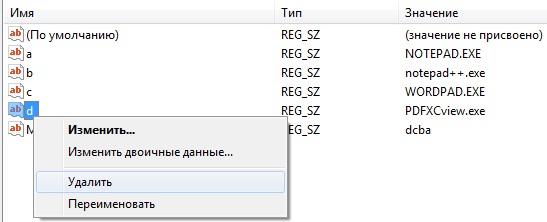
Sau đó, một cửa sổ sẽ bật lên (có dấu chấm than màu vàng), nơi bạn sẽ cần xác nhận ý định xóa tham số này.
Sau các bước trên, vấn đề sẽ được giải quyết. Kiểm tra xem điều này có đúng không: nhấp chuột phải vào bất kỳ tệp nào có phần mở rộng txt, tìm trong danh sách “mở bằng”, nếu mục PDF-XChange Viewer biến mất thì bạn đã làm đúng mọi thứ!







