Cách bật cookie trong mozilla. Kích hoạt cookie trong trình duyệt Firefox. Kích hoạt cookie trong trình duyệt Safari và Android
Nếu máy tính của bạn chạy chậm hơn bình thường một chút thì có thể máy tính của bạn đang chạy ở dung lượng CPU cao hơn bình thường. Các chương trình và quy trình được sử dụng thường xuyên nhất sẽ khiến máy tính của bạn chạy ở mức 5%. Khi xem video, chơi trò chơi và chạy một số ứng dụng nhất định, con số này có thể tạm thời bật lên nhưng sẽ trở lại bình thường sau khi phương tiện hoặc ứng dụng kết thúc.
Một số vấn đề có thể khiến máy tính của bạn chạy ở tỷ lệ phần trăm cao hơn trong thời gian dài. Tỷ lệ phần trăm cao được coi là từ 50% trở lên trong thời gian dài. Điều này có thể làm chậm hiệu suất máy tính của bạn, khiến máy chạy chậm hơn, bị treo và dừng ngẫu nhiên. Một số vấn đề này có thể bao gồm nhưng không giới hạn ở:
- Chương trình hoặc ứng dụng gặp lỗi không mong muốn
- Chương trình bị kẹt, khiến nó chạy vòng lặp vô hạn
- Chạy quá nhiều ứng dụng cùng lúc
- Virus và phần mềm độc hại
Nếu những sự cố này vẫn tiếp diễn, chúng có thể khiến CPU chạy ở tần số 100%, từ đó buộc CPU phải liên tục giải phóng sức mạnh xử lý. Điều này dẫn đến hoạt động chậm và cồng kềnh.
Trước hết, bạn nên kiểm tra tình trạng máy tính của mình trong trình quản lý tác vụ. Task Manager là ứng dụng hiển thị thông tin chi tiết về các ứng dụng đang chạy, hiệu suất máy tính và dung lượng sử dụng hiện tại.
Quyền truy cập trình quản lý tác vụ
Trước khi truy cập Trình quản lý tác vụ, hãy đảm bảo rằng tất cả các chương trình và cửa sổ không cần thiết đã bị đóng. Sau đó, bạn có thể mở màn hình Trình quản lý tác vụ:
- Windows XP: Nhấn đồng thời Ctrl + Alt + Del, cửa sổ sẽ xuất hiện ngay lập tức.
- Windows Vista/7 và Windows 8: Nhấn đồng thời Ctrl + Alt + Del. Thao tác này sẽ đưa bạn đến màn hình bảo mật và bạn có thể nhấp vào Quản lý công việc từ các tùy chọn được liệt kê.
Trình quản lý tác vụ sẽ trông giống như thế này:
Phần dưới cùng của cửa sổ này hiển thị hiệu suất máy tính của bạn. Hãy chú ý đến mức sử dụng CPU hiện tại trên màn hình. Trong ví dụ này, mức sử dụng CPU đang chạy ở mức 2% và các tiến trình đang chạy hiện tại là 60.
Bây giờ bạn có thể xem các tiến trình và ứng dụng hiện tại khi chúng chạy, hãy nhấp vào cột CPU, như thể hiện trong hình ảnh dưới đây.
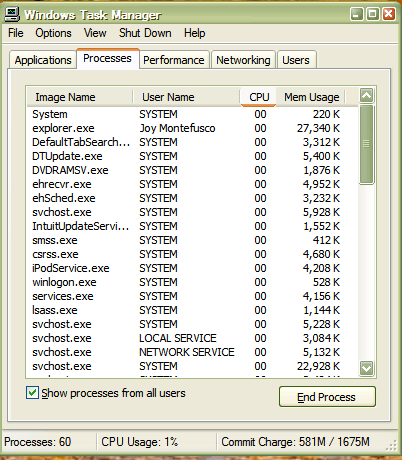
Bây giờ bạn có thể lưu ý xem chương trình nào đang gây ra việc sử dụng CPU nhiều nhất.
Nếu một ứng dụng chiếm phần lớn mức sử dụng, nó có thể cho thấy có vấn đề với quy trình ứng dụng. Bạn có thể kết thúc quá trình bằng cách đánh dấu chương trình bị lỗi và nhấp vào " Kết thúc quá trình". Xem bên dưới:
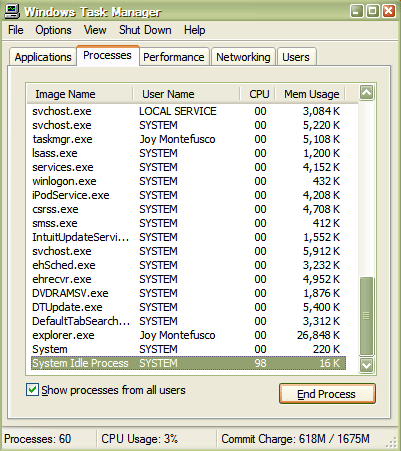
Thao tác này sẽ kết thúc quá trình bạn đã chọn, giải phóng không gian sử dụng CPU mà ứng dụng đang chiếm giữ.
Nếu các chương trình thông thường như Word hoặc Outlook liên tục sử dụng không gian xử lý của bạn, điều này có thể cho thấy có vấn đề lớn hơn. Vì các chương trình này bình thường, rất ít được sử dụng nên virus có thể gây ra sự cố cho các chương trình này. Cài đặt phần mềm chống vi-rút uy tín có thể giúp loại bỏ các vấn đề liên quan đến nhiễm vi-rút hoặc phần mềm gián điệp có thể ảnh hưởng đến hiệu suất máy tính của bạn.
Cũng có thể máy tính của bạn không có đủ bộ nhớ để chạy các chương trình bạn sử dụng thường xuyên. Trong trường hợp này, bạn có thể gọi chuyên gia để cài đặt RAM hoặc "bộ nhớ truy cập ngẫu nhiên" trên máy tính của mình. RAM có thể tăng sức mạnh xử lý của máy tính bằng cách cho phép bạn lưu trữ thông tin ứng dụng bổ sung trong bộ nhớ, giải phóng không gian một cách hiệu quả cho các chương trình chạy.
Tôi tối ưu hóa hệ thống với nhiều cài đặt khác nhau. Tuy nhiên, ở một số nơi vẫn có những hệ thống cần loại tối ưu hóa này, bởi vì Windows 7, nói một cách nhẹ nhàng Nó không “bay” khắp nơi. Và trên các hệ thống hiện đại, mạnh mẽ, loại hành động này sẽ rất hữu ích.
Vì vậy, chúng ta có thể bắt đầu từng bước một quá trình như tối ưu hóa Windows 7, chúng ta sẽ cố gắng nói về tất cả các điểm: bắt đầu bằng việc đăng ký và kết thúc bằng việc vô hiệu hóa các dịch vụ. Tôi muốn nói ngay rằng những lời khuyên được đưa ra ở đây không phải là thuốc chữa bách bệnh và sẽ không hoàn toàn phù hợp với tất cả người dùng.
Vì vậy có nên sử dụng hay không là tùy bạn, nhưng tôi khuyên mọi người nên đọc nó.
Tối ưu hóa thiết kế của Windows 7
Nếu bạn nhìn vào thiết kế của Windows 7, nó trông rất hấp dẫn, ít nhất là so với các thiết bị tương tự “ XP yushey." Đúng vậy, sau một vài tháng, đối với cá nhân tôi, nó trở nên rất nhàm chán: mọi thứ dường như đều tốt và đẹp, các cửa sổ mở ra và thu gọn một cách trơn tru, nhưng đây chính xác là lý do tại sao nó được tạo ra hiệu ứng làm chậm và hệ thống phanh. Không, Windows có nguồn tài nguyên phần cứng khá ấn tượng, nhưng chính sự phong phú của hoạt ảnh đã tạo ra hiệu ứng này. Đối với những người cũng không hài lòng với hiệu ứng này, tôi khuyên bạn nên cài đặt chủ đề cổ điển, theo ý kiến của tôi là đơn giản và trang nhã. Khi chủ đề này được cài đặt, mọi thứ về mặt trực quan bắt đầu hoạt động nhanh hơn nhiều, vì thực tế là hầu như không còn "bản vẽ" bổ sung nào nữa. Và trên các hệ thống yếu, việc vô hiệu hóa Aero (giao diện đồ họa đẹp mắt của Win 7) sẽ giúp tăng hiệu suất chưa từng có.
Đối với những người thực sự không thích chủ đề cổ điển và không muốn nhớ đến bà già 98, tôi đưa ra một giải pháp thay thế dưới dạng “Windows 7 - phong cách đơn giản hóa” (Hình 1). Tôi gọi chủ đề này là sự dung hòa giữa thiết kế cổ điển và các hiệu ứng hoạt hình phong phú nhất.

Hình 1
Ngoài ra, nếu chúng ta tiếp tục cuộc trò chuyện về việc tối ưu hóa Windows 7, cụ thể là thiết kế, thì bạn có thể cấu hình nó tốt hơn. Phương pháp này rất thường được sử dụng khi cấu hình và tối ưu hóa Win XP. Bạn cần vào: Start => Control Panel => System and Security => System => Advanced system settings => Trong phần “Performance”, chọn “Settings”.
Cửa sổ “Tùy chọn hiệu suất” sẽ mở ra trước mặt bạn (Hình 2). Trong cửa sổ này, bạn có thể định cấu hình chi tiết hơn từng thông số thiết kế.

Hình 2
Vì vậy, chúng tôi đã tìm ra một chút về thiết kế. Ở đây, một lần nữa, mọi người đều tự quyết định những gì họ cần từ hệ thống: nhiều “sự dễ thương” khác nhau hoặc phong cách làm việc nghiêm khắc. Bây giờ chúng ta chuyển sang điểm tiếp theo trong quá trình tối ưu hóa Windows 7 “vĩ đại”.
Tối ưu hóa ổ cứng trong Win 7
1. Các tùy chọn tối ưu hóa ổ cứng được bật theo mặc định trong Windows Xp, nhưng vì lý do nào đó các tùy chọn này đã bị tắt trong Windows 7. Tôi khuyên bạn nên bật chúng để đảm bảo hiệu suất tốt hơn.
Để thực hiện việc này, hãy đi tới: Bắt đầu => Bảng điều khiển => Trình quản lý thiết bị. Trong cửa sổ trình quản lý thiết bị, chọn Thiết bị đĩa và nhấp chuột phải vào mục có ghi tên ổ cứng và chọn “Thuộc tính”. Sau đó, trong cửa sổ mở ra, hãy chuyển đến tab “Chính sách” và chọn hộp bên cạnh “Tắt xóa bộ đệm bộ nhớ đệm bản ghi Windows cho thiết bị này” (Hình 3).

Hình 3
2. Ngoài ra, trong trình quản lý thiết bị, trong mục Bộ điều khiển IDE/ATA ATAPI, bạn nên kiểm tra tất cả các kênh và chọn hộp kiểm “Bật DMA” trong tab “Thiết bị bổ sung” (nơi có mục này) (Hình 4)

Cơm. 4
3. Tối ưu hóa Windows 7 là một quá trình khá tốn công, nhưng việc này chỉ được thực hiện một lần, vì vậy chúng tôi tiếp tục . Hiện tại, tôi khuyên bạn nên tắt tính năng lập chỉ mục để tìm kiếm nhanh. Bằng cách này, chúng tôi sẽ duy trì hiệu suất tổng thể vì hệ thống sẽ không lập chỉ mục ổ cứng khi truy cập vào nó. Để thực hiện việc này, hãy truy cập Máy tính của tôi, sau đó nhấp chuột phải và chuyển đến thuộc tính đĩa cục bộ. Sau đó, trong cửa sổ thuộc tính, bạn cần chuyển đến tab chung và bỏ chọn hộp bên cạnh “Cho phép lập chỉ mục nội dung của tệp trên đĩa này ngoài thuộc tính tệp”. Sau tất cả những hành động này, bạn nhấp vào nút “Áp dụng” và một cửa sổ sẽ xuất hiện như trong Hình 5. Bấm vào đồng ý.

Hình 5
Tối ưu hóa các dịch vụ (vô hiệu hóa những dịch vụ không cần thiết) trong Windows 7
Bây giờ chúng ta chuyển sang các dịch vụ Windows. Các dịch vụ trong Windows là các chương trình đặc biệt khởi động và hoạt động mà người dùng không hề hay biết, thực hiện các hành động hữu ích và vô ích. Vì vậy, một số dịch vụ vô dụng này có thể bị vô hiệu hóa do hệ thống không cần tải thêm.
Để vô hiệu hóa bất kỳ dịch vụ nào, bạn phải làm theo các bước sau:
Bắt đầu => Bảng điều khiển => Công cụ quản trị => Dịch vụ
Dưới đây là danh sách nhỏ các dịch vụ có thể bị vô hiệu hóa:
- Tệp ngoại tuyến
- Đại lý bảo vệ truy cập mạng
- Kiểm soát độ sáng thích ứng
- Dịch vụ phụ trợ IP
- Đăng nhập phụ
- Nhóm người tham gia mạng
- Chống phân mảnh đĩa
- Trình quản lý kết nối truy cập từ xa tự động
- Trình quản lý danh tính thành viên mạng
- Nhật ký và cảnh báo hiệu suất
- Windows Defender (nếu bạn không sử dụng phần mềm chống vi-rút tích hợp)
- Lưu trữ an toàn
- Thiết lập máy chủ máy tính từ xa
- Chính sách loại bỏ thẻ thông minh
- Trình nghe nhóm nhà
- Đăng nhập mạng
- Dịch vụ nhập liệu vào máy tính bảng
- Thẻ thông minh
- Nút dịch vụ chẩn đoán
Có những dịch vụ khác mà bạn có thể không cần. Nhưng điều này chỉ có thể được xác định bằng thực nghiệm, nhưng hãy cẩn thận với điều này.
Loại bỏ phần “thêm” khi khởi động
Tôi muốn nhắc bạn về hành động thường lệ này. Các chương trình không sử dụng tự động khởi động khi Windows khởi động có thể làm chậm đáng kể thời gian khởi động của hệ điều hành, vì vậy nên loại bỏ các chương trình này khỏi quá trình khởi động.
Có rất nhiều phần mềm của bên thứ ba để loại trừ các chương trình khởi động, nhưng trong trường hợp này, chúng tôi sẽ triển khai việc này bằng các công cụ Windows tích hợp sẵn.
Để thực hiện việc này, chúng ta nhấn tổ hợp phím Win + R và trong cửa sổ mở ra, nhập msconfig. Một cửa sổ hiện ra trước mắt chúng ta như trong Hình 6, chúng ta chuyển ngay đến tab Khởi động. Bây giờ bạn chỉ cần bỏ chọn các ô bên cạnh những chương trình không “quan trọng” đối với bạn.

Cơm. 6
Vậy là quá trình tối ưu hóa Windows 7 đã hoàn tất. Với các bước đơn giản ở trên, chúng ta đã tăng tốc hệ thống của mình lên một chút. Để dọn dẹp hệ điều hành, có rất nhiều phần mềm của bên thứ ba, nhưng đây là chủ đề cho một bài viết khác. Bây giờ chỉ vậy thôi :)
Khi PC của bạn bắt đầu chạy chậm lại và các thao tác trước đây được hoàn thành ngay lập tức giờ mất nhiều thời gian, rất có thể máy tính đã bị quá tải. Bài viết này được viết để giúp người dùng hiểu
Tại sao bộ xử lý bị quá tải?
Khi tải CPU cao, hiệu suất của PC sẽ giảm. Kết quả là trải nghiệm làm việc của người dùng trở nên khó chịu và việc bật, tắt ứng dụng chậm hơn rõ rệt. Hơn nữa, khi làm việc ở mức giới hạn, máy tính có thể bị tắt đột ngột.
Và điều này rất khó chịu nếu công việc được thực hiện trong một thời gian dài mà không lưu được kết quả. Để hiểu cách giảm tải CPU, bạn cần tìm ra nguồn gốc của vấn đề. Lý do tiêu chuẩn:
- Có quá nhiều ứng dụng chạy trên PC của bạn cùng một lúc.
- Một hoặc nhiều chương trình đã bị treo.
- Hệ điều hành bị nhiễm virus.
- Trình điều khiển không phù hợp hoặc lỗi thời.
- Công suất hệ thống làm mát không đủ.
Nếu những vấn đề này không được giải quyết nhanh chóng và bộ xử lý tiếp tục hoạt động ở mức tải 100%, điều này có thể dẫn đến lỗi phần cứng. Cách dễ nhất là liên hệ với kỹ thuật viên máy tính để “chữa trị” thiết bị của bạn, nhưng việc tự điều chỉnh hoặc sửa chữa đơn giản thường có ích.
Làm cách nào để giảm tải CPU trong Windows 7?
Vì vậy, cách đầu tiên giúp giải quyết vấn đề. Đóng các ứng dụng bạn hiện không làm việc. Cần đặc biệt chú ý đến các trình chỉnh sửa đồ họa và video, trình duyệt có video Flash và trình phát âm thanh. Bạn cũng nên thoát khỏi trò chơi 3D; thực tế là các chương trình như vậy không phải lúc nào cũng vô hiệu hóa chức năng của chúng khi được thu nhỏ mà vẫn tiếp tục hoạt động, tải vào CPU những thao tác không cần thiết cho người dùng.

Khởi động lại máy tính của bạn hoặc thậm chí tắt nó trong 10-20 phút nếu nó chạy liên tục trong vài ngày. Sự nghỉ ngơi không chỉ cần thiết cho con người mà còn cho cả công nghệ.
Làm cách nào để giảm tải CPU nếu các khuyến nghị trước đó không giúp ích được gì? Hãy thử kiểm tra máy tính của bạn để tìm virus. Bạn nên tiến hành quét toàn bộ và sử dụng các bản phân phối trực tiếp của ứng dụng chống vi-rút cho hoạt động này, chẳng hạn như kureit. Sau khi quét, xóa tất cả các tập tin bị nhiễm.
Kiểm tra ổ cứng của bạn để tìm lỗi. Trong Windows, điều này có thể được thực hiện bằng các công cụ đặc biệt. Cách dễ nhất là mở dòng lệnh và nhập chddsk C: /f /r.
Quản lý công việc
Làm cách nào để giảm tải CPU bằng Trình quản lý tác vụ? Nhấn tổ hợp ctrl + shift + esc trên bàn phím của bạn. Màn hình sẽ hiển thị Chuyển đến tab Processes. Tại đây, đối diện với mỗi ứng dụng, thông tin sẽ được hiển thị về mức tiêu thụ RAM, mức tải của bộ xử lý trung tâm và một số cột khác.

Để chấm dứt một ứng dụng có yêu cầu đặc biệt cao hoặc bị treo, hãy nhấp chuột trái vào ứng dụng đó, sau đó trả lời có cho câu hỏi có nên đóng chương trình hay không. Nếu một số quy trình không hiển thị trong trình quản lý tác vụ, điều đó có nghĩa là nó đang chạy ở chế độ người dùng chứ không phải chế độ quản trị viên. Di chuyển con trỏ đến nút “Hiển thị quy trình của tất cả người dùng” và nhấp vào nút chuột trái.
Làm cách nào để giảm tải CPU trên Windows 10? Thực hiện theo các khuyến nghị tương tự. Sự khác biệt duy nhất là sau khi nhấp vào mục chi tiết hơn.
Trò chơi máy tính hoạt động không ổn định

Nhiều người thích dành thời gian rảnh rỗi để chơi trò chơi trên máy tính. Tuy nhiên, ngày nay hầu hết các ứng dụng 3D đều yêu cầu phần cứng mạnh mẽ. Do đó, CPU lỗi thời hầu như luôn được tải 100% trong các trò chơi. Phương pháp đơn giản và hiệu quả nhất để loại bỏ sự cố trong trường hợp này là nâng cấp máy tính của bạn. Nếu vì lý do nào đó không thể nâng cấp, hãy chú ý đến các mẹo phổ biến nhất về cách giảm tải CPU trong trò chơi:
- Tắt tính năng khử răng cưa, SSAO và giảm mức chất lượng đồ họa trong cài đặt ứng dụng 3D.
- Tự tắt âm thanh trong game.
- Đặt chế độ hiệu suất cao trong tiện ích cài đặt trình điều khiển card màn hình.
- Tắt Internet.
- Đóng màn hình chống vi-rút của bạn, nhưng hãy nhớ rằng điều này sẽ làm giảm tính bảo mật và trò chơi trên máy tính có thể không đáng để mạo hiểm.
Đôi khi, bạn nên thử sử dụng phần mềm của bên thứ ba, chẳng hạn như một ứng dụng hoặc các phần mềm tương tự của nó, vì ngay cả người dùng mới làm quen cũng có thể giảm tải cho CPU bằng các công cụ như vậy. Những công cụ như vậy thay đổi mức độ ưu tiên của các quy trình, tạm thời tạm dừng công việc của chúng và xóa RAM, điều này có tác động có lợi đến hiệu suất.







