Cách loại bỏ thông báo: “Bạn có thể đã mua bản sao giả mạo của phần mềm” trong Windows XP
Chúng tôi sửa lỗi xảy ra khi chạy chương trình trong hệ điều hành Mac, sau khi cài đặt nó. Chương trình không mở được và báo lỗi.
Tin nhắn có hai loại:
1. Chương trình không mở được hoặc bị hỏng
2. Chương trình “Application_Name.app” không mở được do bị hỏng. Di chuyển chương trình vào Thùng rác. Chương trình "Application_Name.app" không mở được do bị hỏng. Di chuyển chương trình vào Thùng rác.
Trong tiếng Anh lỗi sẽ như thế này:
“. . . ”bị hỏng và không thể mở được. Bạn nên chuyển nó vào Thùng rác. |
Xảy ra lỗi khi mở chương trình hoặc hình ảnh được tải xuống qua Internet. Hậu vệ Người gác cổng trên Mac OS chặn các chương trình chưa được xác minh do mối đe dọa từ phần mềm độc hại. Điều này được thực hiện để bảo vệ người dùng khỏi việc vô tình cài đặt phần mềm độc hại. Theo mặc định, trong cài đặt Mac, không có tùy chọn nào để kích hoạt cài đặt bất kỳ ứng dụng nào:  Theo mặc định, Gatekeeper trên Mac OS cho phép bạn chỉ cài đặt các chương trình đáng tin cậy
Theo mặc định, Gatekeeper trên Mac OS cho phép bạn chỉ cài đặt các chương trình đáng tin cậy
Tuy nhiên, điều này không có nghĩa là tất cả các chương trình được tải xuống qua Internet đều chứa vi-rút hoặc mã độc. Và do đó, đôi khi cần phải vô hiệu hóa Gatekeeper để cho phép chạy một chương trình riêng. Bạn có thể tắt nó hoàn toàn.
Mở nó và nhập lệnh. Vô hiệu hóa cho một chương trình cụ thể:
Vô hiệu hóa cho tất cả các chương trình:
sudo spctl -- chủ - vô hiệu hóa |
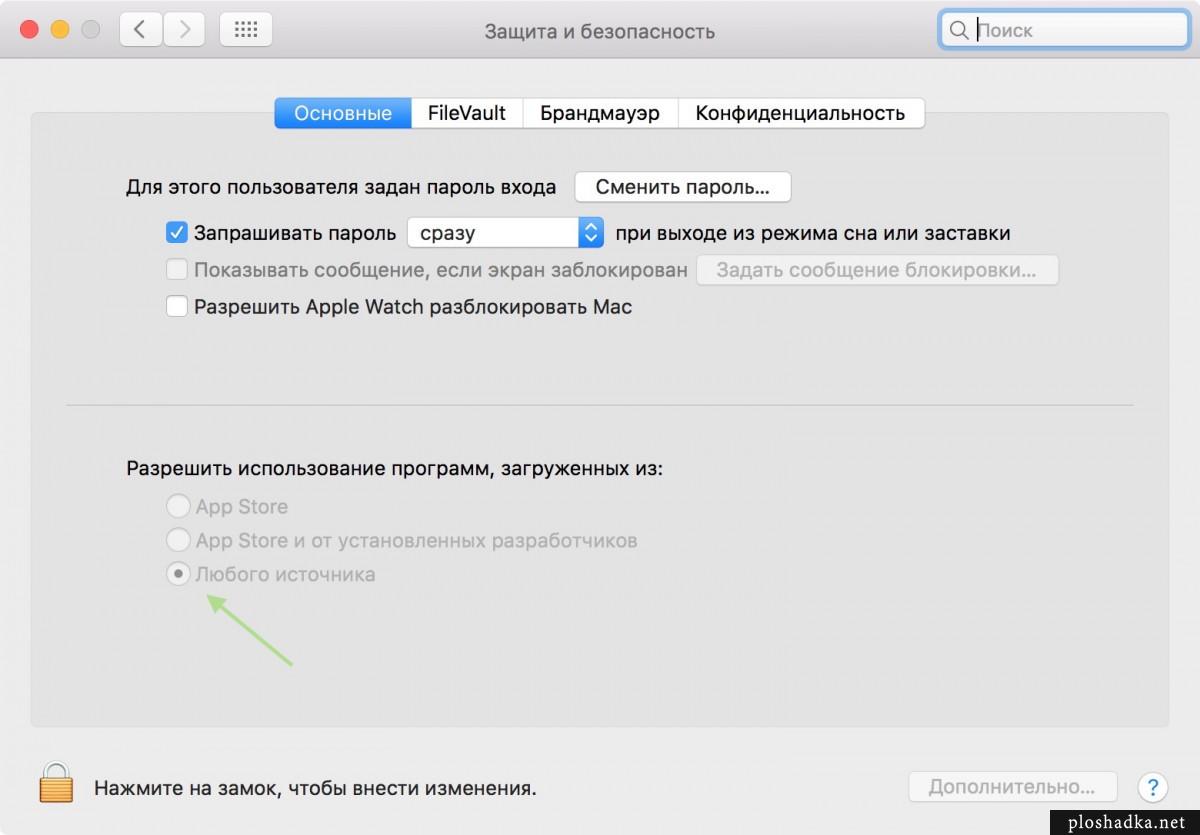 Trong cài đặt Mac OS, có thể cài đặt chương trình từ “bất kỳ nguồn nào”
Trong cài đặt Mac OS, có thể cài đặt chương trình từ “bất kỳ nguồn nào”
Nếu bạn đã cài đặt phiên bản Windows XP không có giấy phép và bản cập nhật tự động của nó được định cấu hình thì một ngày nào đó, khi bật máy tính, bạn có thể thấy thông báo sau ở góc dưới bên phải: “Bạn có thể đã mua bản sao giả của Windows XP”. phần mềm. Bản sao Windows này chưa được xác thực."
 Điều này có nghĩa là cùng với các bản cập nhật khác, một bản cập nhật đã được cài đặt cho bạn KB905474. Nó thông báo cho người dùng rằng bản sao Windows XP của họ không được xác thực. Và lúc này thông báo này sẽ xuất hiện mỗi khi bạn khởi động máy tính.
Điều này có nghĩa là cùng với các bản cập nhật khác, một bản cập nhật đã được cài đặt cho bạn KB905474. Nó thông báo cho người dùng rằng bản sao Windows XP của họ không được xác thực. Và lúc này thông báo này sẽ xuất hiện mỗi khi bạn khởi động máy tính.
Có một số cách để loại bỏ thông báo, nhưng có lẽ cách dễ nhất là thực hiện những thay đổi nhỏ đối với sổ đăng ký.
Vào “Bắt đầu” – “Chạy”. Chúng tôi đang tuyển dụng regedit và nhấp vào “OK”. Trong cửa sổ trình soạn thảo sổ đăng ký xuất hiện, hãy đi theo đường dẫn sau: HKEY_LOCAL_MACHINE\SOFTWARE\Microsoft\Windows NT\CurrentVersion\Winlogon\Notify\WgaLogon
Đó chính xác là thư mục đăng nhập chúng ta phải loại bỏ (chỉ có cô ấy). Để thực hiện việc này, nhấp chuột phải vào nó và chọn “Xóa” – “Có”.
Bây giờ hãy khởi động lại máy tính của bạn và thông báo sẽ biến mất.
Tôi cũng khuyên bạn nên tắt nó trong Windows sau này. cập nhật tự động. Để thực hiện việc này, nhấp chuột phải vào tab “Máy tính của tôi” – “Thuộc tính” – “Cập nhật tự động”. Ở đây chúng tôi đánh dấu bên cạnh “Tắt cập nhật tự động” - nhấp vào “OK”.  Bạn cũng có thể vô hiệu hóa dịch vụ cùng tên. Vào “Bắt đầu” – “Bảng điều khiển” – “Quản trị” – “Dịch vụ”. Trong danh sách các dịch vụ Windows xuất hiện, hãy tìm “Cập nhật tự động” - nhấp đúp vào dịch vụ đó và trong tab “Chung”, chọn “Loại khởi động – Đã tắt”. Nhấp vào “Áp dụng” – “OK”.
Bạn cũng có thể vô hiệu hóa dịch vụ cùng tên. Vào “Bắt đầu” – “Bảng điều khiển” – “Quản trị” – “Dịch vụ”. Trong danh sách các dịch vụ Windows xuất hiện, hãy tìm “Cập nhật tự động” - nhấp đúp vào dịch vụ đó và trong tab “Chung”, chọn “Loại khởi động – Đã tắt”. Nhấp vào “Áp dụng” – “OK”. 
Tôi sẽ bắt đầu với một số thông tin cơ bản. Bố mẹ tôi có một chiếc máy tính ở nhà và đó là chiếc Mac Mini 2012. Chúng tôi đã từng đưa nó cho họ và giải quyết được một loạt vấn đề với nó: họ ngừng phàn nàn về vi-rút, tôi không còn phải nghiên cứu sách hướng dẫn sử dụng Windows để giải quyết điều không may tiếp theo ập đến với hệ thống Microsoft. Tôi chỉ luyện tập một chút về những điều cơ bản và nói: “Hãy làm những gì bạn muốn!”
Mọi thứ đều ổn cho đến khi những lời phàn nàn về hệ thống hoạt động chậm chạp bắt đầu xuất hiện. Và họ đã có OS X Yosemite. Không có gì phải làm - giải pháp đơn giản nhất là cài đặt bản cập nhật. Do Internet chậm (hoặc một số vấn đề khác), App Store đã làm gián đoạn quá trình tải xuống OS X El Capitan. Tôi phải vào torrent và tải hệ thống xuống, sau đó cài đặt nó.
Nhưng trong quá trình cài đặt, tôi gặp phải sự cố “Không thể xác minh bản sao này của chương trình... Nó có thể đã bị hỏng hoặc bị sửa đổi trong quá trình tải xuống.
Sau khi tìm kiếm trên Google một chút, tôi phát hiện ra rằng Apple không chỉ ký iOS mà còn cả OS X. Do đó, họ cấm cài đặt các phiên bản cũ hơn của hệ thống. Tức là tôi đã có trình cài đặt OS X El Capitan 10.11 và phiên bản hệ thống hiện tại là 10.11.3.
Giải pháp cho vấn đề rất đơn giản. Cần phải đặt bất kỳ ngày nào trong hệ thống khi có phiên bản đã tải xuống. Ví dụ: ngày 20 tháng 10 năm 2015.


Sau thao tác đơn giản như vậy, quá trình cài đặt El Capitan đã thành công.

Tôi không nhớ trước đây có vấn đề tương tự hay không hoặc kiểm tra này có xuất hiện với El Capitan hay không. Nhưng trong tương lai, phương pháp này đáng được ghi nhớ.
Chúc mọi người may mắn và ít mắc lỗi hơn!
Nâng cấp miễn phí lên OS X Mavericks Có sẵn cho tất cả chủ sở hữu máy Mac hiện đại trong Mac App Store. Hãy để chúng tôi nhắc bạn rằng người dùng Mountain Lion, Lion và thậm chí cả Snow Leopard có thể nâng cấp miễn phí lên hệ thống mới.
Tại sao phải cập nhật và cách tải xuống OS X Mavericks?
Chúng ta hãy điểm lại những cải tiến quan trọng của OS X Mavericks:
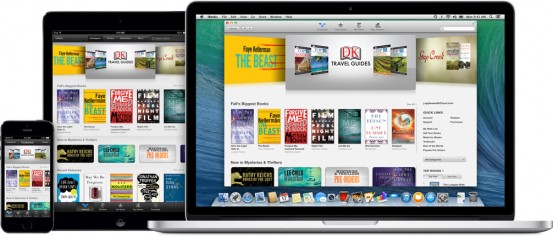
Trình đọc, được tất cả người dùng iOS biết đến, hiện có sẵn dưới dạng ứng dụng tích hợp sẵn trên OS X. Các chức năng đều giống nhau - lưu trữ thư viện phương tiện của bạn, đọc trên bất kỳ màn hình nào, truy cập danh mục sách của iBooks Store.
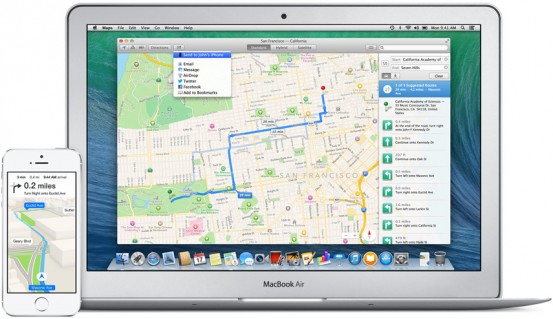
thẻ
Mặc dù bản đồ của Apple vẫn chưa hoàn hảo nhưng tất cả các đối thủ cạnh tranh đều có thể ghen tị với khả năng tích hợp của họ với các dịch vụ khác của công ty. Vì vậy, trong Mavericks, bạn không chỉ có thể nhanh chóng tìm thấy cơ sở mình cần hoặc chiêm ngưỡng ảnh toàn cảnh của Flyover mà còn có thể thiết kế bất kỳ tuyến đường nào trên màn hình máy Mac, sau đó gửi ngay đến iPhone hoặc iPad để bắt đầu chuyến đi của bạn.

Chuỗi khóa Safari 7 + iCloud
Phiên bản mới của Safari thậm chí còn nhanh hơn và dễ sử dụng hơn. Trong thanh bên, bạn có thể thấy các liên kết đang được chia sẻ bởi những người bạn theo dõi trên Twitter và LinkedIn.

Safari hiện đã tích hợp sẵn tính năng đồng bộ hóa thông tin đăng nhập và mật khẩu giữa tất cả các thiết bị. Mavericks sẽ nhắc bạn tạo mật khẩu phức tạp, ghi nhớ chúng ngay lập tức và lưu trữ chúng được mã hóa trên đám mây. Chúng sẽ ngay lập tức có sẵn trên các máy Mac khác, cũng như trên iPhone, iPod touch và iPad có cài sẵn iOS 7.0.3. Tất cả mật khẩu của bạn giờ đây đã được đồng bộ hóa an toàn giữa mọi thiết bị Apple và điều này cực kỳ tiện lợi.

Thông báo được cải thiện
OS X Mavericks khiến bạn gần như không thể bỏ lỡ một thông báo quan trọng nào. Khi quay lại máy tính, ngay trên màn hình đăng nhập, bạn sẽ thấy tất cả các thông báo đến khi bạn đi vắng. Đối với tin nhắn trong thư, iMessage, FaceTime, v.v. Bạn có thể trả lời trực tiếp các biểu ngữ bật lên của trung tâm thông báo. Các trang web bạn quan tâm giờ đây cũng có thể gửi cho bạn thông báo về nội dung mới.
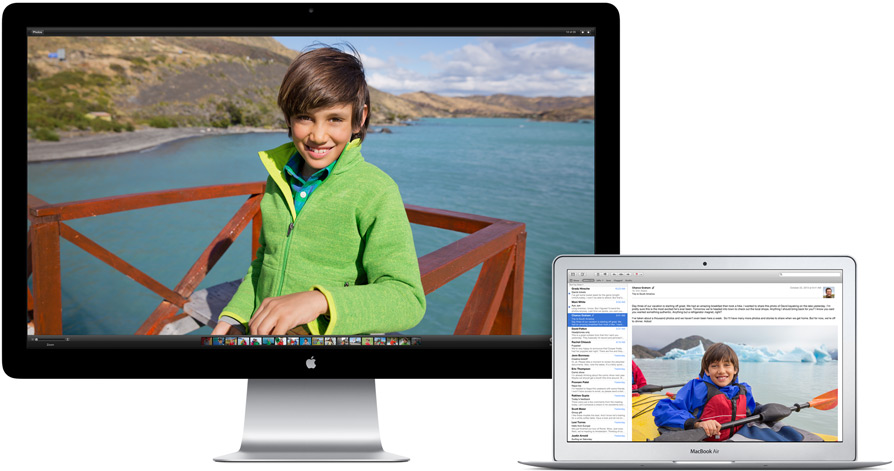
Hỗ trợ đầy đủ cho nhiều màn hình
Mỗi màn hình hiện có thanh menu riêng. Bạn có thể truy cập dock từ bất kỳ màn hình nào. Bất kỳ ứng dụng toàn màn hình nào cũng có thể được đặt hoàn toàn trên một màn hình riêng biệt. Bạn có thể kiểm soát nội dung của từng màn hình bằng Mission Control. Cuối cùng, giờ đây ngay cả TV của bạn được kết nối với Apple TV cũng có thể là màn hình ngoài chính thức.

Thẻ
Khái niệm nhãn nhiều màu đã được phát triển hơn nữa trong OS X Mavericks. Bây giờ đây là những thẻ chính thức: bạn có thể tạo bao nhiêu thẻ tùy thích và gắn thẻ bất kỳ tài liệu nào với chúng. Thẻ thậm chí còn có sẵn cho các tài liệu trong iCloud. Việc tìm kiếm tập tin bạn cần bây giờ thậm chí còn dễ dàng hơn.

Hiệu quả năng lượng và năng suất
Do tối ưu hóa sâu tải trên bộ xử lý và bộ nhớ, Mavericks không chỉ chạy nhanh hơn đáng kể mà còn tiêu thụ ít năng lượng hơn. Thời lượng pin của máy tính xách tay Apple khi thực hiện các tác vụ tiêu tốn nhiều năng lượng sẽ tăng thêm khoảng 1-1,5 giờ. Các ứng dụng bạn không thể nhìn thấy sẽ buộc phải chuyển sang chế độ ngủ, giúp giảm mức tiêu thụ năng lượng của máy tính. Safari sẽ có thể tắt các plugin tiêu tốn nhiều tài nguyên cho đến khi bạn cần chúng. iTunes sẽ tiêu thụ ít năng lượng hơn 35% so với trước đây.
Tôi có thể tải xuống OS X Mavericks ở đâu?
Mavericks có thể được cài đặt trên Snow Leopard (10.6), Lion (10.7) và Mountain Lion (10.8). Trước khi cập nhật, hãy tạo bản sao lưu qua Time Machine, sau đó truy cập Mac App Store, tải xuống trình cài đặt và đồng ý cập nhật hệ thống. Dưới đây là các liên kết tải.
Lưu ý dành cho người đăng ký Creative Cloud:
Creative Cloud không sử dụng số sê-ri - thay vào đó, người dùng đăng nhập bằng ID Adobe.
1. Nhận số sê-ri của bạn
Mỗi sản phẩm Adobe Creative Suite bạn mua đều có số sê-ri. Sử dụng số sê-ri để xác minh quyền sử dụng sản phẩm Adobe Creative Suite của bạn. Số sê-ri nằm ở các vị trí sau:
- DVD bán lẻ: Số sê-ri nằm ở mặt sau của vỏ DVD.
- Bản sao điện tử bán lẻ: Số sê-ri được gửi qua email cho bạn trên biên nhận Adobe Store của bạn. Adobe Store sẽ gửi biên nhận đến địa chỉ email bạn đã sử dụng làm ID Adobe khi mua sản phẩm. Ngoài ra, khách hàng bán lẻ có thể lấy số sê-ri thông qua tài khoản Adobe.com của họ. Khi bạn tải xuống bất kỳ sản phẩm nào được mua từ cửa hàng trực tuyến, số sê-ri sẽ tự động được đăng ký trong tài khoản của bạn.
- Số serial đã đăng ký: Nếu bạn đã đăng ký số sê-ri bằng ID Adobe thì số sê-ri đó sẽ được liên kết với tài khoản adobe.com và ID Adobe của bạn.
- Phiên bản giáo dục: Giáo viên và học sinh có thể lấy số sê-ri từ trang web Adobe Educational. Để biết thêm thông tin về cách lấy số sê-ri cho các phiên bản giáo dục của sản phẩm, hãy truy cập các trang web sau:
- Giấy phép doanh nghiệp: Số sê-ri nằm trên chứng chỉ giấy phép của bạn cho Adobe Open Options hoặc Adobe Volume Licensing. Trong một số trường hợp, bạn có thể cần liên hệ với đại lý Adobe hoặc bộ phận CNTT tại địa phương để có được thông tin này. Số sê-ri cũng được liệt kê trên Trang web cấp phép (LWS). Nếu bạn bị mất chứng chỉ, bạn có thể đăng nhập vào tài khoản của mình và lấy số sê-ri cho đơn đặt hàng của mình. ( Ghi chú.Để xem số sê-ri trên đơn đặt hàng của bạn, bạn phải được liệt kê là người liên hệ cho ID tài khoản này.)
VaỒ! Sau khi mua phần mềm Giấy phép số lượng lớn của Adobe, bạn phải tải xuống phần mềm này từ Trang web cấp phép (LWS). Bạn cũng có thể cài đặt phần mềm bằng đĩa CD hoặc DVD đi kèm với đơn đặt hàng của doanh nghiệp. Nếu số sê-ri của bạn không hoạt động, bạn có thể đang cố gắng sử dụng nó để kích hoạt phiên bản bán lẻ hoặc phiên bản dùng thử của sản phẩm. - Người bán/Đại lý (OEM): Nhà sản xuất thiết bị gốc cung cấp số sê-ri. Các sản phẩm OEM đi kèm với phần cứng hoặc phần mềm khác. (Ví dụ: trong một số trường hợp, bạn có thể mua máy tính đã cài đặt sẵn sản phẩm Adobe.) Hãy liên hệ với công ty đã tạo gói.
2. Nhập số sê-ri cho sản phẩm Creative Suite bạn đang cài đặt.
Thanh tiêu đề hiển thị tên của sản phẩm đang được cài đặt. Thông tin sau đây có thể giúp bạn nhập số sê-ri chính xác.
- Chương trình cài đặt khác nhau tùy theo sản phẩm. Một trình cài đặt riêng biệt được tạo cho từng sản phẩm Adobe Creative Suite. Ví dụ: số sê-ri Photoshop sẽ không dùng được để cài đặt các sản phẩm khác.
- Trình cài đặt khác nhau tùy thuộc vào nền tảng. Số sê-ri phiên bản Windows sẽ không hoạt động trên phiên bản Mac OS.
- Số sê-ri là số. Không nhập các ký tự chữ cái.
- Bạn không cần phải gõ dấu gạch nối khi nhập số sê-ri. (Nếu bạn vô tình nhập dấu gạch nối khi nhập số sê-ri trong quá trình cài đặt và khởi động, nó sẽ được chấp nhận.)
- Trình cài đặt chỉ chạy trên một nền tảng (Mac OS, Windows) và hỗ trợ tất cả các tùy chọn sau. (Trình cài đặt hoạt động với phần mềm ở tất cả các ngôn ngữ.)
- Tất cả các ngôn ngữ
- Số sê-ri của sản phẩm hoàn chỉnh hoặc bản cập nhật
- Giấy phép bán lẻ, giáo dục, doanh nghiệp hoặc mua từ người bán lại (không trực tiếp từ Adobe)
- phiên bản dùng thử
3. (Bắt đầu) Cài đặt lại sản phẩm bằng số sê-ri.
Sử dụng trình cài đặt, bạn có thể cài đặt phiên bản dùng thử của sản phẩm hoặc phiên bản có số sê-ri. Khi cài đặt phiên bản dùng thử, hãy chỉ định ngôn ngữ cài đặt.
- Nếu số sê-ri của bạn dành cho sản phẩm có ngôn ngữ khác, bạn sẽ nhận được thông báo lỗi này.
- Các chương trình sau, có phiên bản bằng các ngôn ngữ khác nhau, cài đặt gói cho hai ngôn ngữ. Mỗi dòng đại diện cho một nhóm ngôn ngữ mới. Bạn có thể tuần tự hóa từng ngôn ngữ trong gói. Lỗi số sê-ri không hợp lệ không xuất hiện khi sản phẩm được cài đặt ở một ngôn ngữ và được đăng ở ngôn ngữ tiếp theo.
- en_US (tiếng Anh)\en_GB (tiếng Anh quốc tế)
- fr_FR (tiếng Pháp)\fr_CA (tiếng Pháp Canada)
- es_ES (tiếng Tây Ban Nha)\es_MX (tiếng Tây Ban Nha Mỹ Latinh)
Cài đặt lại sản phẩm và nhập số sê-ri khi được nhắc.







