Giống như chú thích ở cuối trang trong Word. Cách tạo chú thích cuối trang (tham khảo thư mục)
Chú thích cuối trang trong Microsoft Word 2010 cho phép bạn làm cho tài liệu của mình tương tác hơn và dễ đọc hơn. Với kỹ năng phù hợp, việc tạo ra chúng sẽ không mất quá hai giây, nhưng bạn cần biết một số sắc thái.
Tại sao tạo ra chúng?
Chú thích cuối trang trong tài liệu cho phép tác giả bày tỏ suy nghĩ của mình chính xác hơn. Hãy xem một ví dụ cụ thể: “Bạn cần chèn một từ nước ngoài vào văn bản. Để không làm câu quá tải với những dấu ngoặc không cần thiết, một ký hiệu kèm theo lời giải thích sẽ được thêm vào thuật ngữ ở cuối trang.”
Trong một số trường hợp, tác giả sử dụng những câu trích dẫn từ các nhà khoa học và chính trị gia nổi tiếng trong văn bản của họ. Để tránh bị gắn mác đạo văn, cần chèn chú thích vào nguồn gốc. Điều này sẽ tránh được chi phí pháp lý và làm cho công việc phù hợp với phong cách khoa học.

Theo các quy tắc cơ bản về thủ tục giấy tờ và đăng ký công trình khoa học, liên kết giải thích phải nêu rõ tác giả, nguồn và trang nơi thông tin được lấy. Một số tạp chí có uy tín yêu cầu người viết phải ghi số dòng. Nó cũng cần thiết để chỉ ra năm xuất bản.
Trường hợp phổ biến thứ ba của việc mở rộng thông tin giải thích ra ngoài nội dung chính của tác phẩm là làm rõ các thuật ngữ.
Video: liên kết tự động
Đặt chú thích cuối trang
Để tạo chú thích cuối trang trong Word 201, bạn cần sử dụng dải băng trên cùng, trên đó bạn cần chọn tab “Tham khảo”.
Sau này, thuật toán hành động sẽ như sau:
- bạn đánh dấu từ, câu, cụm từ hoặc đoạn văn mong muốn;
- Tìm biểu tượng “AB1” với chú thích “Chèn chú thích cuối trang” trong tab đã mở trước đó, sau đó nhấp vào biểu tượng đó (bạn sẽ được chuyển hướng đến cuối trang);
- bước tiếp theo là đưa ra lời giải thích thích hợp.

Lời giải thích có thể xuất hiện ở cuối tài liệu, mỗi trang hoặc mỗi phần. Bản thân tác giả chọn phương án thuận tiện nhất cho mình. Tuy nhiên, có một số quy tắc bất thành văn phải tuân theo.

Các quy tắc quan trọng để biên soạn và định dạng chú thích cuối trang:
- tài liệu giải thích ở cuối trang thường được biểu thị bằng chữ số Ả Rập;
- Chữ số La Mã được sử dụng xuyên suốt tài liệu;
- Việc sử dụng dấu hoa thị và các ký hiệu khác được phép trong các tài liệu và báo chí không chính thức.
Việc đánh số có thể là chung hoặc riêng biệt. Các cài đặt tương ứng có thể được đặt trong hộp thoại. Khi bạn bỏ chỉ số trên thì thông tin ở dưới dòng sẽ biến mất.
SSHD - nó là gì? Các loại và mục đích. Tìm hiểu ở đây.
Ở cuối mỗi trang
Tác giả có thể ghi chú hữu ích ở cuối mỗi trang hoặc xuyên suốt tài liệu. Tùy chọn đầu tiên thường được sử dụng để chỉ định các thuật ngữ và giải mã các từ nước ngoài. Thông tin cần thiết được đưa ra bằng phông chữ nhỏ bên dưới văn bản. Tổ hợp phím nhanh: CTRL+ALT+F.

Ở cuối tài liệu
Các liên kết để hoàn thành toàn bộ tác phẩm trông giống như các liên kết trước đó. Nhưng trong trường hợp này, tác giả có thể chỉ ra 10-15 nguồn văn học và điều này sẽ không ảnh hưởng đến khả năng đọc của tài liệu. Tổ hợp nhanh: CTRL+ALT+D.
Cài đặt trong hộp thoại
Hộp thoại cho phép bạn cấu hình các tham số liên kết chính xác. Người dùng có thể chọn kiểu đánh số. Tác giả cũng cho biết danh sách mình tạo sẽ bắt đầu bằng số nào.
Nó cho phép bạn chọn các ký hiệu duy nhất để đánh số. Cũng tại đây, bạn có thể chọn giữa ghi chú ở cuối trang và tài liệu. Ở cuối cửa sổ, bạn có thể chọn phạm vi thay đổi được đưa ra.
Điều hướng chú thích
Hệ thống chuyển tiếp thuận tiện giữa các ghi chú đáng được quan tâm đặc biệt trong Microsoft Word 2010. Người đọc chỉ cần di chuột qua biểu tượng và lời giải thích sẽ xuất hiện trong một cửa sổ nhỏ. Để theo liên kết, bạn cần nhấp vào biểu tượng hai lần.

Nhiều người dùng khi sử dụng tính năng chuyển tiếp gặp khó khăn khi tìm đoạn văn bản mà họ đã dừng đọc. Để quay lại thuật ngữ đã đánh dấu, chỉ cần nhấp đúp vào số lời khuyên bên dưới văn bản.
Để tiết kiệm thời gian, người đọc có thể chọn tính năng “Show Footnotes” và nhảy về cuối trang hoặc tài liệu. Nhấn lại sẽ đưa người dùng quay lại đoạn đang được nghiên cứu.
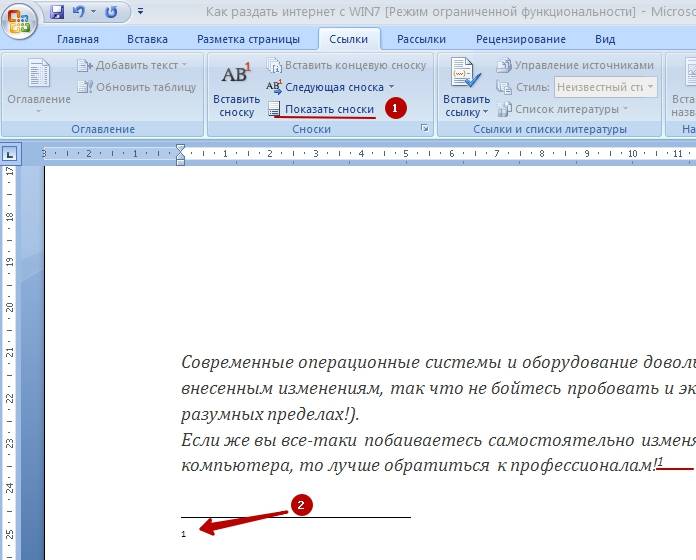
Microsoft đã cung cấp cho người dùng một công cụ thuận tiện để sắp xếp tài liệu và lập danh mục. Thông tin được trình bày dưới dạng thuận tiện. Việc tạo chú thích cuối trang mất rất ít thời gian và quá trình chuyển đổi diễn ra nhanh chóng và dễ dàng.
>Nhiều người không thường xuyên làm việc với các hệ thống văn phòng như Microsoft Office thậm chí còn không biết đến một số chức năng thú vị và đôi khi cần thiết của các chương trình này. Ví dụ: khi phát triển các dự án khóa học hoặc khi làm việc trên một cuốn sách trong Microsoft Word (hoặc đơn giản là Word), tác giả có thể cần tạo chú thích cuối trang. Đây là một tính năng khá phổ biến, đặc biệt là trong giới sinh viên. Nhưng làm thế nào để tạo chú thích cuối trang trong Word 2007? Việc này sẽ phải được giải quyết theo thứ tự.
Tại sao cần ghi chú?
Đầu tiên bạn cần hiểu nó dùng để làm gì khi viết văn bản.
Như bạn đã biết, đây là một loại ghi chú của tác giả, được đặt ở cuối trang cùng với văn bản hoặc ở cuối tài liệu, nhằm giải thích hoặc dịch các từ, cụm từ, câu cụ thể. Nói cách khác, chú thích cuối trang trong Word 2007 là cần thiết để người đọc sau này có thể hiểu hết suy nghĩ của tác giả, ý nghĩa công việc hoặc dự án của mình (nếu chúng ta đang nói về một bài báo học kỳ hoặc luận văn).
Các loại chú thích cuối trang trong Word
Có hai loại trong chương trình:
- Chú thích cuối trang thông thường là ghi chú về một từ, cụm từ hoặc câu trong văn bản trên trang mà nó xuất hiện. Theo quy định, chúng cần thiết khi tạo ra các tác phẩm văn học hoặc khi viết các bài luận ở trường.
- Ghi chú cuối. Bạn chỉ có thể tạo chú thích cuối trang như vậy trong Word 2007 ở cuối toàn bộ tác phẩm (tài liệu) hoặc phần. Loại chú thích cuối trang này thường được sử dụng nhiều nhất khi tạo các tài liệu công ty hoặc pháp lý, cũng như trong quá trình học tập.
Chèn chú thích cuối trang và chú thích: thuật toán hành động

Vì vậy, văn bản của tác phẩm (tài liệu) đã sẵn sàng. Bây giờ tác giả đang phải đối mặt với câu hỏi làm thế nào để tạo chú thích cuối trang trong Word 2007? Nếu bạn muốn một trang thông thường, tức là một trang xuất hiện ở cuối mỗi trang văn bản đã nhập, thì cách dễ nhất để thực hiện điều đó là làm theo các bước tuần tự sau:
- Đặt con trỏ chuột sau từ, cụm từ hoặc câu cần giải thích cho người đọc sau này.
- Chuyển đến tab "Liên kết".
- Chọn “Chèn chú thích” (biểu tượng AB 1).
- Chú thích cuối trang gần như đã sẵn sàng.
Ngoài các bước trên, bạn cũng sẽ cần gõ văn bản giải thích nghĩa của từ, cụm từ hoặc câu. Để làm điều này bạn cần:
- Đi đến cuối trang nơi xuất hiện dòng có số sê-ri (ký hiệu) của chú thích cuối trang.
- Bên cạnh số sê-ri (ký hiệu), nhập văn bản mong muốn.
Bạn có thể tạo chú thích cuối giống như chú thích thông thường. Để làm điều này bạn sẽ cần:
- Đảm bảo rằng con trỏ chuột ở gần từ được yêu cầu.
- Chuyển đến tab "Liên kết".
- Chọn “Thêm chú thích cuối” với biểu tượng ba tờ và chữ i.
- Đi tới chú thích cuối trang ở cuối tài liệu.
- Bên cạnh số sê-ri (ký hiệu) viết lời giải thích cần thiết.
Tính năng chèn và tùy chỉnh chú thích cuối trang

Những người đang tìm kiếm câu trả lời cho câu hỏi làm thế nào để tạo chú thích cuối trang trong Word 2007 thường không chỉ quan tâm đến cách chèn ghi chú thông thường mà còn quan tâm đến khả năng thực hiện việc này một cách dễ dàng và nhanh chóng. Trong chương trình này, điều này có thể được thực hiện bằng cách sử dụng phím nóng.
Để chèn chú thích cuối trang thông thường, bạn sẽ cần:
- Đặt con trỏ chuột sau từ được yêu cầu.
- Nhấn tổ hợp phím Alt + Ctrl + F.
Việc chèn chú thích cũng thực hiện tương tự, chỉ có tổ hợp phím thay đổi. Đây sẽ là Alt + Ctrl + D.
Nếu tài liệu có số lượng lớn ghi chú thuộc một hoặc hai loại cần được nhanh chóng kiểm tra lại, viết lại hoặc bổ sung theo cách nào đó, bạn có thể sử dụng một tính năng thú vị của Word - chuyển đổi giữa các chú thích cuối trang. Đối với điều này, bạn sẽ cần:
- Nhấp vào tab "Liên kết".
- Chọn "Chú thích tiếp theo" (hoặc "Chú thích tiếp theo") bằng biểu tượng và mũi tên AB 1.
Tương tự, bạn có thể quay lại ghi chú đã tạo trước đó bằng cách chọn Previous Footnote (hoặc Previous Endnote).
Nếu tính năng chèn tự động yêu cầu chỉnh sửa, bạn có thể đi tới đường dẫn sau - “Liên kết - chú thích cuối trang”. Sau đó, một cửa sổ nhỏ sẽ xuất hiện trên màn hình - menu cài đặt. Tại đây, bạn có thể chọn vị trí của chúng (ở cuối trang hoặc văn bản - dành cho chú thích cuối trang thông thường và ở cuối tài liệu và phần - dành cho chú thích cuối trang) và định dạng. Định dạng có thể được thay đổi theo ý muốn. Thay vì số sê-ri, bạn có thể chọn các chữ cái hoặc ký hiệu. Việc đánh số chú thích cuối trang có thể bắt đầu từ số 1 hoặc từ bất kỳ số nào khác.
Xóa chú thích cuối trang

Đến cuối bài viết này, mọi người dùng sẽ hiểu cách tạo chú thích cuối trang trong Word 2007. Nhưng nếu trong tài liệu có những ghi chú không cần thiết cần phải loại bỏ thì sao?
Để loại bỏ chú thích cuối trang trong Word 2007, bạn phải:
- Chuyển đến chú thích cuối trang mà bạn muốn xóa (bạn có thể thực hiện việc này theo cách thủ công hoặc bằng cách sử dụng bước nhảy chú thích đã thảo luận trước đó).
- Chọn một số sê-ri (ký hiệu) hoặc chỉ cần đặt con trỏ sau số (ký hiệu).
- Nhấp vào nút chuột phải và chọn một trong các tùy chọn: “Xóa” hoặc “Cắt”.
Bạn cũng có thể xóa chú thích cuối trang bằng phím Del hoặc Backspace. Và cũng với tổ hợp phím Ctrl + X.
Việc hoàn thành một khóa học hoặc luận văn thường mất rất nhiều thời gian và công sức. Thoạt nhìn, có vẻ như việc tạo chú thích trong Word là một công việc tốn nhiều công sức nhưng ai trong chúng ta cũng có lúc mắc sai lầm. Thông thường, bạn có thể thấy chú thích trong các tác phẩm nghệ thuật và tài liệu khoa học. Khi tác giả sử dụng các chữ viết tắt khác nhau trong tài liệu thì chú thích cuối trang sẽ được thêm vào cuối trang. Lấy các luận điểm này, chúng chỉ ra xuyên suốt văn bản các tài liệu tham khảo xen kẽ đến các ấn phẩm văn học mà từ đó các đoạn văn bản được rút ra. Người đọc sẽ không lãng phí thời gian để giải mã một từ viết tắt hoặc một từ chưa biết; bằng cách nhìn xuống trang, họ sẽ nhận được những lời giải thích cần thiết.
Thêm chú thích cuối trang trong Word 2007, 2010
Sẽ thuận tiện hơn nhiều nếu khi gặp một từ khó hiểu, bạn có thể xem ngay chú thích trên cùng một trang từ bên dưới, thay vì cuộn đến cuối toàn bộ văn bản. Chúng ta hãy nhìn vào thời điểm này. Các bước sau đây sẽ giúp bạn tạo liên kết trong Word 2007 và 2010 ở cuối trang:
1. Sử dụng con trỏ để chỉ ra nơi cần ghi chú.
3. Chọn Chèn chú thích cuối.

Một chân trang sẽ xuất hiện ở cuối trang, dưới đó sẽ có tất cả các giải thích cho các từ hoặc cụm từ có dấu “Footnotes” xuyên suốt nội dung của trang.
4. Vẫn còn phải thêm một đoạn giải thích.
Phương pháp này được gọi là “Từng trang một”. Khi tạo chú thích cuối trang mới, danh sách sẽ tuần tự (tức là theo thứ tự).

Việc đếm ngược các chú thích sẽ bắt đầu lại nếu bạn bắt đầu thêm chúng vào một trang mới. Việc phân trang các chú thích cuối trang có thể được sắp xếp theo nhiều cách khác nhau; trong tab “Liên kết”, chọn mũi tên trong phần chú thích cuối trang. Tiếp theo, một cửa sổ có các tham số sẽ mở ra nơi bạn cần đặt định dạng liên kết mong muốn (tùy chọn - Chữ số La Mã).


Tổ hợp phím nóng
Bạn có thể nhanh chóng thêm chú thích cuối bằng cách nhấn tổ hợp phím Ctrl+Alt+D và chú thích để viết lời giải thích sẽ xuất hiện. Sự kết hợp các nút này cũng tạo ra ghi chú ở cuối trang.
Liên kết nội tuyến
Một lựa chọn dành cho những ai cần chú thích trong ngoặc vuông ngay sau câu. Dưới đây là hình thức của chú thích cuối trang nội tuyến (được viết thủ công):
- ;
- ;
- ;
- .
Trước hết, hãy cho biết số nguồn trích dẫn (theo danh sách tài liệu), thêm dấu chấm phẩy và viết ra các trang, có thể là một trang hoặc nhiều trang. Cũng có khả năng là cần phải viết chữ “s.” - qua đó chỉ ra từ "trang". Những sự tinh tế trong thiết kế này cần được làm rõ trong các cơ sở giáo dục.
Chú thích sau câu
Nó sẽ không xuất hiện ở cuối toàn bộ trang mà ở sau phần trích dẫn. Hãy xem cách thiết lập nó:


Đánh số chú thích
Nếu trên mỗi trang bạn cần đánh số mới, việc đánh số này sẽ bắt đầu lại (ví dụ: từ 1 và đến 7), thì cần thực hiện các bước sau:

Đừng quên thay đổi vị trí của người lãnh đạo thành vị trí bạn cần. Trong trường hợp này, chú thích sẽ ở cuối văn bản. Bạn chắc chắn cần phải ngắt trang. Và trên trang tính mới, chú thích cuối trang sẽ bắt đầu lại từ 1.
Để thiết lập việc đánh số và tiếp tục, bạn cần chuyển đến tab “Liên kết”, tìm mũi tên trong khu vực “Chú thích cuối trang” và đặt “Đánh số - Tiếp tục” trong các tham số. Ngay cả sau khi chuyển sang trang mới, việc đánh số vẫn tiếp tục.

Giả sử bạn cần thêm một số chú thích cuối trang vào trang đầu tiên của tài liệu để không nhầm lẫn khi đánh số. Để thực hiện việc này, hãy đặt cách đánh số trong trường “Chú thích cuối trang” thành “Trong mỗi phần”. Đầu tiên hãy chọn “Liên kết”, sau đó mũi tên và cửa sổ cài đặt chính sẽ xuất hiện.

Xóa đánh số
Để xóa đánh số, bạn cần đặt mũi tên chuột sau từ, cụ thể là phía sau chú thích kỹ thuật số và nhấn nút “backspace” lần thứ hai, số sẽ bị xóa. Ghi chú ở cuối trang trong danh sách tất cả các ghi chú cũng sẽ bị xóa.
Chú ý! Nếu bạn xóa chú thích được đánh số 7 và nó không phải là chú thích cuối cùng, việc đánh số sẽ tự động di chuyển và mô tả liên quan đến chú thích cuối trang này cũng sẽ bị xóa.
Chú thích cuối trang- Đây là những ghi chú nhỏ cho văn bản, thường được đặt ở cuối trang và được ngăn cách với văn bản chính bằng một đường ngang. Font chữ của chú thích trong tài liệu được làm nhỏ hơn cỡ chữ của văn bản chính.
Mỗi chú thích cuối trang trong tài liệu được xác định trong văn bản bằng một ký hiệu chú thích cuối trang đặc biệt—thường là một số chữ hoa nhỏ.
Thêm chú thích cuối trang vào tài liệu MS Word 2007/2010
Để tạo chú thích cuối trang trong MS Office Word 2007 (2010), chúng ta hãy xem một ví dụ đơn giản.
Giả sử chúng ta có một đoạn văn bản tùy ý trong tài liệu Word (Hình 1):
Để thêm chú thích cuối trang vào văn bản, hãy đặt con trỏ vào vị trí có chú thích cuối trang trong văn bản - một liên kết đến văn bản giải thích.
Sau đó, trong dải băng công cụ, chọn " Liên kết", và trong khối công cụ" Chú thích cuối trang" nhấn vào nút Chèn chú thích cuối trang"(Hình 2):

Sau khi thêm chú thích cuối trang, con trỏ sẽ di chuyển xuống cuối trang tài liệu, tại đây sẽ hiển thị số chú thích cuối trang và một đường ngang. Ở đây bạn cần chỉ ra nội dung giải thích cho chú thích cuối trang mới. Ví dụ, như thể hiện trong hình. 3:

Microsoft Word cung cấp khả năng xem giải thích chú thích cuối trang trực tiếp trong văn bản. Điều này có nghĩa là không cần phải cuộn tài liệu xuống cuối trang để đọc phần giải thích của chú thích cuối trang - bạn chỉ cần di chuyển con trỏ chuột đến số của chú thích cuối trang hoặc đến từ mà sau đó con số này xuất hiện, và giữ nó trong một vài giây. Chú giải công cụ sẽ xuất hiện chứa văn bản chúng tôi đã thêm dưới dạng văn bản giải thích ở cuối trang (Hình 4):

Chú thích trong MS Word 2007/2010
Chú thích cuối- Đây là những chú thích cuối trang thông thường trong văn bản Word. Điểm khác biệt duy nhất là dòng ngang và văn bản giải thích nằm ở cuối tài liệu. Điều này có nghĩa là nếu tài liệu của bạn chiếm ít hơn một trang thì văn bản giải thích sẽ nằm ngay bên dưới văn bản chính của tài liệu (Hình 5):

Đồng thời, nếu một tài liệu chiếm, chẳng hạn như 10 trang và số chỉ mục nằm ở trang đầu tiên, thì văn bản giải thích sẽ nằm ở cuối tài liệu, tức là. ở trang mười.
Để thêm chú thích cuối vào tài liệu Word, hãy chọn tab "" trên dải băng công cụ. Liên kết", sau đó trong khối công cụ" Chú thích cuối trang" nhấn vào nút Thêm chú thích cuối"(Hình 6):

Để xóa chú thích cuối trang, bạn cần thực hiện các bước tương tự như khi xóa chú thích cuối trang thông thường trong tài liệu Word (xem bên dưới).
Xóa chú thích cuối trang khỏi tài liệu MS Word 2007/2010
Để xóa chú thích cuối trang, bạn không cần gọi các lệnh đặc biệt trong Word. Để xóa chú thích cuối trang, chỉ cần đặt con trỏ sau số chú thích cuối trang và nhấn nút " Phím lùi" (Dấu cách) trên bàn phím sẽ làm nổi bật số, sau đó nhấn phím " Xóa bỏ", I E. chỉ cần loại bỏ ký tự này. Kết quả là chú thích cuối trang liên quan đến hình này sẽ tự động bị xóa.
Bài viết ngắn này nhằm giúp những người mới sử dụng Microsoft Office Word 2007 (2010) làm việc với chú thích cuối trang trong tài liệu. Nếu có thắc mắc hay yêu cầu gì hãy để lại bình luận bên dưới nhé. Chúng tôi sẽ nhận được thông báo và sẽ cố gắng phản hồi nhanh nhất có thể.
Ngoài ra còn có các nút mạng xã hội ở đầu bài viết. Nếu bạn thấy bài viết thú vị, vui lòng nhấp vào nút “Thích” và đánh dấu vào hộp kiểm “Giới thiệu với bạn bè của bạn”. Điều này sẽ hỗ trợ rất nhiều cho dự án! Cảm ơn!
Một trong những nhiệm vụ mà mỗi tác giả phải đối mặt là truyền tải ý nghĩa tác phẩm của mình đến người đọc. Sự hiện diện của các thuật ngữ hoặc từ vựng cụ thể có thể làm phức tạp quá trình này.
Chú thích cuối trang là những liên kết đặc biệt đến những bình luận giải thích. Các con số và ký hiệu được sử dụng để biểu thị chú thích cuối trang. Tác giả đặt các ký hiệu trong văn bản theo cách thủ công ở những nơi cần thiết. Ghi chú có thể được đặt ở cuối mỗi trang hoặc ở cuối toàn bộ văn bản. Khả năng đặt chú thích cuối trang cũng được cung cấp trong trình soạn thảo văn bản MS Word.
Cách tạo chú thích cuối trang trong Word: đặt lời giải thích vào giữa văn bản
Loại liên kết này thuận tiện nhất cho người đọc vì nó cho phép bạn xem nguồn thông tin được cung cấp hoặc bình luận giải thích trên cùng một trang với văn bản chính. Bạn sẽ không phải phân tâm và bỏ qua phần cuối tài liệu rồi quay lại. Làm thế nào để đặt chú thích cuối trang trong văn bản?
Làm việc với văn bản tạo sẵn
- Đặt con trỏ chuột sau từ cần làm rõ.
- Chọn nó.
- Chọn “Chèn liên kết” (hoặc “Chèn chú thích cuối trang”).
- Số serial của link sẽ xuất hiện cạnh từ được bôi đen và ở cuối trang (dưới dòng).
- Bên dưới dòng bạn nhập văn bản - một nhận xét giải thích hoặc nguồn thông tin được cung cấp.
Số sê-ri đầu tiên là “1” (“A”). Bạn có thể thực hiện đánh số liên tục hoặc bắt đầu lại từ số này trên mỗi trang.
Cài đặt trước
Vấn đề đặt thêm chú thích cuối trang có thể được quyết định trước khi viết văn bản.
- Đi tới phần "Liên kết".
- Trong khối “Chú thích cuối trang”, nhấp vào biểu tượng ở góc dưới bên phải - một mũi tên nhỏ trong hình vuông.
- Một cửa sổ mở ra trước mặt bạn để đặt định dạng, vị trí và tính năng đánh số của các liên kết.
- Trong cột “Quy định”, chọn mục “Chú thích cuối trang”.
- Trong danh sách thả xuống, cho biết vị trí của các liên kết - văn bản sẽ được đặt trong một hoặc nhiều cột, tài liệu có được đánh số liên tục hay không, ký hiệu nào sẽ được sử dụng để biểu thị chú thích cuối trang.
- Tiếp theo, nhấn nút “Áp dụng”.


Cách tạo chú thích cuối trang trong Word: đặt lời giải thích ở cuối văn bản
Chú thích cuối thường được sử dụng để chỉ ra tài liệu mà tác giả đề cập đến khi trình bày thông tin. Chúng có thể được đặt ở cuối toàn bộ tài liệu hoặc ở cuối mỗi phần. Có một số cách để thiết lập các liên kết như vậy.
Làm việc với một tài liệu đã hoàn thành
- Đặt con trỏ chuột bên cạnh từ cần giải thích.
- Chuyển đến tab "Liên kết".
- Trong phần "Chú thích cuối trang", tìm tùy chọn "Chèn chú thích cuối".
- Nhấn vào nó.
- Một biểu tượng liên kết xuất hiện ở vị trí đặt con trỏ và ở cuối tài liệu, một đường ngang có ký hiệu tương tự xuất hiện.
- Viết bình luận của bạn dưới dòng.


Cấu hình trước liên kết
Bạn có thể chỉ định chi tiết cụ thể về vị trí và đánh số chú thích ở giai đoạn lập kế hoạch và cấu trúc văn bản.
- Trong tab “Liên kết”, đi tới khối “Chú thích cuối trang”.
- Nhấp vào biểu tượng mũi tên ở góc dưới bên phải.
- Trong cửa sổ xuất hiện, đánh dấu mục “Endnotes” và vị trí của chúng – phần cuối của văn bản hoặc phần.
- Tiến hành chọn các ký hiệu để biểu thị các liên kết và kiểu đánh số.
- Nhấp vào nút “Áp dụng”.


Chú thích trong Word: tính năng ứng dụng
Nếu bạn đặt nhận xét trên mỗi trang, thì bạn chỉ cần quyết định hình thức (số cột) và chỉ định của chúng.
- Khi văn bản chứa các chương, phần và mỗi khối như vậy sẽ được đánh số, hãy nhớ đặt “Section Break”. Để thực hiện việc này, hãy đi tới “Bố cục trang” – “Ngắt” – “Ngắt phần”. Chọn "Trang tiếp theo".
- Trong một số trường hợp, tác giả thích đặt các chú thích cuối trang khác nhau cho các chương hoặc đoạn khác nhau. Để thực hiện việc này, trong tham số liên kết, khi chọn định dạng số, hãy chọn “Áp dụng” - “Cho phần hiện tại”.


Các chú thích được đặt đúng cách trong văn bản sẽ hỗ trợ rất nhiều cho việc hiểu nội dung được trình bày.







