Cách tạo lối tắt Word trên màn hình của bạn. Cách tạo lối tắt trên màn hình Android. Cách xác định vị trí của tập tin
Hôm nay chúng tôi sẽ hướng dẫn và hướng dẫn cách tạo lối tắt trên màn hình Android một cách dễ dàng và đơn giản và bên dưới chúng tôi sẽ viết cách xóa nó.
Máy tính để bàn trong Android là nơi chúng ta đến sau khi mở khóa màn hình. Thông thường, nó bao gồm một số màn hình được chuyển đổi bằng cách "vuốt" - vuốt ngón tay sang trái hoặc phải. Đây là nơi chúng ta có các ứng dụng, chương trình và trò chơi để truy cập và khởi chạy nhanh chóng. Bạn có thể tìm thấy các chương trình đã cài đặt khác bằng cách nhấn nút “menu” trên thiết bị của mình.
Ngày nay, mỗi đứa trẻ đều có một thiết bị riêng và chúng đã làm quen với nó từ lâu ngay sau khi mua thiết bị. Tuy nhiên, đối với những người khác, thông tin này sẽ hữu ích. Vì vậy, để đặt bất kỳ lối tắt nào của trò chơi hoặc chương trình trên màn hình, chúng ta sẽ thực hiện như sau.
Các bước thực hiện tương tự đối với các thiết bị Android có hệ điều hành lên đến phiên bản 6.
- Nhấp vào nút “Tất cả ứng dụng” - biểu tượng của nó là một vòng tròn có ba dấu chấm.
- Chọn ứng dụng, trò chơi hoặc chương trình mong muốn và giữ ngón tay của bạn trên đó.
- Màn hình sẽ thu nhỏ và màn hình nền của chúng ta sẽ xuất hiện. Chọn vị trí của biểu tượng và thả ngón tay của bạn ra.
- Để chọn màn hình nền mong muốn, nếu có một vài màn hình trong số đó, hãy kéo ngón tay của bạn bằng phím tắt sang góc trái hoặc phải của màn hình, chúng sẽ bắt đầu cuộn qua.
- Nếu bạn đã tích lũy nhiều biểu tượng, bạn có thể kết hợp chúng vào các thư mục hoặc xóa những biểu tượng không sử dụng.
Phím tắt trên Android đã biến mất, làm sao để khôi phục?
Biểu tượng có thể biến mất trong một số trường hợp: bạn vô tình xóa nó, chẳng hạn như khi bạn lấy điện thoại thông minh ra khỏi túi. Biểu tượng có thể được “lan rộng” bằng cách kéo nó sang màn hình khác. Hoặc bạn chỉ đơn giản là xóa chính ứng dụng đó - do đó phím tắt khởi chạy từ màn hình nền cũng biến mất. Để khôi phục biểu tượng trên màn hình của bạn, hãy làm theo các bước được mô tả ở trên.
Cách xóa phím tắt trên Android
Nếu bạn không có đủ không gian cho các phím tắt, có một số tùy chọn: tạo màn hình mới, nhóm một số biểu tượng vào các thư mục (ví dụ: tạo riêng các thư mục có trò chơi, mạng xã hội và chương trình) hoặc xóa một ứng dụng không cần thiết.
- Mở màn hình nền, cuộn đến màn hình mong muốn có biểu tượng.
- Chúng tôi giữ ngón tay của mình trên một ứng dụng không cần thiết. Biểu tượng sẽ treo “trên không” hoặc bắt đầu rung chuyển (hiệu ứng hình ảnh sẽ khác trên điện thoại thông minh).
- Các dòng chữ “Xóa”, “Xóa” hoặc biểu tượng thùng rác sẽ xuất hiện ở đầu màn hình, hãy kéo biểu tượng của chúng tôi vào đó và công việc đã hoàn tất.

Bằng cách xóa biểu tượng ứng dụng, nó vẫn còn trong bộ nhớ thiết bị. Để xóa chính chương trình, hãy chuyển đến menu “Tất cả ứng dụng” và làm theo các bước được mô tả ở trên.
Phần kết luận
Tôi hy vọng bạn đã tìm ra cách tạo lối tắt trên màn hình Android hoặc xóa các biểu tượng không cần thiết khỏi màn hình. Viết bình luận nếu bạn gặp khó khăn trong việc quản lý thiết bị chạy hệ điều hành Android hoặc nếu xuất hiện lỗi không mong muốn. Nếu bạn đang sử dụng Android phiên bản 7 trở lên, chúng tôi chắc chắn sẽ cập nhật hướng dẫn của mình.
Phím tắt cho một số chương trình đã cài đặt không hiển thị trên màn hình nền. Hãy cùng tìm hiểu cách tạo lối tắt trên màn hình trong Windows 10 (cũng có thể áp dụng cho các phiên bản Windows khác).
Cùng xem ví dụ tạo phím tắt cho trình soạn thảo văn bản Word 2016
Trường hợp chung của việc tạo lối tắt
1. Việc tạo lối tắt cho chương trình thường được thực hiện như sau.
Nếu bạn biết vị trí của tệp, hãy mở thư mục chứa tệp mà bạn muốn tạo lối tắt (xem thêm điểm 2). Nếu bạn không biết tệp chứa ứng dụng (chương trình) nằm ở đâu thì hãy sử dụng tính năng tìm kiếm.
Để thực hiện việc này, nhấp chuột phải vào nút Bắt đầu và chọn Tìm thấy.
Trong trường xuất hiện Tìm kiếm trong Windows nhập tên của chương trình, trong trường hợp của chúng tôi là Word.

Tất cả các ứng dụng tìm thấy sẽ được hiển thị. Chúng ta cần Word 2016. Nhấp chuột phải vào nó và chọn trong cửa sổ hiện ra.

Thư mục chứa tập tin của chúng tôi sẽ mở ra.
2. Nhấp chuột phải vào tập tin mong muốn (thông thường file khởi chạy chương trình có phần mở rộng là exe) và trong menu ngữ cảnh, chọn lệnh Tạo một lối tắt.

Nếu việc tạo lối tắt trong một thư mục bị cấm, một thông báo về điều này sẽ xuất hiện trước mặt bạn và bạn sẽ được yêu cầu đặt ngay lối tắt trên màn hình. Nhấp vào “CÓ”.

Nếu lối tắt được tạo và đặt bên cạnh tệp, thì chúng ta cần chuyển nó sang màn hình nền bằng lệnh Cắt Và Chèn.
Tạo lối tắt trực tiếp trên màn hình nền
1. Đặt con trỏ chuột vào bất cứ đâu trên màn hình nền và nhấp chuột phải. Trong menu ngữ cảnh xuất hiện, chọn Tạo nên sau đó Nhãn.

Một biểu tượng sẽ xuất hiện trên màn hình nền Phím tắt mới, và một hộp thoại sẽ mở ra Tạo một lối tắt.

2. Trong hộp thoại Tạo một lối tắt, trong trường đầu vào Chỉ định vị trí của đối tượng, chỉ định đối tượng mà phím tắt đang được tạo. Bạn có thể nhập đường dẫn theo cách thủ công hoặc nhấp vào nút Ôn tậpđồng thời tìm và chỉ định file chúng ta cần trên máy tính. Điều này sẽ mở một cửa sổ Duyệt tập tin và thư mục, trong đó bạn sẽ tìm kiếm. Khi bạn tìm thấy nó, hãy chọn đối tượng mong muốn và nhấn nút ĐƯỢC RỒI.

3. Sau đó, trong cửa sổ Tạo một lối tắt nhấn nút Hơn nữa.
4. Ở bước tiếp theo, bạn có thể nhập tên cho phím tắt.

Trong trường hợp này, Windows sẽ cung cấp cho bạn tùy chọn của nó. Bạn có thể đồng ý hoặc bạn có thể thay đổi nó thành của riêng bạn. Khi bạn đã quyết định tên, hãy nhấp vào nút Sẵn sàng, và quá trình tạo phím tắt sẽ hoàn tất.
Chào mọi người! Làm cho nó có vẻ đơn giản (thậm chí có thể buồn cười)đối với một số người dùng máy tính, nhưng nó có thể hữu ích cho người mới bắt đầu. Gần đây, tôi thường xuyên nhận được email yêu cầu tạo một hướng dẫn nhỏ để tạo lối tắt.
Vì vậy, trong bài viết này chúng ta sẽ xem xét cách tạo lối tắt trên màn hình nền trong Windows 10 (cũng tuyệt vời cho người dùng Windows 7) cho các chương trình, trang web yêu thích của bạn, v.v. và đặt nó vào bất kỳ thư mục nào để truy cập thông tin cần thiết một cách thuận tiện và nhanh chóng.
Tôi là một trong những người dùng, trong một vài ngày tới, sẽ biến máy tính để bàn của tôi thành một đống tập tin... Tôi sử dụng nó không phải vì mục đích làm đẹp mà vì công việc. Năng suất của tôi sẽ tăng lên đáng kể khi mọi thứ đều trong tầm tay và có thể truy cập được chỉ sau vài cú nhấp chuột. Và sau đó tôi chuyển mọi thứ không cần thiết vào một thư mục riêng và ném nó sâu hơn vào ổ cứng.
Các phím tắt là một thứ hữu ích và thật ngu ngốc nếu bỏ qua chúng - cá nhân tôi biết một số người ủng hộ màn hình trống. Có lẽ điều này tốt về mặt thẩm mỹ, nhưng nó không tạo thêm sự tiện lợi (có lẽ điều này thậm chí còn thuận tiện hơn khi việc sử dụng máy tính chỉ giới hạn ở trình duyệt và mạng xã hội - không thể làm việc mà không có phím tắt)
Cách tạo lối tắt trên màn hình trong Windows 10
Việc bạn có phiên bản Windows nào không quan trọng. (Bảy hoặc Mười) Quá trình tạo lối tắt trên màn hình nền hoặc trong bất kỳ thư mục nào khác sẽ giống hệt nhau. Nhân tiện, nếu bạn vẫn chưa biết mình đã cài đặt phiên bản Windows 10 nào, tôi khuyên bạn nên tự làm quen với nó.
Cách 1. Cách tạo lối tắt trên desktop đơn giản nhất
Theo quy định, cần phải tạo lối tắt đến chương trình trên màn hình nền (hoặc thư mục) - hãy xem ví dụ về tiện ích hữu ích để xác định tốc độ ổ cứng -. Nhấp chuột phải vào tệp khởi chạy chương trình (exe) và chọn từ menu ngữ cảnh . Đi tới màn hình nền của bạn và đảm bảo bạn đã tạo lối tắt trên màn hình.
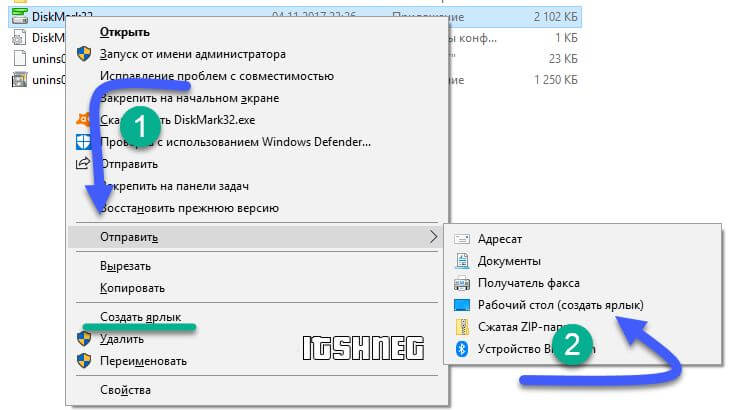
Trong hình trên, tôi đã đánh dấu một mục khác “Tạo lối tắt”. Nếu bạn chọn nó, một lối tắt cho chương trình sẽ được tạo trong thư mục hiện tại và sau đó bạn có thể di chuyển nó đến bất cứ đâu (ví dụ: trên cùng một máy tính để bàn)
Cách 2. Dài dòng và không thú vị
Có một cách khác để tạo biểu tượng (hoặc lối tắt) trên màn hình nền cho một thư mục hoặc chương trình. Nhấp chuột phải vào bất kỳ khoảng trống nào trên màn hình nền và chọn từ menu xuất hiện .

Một cửa sổ sẽ mở ra hỏi “Bạn nên tạo lối tắt cho phần tử nào?” — chọn đánh giá và chuyển sang bước tiếp theo (hoặc nếu bạn biết đường dẫn chính xác đến chương trình, bạn chỉ cần thêm nó vào đây và nhấp vào “OK”)

Trong Explorer, cho biết vị trí của tệp chứa chương trình hoặc thư mục (như tôi đã nói trước đó - ví dụ: tôi sử dụng chương trình CrystalDiskMark) và nhấp vào “OK”


Biểu tượng tiêu chuẩn có thể rất buồn tẻ (đặc biệt đối với các thư mục) và chắc chắn bạn sẽ muốn thay đổi nó. Để thực hiện việc này, hãy mở thuộc tính phím tắt trên màn hình và trên tab “Phím tắt”, nhấp vào “Thay đổi biểu tượng…”. Ở đây chúng ta có thể chọn một cái tiêu chuẩn hoặc bằng cách nhấp vào “Duyệt qua”, chúng ta có thể chọn bất kỳ cái nào được tải xuống từ Internet.
![]()
Nhân tiện, nếu muốn, bạn luôn có thể di chuyển phím tắt này sang bất kỳ thư mục nào khác theo ý mình (hoặc chỉ cần sao chép nó)
kết luận
Như bạn có thể thấy, không có gì khó khăn trong việc tạo lối tắt trên màn hình nền. May mắn thay (hoặc không may), không phải tất cả các chương trình hoặc trò chơi đều tự tạo liên kết sau khi cài đặt và hướng dẫn này sẽ giúp bạn giải quyết vấn đề này. Tôi không đưa một đoạn riêng về Windows 8 vào ghi chú - có rất ít người dùng Windows 8 và tôi không thấy việc cài đặt nó chỉ vì một vài ảnh chụp màn hình - hãy cập nhật!
Các phím tắt cho phép bạn truy cập nhanh vào các thư mục, tệp hoặc thậm chí các trang web bạn cần. Và trong bài viết này tôi sẽ hướng dẫn bạn cách tạo lối tắt.
Cách tạo lối tắt trên màn hình của bạn:
Có hai cách. Cách đầu tiên để tạo Phím tắt rất đơn giản và tiện lợi - nhấp chuột phải vào tệp hoặc thư mục mà bạn muốn tạo lối tắt và trong menu mở ra, chọn "Gửi" ->
Xong - một lối tắt đến tệp hoặc thư mục bạn cần sẽ xuất hiện trên màn hình nền.
Cách thứ hai để tạo lối tắt lâu hơn, nhưng có thể ai đó sẽ thích nó hơn - nhấp chuột phải vào bất kỳ khoảng trống nào trên màn hình nền và trong menu mở ra, chọn “Tạo” -> “Phím tắt”:

Trong cửa sổ mở ra, nhấp vào "Duyệt":

Sau đó chọn tệp hoặc thư mục mà bạn muốn tạo lối tắt và nhấp vào “Tiếp theo”. Sau đó, bạn sẽ được nhắc nhập tên cho phím tắt - bạn có thể nhập bất kỳ tên nào hoặc để nguyên. Nhấp vào "Tiếp theo" lần nữa và phím tắt sẽ được tạo.
Cách tạo lối tắt Internet (trình duyệt):
Nhiều người dùng đặt câu hỏi - làm cách nào để tạo lối tắt Internet? Điều đáng nói là cách đặt câu hỏi có một chút sai sót. Internet là mạng toàn cầu, bạn không thể tạo lối tắt cho nó. Có thể tạo lối tắt trình duyệt. Trình duyệt là một chương trình đặc biệt để bạn truy cập Internet. Có rất nhiều trình duyệt khác nhau và bạn có thể tạo lối tắt cho từng trình duyệt đó.
Cách tạo lối tắt trình duyệt Internet Explorer:
2) Đi tới "Tất cả chương trình" và tìm Internet Explorer ở đó.
3) Nhấp chuột phải vào biểu tượng Internet Explorer và chọn “Send to” -> “Desktop (tạo lối tắt)”.
Cách tạo lối tắt trình duyệt Google Chrome:
1) Đi tới “Bắt đầu” (nút có biểu tượng Windows ở góc dưới cùng bên trái của màn hình).
2) Đi tới "Tất cả chương trình" và tìm Google Chrome ở đó.
3) Nhấp chuột phải vào biểu tượng Google Chrome và chọn “Gửi tới” -> “Máy tính để bàn (tạo lối tắt)”.
Cách tạo lối tắt trình duyệt Opera:
1) Đi tới “Bắt đầu” (nút có biểu tượng Windows ở góc dưới cùng bên trái của màn hình).
2) Đi tới "Tất cả chương trình" và tìm Opera ở đó.
3) Nhấp chuột phải vào biểu tượng Opera và chọn "Gửi" -> "Máy tính để bàn (tạo lối tắt)".
Cách tạo lối tắt trang web:
Nếu bạn quá lười gõ địa chỉ các trang web yêu thích của mình mỗi lần thì bạn có thể tạo lối tắt cho chúng!
Để tạo lối tắt trang web, hãy truy cập trang web này rồi ở đầu màn hình, nhấp chuột trái vào biểu tượng bên cạnh địa chỉ trang web (thường nằm ở bên trái địa chỉ):

Sau đó, giữ nút chuột trái và kéo nó vào màn hình nền. Nhả nút chuột trái và một lối tắt đến trang này sẽ xuất hiện trên màn hình của bạn!
Bằng cách này, bạn có thể dễ dàng tạo lối tắt cho Odnoklassniki, Yandex, Google, VKontakte - nói chung, cho bất kỳ trang web cần thiết nào.
Lưu ý - để bạn có thể kéo biểu tượng vào màn hình, trình duyệt của bạn không được mở ở chế độ toàn màn hình. Bạn có thể giảm kích thước trình duyệt bằng cách nhấp vào nút đặc biệt ở góc trên bên phải:

Đó là tất cả. Bây giờ bạn đã biết mọi thứ về cách tạo lối tắt trên màn hình máy tính của mình.
cập nhật – 25-01-2017
Cách tạo lối tắt trên màn hình nền. Tôi có nhiều ổ cứng trên máy tính của mình và mỗi lần tôi xem qua thư mục đó - Máy tính của tôi– Đĩa cục bộĐ: — việc tìm kiếm thư mục tôi cần trong một danh sách khổng lồ rất bất tiện. Toàn bộ quá trình này có thể được đơn giản hóa. Chỉ cần tạo một lối tắt trên Màn hình nền là đủ, bằng cách nhấp vào thư mục nào của bạn, nằm dọc theo một đường dẫn dài như vậy, sẽ mở ra bằng một cú nhấp chuột.
Phương pháp này mang lại lợi ích lớn.
- Máy tính của bạn sẽ chạy nhanh hơn nhiều vì... vô số thư mục với nhiều tệp đính kèm trên Bàn làm việc, rất làm chậm hệ thống ;
- Bạn sẽ mất ít thời gian hơn để tìm kiếm các tập tin cần thiết;
Bạn có thể tạo lối tắt cho hầu hết mọi tệp hoặc thư mục, bất kể nó nằm ở đâu trên máy tính của bạn.
- Chọn thư mục (hoặc tập tin)
- Nhấp chuột phải vào nó
- Chọn Tạo lối tắt từ menu thả xuống.
- Phím tắt sẽ được tạo trong cùng thư mục chứa tệp gốc của bạn. Nó sẽ có một mũi tên nhỏ màu đen ở góc dưới bên trái. Tất cả các file có mũi tên như vậy đều là phím tắt.

Ghi chú
Nếu bạn tạo lối tắt cho một chương trình, rất có thể bạn sẽ được nhắc tạo lối tắt trên Màn hình nền trong cửa sổ cảnh báo mới.
- Tìm một lối tắt mới (thường nó được tạo ở dưới cùng) và sao chép hoặc kéo nó vào màn hình của bạn.
- Nếu bạn đã tạo một lối tắt trên ổ cứng thứ hai hoặc thứ ba, thì sau khi sao chép nó vào màn hình nền, hãy xóa nó khỏi ổ đĩa này. Không cần thêm tập tin. Họ làm tắc nghẽn hệ thống.
- Bây giờ, để điều hướng nhanh hơn, bạn có thể sử dụng phím tắt mới của mình.
Bạn có thể tạo các phím tắt trong menu theo cách tương tự. Bắt đầu, và thư mục Tai liệu của tôi .

Khuyên bảo
- Nếu bạn sao chép hoặc kéo một phím tắt vào ổ đĩa flash hoặc một số thiết bị lưu trữ bên ngoài khác thì sẽ không có gì mở được trên máy tính khác của bạn, bởi vì... Đó chỉ là một phím tắt, không phải một tập tin hay thư mục.
- Để tệp hoặc thư mục của bạn có thể mở trên máy tính khác khi được chuyển, bạn cần sao chép toàn bộ thư mục hoặc tệp sang phương tiện bên ngoài (ổ flash).
- Chỉ tạo lối tắt trên màn hình nền, sau đó hiệu suất máy tính của bạn sẽ được cải thiện rõ rệt. Bằng cách này, bạn sẽ tiết kiệm thời gian của mình về mọi mặt.
Làm cách nào để xác định vị trí của tệp hoặc thư mục nguồn?
Để xác định vị trí của tệp hoặc thư mục chứa lối tắt được tạo
- Nhấp chuột phải vào phím tắt
- Chọn mục từ menu thả xuống Của cải







