Cách chuyển đổi từ pdf sang word. Cách chuyển pdf sang word trực tuyến hoặc dùng chương trình
Rất thường xuyên có nhu cầu chuyển đổi tài liệu từ PDF sang Word. Word là một chương trình của Microsoft, là một phần của sản phẩm phần mềm Office. Nếu bạn có tài liệu được lưu ở định dạng PDF chứa cả văn bản và hình ảnh thì bạn có thể chuyển đổi PDF sang Word chỉ trong vài giây. Hãy xem xét một số cách để chuyển đổi định dạng PDF sang Word.
Chuyển đổi với các chương trình
Có một số lượng lớn các chương trình, bao gồm cả những chương trình miễn phí, giúp chuyển đổi PDF (phần mở rộng .pdf) thành tệp Word (trong hầu hết các trường hợp là phần mở rộng .doc). Hãy xem xét một số chương trình tương tự.
1.Lời 2013
Bắt đầu từ phiên bản 2013, Word, đi kèm với bản phân phối Office phổ biến, có thể mở tài liệu PDF. Để thực hiện việc này, hãy khởi chạy Word. Từ menu, chọn tab "Tệp" rồi chọn "Mở". Chọn tài liệu PDF của bạn, chương trình sẽ hiển thị thông báo rằng tài liệu đang mở sẽ được chuyển đổi thành tệp DOC và nhấp vào “OK”.

2. Chương trình miễn phí Free PDF to Word Doc Converter
Công cụ chuyển đổi miễn phí này cho phép bạn chuyển đổi từ PDF sang DOC cả tất cả các trang của tài liệu và từng trang riêng lẻ. Chương trình này bằng tiếng Anh nhưng giao diện khá rõ ràng nên sẽ không gặp vấn đề gì khi sử dụng.

Sau ba lần chuyển đổi, chương trình sẽ yêu cầu nhập mã đăng ký. Thủ tục này là miễn phí. Để làm điều này bạn cần:
1. Nhấp vào nút “Nhận mã miễn phí”. Trang chủ của nhà phát triển sẽ mở ra. Tiếp theo, bạn sẽ cần giải một ví dụ nhỏ, kết quả của nó sẽ được nhập vào một cửa sổ đặc biệt (tương tự như hình ảnh xác thực). Và sau đó bạn ngay lập tức nhận được mã đăng ký.
2. Nhập mã nhận được vào cửa sổ chương trình (Enter Code), nhấn nút “Tiếp tục”, sau đó quá trình chuyển đổi bắt đầu.

3. Trình chuyển đổi rắn PDF 6.0
Solid Converter PDF 6.0 là một chương trình miễn phí bằng tiếng Nga được thiết kế để chuyển đổi các tệp PDF thành tài liệu Word và Excel có thể chỉnh sửa. Ngày nay, đây có lẽ là một trong những chương trình tốt nhất để chuyển đổi tệp pdf.
Chương trình Solid Converter PDF 6.0 cũng cho phép bạn tạo mới và chỉnh sửa các tệp PDF hiện có, quét tài liệu và chuyển đổi ngay các định dạng Word và Excel thành tài liệu có thể chỉnh sửa, chuyển đổi sang Html, trích xuất bảng từ tài liệu được quét và hơn thế nữa. Chương trình không yêu cầu cài đặt trên ổ cứng nên có thể khởi chạy ngay cả từ ổ flash thông thường.

Khi bạn khởi chạy chương trình lần đầu, ngôn ngữ mặc định là tiếng Anh. Để chuyển sang tiếng Nga, chọn “Công cụ” ở trên cùng – “Tùy chọn”, chọn tiếng Nga và nhấp vào “Ok”. Chương trình sẽ yêu cầu khởi động lại - chọn “Khởi động lại ngay”.
Chuyển đổi pdf sang word từ một dịch vụ trực tuyến
Có rất nhiều trang web cung cấp dịch vụ chuyển đổi tập tin pdf sang nhiều định dạng khác nhau, bao gồm cả word. Phổ biến nhất bao gồm www.pdftoword.ru. Dịch vụ trực tuyến này cho phép bạn:
- Chuyển đổi PDF sang Word, DOC, RTF.
- trích xuất văn bản từ tập tin PDF.
- chuyển đổi PDF sang Excel, XLS.
- Chuyển đổi PDF sang XML, HTML.
- Chuyển đổi PDF sang các tập tin đồ họa jpg, bmp, png, tiff.
Nhược điểm của tất cả các dịch vụ trực tuyến bao gồm việc tài liệu của bạn được gửi đến máy chủ của trang web, điều này không phải lúc nào cũng được chấp nhận nếu cần duy trì tính bảo mật của thông tin có trong tài liệu pdf. Vì vậy, tốt hơn hết bạn nên sử dụng một chương trình chuyên dụng, chẳng hạn như Solid Converter PDF, đã được đề cập trước đó một chút.
Tài liệu điện tử ở định dạng PDF là chỉ đọc. Bạn sẽ không thể chỉ cần lấy và chỉnh sửa một tài liệu như vậy - để làm được điều này, bạn sẽ phải cài đặt phần mềm đặc biệt, chẳng hạn như Adobe Acrobat cồng kềnh và đắt tiền. Các thành phần riêng lẻ của tệp PDF cũng có thể được chỉnh sửa trong Word 2013 và 2016. Nhưng những người sử dụng các phiên bản trước của trình chỉnh sửa này nên làm gì?
Không, bạn không cần phải cài đặt hay cập nhật bất cứ thứ gì vì có nhiều cách tốt hơn. Hôm nay chúng ta sẽ nói về cách chuyển đổi PDF sang Word bằng các dịch vụ trực tuyến miễn phí.
PDF sang DOC
Nếu bạn cố mở tệp PDF trong Word 2010 theo cách thông thường, rất có thể thay vì văn bản và hình ảnh, bạn sẽ thấy "crackers":
Đây là một mớ hỗn độn. Để đưa tài liệu trở lại bình thường, hãy “đưa” tài liệu đó vào công cụ chuyển đổi trực tuyến đầu tiên trong bài đánh giá của chúng tôi - PDFĐẾNDOC.
Để tải tệp PDF lên trang web, hãy nhấp vào nút cùng tên hoặc kéo tệp đó vào trường được đánh dấu trong ảnh chụp màn hình. Sau 5-20 phút (đôi khi lâu hơn - tùy thuộc vào kích thước tệp), bạn có thể nhận được kết quả cuối cùng. Để thực hiện việc này, hãy nhấp vào nút “ Tải xuống", sẽ xuất hiện bên dưới tài liệu hoặc " Tải xuống tất cả" Dịch vụ có thể chuyển đổi tối đa 20 tệp cùng một lúc.

Kết quả chuyển đổi một tài liệu PDF chứa đồ họa, văn bản, hình vẽ và bảng biểu (sơ đồ mạch) sang định dạng DOC đã không làm tôi thất vọng. Vâng, đã có một số biến dạng. Phông chữ đã trở nên lớn hơn so với bản gốc và do đó, các nhóm từ riêng lẻ đã thay đổi một chút, nhưng cấu trúc tổng thể và khả năng đọc của sơ đồ vẫn được giữ nguyên hoàn toàn:

Việc chuyển đổi sang định dạng DOCX (trên tab tiếp theo) cũng cho kết quả tương tự - không tốt hơn cũng không tệ hơn. Sự khác biệt duy nhất là kích thước của tệp cuối cùng nhỏ hơn 5 lần.
Nhược điểm của dịch vụ mà tôi tự nhận thấy đó là tốc độ tải xuống quá chậm. Tệp Word 30 MB mất khoảng 10 phút để tải xuống máy tính của tôi.
SmallPDF
Đến dịch vụ eb SmallPDF, Tôi thích nó hơn cái trước. Mạch tương tự được xử lý nhanh hơn khoảng 2 lần và được tải lại chỉ trong vài giây. Cấu trúc của tài liệu, như trong trường hợp đầu tiên, vẫn không thay đổi, nhưng có ít biến dạng hơn trong đó.
Sử dụng SmallPDF cũng rất dễ dàng:
- Tải lên hoặc kéo tệp PDF vào trường đã chọn. Nhân tiện, dịch vụ hỗ trợ tải xuống tài liệu từ Dropbox và Google Drive.
- Nhấp chuột " Chuyển thành».
- Tải kết quả xuống máy tính của bạn hoặc lưu nó vào Dropbox hoặc Google Drive.
Trong số những thiếu sót của SmallPDF, chỉ có hai nhược điểm đáng chú ý. Đầu tiên là phiên bản miễn phí được giới hạn ở hai lần tải xuống mỗi giờ (sử dụng không giới hạn với phí đăng ký là 4-6 USD mỗi tháng). Thứ hai là chỉ lưu kết quả ở định dạng DOCX.
Google Tài liệu
Những người đã quen với các dịch vụ của Google như Google Drive và Tài liệu, cũng có thể sử dụng chúng để chuyển đổi tài liệu PDF sang Word (chỉ DOCX). Tùy chọn này tốt vì nó không áp đặt các hạn chế về số lượng, kích thước tệp hoặc thời gian sử dụng, nhưng về chất lượng chuyển đổi thì kém hơn nhiều so với cả hai phiên bản trước. Trình chỉnh sửa tích hợp thực hiện tốt công việc xử lý các tệp PDF chỉ chứa văn bản rắn. Nó không nhận biết được danh sách, bảng biểu, đồ thị, hình ảnh và các yếu tố cấu trúc và định dạng khác.Quy trình chuyển đổi PDF sang Word như sau:
- Đăng nhập vào tài khoản Google của bạn.
- Mở nội dung Google Drive của bạn trong trình duyệt, tìm tài liệu PDF mong muốn, nhấp chuột phải vào tài liệu đó và chọn “ Để mở bằng» – « GoogleTài liệu».

- Nếu bạn bối rối với những gì bạn nhìn thấy trên màn hình, hãy chuyển đến menu " Tài liệu" Trình chỉnh sửa Google Tài liệu, chọn " Tải tệp dưới dạng" Và " MicrosoftTừ (DOCX)».

Đó là tất cả sự chuyển đổi.
Chuyển đổi trực tuyến miễn phí
Đến dịch vụ eb Chuyển thànhTrực tuyếnMiễn phí chuyển đổi tệp PDF sang cả định dạng DOC và DOCX. Xử lý từng tập tin một. Tệp nguồn không được nặng hơn 50 Mb. Ngay sau khi chuyển đổi, kéo dài 3-15 phút, kết quả sẽ được gửi đến thư mục " Tải xuống» trình duyệt.
Tôi khá hài lòng với chức năng của Convert Online Free, nhưng tôi không hài lòng với những gì xảy ra sau khi xử lý sơ đồ - sơ đồ mà tôi đã sử dụng để thử nghiệm các dịch vụ khác. Một số trang hóa ra ở hướng dọc (trong bản gốc mọi thứ đều ở chế độ ngang), phía bên phải bị trống ở nhiều chỗ và văn bản lẽ ra phải có ở đó đã được chuyển sang trang tiếp theo.
Bộ chuyển đổi tiêu chuẩn
P tài nguyên trực tuyến cuối cùng – Tiêu chuẩnchuyển đổi, Chỉ chuyển đổi định dạng PDF sang DOC. Không có thông tin về các hạn chế về kích thước và số lượng tệp được tải xuống - đây là một điểm cộng. Việc xử lý mạch thử nghiệm mất khoảng thời gian tương tự như các mạch khác - điều này cũng không tệ, nhưng kết quả thậm chí còn tệ hơn so với Convert Online Free.
Định dạng ban đầu chỉ được giữ nguyên một phần. Hình thức ban đầu vẫn còn trong 2 hoặc 3 trang, phần còn lại của chương trình bị xé thành hình lá cờ Anh và bị bôi bẩn trên nhiều tờ giấy.
Có lẽ Standard Converter, như Google Docs, nên được sử dụng để xử lý các tài liệu đơn giản hơn.
Dựa trên kết quả thử nghiệm, PDF to DOC và SmallPDF đáp ứng nhiệm vụ tốt nhất. Vị trí thứ hai là Convert Online Free, vị trí thứ ba là Google Docs và Standard Converter. Tuy nhiên, có lẽ không đáng để đánh giá toàn bộ công việc của dịch vụ chỉ dựa trên một tài liệu. Hãy tự mình thử - kết quả của bạn có thể không giống của tôi.Ngoài ra trên trang web:
Cách chuyển đổi định dạng tài liệu PDF sang MS Word cập nhật: ngày 15 tháng 10 năm 2016 bởi: Johnny ghi nhớ
Khá thường xuyên, người dùng phải đối mặt với nhu cầu chuyển đổi (chuyển đổi) một tệp PDF sang Word (PDF sang Word). Hai định dạng tài liệu văn bản phổ biến có cách sử dụng khác nhau.
PDF (Portable Document Format) - định dạng tài liệu di động được sử dụng để lưu trữ tài liệu, biểu mẫu báo cáo, biểu mẫu, tài liệu kỹ thuật, sách điện tử, v.v. Một tệp ở định dạng PDF có phần mở rộng là “*.pdf”, chỉnh sửa các tệp ở định dạng này kho. Tài liệu PDF trông giống nhau trên mọi máy tính và thiết bị di động.
Microsoft Word là bộ xử lý kiểm tra phổ biến nhất có trong chương trình Microsoft Office, có định dạng tài liệu Word riêng với phần mở rộng “*.docx” (Tài liệu Word) và “*.doc” (Tài liệu Word 97-2003). Chương trình Word được sử dụng làm trình soạn thảo văn bản cho nhiều mục đích, tài liệu ở định dạng Word dễ dàng chỉnh sửa.
Do đó, cần phải chuyển đổi tệp PDF thành tệp Word để chuyển đổi tài liệu sang định dạng có thể chỉnh sửa để có thể thực hiện các thay đổi. Chúng tôi đã thảo luận về việc dịch từ định dạng Word sang PDF trong bài viết.
Bạn có thể chuyển đổi PDF sang Word bằng các chương trình chuyển đổi và các dịch vụ trực tuyến chuyên dụng (trình chuyển đổi PDF sang Word trực tuyến), những dịch vụ này có những hạn chế do tính chất cụ thể của chúng, tôi sẽ nói về chúng trong một bài viết khác.
Trong bài viết này, chúng ta sẽ xem xét một số chương trình mạnh mẽ có thể được sử dụng để chuyển đổi tệp PDF thành định dạng Word có thể chỉnh sửa. Đánh giá này chứa các chương trình phải trả phí do nhiều ứng dụng miễn phí có một số hạn chế do nhà phát triển đặt ra hoặc chỉ có thể xử lý các tài liệu khá đơn giản.
Các chương trình trong bài đánh giá này (ABBYY PDF Transformer+, Adobe Acrobat Pro, Readiris, Solid PDF Tools, Icecream PDF Converter Pro) hỗ trợ công nghệ OCR (nhận dạng ký tự quang học), giúp trích xuất văn bản từ hình ảnh.
Xin lưu ý: sau khi chuyển đổi từ định dạng PDF sang DOCX hoặc DOC, văn bản của tài liệu đã lưu phải được kiểm tra lỗi. Có thể không có lỗi trong văn bản thuần túy.
Nếu định dạng phức tạp hoặc chất lượng của tài liệu nguồn thấp, sau khi chuyển đổi, rất có thể văn bản sẽ xuất hiện các lỗi: nhận dạng sai chữ cái, dấu câu, văn bản bị lệch, v.v. nguồn và tài liệu cuối cùng để khắc phục những thiếu sót.
Ví dụ: tôi sẽ sử dụng sách điện tử được quét có hình ảnh và định dạng phức tạp hơn. Đây là một tùy chọn kiểm tra nghiêm túc hơn với cài đặt chương trình mặc định. Kết quả là, ngay cả những chương trình mạnh mẽ đã được thử nghiệm cũng không thực hiện công việc của chúng một cách hoàn hảo, nhưng các tệp đầu ra có thể được chỉnh sửa và sửa lỗi.
Chuyển đổi PDF sang Word bằng ABBYY PDF Transformer
ABBYY PDF Transformer+ được thiết kế để hoạt động với các tệp PDF. Ứng dụng này chứa nhiều công cụ khác nhau để làm việc với các tài liệu PDF. Các lĩnh vực sử dụng chính của ABBYY PDF Transformer+: chuyển đổi PDF sang các định dạng khác, trích xuất văn bản từ tệp PDF.
Chương trình được tạo ra bởi công ty ABBYY của Nga, nhà phát triển ứng dụng hàng đầu sử dụng công nghệ OCR. Tất cả các tính năng của ABBYY PDF Transformer đều có trong chương trình ABBYY FineReader, chương trình này có chức năng mở rộng hơn.
Chuyển đổi PDF trong ABBYY PDF Transformer (1 tùy chọn):
- Đăng nhập vào ABBYY PDF Transformer+.
- Trong phần "Chuyển đổi PDF sang", nhấp vào nút "W" (Word).
- Trong cửa sổ Mở PDF, chọn tệp PDF.
- Tiếp theo, nó được chuyển đổi sang định dạng “docx”.
- Sau khi quá trình xử lý hoàn tất, tệp sẽ mở trong Microsoft Word. Đừng quên lưu tập tin vào máy tính của bạn.
Chuyển đổi PDF sang ABBYY PDF Transformer (tùy chọn 2):
- Trong cửa sổ ABBYY PDF Transformer+ chính, nhấp vào nút “Mở” và chọn tệp mong muốn.
- Sau khi mở tệp trong cửa sổ ABBYY PDF Transformer, hãy nhấp vào nút “Chuyển đổi sang” và sau đó chọn “Tài liệu Microsoft Word”.
Sau khi quá trình chuyển đổi PDF hoàn tất, tệp đã chuyển đổi sẽ mở trong Word.

Chuyển đổi PDF sang Word trong Adobe Acrobat Pro
Adobe Acrobat Pro (đừng nhầm với Adobe Acrobat Reader miễn phí) là một ứng dụng mạnh mẽ để làm việc với các tệp PDF, từ người tạo định dạng PDF. Ứng dụng này có tất cả các công cụ cần thiết để làm việc với tệp PDF và hỗ trợ tiếng Nga.
Adobe Acrobat Pro có hỗ trợ lưu tệp PDF sang định dạng tài liệu Word.
Trong Adobe Acrobat Pro, hãy làm như sau:
- Mở tệp PDF trong chương trình.
- Vào menu "Tệp", chuyển đến menu ngữ cảnh "Lưu dưới dạng khác..." → "Microsoft Word" → chọn "Tài liệu Word" hoặc "Tài liệu Word 97-2003".

- Trong cửa sổ “Save As”, nhấp vào nút “Settings…”.
- Trong cửa sổ “Cài đặt lưu DOCX”, trong tùy chọn “Tùy chọn mô-đun OCR”, nhấp vào nút “Chọn ngôn ngữ”.

- Trong cửa sổ “Cài đặt nhận dạng ký tự chung”, chọn ngôn ngữ nhận dạng văn bản: “Tiếng Nga”, sau đó nhấp vào nút “OK”.

- Trong cửa sổ “Save As”, chọn vị trí lưu, chỉ định tên tệp và nhấp vào nút “Save”.
Mở file Word để kiểm tra.

Chuyển đổi PDF sang Word trong Readiris
Readiris là chương trình mạnh mẽ giúp chuyển đổi hình ảnh, file PDF, tài liệu scan sang định dạng văn bản có thể chỉnh sửa, hỗ trợ công nghệ nhận dạng OCR. Chương trình hỗ trợ nhận dạng bằng 110 ngôn ngữ, lưu tệp ở nhiều định dạng và trích xuất văn bản từ bất kỳ tài liệu được quét nào.
Ứng dụng này có giao diện rõ ràng và hỗ trợ tiếng Nga.
Để nhận dạng tài liệu PDF trong Word, hãy làm theo các bước sau:
- Nhấp vào nút "Từ tệp", chọn "PDF".
- Tiếp theo, chương trình sẽ nhận dạng file ở định dạng PDF.
- Chọn ngôn ngữ tài liệu: “Tiếng Nga”. Trên thanh công cụ, trong vùng Tệp đầu ra, nhấp vào mũi tên bên dưới nút docx. Trong cửa sổ “Đầu ra”, chọn cài đặt, tại đây bạn có thể chọn định dạng thích hợp (“.docx” hoặc “.doc”).
- Nhấp vào nút "docx".
- Trong cửa sổ “Tệp đầu ra”, chọn vị trí, tên và nhấp vào nút “Lưu”.

- Nhận dạng PDF xảy ra trong Word.
Sau khi quá trình hoàn tất, hãy mở tệp đã chuyển đổi ở định dạng "DOCX".

Chuyển đổi PDF sang Word bằng các công cụ PDF vững chắc
Solid PDF Tools là chương trình làm việc với các tệp PDF, một công cụ chuyển đổi PDF mạnh mẽ sang các định dạng có thể chỉnh sửa. Hỗ trợ tạo, chỉnh sửa, lưu trữ và chuyển đổi tài liệu (toàn bộ tài liệu hoặc một đoạn đã chọn).
Chương trình chạy trên Windows bằng tiếng Nga.
Chuyển đổi tài liệu của bạn trong Solid PDF Tools:
- Trong cửa sổ Solid PDF Tools chính, nhấp vào nút “Chuyển đổi sang PDF” và chọn tệp.

- Trong tab “Trang chủ”, trên thanh công cụ thay vì “<Автоматически>OCR", chọn "OCR của Nga".
- Nhấp vào nút "PDF sang Word"
- Trong cửa sổ “Save”, chọn tên vị trí, nhấp vào nút “Save”.
Cuối cùng, bạn có thể xem kết quả của chương trình.

Lưu từ PDF sang Word trong Icecream PDF Converter Pro
Icecream PDF Converter Pro được thiết kế để chuyển đổi các tập tin PDF. Ứng dụng hỗ trợ chuyển đổi PDF sang các định dạng khác và chuyển đổi các tập tin có định dạng được hỗ trợ khác sang định dạng PDF. Chương trình có giao diện đơn giản và trực quan bằng tiếng Nga.
Thực hiện theo các bước sau:
- Trong cửa sổ chính của Icecream PDF Converter Pro, nhấp vào nút “Từ PDF”.
- Thêm tệp PDF vào chương trình. Cửa sổ ứng dụng hiển thị: tên (file có thể mở để xem trong trình đọc PDF tích hợp), số trang (bạn có thể chọn trang nào cần chuyển đổi), định dạng chuyển đổi (bạn có thể chọn “doc ” hoặc “docx”), có thể chia tài liệu thành nhiều phần riêng biệt.
- Nhấp vào nút “Cài đặt” để chọn chất lượng (chất lượng trung bình được chọn theo mặc định).
- Trong trường “Save in:”, chọn vị trí để lưu, sau đó nhấp vào nút “Chuyển đổi”. để bắt đầu quá trình chuyển đổi.

Đi tới thư mục chứa tệp, mở tài liệu MS Word đã lưu.

Trường hợp sử dụng của tôi để chuyển đổi PDF sang định dạng có thể chỉnh sửa
Có lúc, tôi phải đối mặt với nhu cầu chuyển đổi tệp từ định dạng này sang định dạng có thể chỉnh sửa khác. Con gái tôi đang học tiểu học và cháu dành rất nhiều thời gian để làm bài tập về nhà.
Tôi được phân công thực hiện các bản dịch từ tiếng Anh. Tình huống này đã quen thuộc với nhiều người, nhưng có một sắc thái: có lần tôi học tiếng Tây Ban Nha, còn vợ tôi học tiếng Pháp. Chúng tôi không thể giúp đỡ với việc dịch văn bản.
Việc gõ thủ công một vài trang văn bản để chèn vào là không thực tế (lãng phí rất nhiều thời gian). Vì vậy, tôi đã tìm ra cách thoát khỏi tình huống này. Kế hoạch là thế này: Tôi quét các trang sách giáo khoa trên máy in MFP (có máy quét tích hợp), lưu chúng ở định dạng PDF, sau đó sử dụng chương trình ABBYY PDF Transformer để chuyển đổi chúng thành định dạng Word có thể chỉnh sửa. Sau khi kiểm tra lỗi, văn bản đã sẵn sàng để người dịch sử dụng.
Tương tự, tôi làm bài tập tiếng Anh trong vài năm, sau đó con gái tôi bắt đầu làm bài tập về nhà. Chương trình ABBYY PDF Transformer đã giúp tôi rất nhiều.
Kết luận của bài viết
Để chuyển đổi tệp PDF thành tệp Word, bạn có thể sử dụng các chương trình sau: ABBYY PDF Transformer+, Adobe Acrobat Pro, Readiris, Solid PDF Tools, Icecream PDF Converter Pro. Kết quả của việc chuyển đổi, tệp đầu ra được lưu trên máy tính - tài liệu Word.
PDF (PDF) là định dạng giúp bạn có thể đọc sách trên máy tính một cách dễ dàng và thuận tiện. Nó cho phép bạn duy trì chất lượng tốt không chỉ của văn bản mà còn của hình ảnh, đó là lý do tại sao nó thường được sử dụng trong các tài liệu in.
Nếu đây chỉ là một cuốn sách điện tử mà bạn đọc để giải trí thì định dạng này không gây ra bất kỳ sự bất tiện nào. Nhưng khi bạn phải làm việc với một tài liệu như vậy, đây có thể là một vấn đề đối với nhiều người. Không rõ lắm về cách chuyển nó thành văn bản thuần túy và nói chung, liệu có thể thực hiện việc này mà không làm mất định dạng hay không.
Bây giờ chúng ta sẽ xem xét những cách đơn giản nhất để dịch sang Word mà vẫn giữ nguyên hình thức ban đầu.
Sử dụng Microsoft Word 2013-2016
Trong các phiên bản mới nhất của Microsoft Office, Word đã tích hợp sẵn công cụ chuyển đổi pdf. Bạn chỉ cần mở tệp trong chương trình này và sau đó hệ thống sẽ tự thực hiện mọi việc.
1 . Nhấp vào nút “FILE” ở góc trên bên trái của cửa sổ.
2. Chúng tôi đi dọc theo đường dẫn Mở → Máy tính và chọn thư mục chứa tệp của chúng tôi.

3. Chọn tài liệu và nhấp vào nút "Mở".

Một cửa sổ cảnh báo sẽ xuất hiện, bạn có thể bỏ qua và nhấn ngay nút “OK”.

Đó là tất cả! Bây giờ tài liệu có thể được chỉnh sửa và lưu ở định dạng doc hoặc docx thông thường.
Đúng, các ngắt trang nằm ở những vị trí khác với trong tệp nguồn, nhưng bằng cách nào đó bạn có thể tồn tại được điều này. Điều chính là tất cả các bảng và danh sách đều có thể chỉnh sửa được.

Thông qua Adobe Reader hoặc Foxit Reader
Nếu bạn có phiên bản MS Word cũ nhưng có Adobe Acrobat Reader hoặc Foxit Reader (một trong số chúng thường mở tất cả các tệp pdf), thì bạn có thể chuyển đổi bằng cách sử dụng nó.
1 . Mở tệp trong Adobe Reader hoặc Foxit Reader và sao chép đoạn tài liệu mong muốn.
Thông thường bạn chỉ cần mở tệp và nó sẽ ngay lập tức chạy trong một trong các chương trình này (nó sẽ được ghi ở trên cùng là chương trình nào).


Để sao chép tất cả văn bản vào Adobe Reader, hãy nhấp vào “Chỉnh sửa” ở trên cùng và chọn “Sao chép tệp vào khay nhớ tạm”.

Trong Foxit Reader, để chuyển toàn bộ văn bản, bạn cần nhấp vào “Trang chủ” ở trên cùng, nhấp vào biểu tượng khay nhớ tạm và chọn “Chọn tất cả”. Sau đó nhấp vào biểu tượng một lần nữa và chọn “Sao chép”.

2. Chúng tôi tạo một tài liệu trong Word. Để thực hiện việc này, hãy nhấp chuột phải vào bất kỳ khoảng trống nào trên Màn hình nền và chọn Mới → Tài liệu Microsoft Office Word.

Hoặc bạn có thể chỉ cần mở chương trình thông qua Bắt đầu → Tất cả chương trình → Microsoft Office → Microsoft Office Word.
3. Chúng tôi dán vào tài liệu đoạn mà chúng tôi đã sao chép từ tệp pdf. Để thực hiện việc này, nhấp chuột phải vào trang tính và chọn “Chèn” từ menu ngữ cảnh.

Kết quả là chúng ta nhận được cùng một văn bản nhưng có khả năng chỉnh sửa. Tuy nhiên, nó thường được thêm vào với định dạng thay đổi một chút và không có hình ảnh.

Nhược điểm
- Nếu tài liệu lớn, quá trình chèn rất chậm hoặc Word chỉ bị treo. Và đôi khi ngay cả văn bản nhỏ cũng không được chèn vào. Đầu ra: chọn/sao chép/dán từng phần.
- Hình ảnh không được sao chép. Thoát: chụp ảnh màn hình bằng cách nhấn phím bàn phím Print Screen, sau đó dán chúng vào Word (nút bên phải - Dán). Nhưng bạn vẫn sẽ phải cắt và thay đổi kích thước hình ảnh thu được.
- Đôi khi định dạng bị ảnh hưởng rất nhiều: phông chữ, kích thước chữ, màu sắc, v.v. Giải pháp: chỉnh sửa văn bản theo cách thủ công.
Tóm tắt: với văn bản thuần túy, tùy chọn này khá chấp nhận được, nhưng nếu tài liệu cũng chứa bảng, danh sách, hình ảnh thì tốt hơn nên chuyển đổi theo cách khác.
Dịch vụ trực tuyến chuyển đổi PDF sang Word
Chương trình nhận dạng văn bản:
ABBYY FineReader (trả phí)
WinScan2PDF (miễn phí)
Ngày nay bạn có thể tìm thấy một lượng lớn thông tin văn bản trên Internet. Mỗi người dùng tự mình xác định chương trình nào thuận tiện hơn để làm việc với thông tin và xem nó ở định dạng nào.
Định dạng “Định dạng tài liệu di động” đã trở nên khá phổ biến. “Định dạng tài liệu di động” (PDF) là định dạng đa nền tảng dành cho tài liệu điện tử.
Nhiều người khi tải thông tin văn bản thường gặp phải tình trạng file yêu cầu có đuôi PDF nhưng lại không chuyển được văn bản sang Word. Vậy câu hỏi đặt ra là làm thế nào để chuyển đổi PDF sang Word? Việc chuyển đổi định dạng này sang định dạng khác khá đơn giản, bạn chỉ cần cẩn thận làm theo hướng dẫn sẽ được trình bày trong bài viết này.
Chương trình chuyển đổi
Người dùng thường đặt câu hỏi làm cách nào để chuyển tệp từ PDF sang Word. Để chuyển đổi PDF sang Word, bạn có thể sử dụng phần mềm đặc biệt (còn gọi là chương trình chuyển đổi). Ngày nay có một số lượng lớn các chương trình chuyển đổi sẽ giúp giải quyết vấn đề.
PDF đầu tiên
First PDF là một chương trình chuyển đổi nhỏ cho phép bạn chuyển đổi PDF sang Word.
Các tính năng chính của chương trình chuyển đổi:
- chuyển đổi PDF sang Word;
- làm việc đúng với bảng;
- trích xuất thông tin văn bản từ PDF;
- chuyển đổi PDF sang Excel và HTML;
- chuyển đổi các tập tin có cấu trúc phức tạp.
Quan trọng! PDF 1.0 đầu tiên là miễn phí và được các nhà phát triển hỗ trợ. Để sử dụng phiên bản chuyên nghiệp của chương trình với một số tính năng nâng cao, bạn phải mua nó trên trang web. Giá 990 rúp cho 1 máy tính.
Hướng dẫn chuyển file PDF sang Word:
- tải xuống và cài đặt chương trình;


- sau đó chọn thư mục đích cuối cùng nơi tệp sẽ được lưu sau đó;

Adobe Acrobat XI
"Adobe Acrobat XI"- một trong những trình chuyển đổi PDF phổ biến nhất. Nó có các công cụ chuyên nghiệp và giao diện khá rõ ràng.
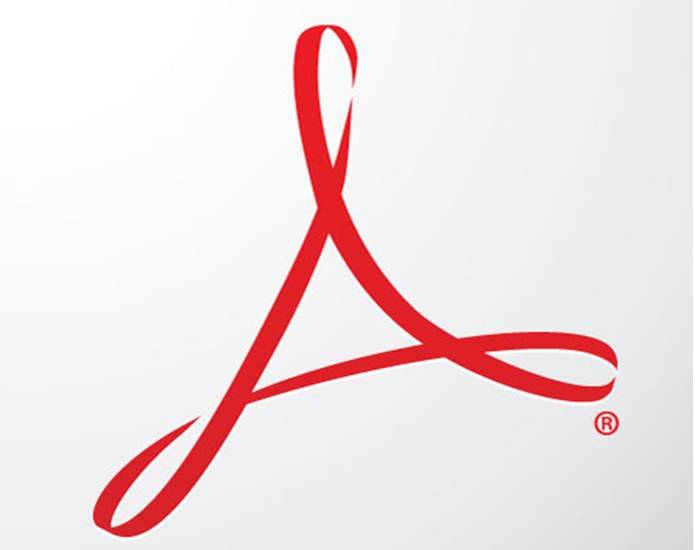
Các chức năng chính của bộ chuyển đổi Adobe Acrobat XI:
- chuyển đổi PDF sang Word;
- quét tập tin;
- chỉnh sửa và xuất PDF;
- tự động chụp các trang web và chuyển đổi tiếp theo của chúng;
- bảo vệ hồ sơ tài liệu nhờ mã hóa 256-bit;

Quan trọng! Adobe Acrobat XI là phần mềm trả phí. Phiên bản dùng thử của sản phẩm không có sẵn. Bạn có thể mua Adobe Acrobat XI trong cửa hàng trực tuyến Adobe với mức giá 32.881 rúp cho 1 máy tính.
Hướng dẫn chuyển PDF sang Word trong Adobe Acrobat XI:
- Đầu tiên, tải phần mềm từ trang web;
- sau đó cài đặt phần mềm vào máy tính;
- sau khi cài đặt Adobe Acrobat XI, nó phải được khởi chạy;


- sau đó chọn tên tài liệu và lưu nó vào thư mục mong muốn;

- Sau đó, tệp sẽ có sẵn trong thư mục được chỉ định trước đó để lưu.
Đầu đọc tốt 8
ABBYY FineReader là công ty dẫn đầu về phần mềm hệ thống nhận dạng. Các công cụ chuyên nghiệp của chương trình sẽ giúp bạn nhanh chóng chuyển đổi các tệp PDF có cấu trúc phức tạp thành tài liệu Microsoft Office.
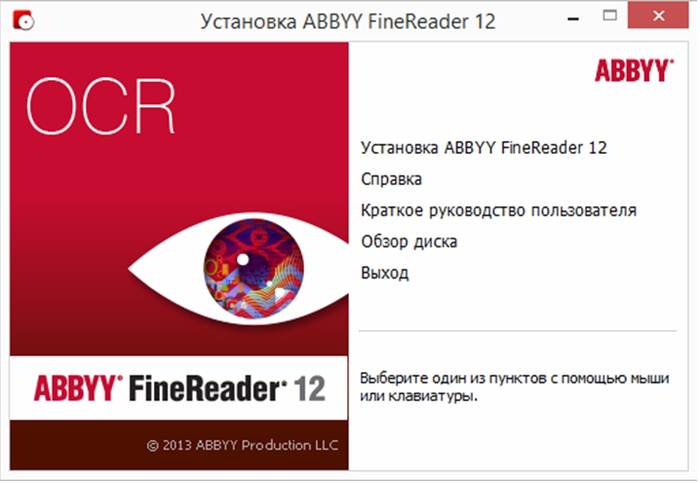
Các chức năng chính của chương trình Fine Reader 8:
- Chuyển đổi PDF sang Tài liệu;
- chuyển đổi ảnh kỹ thuật số sang các định dạng có thể chỉnh sửa được;
- Chỉnh sửa PDF;
- bảo vệ tài liệu bằng mật khẩu;
- tối ưu hóa các tệp mới được tạo để xuất bản trên Internet;

Quan trọng! ABBYY FineReader là sản phẩm trả phí. Phiên bản dùng thử có sẵn trong thời gian 30 ngày với chức năng hạn chế. Bạn có thể mua phiên bản đầy đủ của ABBYY FineReader trên trang web của nhà phát triển.
Hướng dẫn chuyển đổi PDF sang Word trong ABBYY FineReader:
- tải chương trình từ trang web;
- sau khi chương trình được tải xuống và cài đặt trên máy tính, hãy khởi chạy nó;
- Sau khi bắt đầu chương trình, chọn tập tin mong muốn. “Tệp” -> “Mở PDF hoặc hình ảnh” và đợi cho đến khi quá trình nhận dạng tài liệu kết thúc;

Readiris Pro
Readiris Pro là sự phát triển của công ty Bỉ I.R.I.S. Readiris Pro cho phép bạn quét và chuyển đổi tài liệu. Điểm đặc biệt của Readiris Pro là nó có thể nhận dạng văn bản bằng 137 ngôn ngữ.
Các tính năng chính của Readiris Pro:
- chuyển đổi PDF sang Word;
- nhận biết các công thức và ký hiệu;
- nhận dạng ảnh kỹ thuật số;
- xử lý tập tin hàng loạt.
Quan trọng! Readiris Pro là một phần mềm trả phí. Phiên bản dùng thử cũng có sẵn trong thời gian 10 ngày. Readiris Pro có giá 129 USD.
Hướng dẫn chuyển đổi PDF sang Word trong Readiris Pro:
- tải xuống chương trình từ trang web của nhà phát triển và cài đặt nó trên PC của bạn;


- đặt các tham số cần thiết và nhấp vào tab “OK” rồi “Gửi”.
CuneiDạng
Phần mềm miễn phí sử dụng công nghệ nhận dạng văn bản thông minh. Với "CuneiForm", bạn có thể chuyển đổi tài liệu được quét thành thông tin văn bản có thể chỉnh sửa.
Các chức năng và khả năng chính của CuneiForm:
- nhận dạng các bảng có cấu trúc phức tạp;
- nhận dạng hình ảnh;
- thuật toán nhận dạng văn bản quang học mạnh mẽ.
Quan trọng! CuneiForm không hoạt động trực tiếp với tài liệu PDF. Bạn chỉ có thể làm việc trong chương trình với các tài liệu và hình ảnh được quét.

Nguyên lý hoạt động của CuneiForm:
- trong cửa sổ chương trình chính, chọn tab “Trình hướng dẫn nhận dạng”;
- sau đó một cửa sổ sẽ mở ra nơi bạn cần chọn nguồn hình ảnh, trên đĩa hoặc máy quét;
- sau khi nguồn được chọn, hãy nhấp vào “Tiếp theo”;
- Tiếp theo, chọn ngôn ngữ nhận dạng. Nên sử dụng “Nga-Anh”;
- sau đó chọn chế độ nhận dạng bảng và hình ảnh;
- Nhấp vào “Tiếp theo”, từ đó bắt đầu quá trình nhận dạng.
OmniPage chuyên nghiệp
"OmniPage Professional" - phần mềm nhận dạng văn bản quang học. OmniPage Professional nhận dạng văn bản của hơn 100 ngôn ngữ.
Video: chuyển đổi PDF sang Word
Ngoài ra, “OmniPage Professional” còn có một công cụ tên là “PDF Converter”, cho phép bạn chuyển đổi PDF thành các định dạng văn bản có thể chỉnh sửa: “doc”, “xls” và các định dạng khác.

Các chức năng và khả năng chính của OmniPage Professional:
- Bộ chuyển đổi PDF;
- Google Desktop Search tìm kiếm các tập tin được quét;
- công cụ xử lý hình ảnh mạnh mẽ.
Quan trọng! OmniPage Professional là sản phẩm trả phí. Một phiên bản demo cũng có sẵn. Giá sản phẩm: 149$.
OmniPage Professional hoạt động như thế nào:



Quan trọng! Ở cuối chương trình, bạn có thể theo dõi trạng thái của quy trình làm việc.
- Sau khi quá trình nhận dạng hoàn tất, bạn sẽ được nhắc lưu tài liệu dưới dạng docx*.
Cách chuyển file pdf sang word trực tuyến
Bạn có thể chuyển đổi định dạng PDF sang Word không chỉ bằng phần mềm đắt tiền mà còn có thể sử dụng các công cụ chuyển đổi trực tuyến. Hơn nữa, sẽ không mất nhiều thời gian, toàn bộ quá trình được tự động hóa và hoàn thành chỉ trong vài bước đơn giản.
FreePDFChuyển đổi
Đừng sợ rằng tài nguyên có giao diện tiếng Anh.
Quá trình này khá đơn giản và người dùng không cần phải có kiến thức ngôn ngữ đặc biệt:
- truy cập trang web chuyển đổi;

- sau đó nhấp vào tab “Chọn tệp” và chọn tài liệu chúng tôi cần;
- sau đó, nhấp vào tab "Chuyển đổi", sau đó liên kết tải xuống kho lưu trữ với docx đã hoàn thành sẽ xuất hiện.
PDFTrực tuyến
Công cụ chuyển đổi trực tuyến tiếng Anh.
Nguyên lý hoạt động khá đơn giản và không yêu cầu kiến thức cụ thể:
- đi đến tài nguyên;

- và đợi quá trình chuyển đổi hoàn tất.
FreepdftoWord.org
Một công cụ chuyển đổi sang tiếng Anh khác nhưng cũng khá đơn giản:

- chọn phương thức định dạng cần thiết và đợi vài giây;
- Sau đó, tài liệu đã chuyển đổi có thể được tải xuống máy tính của bạn.
Chuyển đổitrực tuyếnmiễn phí
Một công cụ chuyển đổi trực tuyến đồng thời là một công cụ khá mạnh mẽ.

Cho phép bạn chuyển đổi tập tin sang nhiều định dạng khác nhau:
- đi đến trang web tài nguyên;
- chọn “PDF sang DOC”;
- nhấp vào “Chọn tệp”;

Google Drive
Bạn cũng có thể chuyển đổi PDF sang Word bằng bộ lưu trữ đám mây Google Disk.
Quan trọng! Google Disk chuyển đổi các tệp PDF nhỏ, tối đa 8 MB.
Quá trình chuyển đổi như sau:
- truy cập Google Disk;



Dịch bằng cách sao chép
Bạn cũng có thể chuyển đổi tài liệu ở định dạng PDF sang Doc bằng phương pháp sao chép. Phương pháp này khả thi nhưng có một số nhược điểm, chẳng hạn như sẽ không thể sao chép tệp PDF sang Tài liệu nếu tài liệu được bảo vệ. Nhưng tuy nhiên, phương pháp này có hiệu quả.
Nó trông như thế này:
- cài đặt chương trình Adobe Reader;
- tải lên tài liệu cần thiết;


Bài viết này đề cập đến các cách chuyển đổi tệp PDF sang Word.







