Cách thêm tệp Word vào iPhone. Những ứng dụng văn phòng tốt nhất cho iPhone và iPad
Phần sụn iPhone không cho phép người dùng làm việc với các tài liệu Office. Nếu bạn cần khẩn trương thực hiện các điều chỉnh đối với các tệp Word và Excel từ tiện ích Apple, bạn sẽ phải tải xuống ứng dụng của bên thứ ba từ AppStore.
May mắn thay, có rất nhiều chương trình tương tự trong cửa hàng chính thức của Apple. Sử dụng ví dụ về một trong số chúng, chúng tôi sẽ chứng minh rằng việc xử lý tài liệu văn phòng trên iPhone thực sự là một thủ tục rất đơn giản.
Các cổng chuyên đề “có một tiếng nói” khuyên bạn nên tải xuống và cài đặt Tài liệu 6 từ Readdle – trình quản lý tệp và trình duyệt “hai trong một”. Tuy nhiên, trên thực tế, chương trình này không thể gọi là tiện lợi - người mới bắt đầu có thể khó hiểu nó. Tài liệu 6 còn có một nhược điểm khác - ứng dụng này đặt ra yêu cầu cao đối với hệ điều hành; Yêu cầu phiên bản iOS cao hơn 9.0. Người dùng nên tìm kiếm một giải pháp thay thế xứng đáng cho chương trình từ Readdle.
Hai ứng dụng đảm nhận vai trò này: Polaris Office và “MyOffice Documents”. Chương trình Polaris Office được biết đến nhiều hơn nhưng nó có một số nhược điểm nghiêm trọng: Trước hết, trọng lượng của tiện ích rất ấn tượng - hơn 100 MB, Thứ hai, nhiều chức năng của nó chỉ khả dụng cho người dùng sau khi mua đăng ký.
“MyOffice Documents” là một sản phẩm nội địa hoàn toàn mới chỉ xuất hiện trên AppStore vào cuối năm 2016.
Trình soạn thảo văn bản này tự hào có thiết kế hiện đại, gọn gàng và cực kỳ đơn giản. So với Polaris Office, chương trình MyOffice Documents có dung lượng nhẹ hơn (khoảng 80 MB) và cung cấp nhiều cách hơn để nhập tài liệu từ bên ngoài. Lấy ứng dụng tiếng Nga làm ví dụ, chúng ta sẽ nghiên cứu các cách xử lý tài liệu văn phòng trên iPhone.
Làm cách nào để tải xuống tài liệu Word trên iPhone?
Có 3 cách để tải tài liệu Word hoặc chương trình văn phòng khác vào ứng dụng MyOffice Documents - tất cả đều hiệu quả như nhau.
Làm cách nào để chuyển tài liệu văn bản sang iPhone từ máy tính?
Nếu muốn chuyển file từ PC sang iPhone, bạn nên sử dụng email làm trung gian. Tiến hành như thế này:
Bước 1. Đăng nhập vào hộp thư từ PC của bạn và gửi một lá thư có tài liệu Word đính kèm đến địa chỉ của chính bạn.
Bước 2. Mở hộp thư của bạn trên iPhone bằng trình duyệt Safari hoặc một ứng dụng đặc biệt. Ví dụ: người dùng dịch vụ từ Rambler có thể sử dụng chương trình Rambler / Mail, có sẵn trong AppStore.
Bước 3. Chọn một trong các phần trong hộp thư của bạn: “ Đã gửi" hoặc " Hộp thư đến" Ở đó bạn sẽ tìm thấy bức thư bạn đã gửi từ PC. Hãy mở bức thư này ra.
Bước 4. Tải tệp đính kèm từ bức thư xuống bộ nhớ iPhone của bạn. Trong ứng dụng Rambler/Mail, bạn có thể thực hiện việc này bằng cách nhấp vào mũi tên hướng xuống.


Bước 6. Từ các tùy chọn, chọn " Sao chép vào tài liệu».

Sau đó, chương trình Tài liệu MyOffice sẽ tự động khởi chạy. Trong chuong " TRÊN thiết bị» chương trình bạn sẽ tìm thấy một tập tin văn bản đã tải xuống.
Làm cách nào để chuyển tài liệu sang iPhone qua đám mây?
Phương pháp tải file Word qua email không thể gọi là tiện lợi. Việc tải tài liệu lên trình soạn thảo văn bản bằng một trong các dịch vụ đám mây sẽ dễ dàng hơn nhiều. Ví dụ: bạn có thể sử dụng dịch vụ iCloud Drive mà mọi người hâm mộ sản phẩm Apple đều có quyền truy cập.
Bước 1. Truy cập www.iCloud.com và đăng nhập.
Bước 2. Trong menu chính, chọn phần " Trang».

Bước 3. Tải tài liệu của bạn lên " Trang" Nhấp vào bánh răng và trong menu xuất hiện, chọn tùy chọn “ Tải tài liệu lên iCloud...».

Sau đó thông qua " Nhạc trưởng" Chọn tệp bạn cần trên PC và nhấp vào " Mở».

Sau này, bạn có thể đóng tab iCloud trên PC.
Bước 4. Khởi chạy ứng dụng MyOffice Documents trên iPhone của bạn và nhấp vào nút có dấu “+”.


Bước 5. Từ menu xuất hiện, chọn bộ nhớ đám mây mà bạn muốn nhập tệp từ đó. Chúng tôi thích tùy chọn hơn " Ổ iCloud».

Bước 6. Tiếp tục đến phần " Ổ iCloud", bạn sẽ thấy thư mục" Trang».

Mở thư mục này - trong đó bạn sẽ tìm thấy tài liệu mà bạn đã tải xuống từ máy tính của mình.

Bấm vào tài liệu và nó sẽ được tải vào trình soạn thảo văn bản.
Làm cách nào để tải xuống tài liệu Office thông qua trình duyệt Safari?
Nếu bạn muốn tải một tài liệu có sẵn trên Internet (ví dụ: một cuốn sách) vào bộ nhớ iPhone của mình, bạn có thể bỏ qua PC hoàn toàn và tải xuống trực tiếp từ trình duyệt tích hợp của tiện ích. Điều này được thực hiện như thế này:
Bước 1. Khởi chạy Safari và tìm kiếm trên Internet tệp bạn muốn tải xuống.
Bước 2. Mở tài liệu này trong trình duyệt của bạn và nhấp vào màn hình tiện ích. Một nút sẽ xuất hiện ở đầu màn hình Mở ra…»

Nhấp vào nó - thao tác này sẽ hiển thị menu.
Bước 3. Từ menu, chọn tùy chọn " Sao chép vào tài liệu».

Sau đó nhấn vào " Sẵn sàng».

Sách đã tải xuống sẽ có sẵn trong " Trên thiết bị" các ứng dụng " Tài liệu MyOffice».
Làm cách nào để tạo tài liệu trên iPhone?
Cũng có thể tạo một tài liệu mới trên thiết bị Apple - thông qua chương trình của bên thứ ba. Trong ứng dụng Tài liệu MyOffice, một tài liệu được tạo ra như sau:
Bước 1. Mở chương trình và trong phần " Trên thiết bị» Bấm vào biểu tượng dấu cộng.

Bước 2. Chọn loại tập tin bạn muốn tạo. Các tùy chọn bao gồm tệp văn bản (Word), bảng (Excel) và thư mục.

Giả sử rằng chúng ta cần một tài liệu văn bản - để tạo nó, chúng ta cần chọn tùy chọn " Chữ" Bằng cách nhấp vào “Văn bản”, bạn sẽ thấy mình trong trình chỉnh sửa:

Tất cả các chức năng chính của Word trên máy tính để bàn cũng có trong trình soạn thảo của ứng dụng MyOffice Documents. Đặc biệt, trình soạn thảo văn bản cho phép bạn:

Các chức năng được liệt kê có sẵn trong menu " Chữ", có thể được truy cập bằng cách nhấp vào " Aa».

Ứng dụng MyOffice Documents cho phép bạn không chỉ gõ văn bản mà còn có thể đọc chính tả văn bản đó. Bạn có thể kích hoạt chế độ đọc chính tả bằng cách nhấn nút có hình ảnh micrô.

Đây thực sự là một tính năng rất tiện lợi. Làm thế nào chương trình nhận ra các từ rõ ràng là một bất ngờ thú vị.
Bước 3. Sau khi viết xong văn bản, bạn có thể lưu tài liệu trong chương trình MyOffice Documents hoặc gửi qua email, qua mạng xã hội VKontakte, qua các trình nhắn tin What’s App, Viber và các ứng dụng khác - có rất nhiều lựa chọn. Bấm vào nút có ba sọc ngang.

Trong menu xuất hiện, chọn " Xuất khẩu", nếu bạn muốn tiếp tục làm việc với văn bản và chưa muốn xuất tài liệu khỏi chương trình hoặc mục " Gửi sao chép"nếu bạn muốn sử dụng một trong các phương thức rút tiền được liệt kê.

Chương trình Tài liệu MyOffice có khả năng lưu các tệp văn bản không chỉ ở định dạng .doc (Word) mà còn ở định dạng .odt (Định dạng Tài liệu Mở) và .pdf. Định dạng sau đặc biệt quan trọng; Nên chuyển đổi tập tin sang .pdf trước khi in - để do không khớp giữa các phiên bản Word nên các ký hiệu, hình ảnh và tiêu đề phụ bên trong văn bản không bị “lọt ra ngoài”.
Làm cách nào để mở tài liệu văn bản trên iPhone và chỉnh sửa nó?
Bạn cũng có thể mở tệp ở định dạng .doc để chỉnh sửa sau này trên iPhone bằng ứng dụng MyOffice Documents. Tải tài liệu lên bằng một trong các phương pháp được mô tả ở trên và nhấp vào tài liệu đó trong hộp “ Trên thiết bị"các chương trình. Tập tin sẽ được mở trong trình chỉnh sửa.
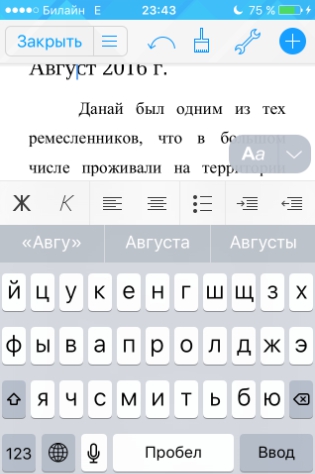
Việc chỉnh sửa bằng ứng dụng di động không thuận tiện lắm vì bàn phím chiếm một phần đáng kể màn hình. Để hiển thị nhiều văn bản hơn, bạn nên giảm kích thước phông chữ. Làm đi nhanh bạn có thể sử dụng một cử chỉ gọi là nhón - chuyển động ép bằng hai ngón tay cùng một lúc. Ngược lại, bạn có thể tăng kích thước của điểm bằng cách kéo dài nó.
Mở file Word để xem không chỉnh sửa bạn có thể thực hiện việc đó theo nhiều cách khác nhau - ví dụ: trong trình duyệt Safari hoặc trong ứng dụng email.
Phần kết luận
Việc chọn một ứng dụng để làm việc với các tài liệu văn bản trên iPhone là một vấn đề sở thích. Những người dùng bảo thủ nhất vẫn thích Tài liệu từ Readdle, mặc dù hiện nay có nhiều chương trình tiện lợi hơn trong AppStore. Một trong những sản phẩm tiếng Nga mới của cửa hàng, “MyOffice Documents”, hóa ra là một trình soạn thảo rất chức năng và dễ sử dụng. Người dùng ứng dụng này có thể tạo tài liệu Word / Excel mới trên thiết bị Apple của họ và chỉnh sửa tài liệu hiện có.
Tài liệu văn bản trên iPhone có thể được tạo, lưu và xem bằng một số ứng dụng có thể tải xuống miễn phí từ App Store. Tất cả các trình chỉnh sửa đều hỗ trợ định dạng Word và Excel, vì vậy bạn có thể chuyển tệp từ máy tính sang iPhone và tiếp tục làm việc với tệp đó.
Trang
Ứng dụng Pages là một phần của iWork và là sản phẩm của các nhà phát triển Apple. Chương trình hỗ trợ mở và xuất các định dạng tài liệu phổ biến nhất.
Theo mặc định, tài liệu được tạo trong Trang được lưu với phần mở rộng *.pages. Tuy nhiên, bạn có thể chọn định dạng khác khi xuất.
- Mở tài liệu và nhấp vào nút có ba dấu chấm.
- Chọn "Xuất".
- Vui lòng chỉ định định dạng thích hợp.
- Chọn phương thức gửi.

Với iCloud, bạn có thể chia sẻ tài liệu được lưu trữ trong Pages để có thể làm việc với văn bản với tư cách nhóm. Nếu bạn đang tự hỏi làm cách nào để lưu tài liệu văn bản được tạo trên máy tính vào iPhone thì iCloud cũng có thể trợ giúp ở đây.

Tài liệu được tải lên bộ nhớ đám mây sẽ có sẵn trên iPhone trong ứng dụng iCloud Drive trong thư mục Trang. Ngoài ra, bản thân ứng dụng Trang còn có trình quản lý tệp lưu trữ tất cả tài liệu đã được tạo hoặc mở trước đó trong trình chỉnh sửa.

Thay vì iCloud, bạn có thể sử dụng iTunes và iTools để truyền tệp. Ví dụ: để di chuyển tệp sang iPhone qua iTools:


Để mở tệp trên iPhone của bạn, hãy khởi chạy Trang, nhấp vào dấu cộng và chọn tùy chọn sao chép dữ liệu từ iTunes.
Tài liệu MyOffice
Tài liệu văn bản trên iPhone cũng có thể được tạo và xem bằng ứng dụng MyOffice. Nó chỉ nặng 80 MB và cung cấp nhiều cách để nhập tài liệu từ máy tính của bạn và từ các chương trình văn phòng khác. Trước tiên, hãy tìm cách tải tài liệu văn bản xuống iPhone thông qua MyOffice. Có ba cách:
- Gửi qua email.
- Tải trực tiếp từ trình duyệt.

Trên bộ nhớ đám mây, bạn có thể tải tệp lên ứng dụng Trang. Để mở nó trong MyOffice, hãy nhấp vào dấu cộng và chọn “Tải tài liệu lên”. Chọn ứng dụng iCloud Drive và thư mục Trang làm nguồn.

Việc tải tập tin xuống từ Internet thậm chí còn dễ dàng hơn. Nhấp vào tài liệu trong Safari để hiển thị menu "Mở trong...". Nhấp vào nút và chọn “Sao chép vào tài liệu”, sau đó tệp đã tải xuống sẽ có sẵn trong ứng dụng MyOffice trong phần “Trên thiết bị”.

Để tạo tài liệu trong MyOffice, hãy khởi chạy ứng dụng và trên tab “Trên thiết bị”, nhấp vào dấu cộng. Chọn loại tệp bạn muốn tạo - văn bản hoặc bảng.

Sau đó, bạn sẽ thấy mình đang ở trong cửa sổ soạn thảo nơi bạn có thể:
- Chọn kiểu phông chữ, kích thước và màu sắc.
- Căn chỉnh văn bản theo các cạnh và giữa.
- Thêm danh sách.
- Sử dụng chữ in nghiêng, in đậm hoặc gạch chân trong văn bản.
Trình chỉnh sửa nhận dạng giọng nói, do đó bạn có thể đọc chính tả văn bản - để thực hiện việc này, bạn cần nhấp vào ký hiệu micrô trên bàn phím ảo.


MyOffice có thể lưu tệp ở định dạng DOC, ODT và PDF. Cách thứ hai được ưu tiên hơn vì nó sẽ giữ nguyên định dạng trang một cách chính xác.
Microsoft Word, Excel và PowerPoint
Khi trả lời câu hỏi cách tạo tài liệu văn bản trên iPhone, bạn không thể bỏ qua các ứng dụng văn phòng tiêu chuẩn của Microsoft. Word, Excel và PowerPoint đã trở nên miễn phí trên iOS vào năm 2014. Đồng thời, hỗ trợ Dropbox đã được thêm vào, giúp dễ dàng chuyển tập tin giữa các thiết bị.
Để tạo và chỉnh sửa tài liệu trong Word, Excel và PowerPoint, bạn phải đăng nhập bằng tài khoản Microsoft. Nếu muốn truy cập vào tất cả các tính năng của Office, bạn sẽ phải mua đăng ký Office 365.
Trong App Store, từ lâu bạn đã có thể tìm thấy cả các công cụ chính thức của Microsoft Office và các chương trình của bên thứ ba cho phép bạn mở các tệp ở định dạng DOC, XLS, PPT và các định dạng khác. Tất cả các công cụ này đều có bộ chức năng cơ bản tương tự nhau, nhưng khác nhau về các tính năng độc đáo và giao diện thân thiện với người dùng. Trong bộ sưu tập này, chúng tôi giới thiệu các công cụ iOS chất lượng cao nhất để làm việc với các tệp Word, Excel và PowerPoint trên iPhone và iPad.
Microsoft Word, Excel và PowerPoint


Microsoft quyết định không phát hành bất kỳ công cụ văn phòng phổ thông nào và xuất bản ba ứng dụng chính thức trong App Store: Word cho tài liệu, Excel cho bảng và PowerPoint cho bản trình bày. Tất cả đều có giao diện rất đơn giản và ngắn gọn cho phép bạn dễ dàng điều khiển các chức năng quen thuộc trên màn hình điện thoại thông minh nhỏ. Khi làm việc trên iPhone, bạn có thể chọn bố cục tài liệu gốc hoặc bố cục dễ đọc. Hầu hết tất cả các công cụ nguồn có sẵn trong phiên bản tiêu chuẩn của chương trình PC đều có sẵn để chỉnh sửa. Cả ba ứng dụng đều có thể được tải xuống hoàn toàn miễn phí.
Google Tài liệu, Trang tính, Trang trình bày



Bộ ba chương trình này của Google có thể gọi là sự thay thế tốt cho các ứng dụng của Microsoft. Mỗi công cụ sẽ cho phép bạn tạo tài liệu mới và chỉnh sửa tài liệu hiện có, chia sẻ và chỉnh sửa chúng đồng thời với đồng nghiệp, làm việc mà không cần kết nối Internet, cũng như thêm nhận xét và phản hồi nhận xét từ những người dùng khác. Tất cả các tệp sẽ được lưu tự động sau bất kỳ thay đổi nào, điều đó có nghĩa là bạn không phải lo lắng về sự cố đột ngột hoặc tắt thiết bị. Các ưu điểm bổ sung bao gồm hệ thống bảo vệ bằng mật khẩu và hỗ trợ chức năng VoiceOver khi sử dụng bàn phím Bluetooth. Việc tải xuống cũng không cần bất kỳ khoản đầu tư nào.
WPS Office: Tài liệu văn bản, Bảng tính, Bản trình bày và PDF - MIỄN PHÍ



Ứng dụng này kết hợp các bài thuyết trình, trình soạn thảo và bảng tính. Bạn có thể mở hầu hết mọi tệp Microsoft Word, PowerPoint và Excel bằng WPS, bao gồm DOC, XLS, PPT, TXT, PDF và nhiều tệp khác. Khả năng tương thích hoàn toàn cho phép bạn sử dụng hầu hết tất cả các đối tượng, chức năng và thành phần định dạng có sẵn trong phiên bản máy tính để bàn của chương trình. Có thể mở và chỉnh sửa tài liệu cả từ bộ nhớ và từ bộ lưu trữ đám mây như Google Drive, Dropbox, Box, OneDrive và WebDAV. Bạn cũng có thể dễ dàng chia sẻ tệp bằng AirPlay, AirDrop, DLNA và Wi-Fi. Tải xuống WPS Office hoàn toàn miễn phí.
OfficeSuite miễn phí - dành cho các tài liệu Microsoft Office Word, Excel, PowerPoint & PDF



Đây là một "kết hợp" văn phòng rất mạnh mẽ khác, không chỉ kết hợp các công cụ để làm việc với Word, Excel và PowerPoint mà còn có trình quản lý tệp tích hợp và các công cụ để xử lý tài liệu PDF. Tất cả các định dạng bảng và bản trình bày phổ biến được sử dụng từ năm 1997 đều được hỗ trợ. Có các chức năng sao chép và dán, xuất và nhập dữ liệu, tự động sửa lỗi và kiểm tra chính tả, chế độ chỉnh sửa và xem, v.v. OfficeSuite cho phép bạn giải nén tệp mong muốn trực tiếp từ ứng dụng mà không cần sự trợ giúp của các công cụ của bên thứ ba và thậm chí in bằng máy in được kết nối. Phiên bản cơ bản của chương trình được cung cấp miễn phí và phiên bản mở rộng sẽ có giá 242 rúp.
Polaris Office - dành cho Microsoft Office Word, PowerPoint, Excel



Polaris Office là một ứng dụng văn phòng miễn phí giúp bạn dễ dàng làm việc với các tài liệu Microsoft Office và tệp PDF trên thiết bị di động Apple. Chương trình cung cấp chức năng xem và chỉnh sửa các định dạng như DOC/DOCX, XLS/XLSX, PPT/PPTX, PDF, TXT, HWP. Có sự tích hợp với nhiều dịch vụ đám mây khác nhau (OneDrive, Dropbox, Box, WebDAV) và trao đổi tài liệu nhanh chóng thông qua sổ địa chỉ của người dùng hoặc tin nhắn đơn giản. Có khoảng 24 mẫu, 20 sơ đồ 2D/3D, 173 hình và hơn 300 chức năng tính toán dữ liệu tự động. Phiên bản tiêu chuẩn của chương trình có thể được tải xuống và sử dụng miễn phí, còn phiên bản mở rộng có đăng ký sẽ có giá 746 rúp.
Documents To Go Free - Xem và chỉnh sửa các tệp Microsoft Office (Word, Excel, PowerPoint), xem PDF



Đây là một trong những ứng dụng văn phòng đơn giản nhất hiện có trên App Store. Nó cũng cho phép bạn mở và chỉnh sửa tất cả các định dạng Word, Excel, PowerPoint phổ biến nhất, cũng như khởi chạy các tài liệu PDF. Có thể làm việc với các tệp bằng cả dịch vụ đám mây và cục bộ. Tất cả các công cụ cài đặt văn bản, điền ô và chỉnh sửa hình ảnh đều có mặt. Ngoài ra còn có các chức năng khôi phục hoàn toàn và hoàn tác các hành động gần đây. Tổng cộng có hơn 100 công cụ hữu ích. Bạn có thể đánh giá tất cả chúng hoàn toàn miễn phí.
Điều này kết thúc việc lựa chọn các ứng dụng. Chúng tôi đã nêu bật những chương trình hữu ích và hữu ích nhất đã được hàng nghìn người dùng thử nghiệm. Xếp hạng tích cực và số lượng lớn đánh giá tích cực là sự xác nhận tốt nhất có thể về mức độ chất lượng cao của họ.
Word là một ứng dụng mạnh mẽ cho phép bạn tạo, chỉnh sửa, xem và chia sẻ tài liệu văn bản (thậm chí cả tệp đính kèm email). Với Word, sức mạnh của Office luôn trong tầm tay bạn. Ứng dụng này lý tưởng cho bất kỳ ai làm việc với các tài liệu: blogger, nhà văn, nhà báo, người phụ trách chuyên mục, sinh viên, người quản lý dự án.
Tài liệu văn bản, tập lệnh, ghi chú, thư, sơ yếu lý lịch, bài viết cho blog và phương tiện truyền thông - trong Word, với khả năng định dạng rộng, bạn có thể tạo và thiết kế hiệu quả bất kỳ tài liệu nào cho bất kỳ mục đích nào.
Tạo tài liệu hoàn hảo
Các mẫu được thiết kế chuyên nghiệp, hiện đại cho phép bạn nhanh chóng bắt đầu thực hiện một dự án hoặc nhiệm vụ hoặc tạo bất kỳ tài liệu nào: một lá thư, một bài viết blog, một kịch bản, một ghi chú, một bài đánh giá hoặc một sơ yếu lý lịch. Và các công cụ định dạng và tùy chọn đánh dấu sẽ giúp bạn thể hiện ý tưởng của mình một cách rõ ràng nhất có thể, vì thiết kế của tài liệu Word trông giống nhau trên cả điện thoại thông minh và máy tính.
Thoải mái đọc, sáng tạo và chỉnh sửa
Ở chế độ Đọc, bạn có thể dễ dàng đọc các tài liệu dài, thư, chữ viết, v.v. trên thiết bị của mình.
Cộng tác khi đang di chuyển
Thể hiện mong muốn và ứng dụng của bạn bằng cách để lại nhận xét ngay bên cạnh các đoạn văn bản đang được thảo luận. Bất kỳ ai cũng có thể tham gia vào cuộc trò chuyện của bạn và theo dõi những thay đổi mới nhất về văn bản, bố cục và định dạng tài liệu. Và nhờ lịch sử phiên bản được cải tiến, bạn luôn có thể xem công việc của mình trông như thế nào ở các giai đoạn trước.
Kiểm soát chia sẻ thuận tiện
Chỉ với một lần nhấn, hãy chia sẻ tệp của bạn để đồng nghiệp có thể xem và chỉnh sửa chúng. Đồng thời, bạn hoàn toàn kiểm soát quyền truy cập vào từng tài liệu và xem ai đang làm việc với nó. Các tệp Word cũng có thể được gửi qua email - dưới dạng tệp đính kèm hoặc chỉ cần sao chép nội dung của chúng trực tiếp vào nội dung của bức thư trong khi vẫn giữ nguyên định dạng.
Để tạo hoặc chỉnh sửa tài liệu trên thiết bị có kích thước tối đa 10,1 inch, hãy đăng nhập bằng tài khoản Microsoft miễn phí.
Cần có đăng ký Office 365 đủ điều kiện để truy cập tất cả các tính năng của Microsoft Office trên điện thoại, máy tính bảng, PC hoặc máy Mac của bạn: http://aka.ms/Office365subscriptions.
Nếu đăng ký Office 365 của bạn được mua trong ứng dụng, bạn sẽ bị tính phí thông qua tài khoản App Store của mình. Đăng ký của bạn sẽ tự động gia hạn trong 24 giờ qua trước khi hết hạn trừ khi trước đó bạn đã tắt nó. Bạn có thể quản lý đăng ký của mình bằng cài đặt tài khoản App Store.
Ứng dụng này được cung cấp bởi Microsoft hoặc nhà xuất bản bên thứ ba và phải tuân theo điều khoản về quyền riêng tư cũng như điều khoản sử dụng riêng. Dữ liệu được cung cấp thông qua việc bạn sử dụng ứng dụng và cửa hàng có thể được truy cập tương ứng bởi Microsoft hoặc nhà xuất bản bên thứ ba của ứng dụng và được chuyển đến Hoa Kỳ hoặc bất kỳ quốc gia nào khác mà Microsoft hoặc nhà xuất bản ứng dụng cũng như các chi nhánh hoặc nhà cung cấp dịch vụ của họ ở đó bảo trì cơ sở vật chất và được lưu trữ, bảo trì, xử lý trong cùng một quốc gia.
Xem lại Thỏa thuận cấp phép phần mềm của Microsoft dành cho Microsoft Office. Xem liên kết "Thỏa thuận cấp phép" trong phần chi tiết. Nếu bạn cài đặt ứng dụng, điều này có nghĩa là bạn chấp nhận các điều kiện đã nêu.
Chức năng tiêu chuẩn của iOS không cho phép bạn làm việc hoàn toàn với các tệp và tài liệu. Lý do cho điều này là hệ thống tập tin đóng. Tuy nhiên, Apple cho phép các nhà phát triển lấp đầy khoảng trống này bằng ứng dụng của riêng họ. Có khá nhiều trong số chúng trong App Store, nhưng chỉ một số ít đáng được chú ý. Một ứng dụng thành công như vậy là Documents by Readdle, ứng dụng này từ lâu đã được người dùng iPad ưa chuộng. Gần đây, một phiên bản dành cho iPhone đã xuất hiện - hãy xem điều gì đã xảy ra.
Readdle từ lâu đã nổi tiếng với các ứng dụng văn phòng chất lượng như Calendar, Scanner Pro, Printer Pro và các ứng dụng khác. Cần phải thừa nhận rằng Tài liệu được duy trì ở mức khá và các nhà phát triển đã cố gắng duy trì tiêu chuẩn cao. Nhưng điều đầu tiên trước tiên.
Hãy bắt đầu với thực tế là Documents cho phép bạn xem một cách thuận tiện cả tệp cục bộ trên điện thoại và dữ liệu trong kho lưu trữ đám mây Dropbox, Google Drive, SugarSync, Box, Sharepoint, Skydrive và các kho lưu trữ khác. Bạn chỉ cần kết nối các tài khoản của mình từ đó và tất cả tài liệu của bạn từ tất cả các dịch vụ sẽ được thu thập ở một nơi. Đồng ý, điều này rất thuận tiện. Ví dụ: tôi sử dụng Dropbox để lưu trữ ảnh, Google Docs để tạo và duy trì các tài liệu được chia sẻ và tôi có một số bản trình bày trong Skydrive. Giờ đây, bạn không cần phải mở riêng từng ứng dụng dịch vụ đám mây vì tất cả dữ liệu đều được thu thập cùng nhau.

Thật tuyệt khi bạn có thể chia sẻ tệp giữa các thiết bị iOS của mình qua iCloud và di chuyển tệp giữa PC hoặc Mac và iPhone/iPad bằng Wi-Fi hoặc iTunes. Nếu bạn cần tải xuống một tệp từ Internet thay vì bộ nhớ mạng, thì trình duyệt web tích hợp với dấu trang và nội dung tải xuống sẽ sẵn sàng phục vụ bạn. Một lần nữa, thuận tiện và chức năng.


Về hỗ trợ tập tin, Documents ổn với điều này. Nó hỗ trợ tất cả các tệp phần mềm văn phòng như .doc, .docx, .xls, .xlsx, .ppt, .pptx, .txt và những thứ tương tự. Ứng dụng này cũng được tích hợp trình xem pdf khá tốt, cho phép bạn để lại ghi chú, tạo dấu trang, nhanh chóng chuyển đến trang mong muốn và tìm kiếm văn bản trong tài liệu. Không tệ.


Ngoài ra, chương trình có thể hoạt động với các tệp .zip và .rar và cho phép bạn tự tạo các kho lưu trữ zip (đây chỉ là một tính năng sát thủ) từ các tài liệu cần thiết. Ngoài ra, ứng dụng có thể dễ dàng phát các tệp âm thanh và video trong trình phát đa phương tiện của riêng nó, đây cũng là một tin tốt.
Documents có cài đặt khá rộng. Chúng thực sự liên quan đến tất cả các khía cạnh của ứng dụng: trình quản lý tệp, trình duyệt tích hợp, xem tệp văn bản và pdf, v.v. Nếu muốn, bạn có thể đặt mật khẩu sẽ được yêu cầu khi đăng nhập vào ứng dụng, mật khẩu này sẽ giúp bảo vệ dữ liệu của bạn. Nhìn chung, các cài đặt ở đây cũng theo thứ tự hoàn hảo.

Như bạn có thể thấy, Documents có rất nhiều chức năng. Nghiêm túc mà nói, nó cho phép bạn thay thế phần lớn ứng dụng trên điện thoại của mình - trình xem tài liệu, trình quản lý tệp, trình xem pdf, trình lưu trữ và trình phát đa phương tiện. Hơn nữa, nó hoàn toàn miễn phí.
Readdle đã cố gắng tạo ra một ứng dụng hoàn chỉnh có chức năng không thua kém gì người anh em của nó trên iPad. Mặc dù vậy, làm việc với Documents trên máy tính bảng tất nhiên sẽ thuận tiện hơn, đơn giản là do định dạng của thiết bị. Giao diện hoàn toàn thích ứng với màn hình điện thoại thông minh, làm việc với ứng dụng rất thuận tiện, hoạt động ổn định và nhanh chóng. Có, Tài liệu chắc chắn phải là một phần của màn hình iPhone của bạn. Một ứng dụng được đóng gói tốt, có chức năng và thân thiện với người dùng là hình mẫu thực sự cho các nhà phát triển khác. Cài đặt - bạn sẽ không hối tiếc.







