Descărcați convertorul de fișiere din dwg în pdf. Cum se transformă un fișier DWG într-un fișier PDF
Pentru a converti desenele salvate în formatele AutoCAD în fișiere pdf, trebuie să deschideți fiecare desen în mod succesiv în programul AutoCAD și să efectuați următoarele acțiuni cu acesta:
1. În AutoCAD, faceți clic pe „Imprimare”.
2. În fereastra care se deschide, selectați Printer/Plotter Name: DWG To PDF.pc3 (Fig. 1).
Figura 1

Figura 2
5. Unde Fonturi, puneți caseta de selectare „Activați toate” și apoi caseta de selectare „Ca linii” (acest lucru pentru ca mai târziu să poată fi citite toate fonturile indiferent de prezența lor pe computer) (Fig. 3). Faceți clic pe „OK”.

Figura 3
6. Dacă dimensiunea desenului este standard (de exemplu: A0, A1, A2, A3, A4), atunci treceți la pasul 7, în caz contrar selectați Formate de foi non-standard (Fig. 4).

Figura 4
Faceți clic pe „Adăugați”, indicați „Începe din nou” (Fig. 5). Faceți clic pe „Următorul”.

Figura 5
Setați dimensiunile foii pentru desen (Fig. 6). Faceți clic pe „Următorul”.

Figura 6
Aici setăm dimensiunea câmpurilor (dacă nu sunt necesare câmpuri albe suplimentare pentru desen, atunci setați „0” peste tot) (Fig. 7). Faceți clic pe „Următorul”.

Figura 7
Aici scriem numele dimensiunii foii noastre (este mai bine să indicați aceste dimensiuni în nume pentru a nu ne confunda mai târziu) (Fig. 8). Faceți clic pe „Următorul”.

Figura 8
Apoi faceți clic pe „Finish” (Fig. 9).

Figura 9

Figura 10
8. Selectați dimensiunea foii din lista Format: fie foaia pe care am creat-o, fie alta de care aveți nevoie.
9. În zona de imprimare „Ce să imprimați”, selectați „Cadru” (Fig. 11). Selectați limitele exterioare ale desenului.
 />
/>
Figura 11
10. Bifați caseta „Centru”.
11. Setați scara de imprimare.
12. În Tabelul de stil de imprimare, selectați „monochrome.ctb” (dacă desenul ar trebui să fie alb-negru) sau altul (Fig. 12).

Figura 12
13. Bifați casetele de selectare „Țineți cont de greutatea liniilor” și „Țineți cont de stilurile de imprimare”.
14. Dacă este necesar, modificați orientarea desenului cu punctul „portret” sau „peisaj”.
15. Faceți clic pe „Aplicați pe foaie” (Fig. 13).
16. Faceți clic pe „Vizualizare” și verificați ce sa întâmplat.

Figura 13
17. Dacă ceva nu este satisfăcător, faceți clic pe „Cross” (anulați), dacă totul este în ordine, faceți clic pe pictograma imprimantei „Print”.
18. În fereastra care se deschide, selectați un folder, scrieți numele fișierului, apoi faceți clic pe „Salvare” (Fig. 14).

Figura 14
Fișierul PDF al desenului nostru a fost creat.
PDF to DWG este un program care vă permite să schimbați formatul documentelor. Această funcționalitate poate fi utilă pentru cei care lucrează adesea cu copii scanate ale cărților sau cu desene grafice 2D. Prin utilitar puteți converti pdf în dwg, salvând calitate originalași chiar fonturi din dosarul original. Convertorul PDF în DWG poate fi descărcat gratuit de absolut orice utilizator care se confruntă cu nevoia de a schimba formatul. Programul poate fi folosit chiar și pentru a rezolva problemele corporative fără a plăti taxe de licență dezvoltatorilor. Lucrul interesant este că acest convertor funcționează chiar și cu destul de puternic versiuni învechite formate. Folosind PDF în DWG, puteți deschide un fișier creat în AutoCAD 2005 și mai târziu. Această versatilitate va fi utilă pentru cei care trebuie să revizuiască desene și diagrame vechi. Mai mult, folosind programul, puteți întoarce imagine rasterîn vector, păstrându-se cât mai aproape posibil schema de culoriși claritatea liniilor.
Pentru a asigura viteza de lucru, utilitarul are capacitatea de a converti PDF în DWG nu în întregime, ci numai prin pagini individualeși elemente. Acest lucru vă permite să evitați pierderea timpului suplimentar procesând un întreg document format din sute de pagini. Asemenea, acest program pentru a converti în PDF în DWG vă permite să salvați paginile necesare ca unul fișier nou, și în mai multe. Utilizare adecvată toată lumea funcţionalitate va contribui la economisirea de timp și efort în efectuarea procedurilor necesare.
Utilitarul este distribuit în limba rusă, ceea ce îl face mai ușor de utilizat. Oricine poate descărca un PDF în DVG, precum și poate înțelege principiul de funcționare al utilitarului. Acest lucru este facilitat de interfață ușor de utilizat, împărțit în mai multe zone de lucru. Datorită acestui lucru, puteți lucra cu utilitatea pentru o lungă perioadă de timp, fără a simți disconfort sau durere în ochi.
Calități pozitive ale PDF în DWG:
- Versiunea completă în limba rusă cu traducere clară;
- Funcționalitatea necesară pentru utilizatorii Windows;
- Interfață convenabilă și logică;
- Suport pentru standardele vechi de format PDF și DWG;
- Performanță ridicată pe sisteme Windows;
- Capabilitati de procesare in lot;
- Grafică de înaltă calitate după conversie.
În acest articol ne vom uita la cum să convertim fișiere DWG în PDF.
Atunci când creați un proiect bazat pe AutoCAD, este întotdeauna necesar să îl transferați clientului sau organizațiilor asociate. Cel mai simplu mod este să transferați fișierul în format AutoCAD din extensie dwg. Dar această metodă are mai multe dezavantaje semnificative. În primul rând, se întâmplă adesea ca persoana căreia trebuie să-i transferați proiectul pur și simplu să nu aibă AutoCAD instalat. În al doilea rând, transferul desenelor în format dwg, furnizați o altă persoană acces complet la rezultatele muncii tale. Lucrările dumneavoastră pot fi editate și utilizate în avantajul lor.
În parte, dezvoltatorii AutoCAD s-au asigurat că utilizatorii își pot proteja informațiile. Pentru a face acest lucru, AutoCAD oferă posibilitatea de a converti fișiere DWG în PDF.
Ei bine, fișierele în format pdf pot fi deschise de orice utilizator folosind un program gratuit, disponibil public Acrobat Reader. Și totul va fi bine cu protecția informațiilor.
Procedura de conversie a unui fișier dwg în pdf este destul de simplă. Să aruncăm o privire mai atentă.
Transformări Fișier AutoCADîn pdf se face prin imprimare într-un fișier.
Deschide-ți desenul.
Faceți clic pe Butonul de aplicație.
Mutați cursorul mouse-ului de mai jos la linia „Imprimare”. În lista care apare, selectați „Imprimare”.
Sau apăsați Ctrl+P pe tastatură.
Se va deschide fereastra „Imprimare – Model”. Există multe opțiuni de personalizare a imprimării. Ne vom uita la unul dintre opțiuni posibile imprimare.
Principalul lucru care trebuie făcut este să specificați DWG în PDF ca imprimantă. pc3. Să ne uităm la câteva setări avansate pentru imprimanta DWG în PDF. pc3.

Pentru a face acest lucru, după selectarea imprimantei DWG în PDF. pc3, faceți clic pe butonul „Proprietăți”. În fereastra care se deschide, faceți clic pe linia „ Proprietăți suplimentare " Apoi faceți clic pe „».

Proprietăți suplimentare Se va deschide fereastra Proprietăți. Conversii DWG
în PDF."
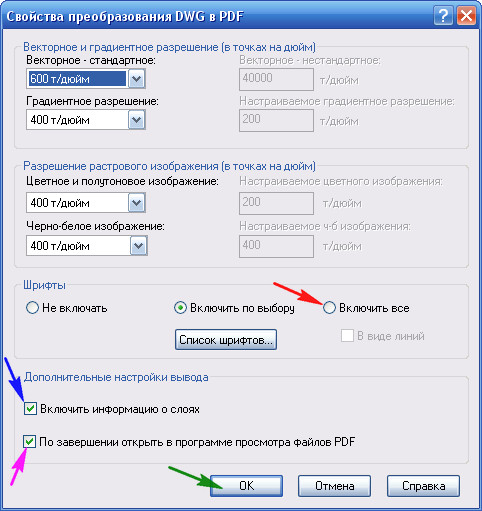
Aici, în cadrul „Fonturi”, trebuie să selectați butonul radio „Activați tot”. AutoCad atașează toate fonturile necesare fișierului PDF. Dacă nu se face acest lucru, este posibil ca unele inscripții din fișierul PDF să nu fie afișate corect. Când deschideți fișierul PDF, acesta va afișa mesaje despre fontul care lipsește. Înrămat " Setări suplimentare
ieșire": Dacă bifați caseta " Activați informațiile despre strat

„, atunci fișierul PDF generat va avea capacitatea de a gestiona straturi.

Dacă debifați această casetă, va fi creat un fișier PDF fără această opțiune. Dacă după Creare PDF -fișier, doriți să se deschidă imediat în Programul Acrobat
Cititor, bifați caseta „”.
După ce proprietățile sunt setate, faceți clic pe OK.

Apoi faceți clic pe OK în fereastra „Editor de opțiuni pentru plotter DWG în PDF”. pc3". În fereastra „Modificări în fișierul parametrilor plotterului”. Pentru a salva setările pentru alte fișiere, selectați comutatorul „ Salvați modificările în următorul fișier

" și faceți clic pe OK.
Toate celelalte setări sunt făcute ca în cazul tipăririi normale pe coli:;
Specificați formatul foii< »; Указываем область печати;
Zona de imprimare; Ce să imprimați: selectați „Cadru”; faceți clic pe butonul „Cadru”.
Pentru a previzualiza cum va arăta documentul tipărit, faceți clic pe „Previzualizare...”;
Dacă totul vă convine, faceți clic pe „OK”.

Se va deschide o fereastră în care trebuie să specificați locaţieși numele fișierului. Faceți clic pe salvare.

AutoCAD va crea un fișier cu extensia pdf.
Dacă în setări ați bifat caseta „ Când ați terminat, deschideți într-un vizualizator PDF„, apoi după creare se va deschide. Dacă nu, atunci pentru ca acesta să fie văzut, trebuie găsit și lansat.
Sper că acest articol a fost util cuiva și ție efort deosebit vei converti fișiere DWG în PDF.
Dacă aveți întrebări, adresați-le în comentarii.
Voi fi bucuros să răspund.
Daca vrei sa primesti noutati de pe site-ul meu. Abonați-vă.
Conversia fișierelor vă permite să schimbați cu ușurință formatul pentru citire, trimitere sau editare. Foarte des trebuie să vă întrebați despre conversia documentelor din PDF în DWG.
PDF este un format documente electronice, care a fost dezvoltat de Adobe Systems. Scopul principal este prezentarea produse de imprimare V formular electronic. Poate fi vizualizat pe aproape orice dispozitiv folosind o varietate de programe. Editarea se poate face numai folosind un software special. Printre avantajele formatului PDF merită subliniat:
- nivel ridicat de securitate a documentelor, opțiuni de personalizare protectie suplimentara din editare;
- volum mic de fișiere, care este foarte convenabil pentru stocare;
- versatilitatea pe care am menționat-o mai sus.
DWG este un format folosit pentru a stoca date de proiectare bidimensionale și tridimensionale. În mod implicit, este utilizat de programe precum AutoCAD, nanoCAD, IntelliCAD.
Important! Pentru a deschide fișiere în formatDWGsunt plătite şi aplicații gratuite. Acestea din urmă vă permit să vizualizați documente și, în unele cazuri, să efectuați editarea. Software-ul plătit deschide maxim oportunități ample: conform oricăror parametri care interesează utilizatorul.
Cum se transformă un document din PDF în DWG folosind un program
Pe măsură ce navigați pe internet, veți vedea număr mare programe care vă permit să convertiți un document din PDF în DWG. Selectați unul dintre ele, descărcați și instalați pe computer. Amintiți-vă că majoritatea programelor software sunt plătite. Dar funcționalitatea sa este mult mai largă.
Puteți alege dintre următoarele programe:
- PDF în DWG;
- Convertor PDF în DWG;
- ABViewer Enterprise.
După descărcarea programului și instalarea acestuia pe computer, va trebui să-l rulați. Interfața va diferi în funcție de software-ul selectat. Secvență generală acțiunea arată astfel:
- selectați formatul în care doriți să convertiți documentul;
- indicați folderul în care va fi plasat document nou. Câmpul poate fi numit „Folder de ieșire”;
- în setări, selectați versiunea AutoCAD;
- deschideți fișierul PDF. Dacă programul este în limba engleză, acesta va fi butonul „Adăugați fișier PDF”. Selectați un document, indicând calea către locația acestuia;
- începe conversia.
Noul fișier va fi localizat la adresa specificată de dvs.
Cum se convertesc PDF în DWG folosind AutoCAD
Având în vedere versiunile programului înainte de 2017, observăm că conversia aici nu va fi posibilă. Fișierul poate fi folosit doar ca fundal, scalându-l dacă este necesar. Versiunile programului 2017 și ulterioare oferă posibilitatea de a importa conținut Fișier PDF O. Acest lucru se face foarte simplu.
Deschide program AutoCADși faceți clic pe bara de meniu „Import”.

Selectați documentul pe care doriți să îl deschideți.

Configurați opțiunile de import, dacă este necesar.

Faceți clic pe butonul „OK”. Aceasta va începe mutarea fișierului și deschiderea acestuia în formatul dorit.

Important! După import, este posibil ca textul conținut în fișier să nu fie recunoscut. În acest caz, motivul devine într-o codificare neacceptată.
Nu toate fișierele pot fi importate folosind această metodă, ci doar cele care au fost create în programele adecvate, în special AutoCad. Dacă încercați să traduceți un document care conține imagini scanate, programul nu le va putea recunoaște. Veți vedea un mesaj care spune că nu există obiecte importate.
Când importul se efectuează într-un program pentru mai mult de versiunea timpurie, nu veți găsi elementul de meniu „Import”. Aici succesiunea acțiunilor va fi ușor diferită.
Pe panoul superior meniu, faceți clic pe butonul „Atașați”.

În fereastra care se deschide, instalați format PDF, selectați fișierul care vă interesează din folderul dorit.

După confirmarea acțiunii, veți vedea desenul necesar în program.

Video - Cum se convertesc PDF în DWG
Această pagină explică cum puteți converti cu ușurință un fișier .dwg într-un fișier PDF folosind un fișier gratuit și ușor de utilizat folosind PDF 24 Creator. Metoda de conversie descrisă este gratuită și simplă. Se instalează PDF24 Creator Imprimanta PDF, și puteți imprima fișierul .dwg pe această imprimantă pentru a converti fișierul în PDF.
Ce este necesar pentru a converti un fișier DWG într-un fișier PDF sau cum puteți crea o versiune PDF a fișierului dvs. DWG
Fișierele DWG sau fișierele cu extensia .dwg pot fi ușor convertite în PDF cu folosind PDF imprimanta.
O imprimantă PDF este o imprimantă virtuală care poate fi utilizată la fel ca orice altă imprimantă. Diferența față de o imprimantă obișnuită este că o imprimantă PDF creează fișiere PDF. Nu imprimați pe o bucată de hârtie fizică. Imprimanta PDF imprimă conținut fișier sursăîn fișier PDF.
Deci poți crea Versiune PDF orice fișier care poate fi tipărit. Doar deschideți fișierul folosind un cititor, apăsați butonul de imprimare, selectați PDF virtual imprimantă și faceți clic pe butonul „Imprimare”. Dacă aveți un cititor pentru un fișier DWG și dacă cititorul poate imprima fișierul, atunci puteți converti fișierul în format PDF.

O imprimantă PDF gratuită și ușor de utilizat de la PDF24 poate fi descărcată de pe această pagină. Pur și simplu faceți clic pe butonul de descărcare din dreapta acestui articol pentru a descărca PDF24 Creator. Instalați asta software. După instalare, veți avea un nou dispozitiv de imprimare înregistrat în Windows, pe care îl puteți utiliza pentru a crea fișiere PDF din fișierul dvs. .dwg sau pentru a converti orice alt fișier imprimabil în PDF.
Iată cum funcționează:
- Instalați PDF24 Creator
- Deschideți fișierul .dwg cu un cititor care poate deschide fișierul.
- Imprimați fișierul pe o imprimantă virtuală PDF24 PDF.
- Asistentul PDF24 deschide o fereastră în care puteți salva noul fișier ca PDF, îl puteți trimite prin e-mail, fax sau îl puteți edita.
O modalitate alternativă de a converti un fișier DWG într-un fișier PDF
PDF24 oferă mai multe instrumente online, care poate fi folosit pentru a crea fișiere PDF. Tipurile de fișiere acceptate sunt adăugate pe măsură ce devin disponibile și este posibil ca formatul de fișier DWG să fie deja acceptat. Serviciul de conversie are diverse interfețe. Două dintre ele sunt după cum urmează:
Online PDF Converter de la PDF24 acceptă multe fișiere care pot fi convertite în PDF. Pur și simplu selectați fișierul DWG din care doriți să obțineți o versiune PDF, faceți clic pe butonul „conversie” și veți primi o versiune PDF a fișierului.

Există, de asemenea, un E-Mail PDF Converter de la PDF24, care poate fi folosit și pentru a converti fișiere în format PDF. Doar trimite prin e-mail mesaj către Serviciu de e-mail Convertor PDF, atașați fișier DWG la acest e-mail, iar în câteva secunde veți primi înapoi fișierul PDF.







