Cum să activați cookie-urile în mozilla. Activarea cookie-urilor în browserul Firefox. Activarea cookie-urilor în browserele Safari și Android
Dacă computerul rulează puțin mai lent decât de obicei, este posibil ca computerul să ruleze la o capacitate CPU mai mare decât de obicei. Cele mai frecvent utilizate programe și procese vor face ca computerul să ruleze la 5%. Când vizionați videoclipuri, jucați jocuri și rulați anumite aplicații, acest număr poate apărea temporar, dar ar trebui să revină la normal odată ce media sau aplicația este terminată.
Unele probleme pot face ca computerul să funcționeze la un procent mai mare pentru perioade lungi de timp. Un procent mare este considerat a fi de 50% sau mai mult pentru perioade lungi. Acest lucru poate încetini performanța computerului, făcându-l să funcționeze mai lent, să înghețe și să se oprească aleatoriu. Unele dintre aceste probleme pot include, dar nu se limitează la:
- Programul sau aplicația a întâmpinat o eroare neașteptată
- Programul se blochează, făcându-l să ruleze într-o buclă infinită
- Rulează prea multe aplicații simultan
- Viruși și programe malware
Dacă aceste probleme persistă, ele pot face ca CPU să ruleze la frecvență de 100%, ceea ce, la rândul său, forțează CPU-ul să elibereze constant puterea de procesare. Acest lucru are ca rezultat o funcționare lentă și greoaie.
În primul rând, ar trebui să verificați starea computerului dvs. în managerul de activități. Task Manager este o aplicație care afișează informații detaliate despre rularea aplicațiilor, performanța computerului și utilizarea curentă a capacității.
Acces Manager de activități
Înainte de a accesa Managerul de activități, asigurați-vă că toate programele și ferestrele care nu sunt necesare sunt închise. Apoi puteți deschide ecranul Task Manager:
- Windows XP: Apăsați simultan Ctrl + Alt + Del, fereastra ar trebui să apară imediat.
- Windows Vista/7 și Windows 8: Apăsați simultan Ctrl + Alt + Del. Aceasta vă va duce la ecranul de securitate și puteți face clic Gestionar de sarcini din opțiunile enumerate.
Managerul de activități ar trebui să arate cam așa:
Partea de jos a acestei ferestre afișează performanța computerului dvs. Acordați o atenție deosebită utilizării curente a procesorului de pe afișaj. În acest exemplu, utilizarea procesorului rulează la 2%, iar procesele curente care rulează sunt la 60.
Acum că puteți vizualiza procesele și aplicațiile curente pe măsură ce rulează, faceți clic pe coloană CPU, asa cum se vede in poza de mai jos.
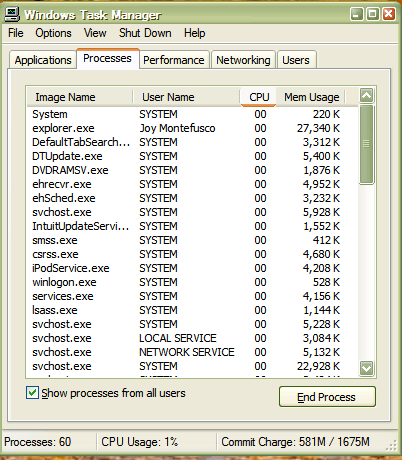
Acum puteți lua notă de ce programe cauzează cea mai mare utilizare a procesorului.
Dacă o aplicație ocupă cea mai mare parte a utilizării, poate indica o problemă cu procesul aplicațiilor. Puteți încheia procesul evidențiind programul defect și făcând clic pe „ Sfarsitul procesului". Vezi mai jos:
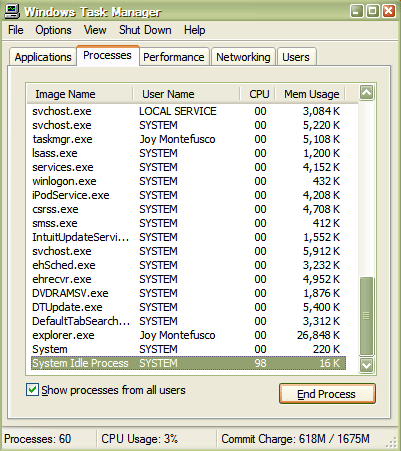
Acest lucru va încheia procesul pe care l-ați selectat, eliberând spațiul de utilizare a procesorului pe care îl ocupa aplicația.
Dacă programe obișnuite precum Word sau Outlook vă folosesc în mod constant spațiul de proces, acest lucru ar putea indica o problemă mai mare. Deoarece aceste programe sunt normale, foarte puțin utilizate, un virus poate cauza probleme cu aceste programe. Instalarea unui software antivirus de renume poate ajuta la eliminarea problemelor legate de infecțiile cu viruși sau programe spion care pot afecta performanța computerelor dvs.
De asemenea, este posibil ca computerul dvs. pur și simplu să nu aibă suficientă memorie pentru a rula programele pe care le utilizați frecvent. În acest caz, poate doriți să apelați un profesionist pentru a instala RAM sau „memorie cu acces aleatoriu” pe computer. RAM poate crește puterea de procesare a computerului dvs., permițându-vă să stocați informații suplimentare despre aplicație în memoria acestuia, eliberând efectiv spațiu pentru rularea programelor.
Optimizez sistemul cu diverse setari. Dar totuși, în unele locuri există încă sisteme care au nevoie de acest tip de optimizare, pentru că Windows 7, ca să spunem ușor Nu „zboară” peste tot. Iar pe sistemele moderne, puternice, acest tip de acțiune va fi foarte util.
Deci, putem începe un proces precum optimizarea Windows 7 pas cu pas, vom încerca să vorbim despre toate punctele: începând cu înregistrarea și terminând cu dezactivarea serviciilor. Vreau să spun imediat că sfaturile date aici nu sunt un panaceu și nu se vor potrivi absolut tuturor utilizatorilor.
Deci dacă să-l folosești sau nu depinde de tine, dar recomand tuturor să-l citească.
Optimizarea designului Windows 7
Dacă te uiți la designul Windows 7, arată foarte atractiv, ei bine, cel puțin în comparație cu același „ XP Yushey.” Adevărat, după câteva luni, pentru mine personal, a devenit foarte plictisitor: totul pare să fie bine și frumos, ferestrele se desfac și se prăbușesc fără probleme, dar tocmai de aceea este creat. efect de încetinireși frânarea sistemului. Nu, Windows are la dispoziție resurse hardware destul de impresionante, dar abundența de animație este cea care creează acest efect. Pentru cei care nu sunt nici mulțumiți de acest efect, le propun să instaleze tema clasică, care după părerea mea este simplă și de bun gust. Când această temă este instalată, totul începe să funcționeze vizual mult mai repede, având în vedere faptul că practic nu mai rămâne niciun „desen” suplimentar. Iar pe sistemele slabe, dezactivarea Aero (frumoasa interfață grafică a Win 7) va oferi un spor de performanță fără precedent.
Pentru cei cărora cu adevărat nu le place tema clasică și nu doresc să-și amintească de bătrâna de 98 de ani, le ofer o alternativă sub forma „Windows 7 - stil simplificat” (Fig. 1). Aș numi această temă un compromis între designul clasic și cel mai bogat în diverse efecte de animație.

Fig.1
De asemenea, dacă continuăm discuția privind optimizarea Windows 7 și anume designul, atunci îl puteți configura mai fin. Această metodă a fost folosită foarte des la configurarea și optimizarea Win XP. Trebuie să accesați: Start => Panou de control => Sistem și securitate => Sistem => Setări avansate de sistem => În secțiunea „Performanță”, selectați „Setări”.
În fața dvs. se va deschide fereastra „Opțiuni de performanță” (Fig. 2). În această fereastră, puteți configura fiecare dintre parametrii de proiectare mai detaliat.

Fig.2
Așa că ne-am dat seama puțin despre design. Aici, din nou, fiecare decide singur de ce are nevoie de la sistem: diverse „drăguțe” sau un stil de lucru strict. Acum trecem la următorul punct al optimizării noastre „mare” a Windows 7.
Optimizarea hard diskului în Win 7
1. Opțiunile de optimizare a hard diskului au fost activate implicit în Windows Xp, dar din anumite motive aceste opțiuni au fost dezactivate în Windows 7. Vă sugerez să le activați pentru a asigura o performanță mai bună.
Pentru a face acest lucru, accesați: Start => Control Panel => Device Manager. În fereastra de gestionare a dispozitivelor, selectați Dispozitive de disc și faceți clic dreapta pe elementul unde este indicat numele hard diskși selectați „Proprietăți”. Apoi, în fereastra care se deschide, accesați fila „Politici” și bifați caseta de lângă „Dezactivați ștergerea bufferului cache de înregistrare Windows pentru acest dispozitiv” (Fig. 3).

Fig.3
2. De asemenea, în managerul de dispozitive, în elementul controlere IDE/ATA ATAPI, este recomandabil să verificați toate canalele și să bifați caseta de selectare „Activați DMA” din fila „Dispozitive suplimentare” (unde este prezent acest element) (Fig. 4)

Orez. 4
3. Optimizarea Windows 7 este un proces destul de laborios, dar acest lucru se face o singură dată, așa că continuăm . Deocamdată, vă sugerez să dezactivați funcția de indexare pentru căutarea rapidă. În acest fel, vom menține performanța generală, deoarece sistemul nu va indexa hard disk-ul atunci când îl accesează. Pentru a face acest lucru, accesați My Computer, apoi faceți clic dreapta și accesați proprietățile discului local. Apoi, în fereastra de proprietăți, trebuie să mergeți la fila generală și să debifați caseta de lângă „Permiteți indexarea conținutului fișierelor de pe acest disc pe lângă proprietățile fișierului”. După toate aceste acțiuni, faceți clic pe butonul „Aplicați” și apare o fereastră ca în Fig. 5. Faceți clic pe OK.

Fig.5
Optimizarea serviciilor (dezactivarea celor inutile) în Windows 7
Acum trecem la serviciile Windows. Serviciile din Windows sunt programe speciale care pornesc și funcționează fără știrea utilizatorului, efectuând acțiuni utile și inutile. Deci, unele dintre aceste servicii inutile pot fi dezactivate, deoarece nu este nevoie de încărcare suplimentară pe sistem.
Pentru a dezactiva orice serviciu, trebuie să urmați următorii pași:
Start => Panou de control => Instrumente administrative => Servicii
Iată o mică listă de servicii care pot fi dezactivate:
- Fișiere offline
- Agent de protecție a accesului la rețea
- Control adaptiv al luminozității
- Serviciul auxiliar IP
- Conectare secundară
- Gruparea participanților la rețea
- Defragmentator de disc
- Manager automat de conexiuni de acces la distanță
- Manager de identitate a membrilor rețelei
- Jurnale de performanță și alerte
- Windows Defender (dacă nu utilizați antivirusul încorporat)
- Stocare sigură
- Configurarea unui server desktop la distanță
- Politica de eliminare a cardurilor inteligente
- Ascultător în grupul de acasă
- Conectare la rețea
- Serviciu de introducere a tabletei PC
- Card destept
- Nod de serviciu de diagnosticare
Există și alte servicii de care este posibil să nu aveți nevoie. Dar acest lucru poate fi determinat doar experimental, dar aveți grijă cu asta.
Eliminarea „extra” de la pornire
Aș dori să vă reamintesc despre această acțiune de rutină. Programele neutilizate care pornesc automat la pornirea Windows pot încetini semnificativ timpul de inițializare a sistemului de operare, așa că este indicat să eliminați aceste programe de la pornire.
Există o mulțime de software terță parte pentru a exclude programe de la pornire, dar în acest caz vom implementa acest lucru folosind instrumente Windows încorporate.
Pentru a face acest lucru, apăsăm combinația de taste Win + R, iar în fereastra care se deschide, introducem msconfig. O fereastră apare în fața ochilor noștri ca în Fig. 6, mergem imediat la fila Startup. Acum trebuie doar să debifați casetele de lângă acele programe care nu sunt „vitale” pentru dvs.

Orez. 6
Gata, optimizarea Windows 7 este completă. Cu pașii simpli de mai sus, ne-am accelerat puțin sistemul. Pentru a curăța sistemul de operare, există multe software terțe, dar acesta este un subiect pentru un alt articol. Asta este tot pentru acum :)
Când computerul începe să încetinească, iar operațiunile care înainte erau finalizate instantaneu acum durează mult timp, există șanse mari ca acesta să fie supraîncărcat. Acest articol a fost scris pentru a ajuta utilizatorii să înțeleagă
De ce este supraîncărcat procesorul?
Când încărcarea procesorului este mare, performanța PC-ului scade. Ca urmare, experiența de lucru a utilizatorului devine inconfortabilă, iar pornirea și oprirea aplicațiilor este vizibil mai lentă. Mai mult, atunci când lucrezi la limită, computerul se poate opri brusc.
Și acest lucru este foarte neplăcut dacă s-a lucrat pentru o lungă perioadă de timp fără a salva rezultatul. Pentru a înțelege cum să reduceți încărcarea procesorului, trebuie să găsiți sursa problemei. Motive standard:
- Există prea multe aplicații care rulează pe computerul dvs. în același timp.
- Unul sau mai multe programe s-au blocat.
- Infectarea sistemului de operare cu viruși.
- Șoferi nepotriviți sau învechiți.
- Capacitate insuficientă a sistemului de răcire.
Dacă aceste probleme nu sunt rezolvate rapid și procesorul continuă să funcționeze la încărcare de 100%, acest lucru ar putea duce la defecțiuni hardware. Cel mai simplu mod este să contactați un tehnician de computer pentru a vă „cura” echipamentul, dar ajustările sau reparațiile simple vă ajută adesea.
Cum se reduce sarcina procesorului în Windows 7?
Deci, prima modalitate de a ajuta la rezolvarea problemei. Închideți aplicațiile la care nu lucrați în prezent. O atenție deosebită trebuie acordată editorilor grafici și video, browserelor cu videoclipuri Flash și playerelor audio. De asemenea, este recomandabil să părăsiți jocurile 3D; faptul este că astfel de programe nu își dezactivează întotdeauna funcțiile atunci când sunt minimizate, ci continuă să funcționeze, încărcând CPU cu operațiuni inutile pentru utilizator.

Reporniți computerul sau chiar opriți-l timp de 10-20 de minute dacă a funcționat continuu de câteva zile. Odihna este necesară nu numai pentru oameni, ci și pentru tehnologie.
Cum să reduceți încărcarea procesorului dacă recomandările anterioare nu au ajutat? Încercați să vă verificați computerul pentru viruși. Este recomandabil să efectuați o scanare completă și să utilizați distribuții live de aplicații antivirus pentru această operațiune, de exemplu, kureit. După scanare, ștergeți toate fișierele infectate.
Verificați hard disk-ul pentru erori. În Windows, acest lucru se poate face folosind instrumente speciale. Cel mai simplu mod este să deschideți linia de comandă și să introduceți chddsk C: /f /r.
Gestionar de sarcini
Cum se reduce sarcina procesorului folosind Task Manager? Apăsați combinația ctrl + shift + esc de pe tastatură. Ecranul va afișa Accesați fila Procese. Aici, vizavi de fiecare aplicație, vor fi afișate informații despre câtă RAM consumă, cât încarcă procesorul central și încă câteva coloane.

Pentru a închide o aplicație deosebit de solicitantă sau înghețată, faceți clic stânga pe ea și apoi răspundeți da la întrebarea dacă să închideți programul. Dacă unele procese nu sunt vizibile în managerul de activități, înseamnă că rulează în modul utilizator, nu în modul administrator. Mutați cursorul pe butonul „Afișați procesele tuturor utilizatorilor” și faceți clic pe butonul stâng al mouse-ului.
Cum se reduce sarcina procesorului pe Windows 10? Urmați aceleași recomandări. Singura diferență este că, după ce faceți clic pe articolul mai multe detalii.
Funcționare instabilă a jocurilor pe calculator

Mulți oameni le place să-și petreacă timpul liber jucând jocuri pe computer. Cu toate acestea, astăzi majoritatea aplicațiilor 3D necesită hardware puternic. Din această cauză, un procesor învechit este aproape întotdeauna încărcat 100% în jocuri. Cea mai simplă și eficientă metodă de a remedia problema în acest caz este să vă actualizați computerul. Dacă upgrade-ul este imposibil dintr-un motiv oarecare, acordați atenție celor mai populare sfaturi despre cum să reduceți încărcarea procesorului în jocuri:
- Dezactivați anti-aliasing, SSAO și reduceți nivelul de calitate a graficii în setările aplicației 3D.
- Opriți sunetul în joc în sine.
- Setați modul de înaltă performanță în utilitarul de configurare a driverului plăcii video.
- Opriți internetul.
- Închideți ecranele antivirus, dar amintiți-vă că acest lucru va reduce securitatea și este posibil ca jocul pe computer să nu merite riscul.
Uneori, merită să încercați să utilizați software terță parte, de exemplu, o aplicație sau analogii acesteia, deoarece chiar și un utilizator începător poate reduce sarcina CPU folosind astfel de instrumente. Astfel de instrumente schimbă prioritățile proceselor, le suspendă temporar activitatea și șterg RAM, ceea ce are un efect benefic asupra performanței.







