Cum să rulați o aplicație folosind linia de comandă. Cum se rulează un program cu parametrii de linie de comandă. Utilitarul de linie de comandă RUNAS
Din linia de comandă puteți rula instalarea programului în mod interactiv sau modul silențios.
De asemenea, atunci când instalați programul din linia de comandă, puteți configura un nume de utilizator și o parolă pentru a accesa programul. Programul va cere un nume de utilizator și o parolă atunci când utilizatorul încearcă să le dezinstaleze sau să o oprească sau să-și schimbe setările.
De cele mai multe ori programele noastre funcționează la fel de bine cum avem nevoie de ele, dar din când în când aveți unul care este mai puțin decât cooperativ și vă lasă cu o oportunitate de a rezolva problema „atitudinii”. Rulați-l astfel încât fereastra să nu se închidă.
Controlați aceeași acțiune folosind linia de comandă. Puteți crea fișier batch, conținând două rânduri. Puteți crea o comandă rapidă cu cele de mai sus. Nu este nevoie să scrieți nicio cale. Ceva de adăugat la explicație? De obicei, programatorii scriu scripturi independente care sunt independente de mediile live. Odată apelat interpretul, acesta citește și interpretează fișierul. Apoi, trebuie să faceți scriptul executabil folosind următoarea comandă.
Pentru a rula asistentul de instalare a programului din linia de comandă,
Tastați setup.exe sau msiexec /i la promptul de comandă.
Pentru a instala un program sau a actualiza o versiune de program în modul silențios (fără a rula vrăjitorul de instalare a programului),
introduceți în linia de comandă setup.exe /pEULA=1 /pKSN=1|0 /pINSTALLLEVEL= /pALLOWREBOOT=1|0 /pSKIPPRODUCTCHECK=1|0 /pSKIPPRODUCTCUINSTALL=1|0 /s
Pe ecran va apărea un mesaj. De exemplu, buclele sunt repetate imediat, cu excepția cazului în care fac parte dintr-o funcție. Deci, necesită o planificare mentală. Aceasta nu este neapărat o întrebare simplă. Scrisoarea poate fi diferită și pot fi și alte lucruri după ea, așa că ați putea vedea la fel de ușor așa ceva.
Instalarea programului prin linia de comandă
În funcție de modul în care este configurat computerul dvs. și de ce altceva i-ați făcut recent. Interpretul vă citește scriptul, îl compilează în coduri de octet și apoi execută codurile de octet pentru a rula programul. Atunci ar trebui să vezi ceva de genul. Ai pornit interpretul în „mod interactiv”. Testați-l introducând câteva expresii la alegere și văzând rezultatele. Mulți oameni folosesc modul interactiv ca un calculator convenabil, dar foarte programabil.
msiexec /i EULA=1 KSN=1|0 INSTALLLEVEL= ALLOWREBOOT=1|0 ADDLOCAL= SKIPPRODUCTCHECK=1|0 SKIPPRODUCTCHECK=1|0 SKIPPRODUCTCUINSTALL=1|0 /qn ,
- EULA=1 înseamnă că acceptați termenii Acord de licență. Textul Acordului de licență este inclus în. Acceptarea prevederilor Acordului de licență constituie o conditie necesara pentru a instala un program sau pentru a actualiza o versiune de program. Dacă acest parametru nu este specificat în timpul unei instalări silențioase, programul nu va fi instalat.
- KSN=1|0 înseamnă consimțământul (1) sau refuzul (0) de a participa la programul Kaspersky Security Network (denumit în continuare „KSN”). Textul Regulamentului de participare KSN este inclus în kitul de distribuție Kaspersky Endpoint Security. Specificarea valorii unui parametru este opțională. Dacă comanda nu specifică valoarea parametrului KSN, atunci prima dată când lansați Kaspersky Endpoint Security, se va deschide o fereastră care vă va cere să participați la programul KSN.
- INSTALLLEVEL= indică tipul Instalări Kaspersky Securitatea punctului final. Specificarea valorii unui parametru este opțională. Dacă comanda nu specifică o valoare pentru parametrul INSTALLLEVEL, se realizează instalarea implicită a programului.
În schimb, puteți specifica următoarele valori pentru parametrul INSTALLLEVEL:
Pornește interpretul ca mai sus. După ce ați verificat directorul, trebuie să îl adăugați la rutinele de pornire prin care trece computerul. Rețineți că, dacă aveți suficiente privilegii, puteți alege să setați opțiuni fie pentru utilizatorul curent, fie pentru sistem.
Dacă nu sunteți sigur că efectuați singuri oricare dintre acești pași, obțineți ajutor! În acest moment, puteți reporni sistemul pentru a vă asigura că noua setare a intrat în vigoare. O sesiune pentru a rula acest program poate arăta astfel. Dacă nu doriți să schimbați directorul curent.
- 100. În curs instalare de bază programe.
- 200. Se realizează instalarea standard a programului.
- 300. Toate componentele programului sunt instalate.
- ALLOWREBOOT=1|0 înseamnă consimțământ (1) sau interdicție (0) de a reporni automat computerul dacă este necesar după instalarea sau actualizarea programului. Specificarea valorii unui parametru este opțională. Dacă comanda nu specifică o valoare pentru parametrul ALLOWREBOOT, implicit repornire automată computer după instalarea sau actualizarea programului este interzisă.
Este posibil să fie necesar să reporniți computerul după actualizarea versiunii programului sau dacă software-ul antivirus al unei terțe părți este detectat și eliminat în timpul instalării Kaspersky Endpoint Security.
Este important să ne amintim. Modul interactiv este cel mai bine utilizat pentru a testa dacă instrucțiunile și expresiile individuale fac ceea ce credeți că fac și pentru dezvoltarea codului prin experimentare. Această intrare. Mai întâi creați folder nou, în care ne putem salva programul.
Într-un editor de text, introduceți următoarele. Deschide terminal nouși introduceți următoarele. Să ne uităm la acest program mai detaliat. Prima linie spune asta. Aceasta se numește declarație de pachet. Pachetele sunt o modalitate de organizare și reutilizare cod. Aplicațiile executabile sunt acele tipuri de programe pe care le putem rula direct de pe terminal.
- ADDLOCAL= specifică ce componente trebuie instalate în plus față de cele selectate implicit în modul de instalare standard. Specificarea valorii unui parametru este opțională.
În schimb, puteți specifica următoarele valori pentru parametrul ADDLOCAL:
- MSBitLockerFeature. Componenta Microsoft BitLocker Manager este în curs de instalare.
- AntiAPTFeature. Componenta KATA Endpoint Sensor este în curs de instalare.
- SKIPPRODUCTCHECK=1|0 înseamnă activarea (1) sau dezactivarea (0) a verificării software-ului incompatibil. Specificarea valorii unui parametru este opțională. Dacă parametrul SKIPPRODUCTCHECK nu este specificat în comandă, în mod implicit Kaspersky Endpoint Security scanează și afișează o listă cu programele incompatibile detectate.
- SKIPPRODUCTUNINSTALL=1|0 înseamnă consimțământ (1) sau interdicție (0) pentru îndepărtare automată au găsit programe care sunt incompatibile cu Kaspersky Endpoint Security. Specificarea valorii unui parametru este opțională. Dacă parametrul SKIPPRODUCTUNINSTALL nu este specificat în comandă, în mod implicit Kaspersky Endpoint Security încearcă să elimine toate programele incompatibile găsite.
Pentru a instala programul sau a actualiza versiunea programului cu un nume de utilizator și o parolă care confirmă dreptul de a modifica parametrii programului și de a opera programul, urmați acești pași:
Bibliotecile sunt colecții de cod pe care le punem împreună pentru a le putea folosi în alte programe. Ne vom uita la biblioteci mai în detaliu mai târziu, dar pentru moment includeți doar această linie în orice program pe care îl scrieți. Rândul următor - șir gol. Calculatoarele redau simboluri linie nouă cu caracter special. Noile linii, spații și file sunt numite spații albe. În mare parte, nu-ți pasă de spații, îl folosim pentru a face programele mai ușor de citit.
Utilizarea ghilimelelor duble ca aceasta este cunoscută sub numele de „literal șir”, care este un tip de „expresie”. Șirurile sunt descrise mai detaliat în capitolul următor, dar în acest moment Este important să ne amintim că în deschidere „personajul trebuie în cele din urmă să fie urmat de un alt” personaj și tot ce se află între ele este inclus în rând. După aceasta, veți vedea declarația funcției.
- Dacă doriți să instalați un program sau să actualizați o versiune a unui program interactiv, introduceți următoarea comandă la promptul de comandă:
setup.exe /pKLLOGIN=
msiexec /i KLLOGIN= KLPASSWD=***** KLPASSWDAREA= .
- Dacă doriți să instalați un program sau să actualizați o versiune a unui program în modul silențios, introduceți următoarea comandă la promptul de comandă:
setup.exe /pEULA=1 /pKSN=1|0 /pINSTALLLEVEL= /pKLLOGIN= /pKLPASSWD=***** /pKLPASSWDAREA= /s
Au intrări, ieșiri și o serie de pași numiti operații care sunt efectuate în ordine. Această funcție nu are parametri, nu returnează nimic și are o singură instrucțiune. Funcția de nume principal este specială deoarece este o funcție care este apelată atunci când programul este executat. Ultima parte a programului nostru este această linie.
Această afirmație are trei componente. În acest moment, am văzut deja o mulțime de terminologie nouă și este posibil să fiți puțin copleșit, uneori este util să citiți programul cu voce tare. O lectură a programului pe care tocmai l-am scris ar putea arăta astfel.
msiexec /i EULA=1 KSN=1|0 INSTALLLEVEL= KLLOGIN= KLPASSWD=***** KLPASSWDAREA= ALLOWREBOOT=1|0/qn .
În schimb, puteți specifica una sau mai multe dintre următoarele valori pentru parametrul KLPASSWDAREA (separate prin punct și virgulă), corespunzătoare operațiunilor care necesită confirmare:
Această funcție nu primește argumente, nu returnează nimic și face următoarele: 1. Puteți afla mai multe despre aceasta tastând următoarele în terminalul dumneavoastră. Printre altele, ar trebui să vezi asta. Se adaugă întotdeauna spații între operanzi și se adaugă o nouă linie.
Returnează numărul de octeți scriși și eroarea de scriere care a apărut. Să revenim la această funcție. Programul nostru a început cu un pachet de bază. . Mai întâi descărcați și instalați nodul. Modul în care faceți acest lucru depinde de tipul de mașină și de sistemul de operare. Odată ce nodul este instalat, vă puteți testa instalarea introducând următoarele la linia de comandă.
- SET. Modificarea parametrilor programului.
- IEȘIRE. Încetarea programului.
- DISPROTEJAȚI. Dezactivați componentele de protecție și opriți activitățile de scanare.
- DISPOLITICĂ. Dezactivați politica Kaspersky Security Centru.
- DISCTRL. Oprirea componentelor de control.
- REMOVELIC. Ștergerea unei chei.
- UNINST. Eliminarea, modificarea sau restaurarea unui program.
- RAPOARTE. Vizualizați rapoarte.
Când instalați un program sau actualizați o versiune de program, următoarele fișiere sunt acceptate în modul silențios:
Cum să lansați orice aplicație prin linia de comandă
Acesta va răspunde la numărul de versiune al versiunii pe care tocmai ați instalat-o. Shell-ul este excelent pentru practică, dar dorim să scriem programe, să le stocăm în fișiere și să le executăm la cerere. Obiectul de consolă încorporat al lui Node vă permite să scrieți pe terminal. Din punct de vedere tehnic, vă permite să înregistrați rezultatul standard al sistemului și fluxurile de erori standard, dar vom ajunge la asta mai târziu. Rularea programului este la fel de simplă ca și apelarea nodului din fișierul care conține programul.
Iată câteva aplicații simple, care par să apară în lecțiile introductive de programare. Primul arată puterile celor doi. Și iată un program simplu pentru a înregistra primele câteva rânduri ale faimosului triunghi al lui Pascal. Și iată un program care generează o mână aleatorie de cinci jocuri de cărți de fiecare dată când este rulat.
- setup.ini care conțin parametri generali instalarea programului;
- fișierul de configurare install.cfg care conține parametrii de operare pentru Kaspersky Endpoint Security;
- setup.reg care conține cheile de registry.
Fișierele setup.ini, install.cfg și setup.reg trebuie să fie localizate în același folder cu Distribuție Kaspersky Endpoint Security 10 Service Pack 2 pentru Windows.
Desigur, programele lansate din linia de comandă trebuie să aibă acces la argumentele lor. De exemplu, dacă introducem următoarele. Dacă scriptul dumneavoastră acceptă mai mult de unul sau două argumente de linie de comandă, vă recomandăm insistent să creați argumente de intrare denumite și să utilizați un parser de linie de comandă. Disponibil pentru nod număr mare analizoare de parametri; alege pe oricare care iti place.
Dacă li s-ar permite să facă acest lucru, ați putea fi dus către un site rău intenționat care găzduiește un script care căuta sistemul dvs. de fișiere. Informații personaleși a trimis acolo tot ce a găsit la ai lui server de origine. Și, desigur, scripturile browserului nu pot scrie pe dvs sistem de fișiere.
Această documentație a fost arhivată și nu mai este întreținută.
Instalare din linia de comandă - specificarea parametrilor
Aplicabil pentru: Protecție forefront pentru schimb
Data modificării secțiunii: 2010-05-10
Următorul tabel rezumă opțiunile pe care le puteți utiliza atunci când rulați pachetul de instalare extras (setup.exe) dintr-o linie de comandă:
Probabil poți ghici de ce nu. Cu toate acestea, nodul vă permite să citiți și să scrieți fișiere. Să dăm doar un exemplu simplu. Deci a fost frumos introducere rapidăîn folosirea nodului pentru a scrie scripturi de linie de comandă, dar abia am zgâriat suprafața a ceea ce este nodul și a ceea ce poate face.
În special în instalațiile mai vechi, pornirea devine din ce în ce mai întârziată pe măsură ce sunt lansate noi programe. Dacă există mai multe programe în meniul de pornire, procesul de descărcare va dura mai mult. Instrumentul poate lansa programe și instrumente de pornire cu întârziere, rezolvând astfel bâlbâielile de sistem cauzate de programe simultane. Trebuie să iei măsuri. Odată selectat, expertul instalează funcțiile selectate. Setul de instrumente creează un fișier jurnal din analiză, pe care îl puteți citi mai târziu pentru a detecta încetinirile sistemului.
| Parametru | Descriere | Cerințe |
|---|---|---|
| Instalare fără intervenția utilizatorului - nu apare pe ecran | Parametru necesar /o Parametru opțional /c Acest lucru funcționează pentru fiecare literă din fiecare director. Prin urmare, ar trebui să opriți toate programele pe care le rulați înainte. Acesta este singurul mod de a vă asigura că toate instrumentele și driverele sunt capturate. În unele cazuri, este posibil să primiți mesaje de eroare sub forma Logger-ul modului utilizator nu poate fi găsit în lista activă a loggerilor. Dacă acest lucru nu funcționează, nu puteți utiliza setul de instrumente pentru analize ulterioare, sau cel puțin să fiți limitat, sau cu ceva muncă suplimentară. Prima analiză a procesului de bootVă vom arăta cum să o faceți. Încărcare. Cu toate acestea, acest lucru nu este deosebit de important pentru analiză, ci servește doar pentru comparații ulterioare. Un fișier cu date kernel, adică începutul sistemului de operare și un fișier cu date utilizator. Puteți filtra afișarea după zona de meniu, care este afișată făcând clic în partea stângă a ferestrei. Pentru a face acest lucru, faceți clic pe pictograma din stânga mijlocului ferestrei. În prezent sunt disponibile diferite intervale de măsurare. Dacă debifați caseta de selectare, graficul corespunzător din vizualizator va dispărea și el. |
|
| Instalare pasivă - nu solicită utilizatorului, dar afișează progresul | Parametru necesar /o Parametru opțional /c |
|
| /oPathtoAnswerFile | Specifică un fișier de răspuns necesar | Este necesar un fișier de răspuns În acest fel puteți ascunde exact ceea ce aveți nevoie. Afișajul este dinamic, ceea ce înseamnă că puteți ascunde diagramele ascunse în orice moment și invers. Selecta zonă specificăși faceți clic pe el clic dreapta soareci. Apoi selectați PivotTable. Acum vedeți în tabel că procesele întârzie pornirea. Dacă faceți clic pe diagrama din diagramă, puteți mări o parte a anunțului. Pentru a face acest lucru, selectați cu mouse-ul zona pe care doriți să o măriți și faceți clic dreapta. Utilizați comanda de meniu Scale to Select pentru a iniția operația de scalare. /q sau /p |
| [/cPathtoConfigFile] | Specifică un fișier de configurare opțional | Este necesar fișierul de configurare Valabil numai cu parametri /q sau /p |
Înainte de a efectua o instalare pasivă sau silențioasă, trebuie să extrageți fișierul setup.exe utilizând următoarea comandă:
Pe lângă grafice, puteți crea și tabele pentru alte zone selectând „ Tabel pivot» în meniul contextual. Tabelul prezintă informații similare cu managerul de activități în timpul perioadei măsurate. Puteți sorta vizualizarea făcând clic pe coloana corespunzătoare din tabel. Dacă nu recunoașteți procesul, căutați fișierul executabil folosind un motor de căutare.
Astfel vei descoperi rapid procesele care întârzie pornirea. Ar trebui să le eliminați de la pornire cât mai mult posibil pentru a accelera pornirea sistemului. Cu toate acestea, rețineți că unele programe pot înceta să funcționeze dacă dezactivați funcțiile AutoPlay. În meniul contextual al intrărilor și selectând căutare pe Internet, puteți începe căutarea prin program pe Internet. Nu trebuie să instalați acest instrument, dar îl puteți rula direct. Fila „Autentificare” este, de asemenea, importantă. Aici puteți vedea intrările care încep cu autentificarea utilizatorului.
frontexchangesetup.exe /x: extractpath
Instalarea silențioasă vă permite să rulați scripturi în timpul instalării Microsoft Forefront Protection 2010 pentru Exchange Server (FPE). Acest tip de instalare nu afișează notificări despre starea instalării. Toate rezultatele sunt scrise în jurnalul de instalare, jurnalul de program sau jurnalul de evenimente. Instalarea silențioasă poate fi utilizată pentru a efectua instalări automate și distribuite pe . Instalarea silențioasă necesită un fișier de răspuns, care este furnizat folosind /o. Un șablon de fișier de răspuns, care poate fi modificat pentru a se potrivi cu mediul dumneavoastră specific, este furnizat în pachetul de instalare împreună cu o schemă XML (fișier XSD) pe care o puteți utiliza pentru a valida fișierul de răspuns rezultat. Dacă fisierul corect Dacă nu sunt furnizate răspunsuri, instalarea este întreruptă și erorile sunt înregistrate. Pentru informații despre vizualizarea unui exemplu de fișier de răspuns, consultați.
După extragerea pachetului de instalare ( Informații suplimentare vezi secțiunea) puteți rula o instalare silențioasă cu un fișier de răspuns introducând următoarele la linia de comandă:
setup.exe /q /a PathtoAnswerFile
Fișierul de răspunsuri conține răspunsuri la orice întrebări pe care le puteți avea în timpul instalării. Acesta este un parametru obligatoriu. În plus, puteți specifica parametrul /c
setup.exe /q /a PathtoAnswerFile/
Instalarea pasivă funcționează în același mod ca și instalarea silențioasă, dar afișează o bară de progres pentru a afișa progresul instalării.
După ce extrageți pachetul de instalare (consultați secțiunea pentru mai multe informații), puteți rula instalarea pasivă cu fișierul de răspuns introducând următoarele la promptul de comandă:
setup.exe /p /a PathtoAnswerFile
Fișierul de răspunsuri conține răspunsuri la orice întrebări pe care le puteți avea în timpul instalării. Acesta este un parametru obligatoriu. (Consultați secțiunea pentru informații despre vizualizarea unui exemplu de fișier de răspuns.) În plus, puteți specifica parametrul /c, care vă permite să importați opțional setările de configurare pe server după finalizarea instalării. Acestea sunt setări care au fost exportate de pe alt server. Sintaxa ar trebui să fie după cum urmează:
setup.exe /p /a PathtoAnswerFile/
Dragi prieteni, nu este un secret la care lucrează utilizatorii Bazat pe Linux, ridică mereu nasul la cei care lucrează pe Windows. Ei spun că pentru Windows trebuie să instalați aplicația timp de cel puțin 10 minute, apăsând un număr mare de butoane, jocând casetele de selectare. Și înainte de a instala efectiv aplicația, trebuie să găsiți site-ul web oficial al programului fără a vă pierde pe Internet. Utilizatorii Linux sunt mândri că pot instala orice utilitar din terminal executând o anumită comandă.
În Windows este disponibil ca în Oportunitate Linux instalarea, dezinstalarea sau editarea programelor folosind comenzi.
Dezvoltatorii susțin că și Windows 10 va avea capacitatea instalare rapidă, actualizări și ștergeri suport variat de la terminalul de sistem. Trebuie doar să așteptăm lansarea oficială. Dar nu trebuie să așteptați lansarea, ci folosiți-l chiar acum caracteristică uimitoare care va permite utilizatorului să instaleze programul din linia de comandă. Cu toate acestea, acestea nu sunt toate surprizele: utilitarul vă va permite și să ștergeți, actualizați, deschideți și închideți programul. Interesant? Să-l cunoaștem mai bine pe Chocolatey.
Instalarea programului prin linia de comandă
Acum vom încerca să gestionăm programele într-un mod mai convenabil și foarte asemănător cu modul în care se face Mediul Linux. Și ne va ajuta cu asta serviciu special ciocolata, manager de pachete pentru Windows. Clientul Chocolatey este un utilitar conceput pentru a rula în consolă. Să încercăm să-l instalăm imediat. Pentru a instala, deschideți un terminal cu drepturi de administrator. Faceți clic dreapta pe meniul Start și faceți clic pe Command Prompt (cu drepturi de administrator). Acum să copiem următorul cod:
@powershell -NoProfile -ExecutionPolicy nerestricționat -Comandă "iex ((new-object net.webclient).DownloadString('https://chocolatey.org/install.ps1'))"" && SET PATH=%PATH%;%ALLUSERSPROFILE% \chocolatey\bin
Introduceți și apăsați Tasta Introducere. Acum trebuie să închideți consola, astfel încât datele despre variabile să fie reîmprospătate.
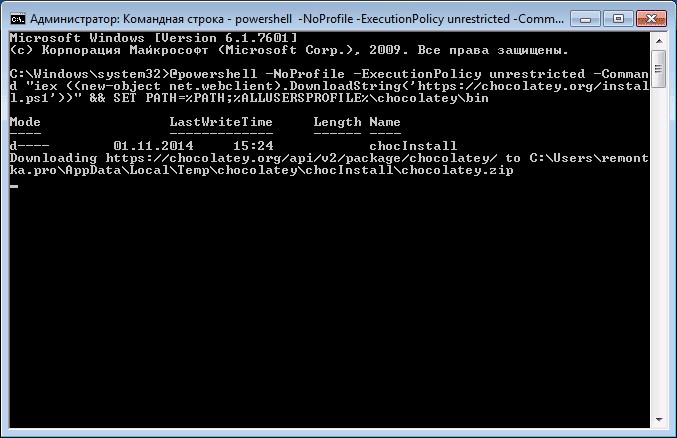
Serviciul Chocolatey are un catalog mare de utilitati si aplicatii: in prezent peste 2000 de utilitati. Le puteți vizualiza pe site-ul oficial https://chocolatey.org/packages. Deci, este timpul să învățați cum să instalați orice program prin linia de comandă:
Deschideți din nou terminalul ca administrator. Copiem textul prezentat în dreapta programului pe site-ul https://chocolatey.org/packages. De exemplu, pentru a instala un browser Google Chrome se prezinta urmatorul cod:
choco instalează googlechrome -y
Copiați-l și inserați-l în terminal. Nu uitați să scrieți combinația -y după codul de pe site. Apăsați Enter. Acum tot ce rămâne este să așteptați finalizarea instalării browserului. După care puteți închide fereastra terminalului.
După cum probabil ați observat, browser Google Chrome instalat foarte repede. Nu a trebuit să facem clic pe niciun buton sau să selectăm o locație pentru a salva fișierele (discul C este folosit în mod implicit). Apropo, utilizatorii începători pot face un set cu aplicațiile preferate într-un bloc de note, pentru a nu merge de fiecare dată la serviciul Chocolatey. Pentru a dezinstala un program prin linia de comandă, introduceți codul de dezinstalare, apoi numele programului. De exemplu, choco uninstall ccleaner.
ATENŢIE. Serviciul funcționează numai cu pachetele care sunt instalate prin intermediul acestuia. Adică, dacă vreun software nu este disponibil pentru instalare prin Chocolatey, atunci nu îl veți putea elimina în acest fel.
Cum să rulați sau să dezinstalați un program prin linia de comandă
Acum să ne uităm la o metodă care permite prin linia de comandă. Acest lucru se poate face în trei foarte pași simpli. Să începem:
- Deschideți un terminal al sistemului de operare Windows.
- În fereastra care apare, scrieți calea completă către locația fișierului de lansare a aplicației. De exemplu, D:/Files/chrome.exe
- Apăsăm Enter și așteptăm ca sistemul să deschidă ceea ce avem nevoie.
Este timpul să învățați cum să închideți un program prin linia de comandă. Pentru asta avem nevoie securitate suplimentară taskkill. Să începem:

Să rezumam
Dragi cititori, astăzi am examinat ceea ce părea, la prima vedere, a fi un subiect complex. Dar acum știi că poți instala sau dezinstala foarte ușor unele programe prin linia de comandă folosind serviciul Chocolatey. Și mai știi să deschizi sau să închizi o aplicație prin același terminal. Sperăm că ați reușit să faceți totul corect și că nu au mai rămas întrebări pe această temă. Spune-ne părerea și impresiile tale în comentarii!
Echipă ÎNCEPUT vă permite să rulați aplicații într-o fereastră separată, cu posibilitatea de a specifica niște parametri pentru execuția lor.
Format linie de comandă:
START ["header"] [comandă/program] [parametri]
Opțiuni pentru linia de comandă:
"rudire"- titlul ferestrei. Trebuie să fie între ghilimele duble.
cale- directorul de lucru.
B- lansarea aplicației fără a crea o nouă fereastră și dezactivarea procesării combinației de taste CTRL+C. Dacă o aplicație nu gestionează CTRL+C în sine, singura modalitate de a o întrerupe este să folosești CTRL+Break.
eu- Noul mediu va fi mediul original transmis către cmd.exe, nu mediul actual.
MIN- Rulați o comandă/un program într-o fereastră minimizată.
MAX- Lansați o comandă/un program într-o fereastră maximizată.
SEPARA- Rulați pe 16 biți programe Windowsîntr-o zonă de memorie separată.
DISTRIBUIT- Rularea unui program Windows pe 16 biți în zona generala memorie.
SCĂZUT- Lansați aplicația cu prioritate IDLE (prioritatea cea mai scăzută).
NORMAL- Lansați aplicația cu prioritate NORMALĂ.
RIDICAT- Lansați aplicația cu prioritate HIGH.
ÎN TIMP REAL- Lansați aplicația cu prioritate REALTIME (cel mai mare prioritate).
Așteaptă- Lansarea unei aplicații și așteptarea finalizării acesteia.
SUPERIOR NORMAL- Lansarea unei aplicații cu clasa de prioritate SUPERIOARĂ (mai mare decât standard)
SUB NORMAL- Lansarea unei aplicații cu o clasă de prioritate BELOWNORMAL (inferioară standard)
echipa/program- Dacă asta echipa interna cmd.exe sau fișier batch, procesorul de comenzi (cmd.exe) este lansat cu comutatorul /K. Aceasta înseamnă că fereastra nu se va închide după finalizarea comenzii. Dacă nu este o comandă internă cmd.exe sau un fișier batch, atunci este un program care va fi lansat într-o fereastră grafică sau text.
parametrii- Parametrii trecuți la comandă/program.
Pentru a apela fișiere neexecutabile prin mecanismul de mapare a tipului de fișier, introduceți pur și simplu numele fișierului pe linia de comandă. De exemplu, comanda
PORNEȚI FIȘIERUL MEU.TXT
Se va declanșa editor de text BONETE cu deschiderea fișierului MYFILE.TXT.
Pentru informații despre crearea acestor mapări din fișiere batch, consultați comenzile ASSOC și FTYPE. Când rulați o aplicație pe 32 de biți cu interfata grafica
Managerul de comandă de utilizator CMD.EXE nu așteaptă ca aplicația să iasă înainte de a reveni la promptul de comandă. Acest comportament nou NU se aplică rulării aplicațiilor din fișiere batch. La executarea unei linii de comandă al cărei prim element este șirul de text „CMD” fără extensie sau specificând o cale, aceasta este înlocuită cu valoarea variabilei COMSPEC. Acest lucru previne lansează CMD.EXE din folderul activ curent, dacă un astfel de program există acolo.
Dacă primul element de linie de comandă nu conține o extensie de nume de fișier, procesorul de comandă CMD.EXE utilizează valoarea variabila de mediu PATHEXT pentru a defini extensiile de nume de fișiere executabile și ordinea de căutare fisierul dorit. Implicit pentru variabila PATH EXT este setat la:
COM;.EXE;.BAT;.CMD
Rețineți că această sintaxă este similară cu sintaxa pentru variabila PATH, adică elementele individuale sunt separate prin punct și virgulă.
Dacă nu se potrivește nicio extensie la căutarea unui fișier executabil, se verifică o potrivire numele specificat foldere. Dacă numele folderului se potrivește cu cel specificat, atunci comanda START rulează EXPLORER pentru acea cale. Când este efectuată din linia de comandă, această acțiune este echivalentă cu rularea comenzii CD /D pe calea specificată. Deci, de exemplu, comanda
porniți C:\windows
Deschide folderul C:\windows într-o fereastră Explorer.
Exemple de utilizare:
începe /?- emite un certificat despre utilizarea comenzii.
început- când este lansat fără parametri, se va deschide o nouă fereastră de interpret de comenzi CMD.
începe „Noua mea fereastră CMD”- ca și în cazul precedent, CMD va fi lansat într-o fereastră nouă, dar textul va fi afișat ca titlu de fereastră Noua mea fereastră CMD
porniți devmgmt.msc- va fi lansată extensia .msc Windows Device Manager.
porniți http://google.com- se va lansa browserul de internet și se va deschide pagina motorului de căutare Google.
începe mailto: [email protected] - lansarea va fi finalizată client de mailîn regim de pregătire e-mail pentru adresa [email protected] .
porniți /min notepad.exe- Notepad va fi lansat într-o fereastră minimizată.
porniți „Fișiere de rezervă” /min /belownormal mybackup.bat- lansare fișier batchîntr-o fereastră minimizată cu prioritate redusă.
porniți /abovenormal /MAX winword.exe- lansați editorul Microsoft Wordîntr-o fereastră nouă, maximizată la ecran complet și cu prioritate mai mare.
începe "" /high /MAX "C:\Program Files\Good game\MyGame"- lansarea programului Jocul meu cu prioritate mare.
Managementul priorităților este convenabil de utilizat pentru a asigura lucru confortabil utilizator cu aplicații interactive pe fondul efectuării sarcinilor de calcul pe termen lung. Deci, de exemplu, priorități egale ale editorului MS Word și o sarcină de calcul care consumă o parte semnificativă a resurselor procesor central, poate exista un efect de îngheț atunci când lucrați cu document text. Reducerea priorității sarcinii de calcul va crea condiții normale pentru munca utilizatorului pe fundalul muncii sale.
Vă rugăm să rețineți că titlul ferestrei poate fi omis, dar particularitatea procesării parametrilor de intrare de către comandă început poate produce rezultate neașteptate atunci când încercați să rulați un program al cărui nume sau cale conține spațiu(i). De exemplu, dacă încercați să rulați următoarea comandă:
porniți „C:\Program Files\FAR\FAR.EXE”
Datorită prezenței unui spațiu în calea către fișierul executabil, linia pentru a rula FAR.EXE trebuie inclusă între ghilimele duble, însă formatul parametrilor de intrare pentru început presupune prezența unui titlu de fereastră, de asemenea inclus în ghilimele duble, ceea ce face ca „C:\Program Files\FAR\FAR.EXE” să fie interpretat ca altceva decât program executabil, iar ca titlu de fereastră - interpretul va fi lansat CMD cu titlul ferestrei „C:\Program Files\FAR\FAR.EXE” . Pentru a preveni acest lucru, trebuie să utilizați orice antet, chiar și gol:
porniți "" "C:\Program Files\FAR\FAR.EXE"
Când rulați fișiere batch folosind comanda început, fereastra interpretor de comenzi (cmd.exe) este lansată cu parametrul /K, adică după executarea comenzilor din fișierul batch, cmd.exe nu se termină. De exemplu, există un fișier batch test.bat urmatorul continut:
TEST ECO
Când îl rulați cu comanda începe testul.bat va fi îndeplinită ecou si fereastra procesor de comenzi va rămâne deschis în timp ce se așteaptă intrarea utilizatorului. Acest fapt trebuie luat în considerare la utilizarea comenzii începutîn scenarii care sunt executate automat fără intervenția operatorului uman. Pentru a închide o fereastră CMD După executarea fișierului batch, trebuie doar să adăugați comanda la sfârșitul acestuia IEȘIRE.
Nu este un secret pentru nimeni că utilizatorii Linux își întorc mereu nasul la cei care lucrează pe Windows. Ei spun că pentru Windows trebuie să instalați aplicația timp de cel puțin 10 minute, apăsând un număr mare de butoane, jocând casetele de selectare. Și înainte de a instala efectiv aplicația, trebuie să găsiți site-ul web oficial al programului fără a vă pierde pe Internet. Utilizatorii Linux sunt mândri că orice utilitate
se poate instala de pe terminal rulând o anumită comandă.În Windows, ca și în Linux, este posibil să instalați, să eliminați sau să editați programe folosind comenzi.
Dezvoltatorii susțin că Windows 10 va oferi, de asemenea, posibilitatea de a instala, actualiza și elimina rapid diverse programe software de pe terminalul de sistem. Trebuie doar să așteptăm lansarea oficială. Dar nu trebuie să așteptați lansarea, ci acum profitați de o caracteristică uimitoare care va permite utilizatorului să instaleze programul din linia de comandă. Cu toate acestea, acestea nu sunt toate surprizele: utilitarul vă va permite și să ștergeți, actualizați, deschideți și închideți programul. Interesant? Să-l cunoaștem mai bine pe Chocolatey.
Instalarea programului prin linia de comandă
Acum vom încerca să gestionăm programele într-un mod mai convenabil și foarte asemănător cu modul în care se face în mediul Linux. Și un serviciu special numit Chocolatey, un manager de pachete pentru Windows, ne va ajuta în acest sens. Clientul Chocolatey este un utilitar conceput pentru a rula în consolă. Să încercăm să-l instalăm imediat. Pentru a instala, deschideți un terminal cu drepturi de administrator. Faceți clic dreapta pe meniul Start și faceți clic pe Command Prompt (cu drepturi de administrator). Acum să copiem următorul cod:
Lipiți-l și apăsați tasta Enter. Acum trebuie să închideți consola, astfel încât datele despre variabile să fie reîmprospătate.
Serviciul Chocolatey are un catalog mare de utilitati si aplicatii: in prezent peste 2000 de utilitati. Le puteți vizualiza pe site-ul oficial https://chocolatey.org/packages. Deci, este timpul să învățați cum să instalați orice program prin linia de comandă:
Deschideți din nou terminalul ca administrator. Copiem textul prezentat în dreapta programului pe site-ul https://chocolatey.org/packages. De exemplu, pentru a instala browserul Google Chrome, este furnizat următorul cod:
Copiați-l și inserați-l în terminal. Nu uitați să scrieți combinația -y după codul de pe site. Apăsați Enter. Acum tot ce rămâne este să așteptați finalizarea instalării browserului. După care puteți închide fereastra terminalului.
După cum puteți vedea, browserul Google Chrome s-a instalat foarte repede. Nu a trebuit să facem clic pe niciun buton sau să selectăm o locație pentru a salva fișierele (discul C este folosit în mod implicit). Apropo, utilizatorii începători pot face un set cu aplicațiile preferate într-un bloc de note, pentru a nu merge de fiecare dată la serviciul Chocolatey. Pentru a dezinstala un program prin linia de comandă, introduceți codul de dezinstalare, apoi numele programului. De exemplu, choco uninstall ccleaner.
ATENŢIE. Serviciul funcționează numai cu pachetele care sunt instalate prin intermediul acestuia. Adică, dacă vreun software nu este disponibil pentru instalare prin Chocolatey, atunci nu îl veți putea elimina în acest fel.
Cum să rulați sau să dezinstalați un program prin linia de comandă
Acum să ne uităm la o metodă care permite prin linia de comandă. Acest lucru se poate face în trei pași foarte simpli. Să începem:
- Deschideți un terminal al sistemului de operare Windows.
- În fereastra care apare, scrieți calea completă către locația fișierului de lansare a aplicației. De exemplu, D:/Files/chrome.exe
- Apăsăm Enter și așteptăm ca sistemul să deschidă ceea ce avem nevoie.
Este timpul să învățați cum să închideți un program prin linia de comandă. Pentru aceasta avem nevoie de software suplimentar taskkill. Să începem:
Să rezumam
Astăzi ne-am uitat la ceea ce părea, la prima vedere, a fi un subiect complex. Dar acum știi că poți instala sau dezinstala foarte ușor unele programe prin linia de comandă folosind serviciul Chocolatey. Și mai știi să deschizi sau să închizi o aplicație prin același terminal. Sperăm că ați reușit să faceți totul corect și că nu au mai rămas întrebări pe această temă.
Poate că nimic nu afectează securitatea unui sistem mai mult decât utilizatorul sistemului în sine și, uneori, administratorii trebuie să lupte nu atât cu troienii inamici, cât cu un simplu utilizator. În aceste scopuri sunt folosite conturi cu anumite drepturi; a creat un grup, a atribuit reguli, a adăugat utilizatori și atât - lăsați-i să se bucure de butonul Start și de eșarfă.
Aceeași situație este și cu Internetul, dacă navigați ca administrator pe World Wide Web, atunci indiferent cum, va exista un virus rău care va pătrunde în sistem și va dori să ruleze programul din linia de comandă pentru alte trucuri murdare. , iar pentru control, se va înregistra în registru. Un alt lucru este un cont limitat - nu poți face mare lucru cu el. Dar chiar și în acest caz, trebuie să faceți excepții - de exemplu, trebuie să rulați programul prin linia de comandă nu sub propria dvs. cont, și sub altul (cu drepturi mai mari) sau pur și simplu lansați programe cu parametri suplimentari. În aceste scopuri, vor fi luate în considerare două utilitare de linie de comandă - RUNAS(rularea unui program prin linia de comandă sub un alt cont fără a vă deconecta) și ÎNCEPUT(rulați programul din linia de comandă cu parametri suplimentari). Ne amintim asta pentru a ne îndeplini actiuni similare Serverul de script oferă metode și .
Utilitar START - linie de comandă
Acest utilitar oferă o serie de parametri suplimentari:
- lansarea programelor într-un anumit mod;
- deschide o fereastră de navigare pentru un anumit director (dosar);
- deschideți documente al căror tip este înregistrat în Windows (adică este specificat ce aplicație ar trebui să deschidă un document cu o anumită extensie).
Și așa, să ne familiarizăm cu sintaxa de bază a acestui utilitar:
START ["header"] [comandă/program] [parametri]
Cu condiția ca comanda/programul să definească o comandă internă în linia de comandă ( DIR, COPIE...) sau un fișier batch, apoi pentru a le lansa într-o fereastră nouă (cu condiția ca cheia să nu fie specificată /ÎN) programul pornește automat CMD.EXE din linia de comandă cu comutatorul /K. În această condiție, noua fereastră nu va fi închisă după executarea comenzii. Cu condiția să nu fie executat un utilitar CMD intern sau un fișier batch, acest program rulează într-o fereastră grafică sau text.
Cu condiția ca primul element coajă va fi cuvântul CMD fără extensie și cale de fișier, apoi procesorul de comenzi îl va înlocui cu valoarea variabilei COMSPEC(calea completă către interpretul de comenzi). Dacă primul element este numele programului care se execută fără extensie, atunci se va folosi valoarea variabilei de mediu RATNECHT, aceasta va face posibilă definirea extensiilor de nume fișiere executabileși ordinea în care să găsiți fișierul necesar. De obicei, variabila RATNEXT conține următoarele valori:
RATNEXT=.COM;.EXE;.BAT;.CMD
Cu condiția să nu găsească niciun fișier cu extensiile implicite, interpretul de comenzi va verifica dacă prenume numele directorului. Dacă da, atunci START utilitarul va lansa Explorer și va deschide directorul specificat în el.
"rudire"– definește titlul fereastra fiind creată. De exemplu:
START „Copierea datelor” copyier.bat
/cale – acest parametru specifică directorul de lucru la deschiderea unei noi ferestre de comandă.
/I – cheia dată spune ca e noua mediu de operare va fi mediul original transmis de cmd.exe, nu mediul curent al ferestrei de comandă.
/MIN– acest parametru spune că comanda/programul este lansat prin linia de comandă într-o formă minimizată, dar dacă se folosește /MAX, atunci într-o fereastră maximizată (maximizată).
/SEPARA– execuția unei aplicații pe 16 biți într-o zonă de memorie separată
/SHARED- executarea unei aplicații pe 16 biți într-o zonă de memorie partajată
Chei /LOW | /NORMAL | /RIGHT | /REALTIME| /SUPS NORMAL | /SUB NORMAL stabiliți prioritatea sarcinii care urmează să fie lansată.
/ Așteptați– rulați programul din linia de comandă și așteptați să se termine
/ÎN- execuția are loc fără a crea o nouă fereastră (desigur, dacă acest lucru este posibil). Astfel, dacă comanda internă cmd.exe sau fișierul batch este rulat cu această cheie, atunci exemplar nou interpret de comenzi va fi lansat în fereastra de comandă curentă.
Exemple de utilizare a utilitarului START:
Trebuie să rulați dintr-o fereastră de prompt de comandă ca proces principal Microsoft Word cu deschidere automată a două fișierele specificate(numele unuia dintre fișiere conține un spațiu, deci este între ghilimele):
START /MAX winword.exe „Documentul meu.doc” docum.doc
Deschiderea unei ferestre de browser pentru directorul Documentele mele de pe unitatea curentă:
START „Documentele mele”
Deschiderea unei ferestre de browser pentru directorul curent:
Deschiderea fișierului My Favorite Document.doc din folderul My Documents într-o fereastră standard:
START „C:\Documentele mele\Documentul meu preferat.doc”
Utilitarul de linie de comandă RUNAS
utilitarul RUNAS Linia de comandă nu conține sintaxă complexă și este destul de simplu de utilizat. Vă permite să rulați un program prin linia de comandă ca alt utilizator fără a încheia sesiunea curentă. De regulă, este folosit de administratori pentru a efectua sarcini mici. comenzile sistemului. De exemplu:
runas/utilizator: [email protected] regedit.com
runas /user:dataAdmin regedit.exe
Desigur, dacă trebuie să rulați o aplicație sub alt utilizator care are mai multă autoritate și are o parolă, atunci desigur că trebuie să cunoașteți parola, nu există nicio cale fără ea:
runas/utilizator: [email protected] regedit.exe
Intră parola pentru [email protected]:
Încercarea de a porni „regedit.exe” ca utilizator
"[email protected]"...
Comandă în fereastra Prompt de comandă Runas/? oferă ajutor detaliat cu privire la parametri suplimentari această utilitate.








