Cum să curățați registry folosind ccleaner. Cum să curățați registry folosind CCleaner
Lansăm jocuri sau tot felul de programe, instalăm jocuri noi, utilitare, drivere sau codecuri, le ștergem deja Nu programele necesare etc. Și facem toate acestea fără să ne gândim la ce se întâmplă în sistem în acest moment.
De exemplu, mulți nici măcar nu știu că atunci când instalează aproape orice program, se face o intrare în așa-numitul registry Windows (astfel încât sistemul „știe” despre acest program), iar atunci când programul este dezinstalat, aceste intrări sunt șterse din registru. Adevărat, o astfel de eliminare nu se întâmplă întotdeauna corect și, uneori, nu se întâmplă deloc.
De asemenea, nu toți utilizatorii începători știu că unele programe creează fișiere temporare pe hard disk pentru munca lor sau adaugă noi intrări în același registry. În cele mai multe cazuri, astfel de programe șterg ele însele fișierele și înregistrările temporare, dar uneori se întâmplă ca acest lucru să nu se întâmple, iar programul să plece sistem de operare o grămadă de deșeuri electronice și erori de registru.
Acest lucru se poate întâmpla prin diverse motive. De exemplu, întreruperile de curent ale computerului, ștergere incorectă programe cu un dezinstalare, erori în programele în sine, „curbura” driverelor și o mulțime de alte motive, ca să nu mai vorbim de cel mai frecvent motiv - erori ale utilizatorilor înșiși (accidentale sau din ignoranță).
Și unele programe trebuie, în general, să „curățeze” gunoiul din spatele lor. De exemplu, orice browser plasează în mod constant informații despre paginile de Internet vizitate într-un cache (memorie alocată în aceste scopuri), astfel încât data viitoare când încarcă această pagină să se deschidă mai repede, iar dacă acest cache nu este șters, atunci în timp vor fi multe dintre aceste intrări, iar acest lucru poate duce la „frânarea” sistemului.
Sau chiar mai simplu - mulți utilizatori pur și simplu uită să golească Coșul de reciclare (unii nici măcar nu știu că acest lucru trebuie făcut uneori), ceea ce duce la dispariția spațiului liber „undeva” pe disc.
Acestea. trebuie să înțelegem că în timp ce lucrăm (sau ne distrăm) stând la computer, în interiorul sistemului are loc o înregistrare (sau ștergere) constantă a unor fișiere și înregistrări pe HDDși în registrul Windows. Și dacă considerați că aceste fișiere și înregistrări nu sunt întotdeauna șterse, atunci, în mod natural, gunoiul și erorile se acumulează în sistem în timp.
Ei bine, așa cum probabil ați ghicit deja, vom elimina acest gunoi nefericit și vom corecta erorile din registry folosind un program special, și anume CCleaner , pe care îl puteți descărca.
De ce este mai bine să eliminați gunoiul folosind un program? În primul rând, pentru că găsirea manuală a întregului gunoi este pur și simplu nerealistă și, în al doilea rând, pentru că ștergerea manuală a intrărilor din registry este foarte periculoasă, deoarece eliminând doar unul notă importantă poate fi încălcat Performanța Windows(atunci este posibil să nu se încarce pur și simplu).
Aș vrea să explic și de ce preferința mea este acordată programului CCleaner, deoarece utilitățile de curățare hard diskși există o mulțime de registru.
Și totul este foarte simplu! in primul rand acest program este gratuit, în al doilea rând, este atât de simplu și ușor de utilizat încât chiar și cel mai începător utilizator se poate descurca cu el și, în al treilea rând (acesta poate fi chiar cel mai important), programul funcționează foarte atent cu registry, ceea ce vă permite să nu vă faceți griji. posibile eșecuri sistem după rularea programului (deși doar în cazul în care programul oferă posibilitatea de a reveni la o versiune mai recentă versiunea timpurie registru).
Sper că aceste motive sunt suficiente pentru a încerca programul în acțiune...
Instalarea programului este standard, așa că nu mă voi opri asupra ei.
După instalare, lansați programul făcând clic pe pictograma acestuia:
În partea stângă a ferestrei vedem patru secțiuni principale:

Curatenie - curat greu disc din „gunoi”;
Registru- remedierea erorilor din registrul Windows;
Serviciu - caracteristici suplimentare programe;
Setări- setarile programului.
După ce ați selectat prima secțiune (Curățare), bifați casetele pentru tot ceea ce trebuie curățat și șters. Mai întâi, bifați casetele de selectare din filă Windows, apoi pe fila Aplicații.
Pentru a fi mai clar, voi vorbi pe scurt despre câteva puncte.
Apropo, programul CCleaner verifică automat ce aplicații sunt instalate pe computerul tău și, în conformitate cu aceasta, creează o listă cu bifă special pentru computerul tău, așa că poate diferi ușor de lista prezentată în imaginea mea.
Fișiere temporare Internet Acestea sunt fișierele pe care browserul le „pune” în cache. Despre asta am vorbit deja mai sus.
Jurnal de vizitare este istoria paginilor de internet pe care le vizităm. Dacă nu aveți nevoie de această listă, bifați caseta.
Cookie-uri- acestea sunt fișiere care conțin informații despre site-urile pe care le vizităm, de exemplu, login și parola pentru intrarea într-un anumit forum sau site. Dacă browserul stochează astfel de fișiere, atunci când intrăm într-un forum vizitat anterior, nu va fi nevoie să introducem numele de utilizator și parola de fiecare dată când vizităm acest forum, iar dacă cookie-ul este șters, atunci când ne conectăm, vom avea nevoie de pentru a introduce login și parola. Prin urmare, puteți decide singur dacă ștergeți sau nu astfel de fișiere, sau configurați programul astfel încât să nu ștergă toate cookie-urile (vezi Setări - Cookies).
Completare automată a formularelor sunt fișierele pentru care funcția le folosește umplere automată formularele de pe site-urile web pe care le vizitați. De exemplu, câmpurile pentru parolă și autentificare sunt completate automat la intrarea pe un site web. Aceste fișiere sunt de asemenea reținute de browser.
Parole salvate– browserele au capacitatea de a stoca date de conectare și parole. Dacă utilizați în mod activ această funcție, apoi puteți debifa caseta.
Apropo, nu aș recomanda stocarea parolelor și a autentificărilor folosind browsere, deoarece... dacă funcționează defectuos (sau Windows se blochează), este posibil să pierdeți aceste date. Este mai bine să stocați parolele și login-urile complet în afara computerului, sau cel puțin nu pe unitatea de sistem.
Documente recente- o listă de documente Windows utilizate recent (documente cu care ați lucrat recent).
Run (din meniul Start)– o listă de comenzi utilizate care au fost introduse utilizând caseta de dialog Run.
Cache de miniaturi- când deschideți orice folder cu imagini, în acest folder este creat automat un așa-numit fișier Thumbs.db (acest fișier este ascuns). Acest fișier necesare pentru afișarea imaginilor în miniatură Conductor Windows. Acest fișier nu este foarte important, așa că puteți lăsa în siguranță caseta de selectare, mai ales că data viitoare când deschideți folderul, un astfel de fișier va fi creat din nou.
Scopul altor puncte este mai mult sau mai puțin clar din numele lor și, prin urmare, nu mă voi opri asupra lor. Citiți, gândiți-vă și alegeți singuri. Personal, nu folosesc funcțiile de completare automată a formularelor, stocarea parolelor și nu-mi place stocarea cookie-urilor, așa că în general las toate casetele de selectare pe care le oferă programul la pornire (implicit).
După ce casetele de selectare sunt bifate în două file ( WindowsȘi Aplicații) puteți porni programul folosind butonul Analiză:

După analiză, vedem dimensiunea spațiului eliberat de program și informații despre fișierele care sunt șterse. Pentru a începe curățarea, apăsați butonul corespunzător:

După cum puteți vedea, am scăpat foarte repede și ușor de excesul de gunoi pe hard disk.
După aceasta, trecem la a doua secțiune (Înregistrare), unde, la fel ca în prima secțiune, pur și simplu punem (sau debifam) casetele de selectare necesare. În cele mai multe cazuri, puteți lăsa și toate casetele de selectare și nu vă faceți griji cu privire la posibilele încălcări ale sistemului.

Apoi apăsați butonul A corecta…:

În fereastra care apare, ni se va cere să salvăm copie de rezervă registry înainte ca acesta să fie modificat:

Pentru prima dată, vă recomand să fiți de acord și să faceți clic pe butonul da astfel încât programul să ne creeze un fișier cu care, în cazul oricăror erori în sistem după curățarea registrului (ceea ce este puțin probabil), putem restabili registrul.
Deci hai să apăsăm butonul da iar în fereastra care se deschide, selectați locația de pe hard disk unde va fi salvat acest fișier. După cum puteți vedea, salvez fișierul pe unitatea D:

Programul generează automat numele fișierului (acest set înfricoșător de litere și numere) și, prin urmare, după ce ați selectat locația de salvare, apăsați butonul Salvați, după care puteți găsi fișierul creat (cu extensia reg):
Acest fișier va fi asigurarea noastră în cazul curățării nereușite a registrului și, prin urmare, după ce l-ați creat, puteți începe în siguranță curățarea registrului. Pentru a face acest lucru, în fereastra care apare, faceți clic pe unul dintre cele două butoane:

Buton A corecta vă permite să corectați erorile una câte una, vizând astfel detaliile erorilor găsite în registru. Dacă doriți să înțelegeți ce intrări specifice șterge CCleaner și ce ar putea fi cauza această eroare, apoi utilizați acest buton.
Buton Corect marcat vă permite să ștergeți toate intrările eronate simultan cu un singur clic, ceea ce este, desigur, mai rapid, dar nu va învăța nimic pe un utilizator începător.
După eliminarea tuturor erorilor, faceți clic pe butonul Închide:

După cum puteți vedea, nu este nimic complicat în curățarea registrului cu acest program - totul este destul de simplu și sigur.
Dar pentru orice eventualitate, să vorbim despre cum să returnăm registrul la starea initiala, dacă brusc (după ceva timp) nu vă place ceva despre funcționarea computerului dvs.
Totul este destul de simplu și aici. Găsim fișierul creat anterior cu o copie de rezervă a registrului:
Facem clic pe acest fișier pentru a-l rula și suntem de acord să facem modificări în registry. Și în doar câteva secunde vom fi informați că modificările din fișierul nostru au fost făcute cu succes în registry:

După astfel de manipulări, registry va fi același ca înainte ca CCleaner să corecteze erorile.
Capitol Serviciu conține câteva caracteristici suplimentare, și anume dezinstalarea programelor, gestionarea pornirii, ștergerea punctelor de restaurare și ștergerea discului:

Depinde de dvs. să decideți dacă utilizați sau nu aceste caracteristici ale acestui program. Personal, folosesc foarte rar această secțiune, pentru că... dupa parerea mea, exista si alte programe care fac fata mai eficient unor astfel de functii. De exemplu, programele de dezinstalare dedicate elimină programele mai eficient decât CCleaner (deși CCleaner dezinstalează programele mai bine și mai rapid decât Windows însuși).
Ei bine, dacă nu știi cum și cum să ștergi punctele de restaurare sau programele inutile la pornire, atunci nimic nu te împiedică să mergi uneori la secțiune Serviciuși fă-o de aici.
Ei bine, aici probabil voi încheia această lecție.
Nu iau în considerare setările programului, pentru că... nu este absolut nimic complicat acolo și sunt sigur că le vei da seama singur.
Toți utilizatorii calculatoare personale Mai devreme sau mai târziu, trebuie să vă curățați computerul de „gunoiul” care se acumulează în timp și începe să vă încetinească computerul. Așa că astăzi vă voi spune despre ce estecurățarea registrului , de ce să-l curățați, cu ce programe să îl optimizați și care sunt beneficiile acestei proceduri.
Ce este registrul sistemului de operare Windows?
Registrul Windows este o bază de date pentru stocarea informațiilor despre setările sistemului de operare. Pentru a spune simplu, registrul stochează date despre programele instalate pe computer și alte documente. Utilizatorii de computere au voie să editeze registry; pentru a face acest lucru, pur și simplu rulați editor standard Regedit.exe sau Regedt32.exe. Editare manuală Registrul oferă uneori rezultate bune în eliminarea multor erori, dar nu toată lumea înțelege acest lucru utilizatorii obișnuiți. De asemenea, la editarea registrului, mulți întâmpină o eroare, dar aceasta nu este o problemă, am scris o postare separată despre asta - unde cauza principală a acestei erori au fost, desigur, virușii.
De ce curățați registrul de sistem?
Curatenie Registrul Windows - aceasta este în esență una dintre proceduri. Recent am vorbit despre asta, ceea ce, în principiu, ajută și el. Pentru defragmentare dură Am recomandat să utilizați programe de disc, cum ar fi Defraggler și Auslogics Defragmentare disc. Ei bine, vom curăța registrul folosind cel mai bun „detergent” - CCleaner . Despre acest program minunat am vorbit deja de mai multe ori. Astăzi voi face revizuire detaliată a acestui utilitar, voi explica cum să îl utilizați și ce setări trebuie făcute pentru a curăța registry.
Așa că v-am explicat că prin curățarea registrului puteți, în principiu, să creșteți performanța computerului dvs., dar din cauza a ceea ce, poate, mulți nu au înțeles. Dar, de fapt, totul este simplu. Când instalați programe pe un computer, acestea își lasă ramurile în registru și se dovedește că atunci când dezinstalați, există ramuri suplimentare (sau link-uri) către programe care împiedică computerul să funcționeze fără probleme și curățarea registrului folosind același lucru. utilitate gratuită CCleaner vă permite să eliberați ramuri inutile care interferează și încetinesc computerul.
Acum sper că este clar că registrul trebuie curățat cel puțin uneori. Acum puteți merge la programul de curățare Registrul CCleaner. În primul rând, desigur, aveți nevoie descărcați CCleaner, apoi instalați, nu ar trebui să fie nicio problemă cu instalarea, totul este la fel de simplu ca atunci când instalați alte programe. Apoi, rulați utilitarul dublu click faceți clic dreapta pe comandă rapidă.
Poate că după prima lansare limba programului va fi engleza; pentru a o schimba, trebuie să mergeți la fila „Opțiuni” -> „Setări” și în meniul derulant de lângă „Limbă” selectați limba dorită.



După ce analiza este finalizată, iar aceasta poate fi recunoscută după dunga verde procent analiza efectuată – „100%” și va deveni butonul activ„Remediați”, trebuie să faceți clic chiar pe acest buton.
În continuare, apare o fereastră în care trebuie să fiți de acord sau să nu fiți de acord pentru a salva copia de rezervă. Vă recomand să salvați, deși rar se întâmplă ca ceva să nu meargă bine după curățarea registrului cu CCleaner, dar cu toate acestea, este mai bine să aveți grijă de el imediat decât să regretați mai târziu. Pentru a face acest lucru, faceți clic pe „Da” atunci când acest lucru ieșiri de fereastră.

Vi se va cere să salvați fișierul; pentru a face acest lucru, trebuie să selectați locația în care va fi salvată copia de rezervă, implicit este în „Documente”.

Gata, copia de rezervă a fost salvată, acum, dacă apar probleme cu programe, jocuri sau alte „întârzieri” de pe computer, puteți pur și simplu să rulați această copie de rezervă salvată și registry va fi restabilit la starea anterioară. Dar asta nu este tot, după ce am fost de acord sau am refuzat copierea de rezervă, apare următoarea fereastră:

Unde trebuie să faceți clic pe butonul „Corect marcat”. După aceasta, va apărea cuvântul „Fixed”. Puteți închide fereastra.

Gata, am rezolvat curățarea registrului. Dar CCleaner are și alte caracteristici interesante care vor ajuta la creșterea performanței computerului. De exemplu, în prima filă „Curățare”, există un element „Curățare spațiu liber”, unde puteți bifa caseta, faceți clic pe „Analiză” și apoi pe „Curățare”. Cu acest articol, operația de curățare are loc suficient perioadă lungă de timp, dacă doriți doar să vă accelerați puțin computerul prin curățarea gunoiului, atunci puteți debifa acest element, lăsând toate celelalte nebifate.
De asemenea, mergând la fila „Servicii”, puteți vedea funcții convenabile, de exemplu „Pornire”, debifând programe inutile(măresc timpul de pornire a sistemului de operare) puteți reduce timpul de pornire a sistemului, acest lucru a fost deja discutat, deci folosiți și această funcție.
Aceasta încheie articolul despre optimizarea computerului folosind curatenie registru de sistem program Windows CCleaner. Cele mai bune gânduri.
O zi bună, dragi prieteni, cititori și vizitatori întâmplători. Am decis să mă pregătesc instrucțiuni detaliate despre lucrul cu programul CCleaner. Să ne uităm separat la capacitățile programului și să vă spunem cum folosind CCleaner puteți șterge sistemul de nedorit, puteți curăța registrul și chiar și lista de pornire.
Cel mai probabil nu mă voi înșela dacă spun asta CCleaner- Acesta este cel mai popular program pentru curățarea sistemului de gunoi. Programul este gratuit, dar există plătit Pro versiune, dar versiunea gratuită este suficientă. Pentru cei care nu știu pentru ce este CCleaner și ce face, le voi explica. Acest program vă curăță computerul de fișiere inutile, accelerându-și astfel activitatea. De exemplu, puteți curăța nu numai inutil fișiere de sistem, dar și fișiere de program inutile instalate pe computer. Acest lucru se aplică în special browserelor. Folosind CCleaner, puteți șterge istoricul, cookie-urile, lista adreselor introduse etc. în toate browserele instalate.
Al doilea important Funcția CCleaner- Aceasta este curățarea registrului de diferite tipuri de erori. Și totuși, există utilitare încorporate, cum ar fi: „Dezinstalați programe”, „Pornire”, „Restaurare sistem” și „Ștergeți discurile”. Vom privi acum toate aceste funcții mai detaliat și cu imagini.
Descărcați și instalați CCleaner
În primul rând, trebuie să descarcăm și să instalăm programul. Ultima versiune CCleaner poate fi oricând descărcat de pe această pagină.

Se va deschide pagina noua, și vi se va solicita imediat să salvați fișierul de instalare. Vă sfătuiesc să faceți clic pe butonul „Launch” după fișier de instalare va fi descărcat pe computer, Instalare CCleaner va porni automat.

Dacă ați salvat fișierul de instalare pe computer, instalarea CCleaner nu va începe automat; trebuie să rulați manual fișierul de instalare.
Instalarea nu este diferită de instalarea altor programe. În prima fereastră, selectați limba, dacă este necesar, și faceți clic pe butonul „Următorul”.

În fereastra următoare, debifați/bifați casetele necesare și faceți clic pe butonul „Instalare”.

Când instalarea este finalizată, puteți lăsa o bifă lângă „Rulați CCleaner”și faceți clic pe butonul „Terminat”.

Gata, instalarea este finalizată.
Curățați-vă sistemul de deșeuri folosind CCleaner
Puteți începe să lucrați cu CCleaner. Dacă programul nu pornește automat, deschideți-l folosind o comandă rapidă de pe desktop sau în meniul de pornire.
Mai întâi, să ne uităm la procesul de curățare a sistemului de fișiere inutile. După pornirea programului, se deschide imediat fila „Curățare”. Este responsabil pentru curățarea fișierelor de sistem inutile și informatii inutileîn programele instalate.
Puteți utiliza casetele de selectare pentru a selecta unde să scanați și să curățați fișierele inutile și unde nu. Sunt două file, "Windows"Și „Aplicații”. Nu trebuie să schimbați nimic în fila „Windows”. Dar vă sfătuiesc să vă uitați la fila „Aplicații”. De exemplu, folosesc Opera și dacă există o bifă acolo „Cookie-uri”, apoi CCleaner va șterge cookie-urile, dar nu am nevoie de asta. Apropo, am scris în articol cum să șterg cookie-urile. După ce eliminați articole inutile, pentru a începe scanarea, faceți clic pe butonul „Analiză”.

După finalizarea scanării, veți vedea statistici. De exemplu, am găsit 187 MB de fișiere inutile și am făcut recent curățarea. Pentru a curăța gunoiul găsit, faceți clic pe butonul „Curățare”. Va apărea un avertisment, faceți clic pe „Ok”.

Tot gunoiul găsit va fi îndepărtat.
Dacă sunteți interesat de întrebare, programul va șterge fișierul de care am nevoie? Atunci pot răspunde la asta în câțiva ani folosind CCleaner, nu am intampinat o astfel de problema.
Gunoiul a fost îndepărtat, acum puteți trece la curățarea registrului, acest lucru vă poate accelera și computerul.
În program, accesați fila „Registry” și pentru a începe să căutați probleme în registry, faceți clic pe butonul „În căutarea problemelor”.

Când ați terminat de căutat probleme, faceți clic pe butonul „Remediați”.
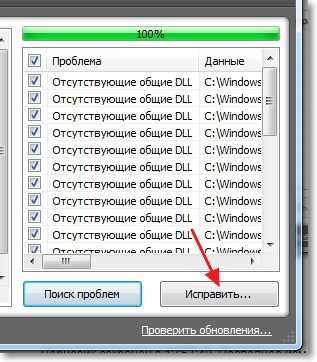
Va apărea un mesaj care vă va cere să salvați o copie a datelor modificate. Puteți fi de acord făcând clic pe „Da”, dar dacă nu doriți să creați o copie, faceți clic pe „Nu”. Nu am întâmpinat nicio problemă cu computerul meu după curățarea registrului cu CCleaner, dar se poate întâmpla orice.
În fereastra următoare, faceți clic pe butonul. După corectare, fereastra poate fi închisă.

Curățarea registrului este completă.
Dezactivarea programelor de la pornire folosind CCleaner
Recent, în comentarii, am fost întrebat ce să fac dacă nu este posibilă eliminarea programelor de la pornire folosind un instrument standard? Și am sfătuit să faci asta cu CCleaner. La care am primit o întrebare ca răspuns, dar cum? Nu este convenabil să scrieți despre asta în comentarii, așa că vă voi spune acum cum să o faceți. Am scris în articol cum să dezactivez programele de la pornire folosind un instrument standard.
În CCleaner, accesați fila. Selectați programul pe care doriți să îl eliminați de la pornire și faceți clic pe butonul „Opriți”.

Utilități suplimentare
Pe fila "Serviciu" Pe lângă utilitarul Startup, există încă trei utilitare.
– folosind acest utilitar puteți elimina programe. Un astfel de analog mijloace standard dezinstalarea programelor din Windows.

Restaurarea sistemului– puteți vizualiza punctele de recuperare deja create și, dacă este necesar, le puteți șterge. Cum se efectuează o restaurare a sistemului este scris în articol
– utilitate interesantă, care vă permite să ștergeți informații atât de pe întregul disc, cât și să suprascrieți o zonă liberă. De ce să ștergeți spațiul liber de pe un disc? Doar că, după ștergerea unui fișier, acesta nu este șters complet, pur și simplu nu îl vedeți, dar cu ajutorul programe speciale poate fi restaurat. Deci, această procedură șterge complet informațiile despre fișierele șterse anterior. Aveți grijă cu acest utilitar să nu ștergeți informații de pe întregul disc.

După cum puteți vedea, CCleaner este foarte funcțional și util. Vă sfătuiesc să faceți această curățare cel puțin o dată pe lună, iar computerul dumneavoastră va funcționa stabil și rapid. Dacă aveți întrebări, adresați-le în comentarii. Noroc!
De asemenea pe site:
Lucrul cu CCleaner. Curățarea sistemului, a registrului și a listei de pornire folosind CCleaner actualizat: 7 februarie 2018 de: admin
În ultimul articol ne-am uitat la maximizarea spațiului pe acesta, iar în acesta vom vorbi despre cum să configurați corect utilitarul CCleaner pentru a menține spațiul liber pe disc și de mare viteză lucrările sale. Acest lucru va crește, de asemenea, ușor protecția împotriva virușilor, cărora le place adesea să se ascundă în foldere temporare. În plus, CCleaner are suplimentar caracteristici utile, la care ne vom uita, de asemenea, și funcționează pe toate versiunile de Windows (XP, 7, 8, 10).
1. Instalarea și configurarea utilitarului CCleaner
CCleaner este unul dintre cele mai bune utilitare de curățare a discului, recomand să-l folosiți pe fiecare computer și laptop. Puteți descărca utilitarul din secțiunea „”.
Finalizați instalarea selectând limba dorită.

Unele opțiuni pot fi dezactivate în timpul instalării.

Rulați utilitarul, după care trebuie să îl configurați așa cum este descris în acest articol, altfel utilitarul nu va curăța ceea ce aveți nevoie, ci va lăsa ceea ce trebuie să eliminați. Deasemenea disponibil opțiune specială, când este activat, utilitarul poate fi lansat de fiecare dată când computerul pornește și curăță discul automat.
Permiteți-mi să fac o rezervare imediat că utilitatea în sine vă determină Versiunea Windows, programe instalateși pe baza asta face o listă cu ceea ce poate curăța. Prin urmare, unele setări pot diferi ușor de ale tale, dar diferențele sunt minore și intuitive.
Capturile de ecran vor afișa imediat nu setările implicite ale programului, ci deja setări optime. După fiecare captură de ecran va exista scurta descriere ce, de ce și de ce.
2. Curățarea geamurilor
În primul rând, vedem setările de curățare ale browserelor standard.

Dacă utilizați browser standard Microsoft Edge sau Internet Explorer, apoi aici puteți configura curățarea acestora.
| Internet Cache/Fișiere temporare | |
| Jurnal de vizitare | |
| Cookie(cookie) | |
| Descărcare istoric | |
| Fișiere Session și Index.dat | |
| Lista adreselor introduse | Memoria cache a adreselor introduse bara de adresa browser. Vă permite să înlocuiți rapid adresele pe care le-ați introdus deja, ceea ce este convenabil. Pentru a crește confidențialitatea, puteți bifa caseta. |
| Completare automată a formularelor | |
| Parole salvate |
Utilizați bara de defilare pentru a vedea setările de curățenie ale Explorer și ale sistemului.

| Documente recente | Lista recent documente deschise pentru a lor cautare rapida. Clear doar pentru a spori anonimatul. |
| Rulați din meniul START | Executați ultimele comenzi de pe linie. Clear doar pentru a spori anonimatul. |
| Alte obiecte recente | Diverse fișiere temporare care stochează informații despre folosit ultima data calculator. Poate fi curățat. |
| Cache de miniaturi | Stochează miniaturi ale imaginilor și fotografiilor pentru afișare rapidă. Se recomandă să nu curățați. |
| Liste de acces rapid | Lista recent foldere deschiseși fișiere pentru redeschidere rapidă. Se recomandă să nu curățați. |
| Parolele de rețea | Parole pentru acces prin retea locala La foldere partajate alte calculatoare. Se recomandă să nu curățați. |
| Golirea Coșului de gunoi | Nu se recomandă golirea automată a coșului de reciclare, ci doar manual. Pentru că altfel își pierde funcția de protecție împotriva ștergerii accidentale a fișierelor. Este mai bine să nu goliți deloc coșul de reciclare, ci să stabiliți o limită pentru dimensiunea acestuia. |
| Fișiere temporare | O mulțime de fișiere în foldere temporare care sunt absolut inutile și ocupă mult spațiu. Se recomandă curățarea acestora. |
| Clipboard | Nu are rost să îl ștergeți, deoarece este șters atunci când computerul este repornit. |
| Dumpuri de memorie, fragmente de fișiere, fișiere jurnal, rapoarte de eroare | Nu este recomandat să îl ștergeți, deoarece aceste date vor ajuta la rezolvarea problemelor în cazul defecțiunilor sistemului și ale programului. |
| CacheDNSși fonturi | Acestea accelerează internetul și sistemul; curățarea nu este recomandată. |
| Comenzi rapide în meniul START și pe desktop | Se recomandă îndepărtarea comenzi rapide inutile manual. |
Un pic mai jos este o secțiune „Altele”.

| Jurnalele evenimentelor | Ele ajută la rezolvarea problemelor; curățarea nu este recomandată. |
| Date vechi de preluare anticipată | Cache-ul învechit poate fi șters pentru a accelera lansarea aplicației. |
| Cache în coada de meniu | La ștergere, programele din meniul START și comenzile rapide din unele panouri vor fi sortate alfabetic, ceea ce este convenabil. |
| Cache în zona de notificare | Stochează un istoric al mesajelor care apar în colțul ecranului. Este mai bine să nu-l curățați, deoarece acest lucru va necesita repornirea exploratorului, ceea ce s-ar putea să nu se întâmple întotdeauna corect. |
| Cache pentru dimensiunea ferestrei | Windows își amintește ultima dimensiune a ferestrei pentru foldere și programe. Dacă doriți ca ferestrele să se deschidă întotdeauna la dimensiunea lor implicită, bifați caseta. |
| Calea de încercuire | Nu curățați nimic al cărui scop nu îl înțelegeți sau de care nu sunteți sigur. |
| Lista de programe recente | Comenzi rapide din meniul START pentru Lansare rapidă programe utilizate recent. Este convenabil și nu ocupă mult spațiu, așa că nu este nevoie să-l curățați. |
| Fișierele și folderele dvs | Curățarea oricăror fișiere și foldere specificate de utilizator în secțiunea „Setări / Incluziuni”. Ne vom uita la această secțiune în ordine. |
| Curățarea spațiului liber | Îndepărtarea completă a fișierelor fără posibilitatea de recuperare. Nu este recomandat să activați această procedură, deoarece această procedură necesită timp și este necesară doar pentru o confidențialitate excepțională. |
Pe fila Aplicații puteți configura opțiunile de curățare browsere terțeși alte programe instalate pe sistem.

| cache pe internet | Text, imagini și alte fișiere ale site-urilor vizitate. Ocupă mult spațiu, se recomandă curățarea. Dar dacă aveți un internet lent și limitat, atunci nu trebuie să ștergeți memoria cache; acest lucru va accelera încărcarea site-urilor și va reduce consumul de trafic atunci când vizitați aceleași site-uri. |
| Jurnalul site-urilor vizitate | Nu trebuie să îl ștergeți pentru a facilita găsirea site-urilor vizitate anterior. Bifați caseta dacă nu aveți nevoie de istoricul dvs. de navigare sau dacă nu doriți ca cineva cu acces la computerul dvs. să știe ce site-uri ați vizitat. |
| Cookie-fișiere (cookie-uri) | Setări individuale pentru fiecare site și autentificare automată la ele folosind datele de conectare. Este recomandat să nu îl ștergeți pentru a nu configura noi site-uri permanente și pentru a nu introduce parole pe ele. Pentru a îmbunătăți securitatea și confidențialitatea, puteți activa ștergerea cookie-urilor. |
| Completare automată a formularelor | Se înlocuiește în câmpuri precum Nume, E-mail etc. pe site-urile pe care le-ați introdus anterior datele, ceea ce este convenabil. Dacă nu aveți nevoie de acest lucru sau doriți să creșteți confidențialitatea, puteți bifa caseta. |
| Descărcare istoric | Un jurnal care stochează adresele fișierelor descărcate de pe site-uri web. Nu trebuie să-l ștergeți, dar dacă nu aveți nevoie de istoricul de descărcare sau doriți să vă creșteți confidențialitatea, puteți bifa caseta. |
| Ultima locație de descărcare | Ultimul folder în care ați descărcat un fișier de pe Internet este reținut. Data viitoare când descărcați, vi se solicită să salvați fișierul în același folder, ceea ce poate fi convenabil. |
| Sesiune | Cache de file deschise în browser. Dacă deschideți filele manual, se recomandă să le ștergeți. Pentru a deschide automat filele vechi când porniți browserul, debifați caseta. |
| Setările site-ului | Scara și alte setări pentru fiecare site sunt reținute, ceea ce este convenabil și nu este recomandabil să le ștergeți. |
| Parole salvate | Parolele pe care le salvați în browser atunci când vizitați site-uri pentru a vă conecta automat la acestea. Acest lucru este convenabil, dar dacă doriți să creșteți securitatea sau să utilizați un alt manager de parole, puteți bifa caseta. |
| Baze de date compacte | Defragmentarea fișierelor din memoria cache a browserului pentru a accelera încărcarea. Nu are prea mult sens când ștergeți memoria cache. |
Utilizați bara de defilare pentru a vedea setările de curățare a aplicației.

Utilitarul știe ce programe ați instalat, ce fișiere temporare creează în timpul lucrului lor și unde sunt stocate. De obicei, aceste fișiere nu ocupă mult spațiu și curățarea lor nu este necesară, mai ales dacă computerul durează mult pentru a porni. Dar uneori fișierele temporare ale unor programe pot ocupa mult spațiu și, în principiu, puteți lăsa toate casetele bifate; acest lucru nu ar trebui să dăuneze sistemului.
Puțin mai jos există secțiunile „Utilități” și „Windows”.

Utilitarele sunt programe motiv special, care în principiu nu sunt foarte diferite de programe regulate, dar este mai bine să dezactivați curățarea fișierelor antivirus temporare. Pot exista fișiere jurnal care pot fi necesare pentru diagnosticare dacă computerul este infectat. În plus, nu se știe cum va reacționa antivirusul la interferența în activitatea sa.
ÎN secțiunea Windows exista standard utilitare de sistem, cum ar fi consola de management, editorul de căutare și de registry.

Puteți lăsa casetele de selectare aici, doar cele inutile vor fi șterse fișiere text cu rapoarte de lucru și jurnalele comenzilor introduse de utilizator.
În orice caz, puteți face clic pe butonul „Analizați” și puteți vedea câte fișiere și volumul acestora vor fi șterse.

Când faceți clic pe un anumit articol, acesta va fi afișat lista plina fișierele care urmează să fie șterse și unde se află acestea. Făcând clic pe butonul Curățare, se vor șterge toate fișierele temporare. Dar rețineți că acest lucru poate necesita să închideți browserul și alte programe, așa că cel mai bine este să configurați fișierele temporare pentru a fi șterse atunci când porniți computerul.
Hard disk A-Data Ultimate SU650 120GB4. Curățarea registrului
În secțiunea „Registry”, puteți configura setările pentru curățarea și repararea registrului de sistem.

5. Serviciu
În secțiunea „Servicii” există diverse instrumente suplimentare pentru a curăța sistemul și a-l menține în stare bună.
În fila „Dezinstalare programe”, puteți elimina programele care nu mai sunt necesare. Acest lucru nu numai că va elibera spațiu pe disc, dar, în general, va accelera și sistemul.

Selectați programul pe care doriți să îl eliminați și faceți clic pe butonul Dezinstalare. Butonul „Șterge” este folosit dacă, după „Dezinstalare” sau eliminarea programului în alt mod, acesta rămâne în continuare în această listă.
Mai sunt trei file aici.
În fila „Windows”, puteți gestiona programele care sunt încărcate automat la pornirea sistemului.

Selectați programele pe care doriți să le eliminați de la pornire și faceți clic pe „Opriți”. Acest lucru va accelera timpul de pornire a computerului și va face ca sistemul să funcționeze mai rapid. Orice program poate fi lansat manual oricând aveți nevoie. Pentru a readuce un program la pornire, selectați-l și faceți clic pe „Activare”. Butonul „Ștergere” va elimina programul din listă și nu veți mai putea gestiona pornirea acestuia prin acest meniu.
În fila Activități programate, puteți dezactiva activitățile programate.

În exemplul nostru, programul " Booster șofer» a creat o sarcină pentru căutare automată versiuni noi de driver la anumite intervale. Dacă nu este necesar, puteți dezactiva această sarcină folosind butonul „Oprire”. În acest fel, nu numai că poți scăpa de oferte enervante de actualizare a driverelor, ci și să accelerezi puțin sistemul. Dar aveți grijă, nu dezactivați nimic decât dacă sunteți sigur. Caseta de selectare „Mod avansat” pornește afișarea sarcinilor de sistem și mergeți acolo utilizatori neexperimentați foarte nerecomandat.
În fila „Meniu contextual”, puteți dezactiva anumite elemente care apar atunci când faceți clic dreapta pe un fișier sau folder.

Aici puteți activa sau dezactiva elementele adăugate la meniul contextual de către diferite programe. Acest lucru va accelera, de asemenea, puțin exploratorul și va face sistemul mai receptiv.
În fila Suplimente de browser, puteți activa sau dezactiva diverse extensii, care „se potrivește” în browser în timpul instalării diverse programe sau direct de pe Internet.

Astfel poți scăpa de panourile enervante și de alte rele. După cum puteți vedea, există și câteva file suplimentare aici pentru browsere diferite instalat pe sistemul dvs.
Un instrument util care vă permite să determinați ce fișiere ocupă cel mai mult spațiu pe disc și unde se află.

Selectați toate tipurile de fișiere, partiția de disc necesară și faceți clic pe „Analizați”. Ca urmare, veți primi o listă de fișiere sortate după dimensiune, veți putea să le selectați pe cele care nu mai sunt necesare și să le ștergeți folosind butonul corect soareci.

Vă permite să găsiți copii ale aceluiași fișier în mai multe locuri de pe disc.

Selectați partiția de disc necesară și faceți clic pe „Găsiți”. Ca urmare, veți primi o listă de fișiere duplicate, veți putea selecta copii nedorite și le veți șterge.

În secțiunea Restaurare sistem, puteți șterge punctele intermediare de restaurare a sistemului.

Dacă utilizați instrumentul încorporat Recuperare Windows părăsiți primul și cel mai recent punct de restaurare.
Secțiunea „Șterge discuri” este concepută pentru a șterge fișierele confidențiale fără posibilitatea recuperării acestora.

Poți doar șterge loc liber după ștergerea unor fișiere de pe disc, după care nimeni nu le poate restaura. Sau puteți curăța complet discul și utilitarul în sine va șterge toate fișierele de pe acesta fără posibilitatea de recuperare.
6. Setări program
Secțiunea „Setări” conține setări pentru utilitarul în sine și are, de asemenea, mai multe file.
6.1. Setări principale
Aici puteți schimba limba utilitarului dacă l-ați instalat în engleză și alți parametri pe care îi puteți selecta în timpul instalării.

Dar cel mai important lucru de făcut aici este să bifați caseta „Curățați când pornește computerul” și să selectați unitatea „C” pentru curățare, deoarece toate fișierele temporare care ocupă mult spațiu se află acolo.
Aici puteți adăuga cookie-uri la excepțiile pe care nu doriți să fie șterse în timpul ștergerii.

După cum am spus deja, cookie-urile stochează informații despre setările fiecărui site și sunt obișnuite autentificare automată către site-uri fără a introduce o parolă. Dacă ați lăsat activată ștergerea cookie-urilor din browser, dar doriți să vă asigurați că setările mai multor site-uri specifice nu sunt pierdute, selectați-le și adăugați-le la lista de excepții folosind săgeata. Dar este mult mai ușor și mai convenabil să nu activați curățarea cookie-urilor, așa cum v-am sfătuit.
În fila Incluziuni, puteți adăuga orice folder sau fisiere specifice, pe care doriți să îl ștergeți la pornire.

Acest lucru poate fi necesar dacă, pe măsură ce lucrezi în timpul zilei, acumulezi fișiere temporare (de exemplu, descărcate de pe Internet), de care nu vei mai avea nevoie a doua zi. Doar salvați aceste fișiere într-un folder și adăugați-l la această listă. Pentru mine, acesta este folderul „TEMP” de pe unitatea „D”.
Pe fila „Excepții”, dimpotrivă, specificați foldere sau anumite fișiere pe care nu doriți să le ștergeți la descărcare.

De exemplu, dacă vă place să experimentați versiuni diferite drivere pentru plăcile video, apoi puteți adăuga folderul „NVIDIA” pe unitatea „C”, unde driverele sunt despachetate înainte de instalare.

Când urmărirea este activată, utilitarul va rula constant și va monitoriza modificările din sistem. În același timp, va consuma CPU, memorie și resurse de disc, ceea ce ia ceva performanță. Dar din moment ce am activat curățarea boot-ului, nu avem nevoie de ea.
ÎN versiunea platita utilitare, puteți specifica utilizatorii care vor avea dreptul de a curăța sistemul.

Cred că mulți oameni se pot descurca fără el
6.7. În plus
Pe ultima filă Setările conțin opțiuni privind diferite notificări și comportamentul programului.

Cel mai important lucru este să bifați „Ștergeți din” Foldere temporare doar fișierele mai vechi de 24 de ore.” Cert este că unele programe necesită o repornire a computerului în timpul procesului de instalare. După repornire, instalarea continuă folosind fișierele despachetate într-un folder temporar. Dacă CCleaner șterge aceste fișiere în timpul descărcării, instalarea programului nu se va finaliza. De aceea este nevoie de o întârziere de 24 de ore. Fișierele temporare nu vor fi șterse imediat, ci a doua zi după creare, ceea ce va permite instalarea normală a programelor.
Restul setărilor sunt de înțeles în principiu, dar nu trebuie să atingeți nimic care nu este clar
7. Legături
Hard disk A-Data Ultimate SU650 240GB
Hard disk Transcend StoreJet 25M3 1 TB
HDD Western Digital Caviar Blue WD10EZEX 1TB
Programul CCleaner
Când un utilizator instalează multe programe, conectează media UBS, echipamente, lansează jucării pe computerul său, toate aceste acțiuni sunt afișate în registrul de sistem. Putem spune că registrul este bază imensă date. Problema este că după ștergerea/dezactivarea/repararea a ceva, configurațiile sunt salvate în baza de date, adică apar gunoi, erori și alte defecte, chiar și, de exemplu, după dezinstalarea programului.
Curățarea registrului de sistem în CCleaner
Pentru ca Windows 7 să funcționeze mai rapid, uneori trebuie să ștergeți registrul de resturi. Dacă facem curățarea manual, va dura un numar mare de timp. Registrul acumulează nu zeci sau sute, ci mii parametri diferiți. CCleaner vă va ajuta să vă curățați instantaneu întregul sistem.
Secțiunea - Registrul
(Imaginea 1)
1. Deschideți programul și accesați secțiunea „Registry”.
2. Porniți scanarea. Dacă nu doriți să vă aprofundați în lucrare, atunci faceți clic „Căutați probleme”. Cu toate acestea, înainte de a căuta, puteți exclude multe articole:
aplicații;
fonturi;
lansare;
fișiere de ajutor;
biblioteci de tipuri etc.
Cu privire la copii de rezervă, atunci această oportunitate apare înainte de curățare. Adică creați o copie a întregului registry, astfel încât în caz de ștergere parametru important, l-ați putea returna cu ușurință. Acest lucru este foarte util atunci când, de exemplu, ați șters cheia de înregistrare dintr-un program instalat pe computer.

(Figura 2)
3. Analiza rezultatelor căutării erorilor
Analiza în sine durează 30 de secunde, nu mai mult, în acest timp CCleaner reușește să caute rupte sau fișiere suplimentare registru folosind propria noastră bază de date. După căutarea erorilor în registru, utilizatorul primește o listă completă de probleme, date și locația acestora în registru. Astfel, puteți rezolva problemele fie manual, fie printr-un instrument automat.

(Figura 3)
Lucrul tare despre CCleaner este că vă arată exact care a fost problema înainte de a o remedia. De exemplu, jocul nu a fost complet dezinstalat și oferă, de asemenea, o soluție, cel mai adesea, aceasta este ștergerea unui parametru inutil.

(Figura 4)

(Figura 5)
Pe baza rezultatelor testelor, desigur, nu veți vedea nicio îmbunătățire semnificativă a performanței sistemului de operare, doar v-ați asigurat un răspuns mai rapid pentru a face Windows să răspundă la sarcinile dvs. mult mai rapid. În plus, dacă nu ați debifat nicio casetă înainte de analiză, sistemul de pornire a fost și el șters, ceea ce înseamnă că Windows 7 va porni acum mult mai repede.







