fișiere iOS 11. Puteți alege în ce programe vor fi deschise fișierele. Organizați stocarea documentelor la discreția dvs
Totul despre partajarea fișierelor în iOS 11.
Pasul 2. Apăsați pe fișierul selectat timp de 1-2 secunde pentru a accesa o linie pop-up specială.


Pasul 5. Selectați cel mai convenabil tip de trimitere a unui fișier sau o invitație pentru a-l vizualiza și edita (acțiunea depinde de tipul de fișier).
Pasul 6: Trimiteți.
Vă rugăm să rețineți că puteți trimite în orice mod convenabil pentru dvs. În același timp, trimiterea este disponibilă atât prin aplicații standard, cât și prin intermediul unor terțe părți, de exemplu, Twitter, Inbox, Viber etc.
Cum se schimbă parametrii unui fișier partajat
Puteți seta opțiuni speciale pentru orice fișier pe care îl partajați. Sunt doar două dintre ele și se află pe pagina de trimitere a fișierului.

Aveți posibilitatea de a furniza fișierul absolut tuturor utilizatorilor prin linkul generat sau de a permite numai persoanelor invitate să-l folosească. În plus, puteți modifica permisiunile pentru fișiere, blocând sau permițând modificări ale documentelor.
Cum să preveniți partajarea fișierelor
Puteți împiedica partajarea documentelor partajate anterior în aplicația Fișiere. Această acțiune este efectuată direct din aplicația Fișiere.
Pasul 1: Lansați aplicația Fișiere și, în fila Recente, derulați în jos la secțiunea Documente partajate.

Pasul 3: O nouă pagină va afișa o listă completă a persoanelor care au acces la fișier. Aici aveți opțiunea de a bloca complet accesul la fișier sau de a bloca accesul unei anumite persoane, glisând spre stânga pe numele sau adresa acesteia și făcând clic pe „Șterge”.

Aplicația Fișiere a sosit în iOS 11 și este un plus excelent pentru un sistem care a ignorat metodele de organizare a documentelor de mulți ani. Datorită unui istoric atât de trist al iOS, mulți utilizatori nu prea înțeleg de ce au nevoie de un organizator de fișiere și cum să lucreze cu el. Vă spunem cum să profitați la maximum de una dintre cele mai discrete, dar foarte importante inovații ale iOS 11.
Nu te limita la serviciile Apple
În mod implicit, managerul de fișiere de pe iPhone și iPad funcționează numai cu stocarea în cloud iCloud Drive. Dar acceptă și analogi terți. De exemplu Dropbox. Pentru a le activa, trebuie să faceți clic pe butonul „Modificați” din partea de sus a interfeței și apoi să activați toate serviciile necesare.
Fișierele pot fi sortate în foldereLa fel ca pe un computer Mac, în managerul de fișiere de pe iOS puteți crea dosare noi și puteți pune tot ce doriți acolo, inclusiv documente, fotografii și înregistrări audio. În același timp, puteți crea foldere nu numai pe dispozitivul în sine, ci și în orice stocare cloud conectată. Butonul pentru a crea un folder se află sub bara de căutare.
De asemenea, puteți sorta documentele după etichete. Puteți partaja mai multe fișiere simultan din diferite stocări în cloudEtichetele vă vor ajuta și aici. Folosindu-le, puteți combina mai multe fișiere situate în servicii diferite într-un singur grup. Și apoi trimite-l oricui cu un singur clic.
Fișierele de pe Internet pot fi salvate direct pe iPhone. Fișierele șterse pot fi returnateManagerul de fișiere iOS are un coș de gunoi. Toate fișierele șterse merg acolo și sunt stocate în cazul în care utilizatorul se răzgândește să scape de oricare dintre documente sau fotografii. Pentru a restabili, trebuie doar să deschideți folderul „Șters recent”, să selectați fișierul dorit și să faceți clic pe butonul „Recuperare”.
Puteți gestiona fișierele de pe computerFișierele pe iOS și Finder pe macOS sunt strâns legate. Mai aproape decât cred mulți oameni. În cloud-ul iCloud Drive, este alocat un spațiu separat pentru desktopul computerului și pentru documentele stocate pe acesta. Sunt sincronizate în mod constant, ceea ce înseamnă că de pe iPhone-ul tău poți salva fișierul pe desktop-ul tău Mac. Mai mult, au chiar și un coș pentru toată lumea. Fișierele șterse de pe un Mac pot fi vizualizate și restaurate pe un smartphone sau tabletă.
Puteți alege în ce programe vor fi deschise fișierele.
Poate că aceste 8 sfaturi simple te vor ajuta să stăpânești rapid aplicația Fișiere și să înveți ceva nou despre ea.
Urmărește știrile Apple pe canalul nostru Telegram, precum și în aplicația MacDigger pe iOS.
Pe 5 iunie 2017, în timpul unei prezentări la WWDC’17, Tim Cook a anunțat cu onoare iOS 11, următorul pas în evoluția sistemului de operare mobil Apple. Ca de obicei, echipa din Cupertino a preferat să bage vreo duzină sau două schelete în dulap și să vorbească de pe scenă doar despre inovații atrăgătoare, în timp ce iOS 11 s-a dovedit a fi mult mai prolific. Am așteptat de-a lungul tuturor versiunilor beta, am monitorizat corecții și îmbunătățiri, astfel încât acum, după lansarea oficială a firmware-ului de nouă generație, să putem publica o mare recenzie sinceră a iOS 11. Prin urmare, a sosit momentul să mergem la „Software”. Update”, puneți firmware-ul la descărcare și, în același timp, aruncați-vă în lectura unor rânduri interesante!
Ca o introducere, aș dori să spun câteva cuvinte despre design. Desigur, Apple a făcut fără metamorfoze radicale în spiritul trecerii de la iOS 6 la iOS 7, dar, în același timp, a conturat mai clar un curs pentru unificarea totală a iOS și macOS. Îți amintești cum am observat stilul de desene animate contrastant în versiunile de debut ale lui Yosemity? Așadar, acum pictogramele colorate, fonturile expresive, titlurile strălucitoare care anterior erau doar în Apple Music și unele forme rotunjite (câmpul de introducere a adresei URL în Safari, butoanele calculatorului etc.) sunt gata să trăiască pe dispozitivele mobile, la fel cum s-a făcut acest lucru pe dispozitivele mobile. Mac cu mult timp în urmă. Și dock-ul de pe iPad - nu este un indiciu? :)
Într-un cuvânt, pentru a nu scrie despre contururile netezite ale diferitelor elemente de interfață sau despre titlurile bogate în calorii pentru fiecare aplicație individuală, am decis să adaptăm partea introductivă la acestea. Iar editorii AppStudio nu se zgârcesc cu funcțiile utile!
Dock pentru iPad
Dock este disponibil pe Mac-uri. Există un fel de andocare pe iPhone și iPod. Ei bine, Apple Watch are un fel de andocare. De ce iPad-ul este mai rău? Bara de meniu de jos a devenit una dintre cele mai vizibile inovații din iOS 11 care afectează productivitatea. Dock-ul iPad-ului poate stoca până la 15 aplicații simultan. Puteți afișa atât comenzi rapide individuale, cât și foldere întregi pe panou. Drag & Drop, o altă evidențiere din a 11-a generație, facilitează mutarea pachetelor mari de aplicații: apăsați pe o pictogramă cu un deget fără a o elibera, marcați alte comenzi rapide (apare un contor în colț), apoi glisați degetul la Conectați-vă și urmăriți cu un sentiment de realizare, deoarece aplicațiile sunt dispersate în bara de meniu!

În plus, Dock-ul este echipat cu o secțiune pentru aplicații și programe utilizate recent din seria Proactive (colaborând îndeaproape cu Căutarea și colectarea preferințelor utilizatorului). Dacă nu doriți să aglomerați panoul cu două obiecte inutile, puteți dezactiva mini-secțiunea: Setări -> Multitasking -> Afișează recent.
Noul comutator de aplicații și multitasking

În timp ce vorbim despre iOS 11 pentru iPad, nu putem să nu menționăm comutatorul de aplicații complet reproiectat pe tablete. A devenit mai mult ca Safari, care afișează filele ca miniaturi în modul „Vreau să văd toate site-urile simultan” - ceea ce este grozav! Datorită aspectului dens al „preview-urilor”, conținutul programelor/jocurilor este analizat cu explozie; Conținutul informațional al Switch-ului a crescut semnificativ!
Miniaturile se închid în mod demodat - prin glisare în sus, deși în primele versiuni beta au fost nevoiți să folosească o metodă mai nordică, ca la ștergerea aplicațiilor. Din fericire, a fost abandonat. A existat chiar și un mic hack de viață: pentru a merge la Desktop, trebuie doar să atingeți spațiul liber, pentru a nu mai fi nevoie să ajungeți la butonul „Acasă” încă o dată. Iar multitasking-ul pe iPad poate fi activat și prin glisarea degetului de jos până în mijlocul ecranului.
App Switcher împarte teritoriu cu Centrul de control la fel de actualizat, despre care vom vorbi mai jos când vom ajunge la iOS 11 pe iPhone. Adică, proprietarii de tablete uriașe și mai modeste vor putea face toate pregătirile într-un singur loc, apăsând de două ori butonul „Acasă”.

Funcțiile multitasking, Split View și bara laterală glisantă Slide Over au fost, de asemenea, transformate. Să presupunem că ați deschis App Store redesenat și, în același timp, aveți nevoie de Note, care se aflau pe panoul Dock. Trageți Note în partea dreaptă, iar afișajul este împărțit în zone. Apropo, ecranul divizat este acum mai ușor de activat prin simpla tragere a zonei cu aplicația în jos. Principalele diferențe constă în proporții: anterior se permitea utilizarea spațiului disponibil 50/50%, dar acum puteți muta linia de despărțire cu 20/80% sau invers. Un alt lucru bun este că, atunci când sunt minimizate, proporțiile Split View sunt păstrate, care sunt afișate și în aplicația Switcher. Pentru a completa totul, să remarcăm animațiile suplimentare care apar în timpul acțiunilor Drag & Drop.
Trage si lasa


Drag & Drop este o adevărată descoperire care a fost așteptată de la introducerea primului iPad. Acum puteți glisa și plasa orice și oriunde, profitând din nou de opțiunea de ecran divizat și de multitasking în general. Echipa Cupertino nu a fost leneșă și a creat un sistem inteligent de inserare: linkurile sunt ștampilate cu previzualizări (ca în mesageria instant), textul este mutat, fotografiile le determină imediat locul. Există nenumărate scenarii de aplicație: completarea notițelor cu imagini, crearea de articole folosind surse web și multe altele. Din nou, nu uitați de selecțiile multiple, astfel încât să puteți muta o mulțime de obiecte simultan. Când trageți un grup de fișiere în câmpul dorit și eliberați degetul, conținutul se va dispersa automat pe ecran.
Tastatură QuickType și noi funcții de imprimare

Tastatura actualizată în iOS 11 a eliminat automat o modificare precum SwipeSelection. Dacă vă uitați cu atenție la taste, veți observa caractere suplimentare care sunt imprimate prin glisarea în jos, ceea ce înseamnă că nu mai trebuie să comutați la alt panou folosind Shift. Vă puteți imagina cât timp va economisi această funcție?
Tastaturile au și o opțiune „bandit cu un singur braț”, ceea ce face mai convenabil să tastați cu o singură mână. Funcționează atât pentru stângaci, cât și pentru dreptaci. Modul corespunzător este activat prin pictograma Glob. Este posibil să trebuiască să exersați mult pentru a înțelege, deoarece tastele devin considerabil mai mici și parcă țineți în mână vechiul iPhone 5, dar când țineți dispozitivul Plus cu unul stânga/dreapta de mână, productivitatea este evidentă.
În tema tastaturilor, ar fi potrivit să se definească o nouă funcție de dictare - comutarea layout-ului vocal. Acum, vorbind text în limba engleză pe smartphone, puteți face inserții, de exemplu, în chineză, iar iOS 11 va înțelege totul și îl va scrie în consecință.
Centru de control (noul Centru de control)

Din anumite motive, Centrul de control din iOS 11 a devenit un punct, oh, aceste ciudatenii ale interpreților noștri. Deci, Elementul ocupă acum întregul ecran, vă permite să personalizați conținutul și este perceput complet diferit (într-un mod bun). Aproape fiecare buton prezintă o culoare și o animație individuale (când este apăsat). Cu noul Control Center, utilizarea 3D Touch este pur și simplu necesară, deoarece funcțiile familiare se deschid într-un mod nou: cronometrul setează timpul de numărătoare inversă mai repede (acum poate număra doar secundele); ascuns în spatele ajustării luminozității este modul de noapte Night Shift; Diviziunile lanternei determină puterea acesteia etc.

Dar cea mai puternică caracteristică este dezvăluită de blocul de date wireless (colțul din stânga sus), unde modul Avion, Wi-Fi, Bluetooth și datele celulare (nou) sunt afișate pe ecranul de start. Și asta nu este. De îndată ce apăsați mai tare pe secțiune, butoanele pentru activarea AirDrop și Modem Mode vor zbura. Oprirea Wi-Fi funcționează acum mai inteligent: vă deconectați de la o anumită rețea (SSID), în loc să „omorâți” modulul wireless. Dar anterior acest lucru se putea face doar cu Bluetooth.

Pe măsură ce experimentați în continuare cu 3D Touch în Centrul de control, veți observa că apăsând puternic pe blocul muzical lansează ecranul Acum Redare. Afișează nu numai piesa curentă, ci și dispozitivele conectate, fie că este vorba de căști wireless, difuzoare și alte ustensile. Apropo, dacă sunetul vine printr-o sursă externă, atunci se aprinde o pictogramă albastră în colțul din dreapta sus al blocului.

Utilizatorii au dreptul de a alege în mod independent aplicațiile pe care doresc să le vadă în Centrul de control, cu toate acestea, libertatea deplină este încă departe. Lista candidaților disponibili pentru reaprovizionare este la: Setări -> Centru de control -> Configurare elemente. management. Următoarea procedură este identică cu widget-urile.

În iOS 11, puteți începe să vă înregistrați ecranul direct din Centrul de control (fișierul este salvat în camera foto). Există o telecomandă Apple în apropiere, iar alături este o altă funcție nouă: modul Nu deranjați șoferul, care vă împiedică să primiți notificări atunci când întoarceți volanul sau apăsați pedalele. Să o explorăm mai detaliat accesând: Setări -> Nu deranjași derulați în jos la titlul „Nu deranjați șoferul”. Aici trebuie să clarificați când se va porni modul: automat (când este detectată mișcare); când este conectat la Bluetooth-ul mașinii sau manual.

Chiar mai jos puteți configura un răspuns automat la un anumit grup de contacte (sau după cum doriți). Desigur, expresia folosită pentru răspunsul automat este și ea editată. Acum, dacă cineva încearcă să vă deranjeze în timp ce conduceți, va primi exact fraza pe care ați ales-o ca șablon pentru un răspuns automat.
Capturi de ecran
Mecanismul de captare a capturilor de ecran nu s-a schimbat - ecranul este încă fotografiat folosind o comandă rapidă de la tastatură „Acasă” + „Pornire”, dar acum, după fotografiere, vei vedea o schiță în colțul din stânga jos, care va rămâne acolo timp de 5 secunde și va dispărea, dacă, bineînțeles, nu vrei să faci ceva cu ea. Va fi enervant - glisați-l spre stânga.
Anterior, pentru a partaja o captură de ecran, trebuia să accesați aplicația Fotografii, să selectați fișierul dorit și abia apoi să apăsați pe butonul de sistem corespunzător. Ei bine, de acum înainte, transferul de imagini este mult mai rapid: petreceți mai mult timp pe miniatura capturii de ecran, despre care am scris mai sus, și selectați metoda dorită de partajare sau salvare, fie că este AirDrop, managerul de fișiere „Fișiere”, trimiterea prin e-mail și alte opțiuni clasice.

Pentru a începe editarea capturilor de ecran, atingeți miniatură. Captura de ecran se va micșora ușor în dimensiune, iar spațiul liber va fi ocupat de instrumente care amintesc de cele din aplicația Fotografii.

Ca întotdeauna, pixul, creionul și markerul sunt disponibile. După selectarea unui instrument, se deschide paleta de culori. Grosimea liniilor este ajustată doar de forța degetului, făcând desenul mai intuitiv. Radiera, desigur, va distruge rapid asperitatea creativității. Butoanele „anulați”/”înainte” sunt situate în colțul din dreapta sus și puteți reseta atât ultima acțiune, cât și întregul istoric.

Noul procesor de capturi de ecran iOS 11 are chiar și propriul instrument lasso conceput pentru a evidenția anumite elemente. Imaginați-vă, de exemplu, că ați conturat blocul greșit pe site cu un pix: luați lasoul, selectați lovitura și mutați-l în locul potrivit.
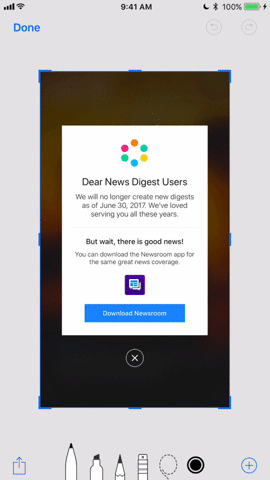
Decuparea funcționează conform principiului clasic, facilitând îndreptarea imaginii prin mișcarea părților laterale sau întinderea proporțiilor. Aici cel mai bine este să utilizați gestul de prindere (întindere/aducerea a două degete împreună) pentru a regla scara.

Textul va apărea în capturile de ecran dacă faceți clic pe pictograma „Aa” din bara de meniu de jos. Se va deschide un panou mic cu o cantitate modestă de fonturi, aliniere și dimensiunea punctelor, cu toate acestea, acest lucru ar trebui să fie suficient pentru a face note din mers.

Semnăturile sunt ștampilate într-un mod ușor diferit - faceți clic pe semnul plus din colțul din dreapta jos și selectați „Semnătură nouă”. Apoi totul este clar: semnezi pe ecran și experimentezi cu autograful rezultat după bunul plac (muți, schimbi culoarea, dimensiunea și alți parametri).
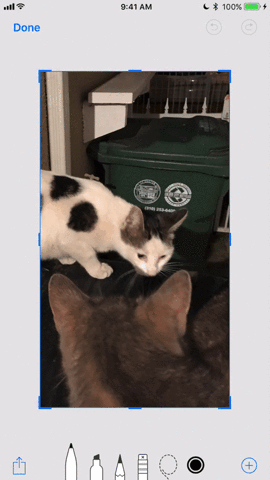
Folosind același semn plus, formele personalizabile pot fi adăugate liber. Proprietățile lor susțin toate tehnicile de transformare descrise mai sus.

Procesarea mai multor imagini simultan este poate cea mai bună opțiune pentru capturi de ecran noi. În plus, nu va necesita nicio mișcare suplimentară a corpului din partea utilizatorului: luați o parte din capturi de ecran, apăsați pe schiță și apoi efectuați manipulările obișnuite, derulând în mod tradițional prin imagini cu glisări.

Asistentul pentru capturi de ecran nu are râvnitul buton „X” pentru ștergerea imaginilor, așa că pentru a scăpa instantaneu de un fișier, trebuie să faceți clic pe miniatură și apoi să apăsați rapid pe „Terminat”, astfel încât să apară un meniu, oferind fie salvați captura de ecran în Fotografii sau ștergeți de la el.
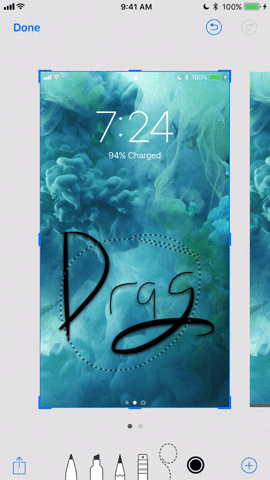
Ați făcut o mulțime de capturi de ecran și doriți să trageți și să plasați elemente de la unul la altul? Nici o problemă! Cu toate acestea, va trebui să vă mulțumiți cu conținut limitat, de exemplu, doar desene, deoarece textul nu are voie să fie mutat. Apăsați ferm pe obiect și mutați-l în lateral până când se așează pe o altă captură de ecran adiacentă.
Note

Aplicația Notes actualizată are acum un scanner de documente încorporat. Faceți clic pe butonul „+” și selectați „Scanați documente”. Apoi, ajustați modul de scanare dorit, fie el color, alb-negru sau un anumit format. Setați dimensiunea cu puncte. Salvați rezultatul. Câteva cuvinte despre salvare: în iOS 11, exportul în PDF a devenit disponibil, ceea ce simplifică foarte mult lucrul cu hârtiile.

Apple vă permite să utilizați scrierea de mână și textul tastat simultan în aceeași notă. Imaginați-vă că introduceți un fel de acord folosind tastatura și sub ea puneți semnătura autorului glisând cu degetul pe ecran. Pentru a trece la introducerea scrisului de mână, faceți clic pe a doua pictogramă din dreapta sub forma unui creion. În esență, acestea sunt aceleași instrumente de desen, dar funcționează indisolubil din textul tipărit. Cel mai probabil, acest know-how va fi preluat rapid de cei care iau adesea notițe.
Observație: Notele scrise de mână în Notes apar acum fără probleme în căutările globale iOS.
Instrumentul de desen în sine este separat sub butonul „+”, numit „Adăugați o schiță”. Orice capodoperă grafică creată în ea va fi plasată automat în document ca imagine separată.
Aplicația Notes a dobândit tabele moderat inteligente (încă acolo, pe bara de instrumente), care vă permit să utilizați apăsări lungi pentru a muta coloane/rânduri, edita blocuri și locația acestora și, de asemenea, efectuați aceleași proceduri cu celulele cu care suntem obișnuiți. de a face în intrările obișnuite. Managerii de ieșire (pictograma din stânga) oferă să copieze, să exporte tabelul sau să-l convertească în text, fără a lua în calcul ștergerea.
Gesturile au fost, de asemenea, îmbunătățite. Glisând de la dreapta la stânga scoate 3 pictograme: protejați intrarea cu o parolă; mută in director; șterge. Glisând de la stânga la dreapta fixează nota evidențiată în partea de sus a listei. Și pentru a trece rapid la editarea unei note, atingeți-o cu două degete.


Notes se mândrește, de asemenea, cu o aranjare mai inteligentă a elementelor de formatare, care sunt situate deasupra tastaturii, iar atunci când sunt apăsate, un panou mare cu butoane de setări ușor de citit se trage de jos.
Aproape am uitat de " Note instantanee". Această caracteristică va fi apreciată de toți posesorii unui stylus Apple. Cu Apple Pencil, trebuie doar să atingi chiar și ecranul blocat, iar o notă se va deschide instantaneu, gata să salveze ideea care îți vine.
Safari
Acum ajungem la Safari. Pentru a spune clar, nu a existat nicio revoluție aici. A fost observat un câmp de adresă rotunjit. De asemenea, comutatorul de file a fost netezit. Lista de lectură a fost transformată pentru a se potrivi cu iOS 11 (titluri aldine, aspectul paginii, setările de bază ale fontului în partea dreaptă).

Dar playerul video încorporat s-a schimbat serios și în bine. A devenit mult mai spațios: butoanele „Închidere” și „Ecran complet” sunt situate în colțul din stânga, Claxonul de volum este în dreapta, întreg partea de jos este umplută cu taste de control, cronologie, AirPlay și Subtitrări. Astfel, a fost eliberat mult spațiu liber pe ecran pentru redarea conținutului.

În Safari, viteza de defilare a fost mărită, astfel încât să nu difere de cea de sistem. Paginile web întregi sunt ușor convertite într-un fișier PDF, care este apoi disponibil pentru editare, marcare și partajare ulterioară. Puteți manipula documentul rezultat în orice mod doriți, folosind degetele și instrumentele expertului pentru capturi de ecran, fără să atingeți măcar iPad-ul din geantă.

Funcțiile experimentale au apărut în setările Safari. Utilizatorul obișnuit nu le va folosi, dar dezvoltatorii se pot juca cu WebGPU, Constant Properties, Link Preload și altele, accesând: Setări -> Safari -> Suplimente -> Funcții experimentale(nici nu au fost traduse).

Dacă apăsați lung pe pictograma file în Safari, veți vedea funcții noi, cum ar fi Închidere n file, Închidere filă, Filă privată nouă, Filă nouă. Interesant este faptul că vizualizarea peisaj a filelor (ca pe Mac) a devenit disponibilă pe dispozitivele cu ecrane mai mici.
Fișiere

Files este o aplicație nouă care înlocuiește iCloud Drive și este concepută atât pentru iPhone, cât și pentru iPad. Primul manager de fișiere cu drepturi depline de la Apple a absorbit toată crema de recoltă de la produse similare care au apărut mai devreme (de exemplu, Documents 6) și a devenit unul dintre primii evangheliști ai tehnologiei Drag & Drop - deoarece genul contribuie la acest lucru.

Trageți fișierele și folderele fie individual, fie în masă folosind un gest memorat (apăsați o pictogramă cu un deget, selectați alte obiecte cu restul și mutați-vă în locația dorită). Utilizați un sistem de etichetare convenabil, filele Recente și Favorite, toate stocarea în cloud cunoscută (iCloud Drive, Dropbox, Yandex.Disk, Google Drive etc.), gestionați spațiul de stocare pentru iPhone. Într-una dintre cele mai recente versiuni beta, a fost adăugat OS X Server. Locațiile sunt organizate convenabil și pornesc/dezactivează rapid folosind comutatoarele comutatoare de vizavi.

Aplicația Fișiere vă permite să editați PDF-uri și imagini la un nivel primitiv folosind instrumente de sistem. Dacă intenționați să deschideți documente Pages, Numbers sau Keynote, se va lansa programul corespunzător (asocierea obișnuită de fișiere).
Desigur, pictograma „ Salvați în „Fișiere”, care ajută la dotarea managerului de fișiere cu conținut practic de oriunde.
Siri și Căutare


Dacă te duci la Setări -> General -> Accesibilitate -> Siri, veți găsi o nouă funcție numită Introduceți text pentru Siri. Activarea acestuia vă va permite să nu spuneți nimic asistentului electronic, dar scrie.

Apăsarea lungă a butonului Acasă pentru a apela Siri a fost, de asemenea, permisă să fie dezactivată, astfel încât să puteți recurge doar la „Hei Siri”.

Mătușa Siri însăși prezintă acum un nou fundal, o nouă animație a halou-ului semnăturii, realizată într-un stil futurist, la fel ca întregul sistem de operare mobil de generația a 11-a de la Apple. Siri chiar și-a schimbat vocea! Dacă a devenit mai rău sau mai bine, depinde de voi, dragi cititori, să decideți.

Dar realizarea cheie a lui Siri în iOS 11 este traducerea instantanee dintr-o limbă în alta. Ca de obicei, suportul pentru limba rusă este pe drum, cu toate acestea, puteți încerca deja cele mai simple opțiuni în limba engleză. Exersează o expresie precum „Spune bună dimineața în chineză”.

În ceea ce privește Căutarea, rezultatele introduse sunt acum afișate sub câmpul de introducere, care este mai rațional. Local Spotlight poate detecta chiar și intrare scrisă de mână. Fontul a fost făcut mai îndrăzneț, iar pictogramele aplicațiilor corespunzătoare au apărut propoziții opuse în spiritul „Căutare pe Web”, „Căutare în App Store”, „Căutare în Hărți”.
Magazin de aplicații nou
Sincer să fiu, aș dori să scriu o recenzie separată despre noul App Store, deoarece aplicația a primit o față cu adevărat nouă. Dezvoltatorii au suflat suflet în magazinul de aplicații Apple, făcând același lucru ca și cu Apple Online Store: sunteți interesat de cumpărături virtuale, explorarea aplicațiilor și achiziționarea de conținut.
Derularea paginilor de produse a devenit mult mai plăcută. Observi imediat fotografii mari, videoclipuri asemănătoare oamenilor, postere sclipitoare. Dacă aplicația a câștigat premii, veți vedea cu siguranță o pictogramă corespunzătoare, precum și diverse poziții de clasare. Acum poți citi recenzii în loc să strâmbă din ochi, încercând să afli părerea tuturor.

În plus, Apple a adoptat o abordare mai rațională a răspândirii categoriilor din meniul de jos. Jocurile și aplicațiile sunt acum localizate separat. Acestea sunt mărginite de căutări, actualizări și principalele știri de astăzi. Fila Azi s-a dovedit de fapt a fi un rezumat cool în spiritul unui cititor RSS bun.
Abonament iCloud Family

În iOS 11, așa-numitul intră în vigoare, permițându-vă să utilizați un spațiu de stocare iCloud pentru toți membrii Family Sharing.
În loc să plătiți pentru fiecare abonament separat, accesați: Setări -> ID Apple -> iCloud -> Stocare iCloud. Trebuie să aveți cel puțin 200 GB de spațiu în cloud, ceea ce este destul de ușor de gestionat, având în vedere economiile pe mai multe conturi. Faceți clic pe „Partajare” și confirmați ID-ul Apple conectat pe dispozitiv. Acum plătiți pentru încă un cont încăpător, iar toți membrii Family Sharing îl folosesc.
Mesaje

Sincer vorbind, echipa Cupertino a modificat Mesaje în iOS 10 atât de mult încât generația a 11-a a rămas cu nimic altceva decât o lustruire competentă a „mesagerului steroidal de la Apple”. În partea de jos a ferestrei de chat, dezvoltatorii au atașat un flux de aplicații, datorită căruia puteți partaja muzică (muzică), puteți atașa cărți de vizită (ABBYY BCR), inserați autocolante (App Store) și multe altele.
Doi nou-veniți au sosit în tabăra de efecte sub denumirile „Echo” (un pop-up flash mob de bule cu mesaje) și „Spotlight” (întunecând întregul ecran și evidențiind un anumit mesaj, ca pe scenă).
FaceTime

Apelurile video prin FaceTime vă permit acum să faceți simultan o LivePhoto făcând clic pe butonul rotund familiar din colțul din stânga jos. Acolo, ceva mai sus, camerele trec din față în spate și invers. Și dintre LivePhotos capturate, puteți sorta cel mai de succes cadru derulând o bandă cu multe imagini cu degetul, selectând chiar acel moment și făcând clic pe „Setați ca fotografie cheie”. În plus, s-a schimbat și tonul de apel FaceTime.
aparat foto

Este logic să presupunem că LivePhotos sunt decupate folosind aceeași schemă. Apple vă permite să le adăugați efecte: trebuie doar să glisați Live Photo în sus pentru a deschide opțiuni precum „Buclă”, „Pendul” și „Expunere lungă”. Puteți fie să lăsați o fotografie „în direct”, fie să faceți bucla un efect pe câteva dintre cele mai bune cadre.
Noul mod portret al aparatului foto vă permite să creați fotografii cu un fundal încețoșat elegant, inclusiv un efect bokeh.

Nu este nevoie de o aplicație separată pentru citirea codurilor QR, deoarece Camera a învățat să proceseze date criptate în pătrate alb-negru - doar îndreptați camera către ele. Dacă codurile QR sunt rare în viața ta, poți dezactiva opțiunea: Setări -> Cameră -> Scanează codul QR.
Fotografie

Premiul „It’s About Time” a fost acordat noului suport GIF lansat. Salvați „gif-uri” în camera foto și vizualizați animații cu drepturi depline. Acum și pe iOS 11 :)

Amintirile au fost ajustate la modul portret, nu mai trebuie să răsuciți telefonul în mod specific.

Orice fotografie poate fi transformată în fețe de ceas pentru Apple Watch într-o clipă. Această funcție, ca multe alte elemente noi, este evidențiată în panoul de partajare sub numele corespunzător „ Creați un cadran de ceas».
Coșurile de tapet au fost completate cu o imagine obișnuită a plajei și trei fotografii live pe tema elementelor.
Telefon

Aplicația Telefon, pe lângă schimbarea tradițională a interfeței, a dobândit și o funcție de preluare automată a apelurilor. În setări puteți seta timpul după care robotul telefonic este activat.
Realitate augmentată
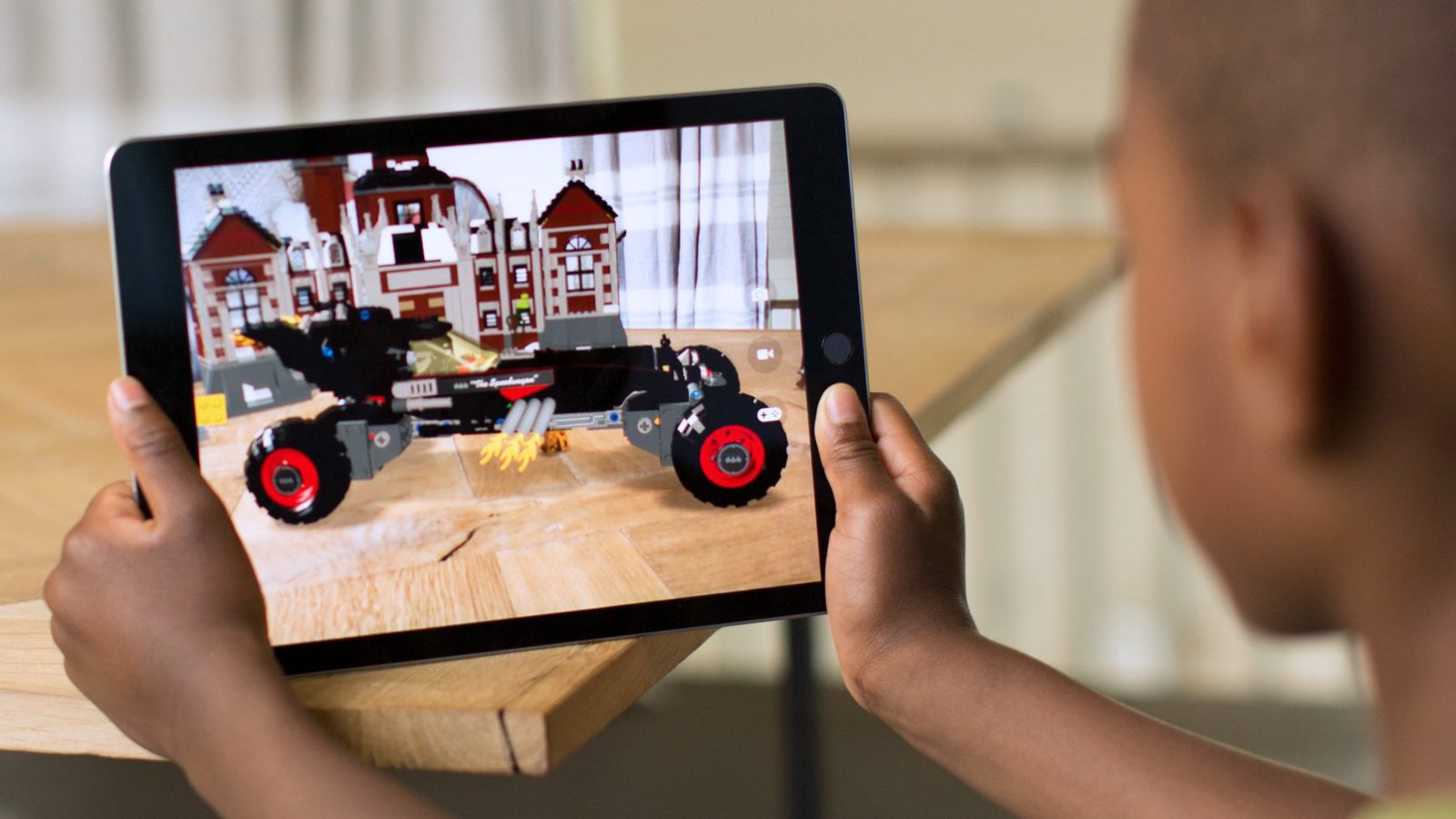
iOS 11 este conceput pentru a salva ARKit, un set de instrumente pentru dezvoltarea proiectelor de realitate augmentată, de la acumularea stagnantă de funcții utile și inutile. Imaginați-vă că puteți adăuga modele digitale 3D la fotografia sau videoclipul dvs., aranjați texturi, inserați animații și multe altele direct de pe iPhone/iPad. La momentul testării versiunilor beta, pe internet au apărut unele destul de puternice, care, după cum se spune, este mai bine să le vezi o dată.
Podcasturi și muzică
Podcasturile au devenit similare cu aplicația standard Music. Atât mini-playerul, cât și întreaga interfață sunt greu de distins unul de celălalt.
În ceea ce privește muzica propriu-zisă, au existat câteva funcții de partajare, care au fost facilitate de Twitter. Da, da, au apărut „followers” în Muzică, adică vă puteți abona la alți utilizatori pentru a le urmări actualizările, iar alți utilizatori, la rândul lor, să vă urmărească. Aceasta explică noua secțiune a muzicii pe care o ascultă prietenii tăi.
Observație: iOS 11 acceptă oficial formatul FLAC de înaltă calitate. Tot ceea ce este necesar de la utilizator este să încarce fișierele pe dispozitiv și puteți asculta cel puțin în aceeași aplicație „Fișiere”.
Setări

- Informații cuprinzătoare despre conturi și parole sunt furnizate într-o filă separată din Setări. În interior, totul este la fel ca înainte.

- În secțiunea „Actualizare conținut”, care se află în setările principale, sunt setate reguli pentru conexiunile wireless și sunt selectate aplicațiile care necesită (sau nu) descărcarea actualizărilor.
- se întâmplă în mod similar cu asocierea cu AirPods: atunci când un oaspete (situat lângă dispozitivul dvs.) selectează un punct de acces (SSID), proprietarul acestuia va primi o notificare prin care puteți trimite o parolă și puteți conecta un dispozitiv terță parte.
- iCloud a introdus un sistem de avertizare la crearea de copii de rezervă și la ștergerea datelor.

- Noua funcție „Prevenirea urmăririi pe mai multe site-uri” împiedică resursele web să facă schimb de trafic: Setări -> Safari.

- Dacă aveți probleme cu butonul mecanic de pornire, noua funcție de oprire a telefonului vă va veni cu siguranță la îndemână: Setări -> General (în partea de jos).

- iOS 11 a venit cu o mulțime de bagaje atunci când vine vorba de personalizarea AirPods. Mulți s-au bucurat de funcția mult așteptată de atribuire a piesei următoare/anterioare folosind atingeri pe mufe.
- Aplicațiile care vă folosesc locația vor fi întotdeauna evidențiate cu o bară albastră în partea de sus a ecranului. Da, asta a fost și în iOS 10, dar nu pentru toată lumea.

- iOS 11 va fi util în caz de urgență, deoarece include o funcție SOS. Faceți clic rapid pe butonul de pornire de 5 ori pentru a declanșa un apel către serviciul de urgență (sau un alt număr pe care îl salvați în setări). După aceasta, un al doilea glisor roșu SOS va apărea pe panoul de închidere. Pentru orice eventualitate, există o animație care explică cum este activată funcția de urgență.

- Panoul de stocare iPhone oferă mai multe informații și recomandări, iar culorile sunt mai strălucitoare. De acolo puteți șterge aplicațiile în timp ce salvați conținutul. Adică, dacă îl reinstalați, datele importante nu se vor pierde.
- În secțiunea Wi-Fi, a apărut un comutator de comutare care dezactivează autorizarea automată într-o anumită rețea Wi-Fi.
- Puteți folosi Touch ID pentru a vă verifica computerul de încredere.
- AirPlay 2 oferă suport pentru modul multiroom pentru a adapta sunetul difuzoarelor wireless la diferite încăperi.
- Fotografiile sunt salvate în HEIF (Format de imagine de înaltă eficiență), iar videoclipurile sunt salvate în HEVC (sau H.265), obținând astfel comprimarea dublă a fișierelor, păstrând în același timp calitatea. Deci, nu vă alarmați dacă vedeți HEIF în loc de JPEG :)
Atinge de design iOS 11

- Ecranul de introducere a parolei a devenit mai fin și mai contrastant, de fapt, la fel ca toate iOS 11.
- Animațiile pentru blocarea și minimizarea aplicațiilor erau ca și cum ar fi căzut într-un fel de abis. Efectul amintește foarte mult de senzația când pământul îți dispare de sub picioare. Și asta e grozav!
- Textul din căutare a devenit vizibil mai gras. Pictograma bateriei a fost ușor editată.
- Barele care afișează puterea semnalului rețelei celulare au revenit.

- A apărut un afișaj animat de imagini cu AirPod-uri și carcasa de încărcare.
- În așa-numitul „Dock pe iPhone”, semnăturile aplicațiilor au dispărut. Se înțelege că, dacă folosiți adesea același Safari, atunci știți deja cum se numește browserul de marcă :)

- Suntem dispuși să pariem că cei care aveau un Calculator standard pe desktop au observat imediat o diferență izbitoare. Butoanele au fost simplificate. În imaginea și asemănarea întregului sistem, am adăugat contrast și am lucrat la fonturi. Dar poate cel mai important lucru este cantitatea de întuneric de pe ecran.
- iOS 11 nu are un mod întunecat ca atare, dar există un comutator de comutare care inversează culoarea. Când este pornit, ecranul se întunecă de fapt, dar aveți grijă, deoarece atunci când activați modul clasic, fotografiile dvs. vor fi și ele inversate - vor arăta ca raze X. Pentru a activa tema parodie întunecată, accesați: Setări -> General -> Accesibilitate -> Adaptare afișaj -> Inversie culoare. Inversiunea inteligentă activează pur și simplu „modul de noapte”, în timp ce inversiunea clasică toarnă acid peste tot.
- Cortina de notificare cade imediat după ce glisați de sus în jos. Adică, notificările au prioritate mai degrabă decât ecranul Azi.

- La notificări a fost adăugat un banner „încăpățânat”, care se agăță întotdeauna în partea de sus a ecranului.
- Bara de stare Wi-Fi a devenit puțin mai groasă.
Concluzie
Inspirația de la iOS 11 a fost suficientă pentru a scrie o recenzie de aproape 4000 de cuvinte, care vorbește de la sine :) A 11-a generație este un mare pas înainte și textul de mai sus este dovada vie a acestui lucru. Unificarea iOS și macOS aduce beneficii doar platformelor.
În iOS 11, iCloud Drive a fost înlocuit cu o aplicație Files mai funcțională. Cu el, nu numai că puteți utiliza date de la iCloud, ci și stocați informații din alte surse.
Utilizați „Fișiere” pentru a lucra cu documente
Aplicația Fișiere are o interfață foarte simplă, care are ca scop maximizarea confortului de lucru cu documente de o mare varietate de tipuri.
Se schimbă în funcție de dispozitivul pe care este folosit și de poziția sa în spațiu. Și în orientarea orizontală a iPad-ului, acesta se dezvăluie cel mai pe deplin.
În acest caz, în partea stângă a interfeței programului există un panou pentru navigarea prin stocarea fișierelor: „Locații”, „Preferate” și „Etichete”. Și în dreapta există spațiu pentru a le afișa conținutul.
Fișierele din fiecare director pot fi afișate fie ca o listă generală, fie ca pictograme separate. Există sortare după dată, nume, dimensiune și etichete.
În partea de jos a ecranului există o comutare de la o prezentare generală a fișierelor la cele pe care le-ați folosit cel mai recent. Și cel mai convenabil mod de a muta fișiere pe iPad este să folosești Drag and Drop.
Mutați fișierele în program prin glisare și plasare

Mutarea documentelor în aplicația Fișiere de pe iPad este ușoară. Cel mai convenabil mod de a face acest lucru este să utilizați Drag and Drop, care a apărut în iOS 11.
Doar prindeți și țineți apăsat elementul pe care doriți să îl mutați. Când se ridică deasupra interfeței programului, trageți-l într-o locație nouă.
În acest caz, fișierele pot fi mutate nu numai unul câte unul, ci și în grupuri. Pentru a face acest lucru, după ce l-ați prins pe primul cu un deget, apăsați pe celelalte cu al doilea.
Organizați stocarea documentelor la discreția dvs

În plus față de Drag and Drop, puteți folosi instrumente mai familiare pentru a muta documente în Fișiere, care vor fi deosebit de relevante atunci când utilizați iPhone.
În acest caz, marcați pur și simplu datele pe care doriți să le mutați folosind butonul „Selectați” din colțul din dreapta sus al ecranului.
După aceea, faceți clic pe butonul cu imaginea unui folder pe iPhone sau pe „Mutați” pe iPad. Și, în final, alegeți locația finală a documentelor.
Puteți organiza documentele în „Fișiere” după cum doriți. Unele dintre ele pot fi salvate în memoria dispozitivului, în timp ce altele pot fi transferate în stocarea în cloud.
Utilizați etichete pentru a vă organiza toate fișierele

Organizarea documentelor folosind etichete s-a mutat din aplicația Finder pentru Mac la Fișiere în iOS 11. Nu sunt legați de directoare și se oferă să distribuie fișiere la destinație.
În acest caz, puteți utiliza ambele etichete presetate de diferite culori și le puteți modifica la discreția dvs. personală - „Munca”, „Personal”, „Cumpărături”, „Călătorii” și așa mai departe.
Conectați Google Drive și Dropbox la „Fișiere”

Noua aplicație Files ar putea fi destinația dvs. unică pentru toate serviciile populare de stocare în cloud pe care le puteți utiliza.
Dropbox, Google Drive și alte servicii sunt integrate în el ca locații. Și lucrul cu ei nu este diferit de interacțiunea cu orice alte fișiere și directoare.
Pentru a utiliza serviciile de stocare în cloud din aplicația Fișiere, trebuie să instalați aplicațiile oficiale pentru fiecare pe dispozitiv. După aceea, toate documentele din aceste surse vor apărea în aplicația Fișiere.
Pe 5 iunie, la deschiderea conferinței pentru dezvoltatori WWDC 17, Apple a anunțat o nouă versiune a sistemului de operare iOS 11 După zece versiuni beta pentru dezvoltatorii înregistrați și testarea publică, a devenit disponibil un nou firmware pentru playerele iPhone, iPad și iPod touch. Începând cu 19 septembrie, sistemul de operare iOS 11 poate fi instalat pe 22 de dispozitive mobile Apple.

De la prima versiune beta a iOS 11, editorii iguides vă vorbesc despre toate modificările și îmbunătățirile din noua versiune a sistemului de operare, iar pentru lansare am pregătit o listă completă cu cele mai importante și interesante inovații pe care le aveți. ar trebui să știe cu siguranță despre:
1. Note 
Notele din iOS 11 au devenit mult mai funcționale. Acum puteți scana documente folosind camera smartphone-ului, puteți adăuga note scrise de mână direct în text, puteți introduce o schiță ca imagine într-o notă și puteți crea tabele.
2. Calendar 
Siri are acum o integrare mai strânsă cu Calendar. Cu Apple Maps, utilizatorii vor putea vedea ora aproximativă de plecare către un loc de întâlnire, iar pe baza vizitelor frecvente la anumite unități, Calendar va putea sugera automat locuri de întâlnire atunci când creează evenimente.
3. Camera foto 
Camera iPhone a crescut numărul de filtre standard pentru fotografii și au apărut trei efecte pentru editarea Live Photos: buclă video, pendul și expunere lungă. În plus, camera de pe iPhone 7 și modelele mai noi filmează acum în format .HEVC în mod implicit. Astfel de imagini ocupă de până la două ori mai puțin spațiu în memoria smartphone-ului, dar dacă sunt trimise ca fișier (de exemplu, prin Telegram), deschiderea lor pe dispozitive care rulează Windows sau Android va fi problematică.
4. Calculator 
Designul Calculatorului s-a schimbat complet, inclusiv pictograma aplicației. Nu există diferențe funcționale față de versiunea anterioară Apple a schimbat pur și simplu interfața pentru a se potrivi mai bine cu noua versiune a sistemului de operare.
5. Capturi de ecran 
După ce faceți o captură de ecran a ecranului dvs., acum apare o fereastră pop-up care vă permite să editați rapid imaginea rezultată fără a fi nevoie să deschideți Fotografii. Lista instrumentelor disponibile include decuparea, pensulele de pictură și capacitatea de a adăuga text, semnături și forme.
6. Mesaje 
Aplicația Mesaje are o interfață nouă. Toate suplimentele - emoticoane, autocolante etc. - sunt acum disponibile pe o bară specială de aplicații pop-up din partea de jos a ecranului. Pentru rezidenții din SUA, este posibil să trimită și transferuri de bani Apple Pay în iMessage, nu există încă informații despre lansarea acestei funcții în alte țări.
7. Telefon 
Modificările minore ale interfeței au afectat și aplicația Telefon. Apple a mărit dimensiunea fontului, a făcut butonul de salvare a numărului format mai vizibil și a mutat butonul de ștergere a caracterului în partea de jos a ecranului.
8. Dosare 
Noua aplicație Files reunește acum documente din iCloud și stocarea în cloud terță parte. Pentru ușurință de căutare și organizare, există etichete, etichete, favorite și o secțiune de documente recente.
9.Portofel 
Portofelul a primit doar modificări vizuale față de versiunea anterioară. Designerii Apple au decis să renunțe la estomparea în favoarea unui fundal alb opac, care va face cărțile mai vizibile.
10. Privește 
Aplicația Apple Watch are două fețe noi de ceas: Siri și Kaleidoscope, care pot fi activate și instalate direct de pe smartphone. Avantajul este că atunci când selectează un caleidoscop pe ceas, utilizatorul va avea acces doar la câteva fotografii prestabilite, dar la configurarea cadranului ceasului pe iPhone, se sugerează să facă orice fotografie sau poză din bibliotecă ca bază. .
































