Importați postări în WordPress din csv. Cum să instalați și să configurați pluginul WP Ultimate CSV Import. Crearea unui tip de date de import CSV în WordPress
Este destul de ușor să migrați site-ul dvs. WordPress folosind pluginuri de rezervă. Dar ce se întâmplă dacă trebuie doar să transferați un tip de postare personalizat? În articolul de astăzi vă vom arăta cum să importați și să exportați tipuri personalizate postări în WordPress. De asemenea, vă vom arăta cum să importați orice taxonomie personalizată asociată tipului dvs. de postare.
Există doi pași atunci când exportați și importați tipuri de postări personalizate în WordPress. Primul pas implică migrarea tipului de post personalizat în sine și a taxonomiilor. Al doilea pas este să importați datele tipului de postare.
Cel mai adesea, tipurile de postări personalizate din WordPress sunt asociate cu propriile lor taxonomii personalizate. Vă vom arăta cum să exportați/importați taxonomiile personalizate împreună cu tipul de postare.
Exportarea tipurilor și taxonomiilor de postări personalizate în WordPress
Unii utilizatori preferă să-și creeze propriile tipuri de postări și taxonomii personalizate adăugând cod în fișierul functions.php sau . În acest caz, tot ce trebuie să faceți este să copiați codul adăugat mai devreme și să-l lipiți pe site-ul unde doriți să importați tipul de postare.
Cu toate acestea, în unele cazuri este posibil să nu găsiți pur și simplu unde se află codul. Nu vă faceți griji, puteți crea același tip de postare pe noul dvs. site.
Tot ce trebuie să știți este valoarea cheii de intrare. Acesta este numele care este folosit pentru tipul de postare din baza de date WordPress. Îl puteți găsi pur și simplu vizitând pagina tip post din panoul de administrare WordPress.

Odată ce găsiți cheia de postare, accesați site-ul unde doriți să importați tipul de postare și utilizați pluginul Custom Post Types UI pentru a vă crea tipul de postare personalizat.

De asemenea, puteți obține o cheie de taxonomie personalizată vizualizând-o în zona de administrare a site-ului.

Utilizați pluginul CPT UI pentru a crea aceeași taxonomie pe un site nou unde trebuie să o importați.

Repetați pentru toate tipurile de postări personalizate și taxonomiile care trebuie migrate.
Cheie: Dacă ați folosit pluginul CPT UI pentru a crea tipuri de postări, îl puteți folosi și pentru migrare. Dar, funcționează doar dacă tipul de postare original a fost creat folosind acest plugin. Accesați secțiunea Import/Export din setările pluginului și urmați instrucțiunile de pe ecran.
Tipuri de postări personalizate și taxonomii create de pluginuri
Multe plugin-uri WordPress populare folosesc tipuri de postări personalizate și taxonomii pentru a gestiona tipurile de conținut personalizate. De exemplu, Soliloquy le folosește pentru a crea glisoare, pluginurile eCommere sunt folosite pentru a crea produse etc.
Dacă doriți să continuați să utilizați aceste pluginuri, nu trebuie să importați CPT-uri. Doar instalați pluginul pe site-ul țintă și veți avea deja tipuri de postări personalizate și taxonomii.
Multe dintre aceste pluginuri oferă posibilitatea de a importa/exporta, dar dacă nu are o astfel de opțiune, atunci datele pot fi în continuare exportate.
Export/import date de tipuri de postări personalizate și taxonomii în WordPress
WordPress are instrument puternic import/export, care vă permite să exportați și să importați Date WordPress. Doar du-te la Instrumente » Export.

Veți vedea toate tipurile de postări. Selectați-l pe cel pe care doriți să îl exportați și faceți clic pe butonul corespunzător.
WordPress se va pregăti fișier XML pentru a exporta și browserul dvs. va începe descărcarea.
Acum trecem la site-ul țintă unde trebuie să importam aceste date. Să mergem la Instrumente » Import. Veți vedea o listă de opțiuni, faceți clic pe WordPress.

Va apărea o fereastră pop-up care vă va cere să instalați pluginul de import WordPress. Faceți clic pe butonul de instalare și apoi pe link Activați pluginul și începeți importul.

Pe ecranul de import, trebuie să faceți clic pe butonul de selecție a fișierului și apoi să selectați fișierul XML pe care l-ați descărcat mai devreme. Apoi, faceți clic pe încărcarea fișierului și pe butonul de export.

Ori de câte ori trebuie să mut un site web de pe un server la altul, fie folosesc pluginuri precum Duplicator sau Backup Buddy, fie o fac manual. Aceasta include crearea de copii de rezervă, copiere manuală fișiere media, descărcarea bazei de date și alte acțiuni, care toate împreună durează aproximativ 30 de minute sau mai mult, în funcție de dimensiunea site-ului. Deși acesta este un traseu complet posibil de urmat, cred că este inutil de complicat și spinos, mai ales dacă doriți să migrați un site mic.
WordPress Plugin Vault conține un plugin ingenios care vă permite să exportați cu ușurință conținut pe un alt site web folosind un fișier XML. Pluginul se numește WordPress Importer. Se poate muta:
- Postări, pagini, tipuri de postări personalizate
- Categorii, etichete, taxonomii
- Comentarii (inclusiv aprobate, în așteptare, șterse și spam)
- Informații complete despre autori
Puteți muta tot ce este stocat în baza de date, inclusiv câmpurile personalizate și metadatele postate. Cu toate acestea, există și ceva pe care pluginul nu îl poate transfera:
- Teme și pluginuri
- Atașamente și fișiere media
Ultima dată când am folosit pluginul a fost să-mi migrez blogul de la găzduirea BlueHost la Media Temple.
Acest proces durează de obicei câteva minute și nu necesită cunoștințe tehnice. Cred că acest plugin ideal pentru migrarea site-urilor mici care conțin mai puțin de o sută de postări și pagini.
În acest articol, vă voi arăta cum să exportați și să importați conținut de pe un site WordPress pe altul. Înainte de a începe, vă recomand să faceți o copie de rezervă a site-ului dvs., astfel încât, dacă se întâmplă ceva, să îl puteți restaura dintr-o copie de rezervă.
Exportați conținutul dvs
Nucleul WordPress are o funcție de export încorporată. O poți găsi la Secțiunea de instrumente(Unelte).
Exportul vine în trei opțiuni principale: tot conținutul, postările și paginile. Opțiunile rămase care sunt listate în captură de ecran sunt rezultatul celor două plugin-uri pe care le-am folosit.
Caracteristica de export oferă, de asemenea, toate tipurile de postări personalizate și taxonomiile utilizate pe site-ul dvs. De exemplu, pe site-ul nostru, WPKube, folosim o mulțime de pluginuri premium și personalizate care, după cum ați putea ghici, adaugă tipuri de postări personalizate și taxonomii. Astfel, WordPress ne permite să exportăm tipuri de postări personalizate, precum și postări și pagini, către un alt site.
În plus, puteți filtra și conținutul pe care doriți să îl mutați. De exemplu, puteți filtra postările după categorie, autor, interval de date și starea postării.

După ce decideți ce postări și pagini trebuie să exportați, faceți clic pe butonul „Descărcați fișierul de export”. Procesul de descărcare va dura câteva secunde sau minute, în funcție de dimensiunea fișierului.
Importați un fișier XML pe alt site
Opțiunea de import poate fi găsită în secțiunea Instrumente Consola WordPress, cu toate acestea, nu este o funcționalitate încorporată în nucleu. Acest lucru se datorează în principal numeroaselor opțiuni de platformă (Blogger, LiveJournal, Tumblr etc.) din care utilizatorii o pot alege pe cea potrivită.
Puteți fie să instalați manual pluginul WordPress Import, descărcându-l din depozitul oficial WordPress, fie să faceți clic pe butonul corespunzător de pe pagina Import. Ultima opțiune este cea mai practică, deoarece veți avea nevoie de câteva secunde pentru a face totul.

Pentru a instala pluginul din pagina Import, faceți clic pe linkul WordPress și veți vedea o fereastră pop-up în care puteți instala pluginul direct prin consolă.

Odată ce instalați pluginul, veți fi direcționat către pagina de import de unde puteți descărca fișierul XML exportat anterior.

De îndată ce faceți clic pe butonul „Încărcați fișierul și importați”, veți avea opțiunea de a lega autorii importați la autorii existenți pe site. De asemenea, puteți permite crearea de noi conturi pentru autori. Se poate dovedi oportunitate utila, dacă aveți aceiași autori pe ambele site-uri.
De asemenea, vi se va oferi opțiunea de a importa toate imaginile care sunt atașate postărilor.
Concluzie
Desigur, această soluție nu este ideală, dar își face treaba. În același timp, de obicei întâmpin un munte de probleme. De exemplu, pluginul nu poate importa atașamente, așa că trebuie să descarc manual toate fișierele media de pe vechiul server și să le încarc pe noul site.
De asemenea, ar trebui să știți că pot apărea anumite probleme la descărcarea fișierelor. Unii furnizori de găzduire stabilesc limite pentru dimensiunea fișierelor încărcate. Puteți face față acestei probleme modificând limitele din fișierul functions.php sau .htaccess.
Odată ce transferul este finalizat, puteți utiliza pluginul Căutare și înlocuire pentru a modifica adresele URL și toate linkurile de pe vechiul site.
În cele din urmă, dacă ceva nu merge bine, puteți oricând să restaurați cu ușurință site-ul web importat dintr-o copie de rezervă creată mai devreme. sper ca acest manual te-a ajutat. Dacă aveți întrebări, le puteți adresa oricând în comentariile acestei postări.
(Ultima actualizare: 18.11.2018)
Bună ziua doamnelor și domnilor! Astăzi vom vorbi despre un subiect atât de important - Transferul unui site de pe Blogger pe WordPress. Vă spun în această postare: cum mutați blogul de la Blogger la WordPressși pentru a fi puțin mai precis, importați postări și comentarii din Blogger în WordPress.
Desigur, proprietarii de bloguri de pe Blogger nu vor să se despartă de creația lor și să-și piardă toate articolele de capodopera scrise cu atâta dificultate, dar le pot lua cu ei în siguranță pe noul site. Și nu numai articole, ci și toate comentariile lăsate pe blogul tău. Creatorii WP au prevăzut din timp această posibilitate de deplasare nu doar pentru platforma Blogger, ci și pentru LiveJournal, Tumblr.
Migrarea unui site de la Blogger la WordPress
Importați postări și comentarii din Blogger în WordPress
Și așa, ți-ai creat site-ul pe CMS WordPress(cum se creează, instrucțiuni detaliate, ) și a decis mutați-vă blogul de la Blogspot pe noul site WP. O decizie foarte corectă și înțeleaptă. Nu te vei despărți niciodată de WP și vei merge cu el, mână în mână, toată viața. Da, exact cum am făcut eu.
Du-te la ta panoul administrativ site-ul. Secțiune Instrumente - Import:
 Faceți clic pe subsecțiunea Import
Faceți clic pe subsecțiunea Import După ce faceți clic pe subsecțiunea „Importați”, se va deschide o pagină în care puteți selecta de unde doriți să importați postările și comentariile:

Sistemul Blogger (Instalare un plugin pentru importarea postărilor, comentarii din Blogger) ocupă un loc onorabil, așa că îl alegem. În continuare, se va deschide o pagină în care vi se cere să instalați Pluginul Blogger Importer:

Faceți clic pe instalare, butonul din partea de jos. După instalarea cu succes a modulului, faceți clic pe linkul „Activați pluginul și începeți importarea”. Pluginul va cere permisiunea de autorizare în dvs cont Google, faceți clic pe butonul „Autorizați”. După aceasta, va apărea un avertisment - WordPress cere permisiunea:

Normal ca iti permiti. După câteva secunde, va apărea o pagină cu o listă a blogurilor dvs., de unde puteți selecta blogul potrivit pentru a importa și a vedea informații despre câte postări și comentarii vor fi importate:
 Lista blogurilor dvs. Blogger
Lista blogurilor dvs. Blogger Acum trebuie să selectați un blog ale cărui articole și comentarii se vor muta în siguranță la dvs blog nou W.P. Simțiți-vă liber să faceți clic pe butonul „Importați” când numerele din stânga și din dreapta sunt egale:
acesta este un semnal că importul s-a încheiat. Puteți deschide noul site web cu postările dvs. și puteți vedea rezultatul:

Acum va trebui să mânuiești puțin, și anume:
2. Etichete Blogger: asigurați-vă că le editați, le ștergeți pe cele inutile, le adăugați categorii și etichete;
3. Pagini statice: trebuie să creați altele noi și să copiați manual materialul din Blogger. Puteți crea câte pagini doriți.
4. Imagini: imaginile vor rămâne pe Google, dacă aveți puține postări atunci este mai bine să le reinserați în postare folosind aplicatorul de încărcare WordPress și să le editați (dimensiune, cadre, titlu, adăugare atribut altși așa mai departe) pentru o mai bună indexare a imaginilor. Și dacă sunt multe poze și nu vrei să te deranjezi, le poți lăsa pe Google pentru a nu ocupa spațiu pe găzduirea ta.
Si de asemenea, blog vechi Este mai bine să ștergeți, altfel conținutul va fi același, acest lucru este foarte rău. Va dura ceva timp pentru a pune totul în ordine, dar după cum se spune, jocul merită lumânarea. În curând veți simți acest lucru odată cu creșterea numărului de vizitatori ai noului dvs. blog. Asta pare să fie tot ce am vrut să-ți spun... transfer blog Blogger pe WordPress.
Până ne întâlnim din nou, pa, pa.
Procedura de import (fie că este Wordpress) sau orice alt CMS vă permite să adăugați anumite informații în baza de date - note, pagini, știri etc. În cazul nostru, vom vorbi despre importul din dosar special eXtended RSS format care se mai numește fișier WXR. Din fericire, conține tot ceea ce este într-un blog WordPress clasic - postări, pagini, tipuri personalizate postări, comentarii, câmpuri personalizate(câmpuri personalizate), categorii, etichete și utilizatori. Dacă aveți un fișier WXR, atunci importarea va fi simplă și eficientă - să ne uităm la toate nuanțele acestui proces.
Mai întâi, câteva cuvinte despre cum să obțineți un astfel de fișier WXR. De obicei, este creat folosind procedura de export WordPress din secțiunea de meniu cu același nume. În general, în teorie, ar trebui să începeți cu asta, dar nu este nimic de spus acolo - mergeți la secțiunea de administrare „Instrumente” - „Export” și veți vedea totul pentru dvs. Sub sarcini diferite Sunt formate, de exemplu, am vorbit recent despre unul pentru produsele din magazin.
Acest fișier WXR poate fi obținut și de la programe speciale, să spunem că același Zebroid sau alți parseri-postere pot „ieși” să vă ofere formatul de care aveți nevoie (webmasterii au, în general, multe software interesant). Apropo, puteți importa în WordPress din multe motoare - pe această pagină veți găsi o listă completă a acestora. Pe lângă standardul și popularul Blogger, Drupal, e107, Joomla, LiveJournal, Movable Type, PostNuke, Twitter, TypePad, este posibil să „proceseze” fluxul RSS, [X]HTML și fișiere CSV, și de asemenea pagini statice! Pentru fiecare opțiune există un plugin sau o descriere acțiunile necesare la import.
Dar să revenim la importul de la fișier wordpress. Pentru a face acest lucru, accesați secțiunea de administrare „ Instrumente» — « Import". Iată câteva opțiuni de bază, inclusiv WordPress. Făcând clic pe el, în cele mai multe cazuri veți vedea o fereastră pop-up care vă va cere să instalați un plugin special - WordPress Importer.

Acest modul poate fi descărcat de aici. Vă permite să importați tot conținutul blogului dvs., de la postări și pagini la etichete și comentarii, dintr-un fișier special de export WXR. Instalarea pluginului durează doar câteva minute - trebuie să descărcați, să dezarhivați modulul și să îl încărcați pe FTP-ul blogului în directorul /wp-content/plugins/. Sau, din panoul de administrare WP, în secțiunea de pluginuri, găsiți WordPress Importer și instalați-l acolo.
De îndată ce modulul WordPress Importer este conectat în secțiunea „Import”, când faceți clic pe linkul Wodpress, veți fi direcționat către o pagină specială.
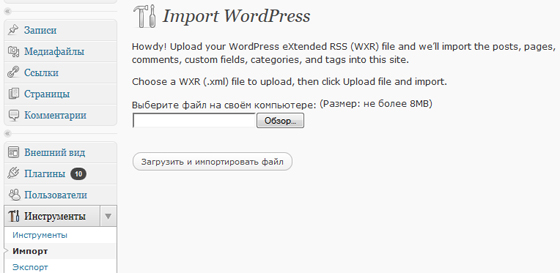
Atenție, în primul rând, înainte de a importa, vă sfătuiesc să faceți o copie de rezervă a bazei de date. Se poate întâmpla orice: procesul poate merge prost, iar rezultatul final nu vă va potrivi - în orice caz, pentru a reveni rapid la „ versiunea initiala site" această copie de rezervă va fi utilă.
Când backup salvate pe computer, trecem direct la procesul de import. Pe aceeași pagină, faceți clic pe butonul „Răsfoiți” și selectați fișierul de import WXR sursă. Apoi faceți clic pe „Descărcați și importați fișierul”.
Pe următorul pas Vi se va cere să clarificați două lucruri:
- cărui utilizator ar trebui să îi fie atribuite toate articolele - unul nou (creați unul în același timp) sau unul deja existent în sistem. Sincer, nu știu dacă acest lucru se întâmplă întotdeauna, poate că în unele cazuri utilizatorul este deja înregistrat în fișierul WXR în sine.
- a doua întrebare este dacă este necesar să descărcați imaginile care sunt indicate în postările și paginile importate: dacă da, bifați caseta corespunzătoare.
Pentru un utilizator nou, apropo, va trebui să setați o parolă, un e-mail și drepturile de acces ale acestuia. De îndată ce fișierul este importat, trebuie să verificați blogul în sine - dacă totul s-a încărcat, dacă postările noi, categoriile, etichetele etc. sunt afișate corect.
Apropo, pentru descărcarea fișierelor și executarea de scripturi în diferite găzduiri, dedicate diverse resurse, de exemplu, încarc fișiere de până la 8MB. În ceea ce privește timpul de execuție al scriptului de import, este posibil să nu fie suficient valori PHP limita de memorie. În postarea despre aceasta puteți găsi o soluție la problemă sau puteți contacta hoster-ul dvs. cu o cerere de ajutor. Există, de asemenea, o opțiune de a împărți fișierul importat în mai multe bucăți mai mici. În general, sarcina de import nu este atât de dificilă dacă aveți un fișier WXR adecvat și funcțional, cu tot conținutul necesar.
P.S. Banii electronici sunt utilizați din ce în ce mai activ, cel mai bun schimb wmr - wmb dintre toate ratele disponibile în diferite schimbătoare va fi de interes pentru rezidenții din Belarus.
Dacă nu știi ce să-i oferi iubitei tale, vizitează magazinul online de parfumuri http://makeup.com.ua/ și ideile necesare Vor veni la tine - există o mulțime de alegeri.
Dacă vă mutați adesea de la server la server sau schimbați furnizorul de găzduire, atunci probabil că ați dezvoltat deja propria schemă pentru transferul fișierelor site-ului. Dar ce ar trebui să facă începătorii în construirea de site-uri, pentru care cuvântul „backup” este la fel de nou ca „găzduire” sau „domeniu”? Dezvoltatori Platforme WordPress a făcut o treabă grozavă lansând un CMS special Plugin WordPress Importator, care este în esență sistem obișnuit pentru a crea o copie de rezervă atât a întregului site ca întreg, cât și a părților sale individuale. Cu toate acestea, nu trebuie să aveți cunoștințe speciale despre WordPress sau programare pentru a învăța cum să lucrați cu acest plugin.
Desigur, nimeni nu a anulat metodele general acceptate de mutare a site-urilor de la un hoster la altul. Puteți încărca baza de date în PHPmyAdmin, să o descărcați prin FTP și apoi să o încărcați în server nou. Dacă blogul este „tânăr”, atunci mutarea manuală nu va dura mai mult de o oră. Dar când despre care vorbim despre un site WP cu un volum mare de fișiere, atunci backupul datelor poate dura mult timp și, în unele cazuri, din cauza unei baze de date umplute strâmb, poate duce chiar la inoperabilitatea proiectului. În aceste cazuri există un plugin WordPress Importer care vă permite probleme inutile Este ușor să transferați date de la un server la altul, precum și să creați site-uri clonate dintr-o bază de date salvată.
În plus, dacă ați folosit vreodată teme achiziționate, atunci, de regulă, descărcarea datelor și setărilor demo se face și folosind această extensie.
Instalarea pluginului
Lucrul cu WordPress Importer este foarte simplu. În primul rând, va trebui să instalați pluginul în CMS. Pentru a face acest lucru, conectați-vă la consola de gestionare a blogului, accesați fila „Plugin-uri” și faceți clic pe butonul „Adăugați nou” din partea de sus. Apoi mai departe noua paginaÎn caseta de căutare, tastați „Wordpress Importer” și apăsați ENTER.
După ce ați terminat de căutat pluginul, faceți clic pe Instalare. Pluginul este distribuit de dezvoltatorii motorului însuși și, prin urmare, autorul său va fi wordpressdotorg. Vă rugăm să rețineți că acest plugin este una dintre cele mai populare extensii pentru WP (peste un milion de instalări).

După instalarea extensiei, activați-o. Cu toate acestea, instalarea se poate face și în alt mod. Accesați secțiunea „Instrumente”, apoi „Importați” și faceți clic pe linkul „Wordpress”. Dacă WP Importer nu este instalat, CMS vă va anunța despre acest lucru și va solicita instalarea acestuia.

Exportați și importați date
Întregul proces de export de date se reduce la mai multe actiuni simple. Accesați secțiunea Export din Instrumente și selectați tipul de fișiere de exportat. Puteți salva întregul conținut al site-ului sau părțile individuale ale acestuia, de exemplu, postări, pagini sau fișiere media. Selectați elementul dorit cu declanșatorul și faceți clic pe „Descărcați fișierul de export”. Fișierul exportat va fi salvat pe computer în format WXR (acesta este un fișier cu extensia XML WXR înseamnă WordPress Advanced RSS).

Pentru a importa un fișier WXR terminat, deschideți secțiunea „Import” din CMS, urmați linkul „Wordpress” și indicați locația fișierului. După încărcarea datelor, WP vă va solicita să creați un nou autor sau să atribuiți articolele importate unuia dintre autorii actuali. Specificați opțiunea dorită și finalizați procedura de import de date.

Probleme posibile
Când transferați date, trebuie să țineți cont de faptul că WordPress are o limită a dimensiunii fișierului descărcat (de obicei 2 MB) și dacă este mai mare decât această dimensiune, nu se va descărca. Din fericire, există moduri cum.
Și amintiți-vă de regula principală: ar trebui să faceți întotdeauna copii de siguranță ale site-ului, indiferent dacă există sau nu probleme cu transferul de date!







