Отладка и тестирование JavaScript в приложениях HTML5. Подробный гайд по отладке кода на JavaScript в Chrome Devtools. отладчик ключевых слов
Рассказываем, как использовать панель Chrome Devtools удобна для отладки.
Поиск и исправление ошибок может быть затруднительным для новичков. Если думаете, что использовать console.log () для отладки кода лучшее решение, то вы неправы.
В этой статье мы расскажем об отличных инструментах Google Chrome Devtools для дебаггинга Этот процесс является гораздо более эффективным способом решения данной проблемы.
Приводим здесь всего один простой пример использования отладки, но его можно применить к любой задаче.
Шаг 1: Воспроизведите баг
Воспроизведение багов всегда является первым шагом к отладке. Это означает найти последовательность действий, приводящих к ошибке. Процесс может быть долгим, поэтому старайтесь его оптимизировать.
Чтобы самому проделать действия из этого туториала, сделайте следующее:
- Вот веб-страница , с которой мы будем работать в этом уроке. Не забудьте открыть её в новой вкладке;
- Введите число 5 в поле «Number 1»;
- Введите число 1 в поле «Number 2»;
- Кликните на кнопку «Add»;
- Посмотрите, вам говорят, что 5+1=51;
Упс, очевидно, что это неверно. Результатом должно быть число 6, эту ошибку и нужно исправлять.
Шаг 2: Приостановите выполнение с помощью точки останова
DevTools позволяют остановить выполнение кода в процессе и посмотреть значения всех переменных в этот момент времени. Инструмент для приостановки кода называется брейкпоинтом. Попробуйте:
- Вернитесь на нашу тестовую страницу и включите DevTools, нажав Cmd + Option + I (Mac) или Ctrl + Shift + I (Windows, Linux);
- Перейдите к вкладке «Sources»;
- Разверните «Event Listener». DevTools раскроет список категорий событий, таких как анимация и буфер обмена;
- Поставьте флажок в ячейке «click»;
- Вернувшись к странице, снова прибавьте «Number 1» и «Number 2». DevTools приостановит демонстрацию и выделит строку кода на панели «Sources». DevTools выделит эту строку кода:
function onClick() {
function onClick () {
Почему так происходит?Когда вы выбираете «click», вы устанавливаете брейкпоинты, зависящие от событий типа click к каждому элементу, который имеет для него обработчик.
Шаг 3: Выполните пошаговую отладку
Одна из распространенных причин, по которой возникают ошибки заключается в том, что скрипт выполняется не в том порядке, как вы думаете. Избежать этой проблемы можно, понаблюдав за исполнением кода строчка за строчкой. Пробуем:
- На панели «Sources» нажмите «Step into next function call button»
Эта кнопка позволит последовательно отследить выполнение функции onClick. Остановите процесс, когда DevTools выделит следующую строку кода:
if (inputsAreEmpty()) {
if (inputsAreEmpty () ) {
- Теперь нажмите кнопку «Step over next function call button»;
Теперь DevTools знает, что нужно выполнить inputAreEmpty (), без дебаггинга его содержимого. Обратите внимание, что DevTools пропускает несколько строк кода. Это происходит потому, что inputAreEmpty () возвращает false, поэтому блок if не выполнялся.
Это и есть суть пошаговой отладки кода. Если вы посмотрите на код в get-started.js, то увидите, что ошибка, вероятно, находится где-то в функции updateLabel(). Вместо того, чтобы переходить через каждую строку кода, вы можете использовать другой тип брейкпоинта, чтобы остановить процесс ближе к месту ошибки.
Шаг 4: Выберите другую точку останова
Тип line-of-code является наиболее популярным брейкпоинтом. Если вы знаете, где может быть ошибка, используйте этот тип:
- Посмотрите на последнюю строку кода в updateLabel (), которая выглядит так:
label.textContent = addend1 + " + " + addend2 + " = " + sum;
label . textContent = addend1 + " + " + addend2 + " = " + sum ;
- Слева от этого кода вы увидите номер строки: 32. Нажмите 32. Теперь DevTools всегда будет приостанавливаться до выполнения этой строки кода;
- Нажмите кнопку «Resume script execution button». Сценарий продолжит выполняться, до следующей строки кода с брейкпоинтом;
- Посмотрите на строки кода в updateLabel (), которые уже выполнены. DevTools выводит значения addend1, addend2 и sum.
- На панели «Sources» выберите вкладку «Watch»;
- Затем нажмите «Add Expression»;
- Введите typeof sum;
- Нажмите enter. DevTools покажет typeof sum: «string». Это значение является результатом Watch Expression.
- В редакторе кода на панели «Sources» замените var sum = addend1 + addend2 на var sum = parseInt (addend1) + parseInt (addend2) ; Это строка №31.
- Нажмите Cmd + S (Mac) или Ctrl + S (Windows, Linux), чтобы применить изменения. Фон кода изменится на красный, чтобы показать, что сценарий был изменен в DevTools;
- Нажмите «Deactivate breakpoints»
- Нажмите «Resume script execution».
- продолжить выполнение программы
- пошагово пройтись по всем этапам выполнения программы - строка за строкой
- выйти из текущей функции, в которой вы находитесь
- перейти к выполнению следующей функции
- Вот веб-страница, с которой мы будем работать в рамках этой статьи. Открывайте её в новой вкладке: ДЕМО .
- В демо для Number 1 введите 5 .
- Введите 1 для Number 2 .
- Нажмите Add Number 1 and Number 2 .
- Посмотрите на метку ниже инпутов и кнопки. Она говорит, что 5 + 1 = 51 .
- Вернитесь к демо и откройте DevTools, нажав Command+Option+I (Mac) или Control+Shift+I (Windows, Linux).
- Перейдите во вкладку Sources .
- Нажмите Event Listener Breakpoints , чтобы развернуть меню. DevTools раскрывает список категорий событий, таких как Animation и Clipboard .
- Разверните категорию событий Mouse .
- Выберите click .
- Вернувшись к демо, снова нажмите Add Number 1 and Number 2 . DevTools приостановит работу и выделит строку кода в панели Sources :
- На панели Sources в DevTools нажмите Step into next function call .
- Теперь нажмите кнопку Step over next function call .
- Посмотрите на последнюю строку кода в updateLabel() :
- Нажмите кнопку Resume script execution :
- Посмотрите на уже выполненные строки кода в updateLabel() . DevTools выводит значения addend1 , addend2 и sum .
- На панели Sources DevTools нажмите Watch . Секция раскроется.
- Нажмите Add Expression .
- Введите typeof sum .
- Нажмите Enter. DevTools покажет: typeof sum: "string" . Значение справа от двоеточия является результатом вашего Watch Expression.
Значение суммы выглядит подозрительно. Похоже, оно оценивается не как число, а как строка. Это ещё одна частая причина ошибок.
Шаг 5: Проверьте значения переменных
Распространенной причиной ошибок является то, что переменная или функция генерируют не то значение, которое нужно. Многие разработчики используют console.log (), чтобы посмотреть, как меняются значения, но console.log () для этого плохо подходит, как минимум по двум причинам: во-первых, может потребоваться вручную редактировать код с большим количеством вызовов console.log (), во-вторых, вы можете не знать, какая переменная связана с ошибкой, поэтому придётся выводить сразу несколько переменных.
Одной из альтернатив console.log в DevTools является Watch Expressions. Используйте Watch Expressions для отслеживания изменений значений переменных. Как следует из названия, Watch Expressions не ограничивается только переменными. Вы можете сохранить любое допустимое выражение JavaScript в Watch Expression:

Как и предполагалось, sum расценивается как строка, а не как число. Это та самая ошибка, о которой мы говорили выше.
Ещё одной альтернативой DevTools для console.log () является консоль. Разработчики часто используют её для перезаписи значений переменных при отладке. В вашем случае консоль может быть удобна, чтобы проверить способы исправить ошибку. Пример:

Шаг 6: Внесите исправления
Вы определили где ошибка. Осталось только исправить её, отредактировав код и перезапустив демо. Вы можете редактировать код JavaScript непосредственно в пользовательском интерфейсе DevTools:
Цвет поменяется на синий. В этом режиме, DevTools игнорирует любые брейкпоинты, которые вы установили.
Впишите в поля числа, протестируйте. Теперь всё должно работать как следует!
Способность отладки кода является важным навыком разработчика. Важно понимать и использовать широкий спектр инструментов отладки, которые существуют для конкретного языка программирования.
К сожалению, отладка может показаться не столь очевидной при работе с JavaScript за пределами полноценной среды IDE. По крайней мере - на первый взгляд.
В данной статье будет рассмотрен вопрос, как можно выполнять отладку JavaScript-кода в инструменте Google Chrome Dev Tools и в редакторе кода Visual Studio Code .
Примечание переводчика: перейдя по этой ссылке, можно ознакомиться с видеоверсией данной статьи Debugging JavaScript in Google Chrome and Visual Studio Code на английском языке.
Предустановки
В этой статье процесс отладки будет рассмотрен на примере тестового приложения под названием «Quick Chat»:

У вас есть два способа работы с этим приложением. Вы можете самостоятельно создать его, воспользовавшись этой серией видеоуроков . Или же вы можете использовать исходный код уже готового приложения «Quick Chat»:

Какой бы вариант вы не выбрали, вам потребуется локально запустить приложение «Quick Chat».
Вы можете запустить приложение из-под Node.js (как это делаю я ). Или воспользоваться плагином под Visual Studio Code под названием Live Server .
Если вы новичок в работе с этим плагином, то можете научиться работать с ним при помощи этого видео - Live Server Extension in Visual Studio Code .
Примечание переводчика: видео на английском языке.
С технической точки зрения я неправильно получаю имя пользователя, используя для этого usernameInput.text вместо правильного варианта usernameInput.value . Если бы я допустил такую ошибку в реальной жизни, моей первой мыслью было бы воспользоваться инструментом console.log() .
Но это не совсем тот случай, который мог бы мне помочь, как вы можете увидеть на изображении ниже. Если же использование console.log() было также вашей первой мыслью - вы попали по адресу и правильно делаете, что читаете эту статью!

Основы отладки
Начнем с основ. Идея отладки заключается в том, что внутри программного кода можно устанавливать так называемые точки останова (breakpoints ) для того, чтобы остановить выполнение программы в определенном месте.
Это дает вам, как разработчику, возможность взглянуть на текущее состояние приложения и проверить, например, значения переменных в нём. Вы даже можете сделать еще больше и отследить любые переменные по своему выбору, чтобы всякий раз, когда приложение останавливается, вы могли проверить значения этих переменных.
После установки точки останова (breakpoint ) в коде, как правило, есть несколько вариантов дальнейших действий:
У вас также будет доступ к просмотру стека вызовов (call stack ). Другими словами, поскольку в программе функции могут вызывать на исполнение другие функции, то можно просмотреть историю вызовов этих функций.
Отладка в Google Chrome
Чтобы начать отладку приложения в браузере Google Chrome , добавьте в обработчике события кнопки clickBtn оператор debugger , как показано ниже:

Когда выполнение программы дойдет до строки с оператором debugger , приложение будет приостановлено и автоматически активируются инструменты отладки браузера Google Chrome.
Обратите внимание, что приложение в окне браузера закрашено серым цветом, чтобы показать, что оно приостановлено. Также обратите внимание, что вкладка Sources в Chrome Dev Tools открылась автоматически:

Давайте разберемся, что мы видим на вкладке Sources .
Вкладка Sources
Первое, что вы могли заметить на этой вкладке - это копию исходного кода приложения. Это код, который браузер загрузил и с которым он работает.
Вы также можете заметить, что строка кода с оператором debugger подсвечена синим цветом, чтобы сообщить нам, что выполнение приложения остановлено на данном участке кода:

Браузер Google Chrome предоставляет нам возможность просматривать исходный код приложения. Имея перед собой исходный код, можно установить в нем точки останова .
Точка останова предназначена для обозначения места, на котором нужно остановить выполнение программы. Оператор debugger , который мы использовали в примере выше, функционирует как точка останова , но в исходном коде приложения такая точка останова необязательно должна быть только одной.
Точка останова - преднамеренная остановка или приостановка выполнения программы
Чтобы добавить точку останова , нужно выполнить клик мыши на gutter - поле слева от нумерации строк кода. Как только вы выполните это действие, то заметите, что браузер Google Chrome автоматически добавил эту точку останова в список «Breakpoints»:

Вкладка Scope
На вкладке «Scope» вы можете отслеживать переменные в своем приложении. Обратите внимание, что на этой вкладке есть три раздела: локальная область видимости (Local ), глобальная область видимости (Global ) и раздел сценариев (Script ).
В разделе сценариев вы можете отслеживать переменные в области видимости текущего скрипта:

Большую часть времени процесса отладки приложения вы будете проводить именно в этой вкладке. Это гораздо более эффективная альтернатива использованию многочисленным console.log() .
Вкладка Watch
Как уже упоминалось ранее, помимо просмотра переменных на вкладке «Scope», вы также можете определить переменные, значения которых вы хотели бы отслеживать на всем этапе выполнения программы.
Добавляя переменную на вкладке «Watch», каждый раз, когда вы устанавливаете точку останова, вы можете быстро проверить значение этой переменной (которая может иметь значение undefined в зависимости от того, где вы находитесь в коде).
Нажмите значок плюса и введите имя переменной, которую необходимо отслеживать, в нашем случае это usernameInput:

Пошаговое выполнение, стек вызовов и список точек останова
Раздел вкладки «Sources», расположенный в левом нижнем углу окна отладчика, позволяет просмотреть список точек останова, стек вызовов (call stack ) и т. д.

В стеке вызовов есть только одна функция, которая является обработчиком события для кнопки входа. Функция указана, потому что это единственная функция, которая была вызвана на данный момент. Поскольку одни функции могут вызывать на исполнение другие функции, то эта цепочка будет обновляться соответствующим образом.
Также обратите внимание на кнопки со стрелками в верхней части экрана. Они соответствуют функциям, указанным выше, для продолжения выполнения вашего кода или прохождения по нему по строкам (stepping ). Я бы рекомендовал протестировать немного эти кнопки, чтобы привыкнуть к тому, каким образом можно осуществлять выполнение кода.
Наконец, существуют различные типы точек останова, которые могут быть заданы. Давайте рассмотрим пример создания условной точки останова (conditional breakpoint ), которая будет срабатывать только при выполнении определенного условия.
Например, предположим, что мы хотим предотвратить обработку события на кнопке входа в систему только тогда, когда пользователь пытается войти в систему без ввода имени пользователя.
Мы можем сделать это, щелкнув правой кнопкой мыши на поле gutter и создав точку останова со следующим условием - usernameInput.text === "" :

В случае отладки приложения Quick Chat , если вы нажмете кнопку входа в систему без имени пользователя, будет запущена эта точка останова . В противном случае код будет продолжать выполняться как обычно.
Обратите внимание, что существует ещё больше доступных вариантов точек останова , которые не рассматриваются в данной статье.
Отладка в Visual Studio Code
Инструмент Chrome Developer Tools является одним из лучших в своем роде. Как вы уже видели, он предлагает отличные возможности и функционал для отладки приложения.
Однако командой разработчиков Visual Studio Code была проделана большая работа для того, чтобы сделать процесс отладки в этом редакторе ещё более совершенным.
Мне очень нравится Visual Studio Code и я провожу в нем больше времени, чем в каком-либо другом редакторе кода. Этот процесс включает в себя и отладку.
Чтобы начать отладку кода в VS Code, вам нужно будет установить плагин Debugger for Chrome:

Давайте познакомимся с вкладкой Debug . По умолчанию она расположена на боковой панели редактора. Откройте эту вкладку, нажав на значок, который выглядит как жучок (bug ).
Открыв эту панель, вы увидите инструменты, очень похожие на те, что мы видели в браузере Google Chrome - переменные , стек вызовов , точки останова :
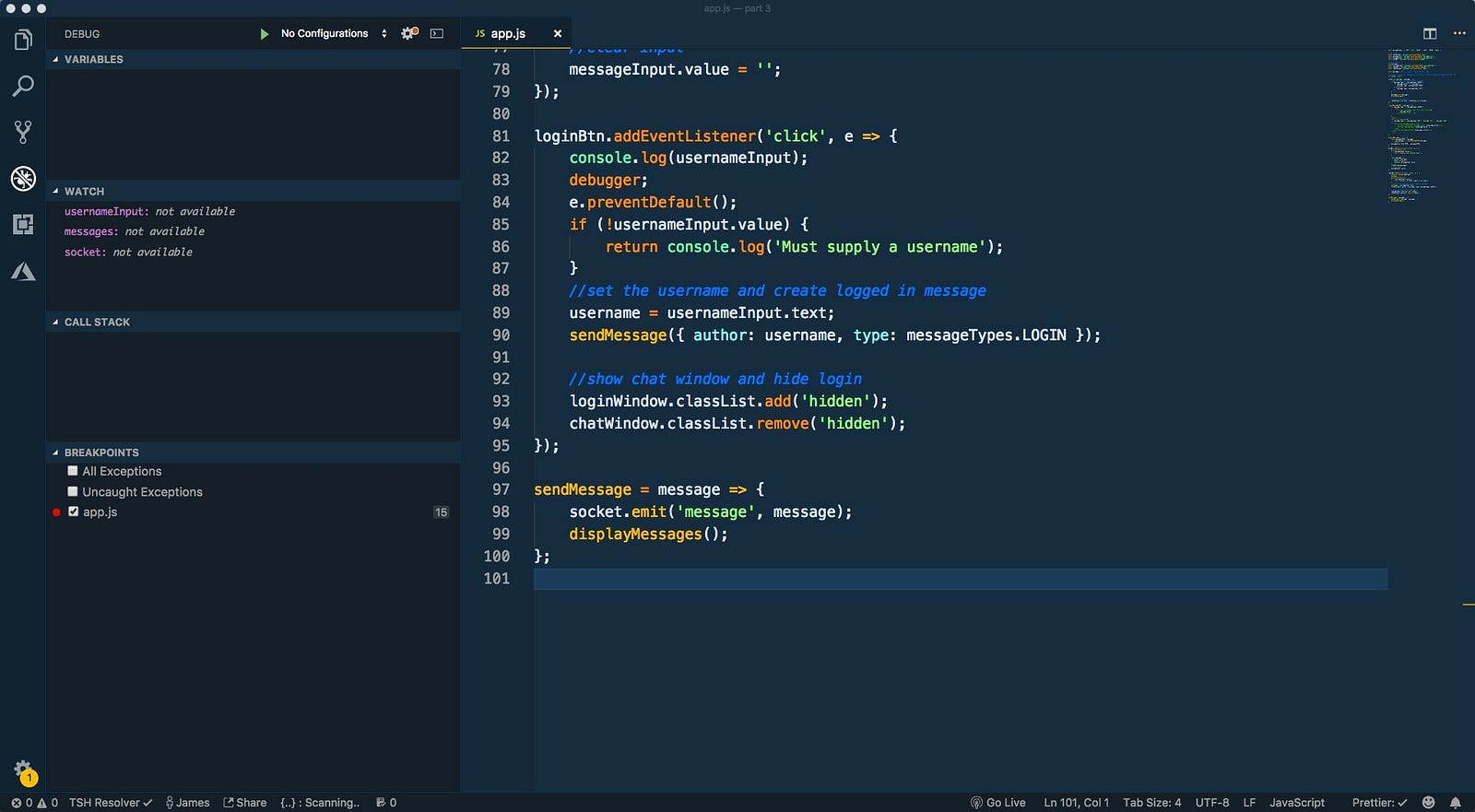
Большинство функциональных возможностей, с которыми мы имели дело в Chrome Dev Tools, также доступны в VS Code.
Теперь, когда мы познакомились с вкладкой Debug , нам необходимо создать конфигурацию, которая укажет редактору VS Code, как ему отлаживать наше приложение.
VS Code хранит конфигурацию отладки в файле launch.json внутри папки.vscode . Чтобы VS Code создал этот файл для нас, в меню редактора откройте выпадающий список «Нет конфигураций» («No Configurations») и выберите «Добавить конфигурацию» («Add Configuration»).
VS Code хранит конфигурацию отладки в файле с именем launch.json внутри папки.vscode

Затем из этого списка выберите пункт «Chrome».
От автора: console.log может много сказать о приложении, но с его помощью нельзя по-настоящему заниматься отладкой кода. Новый JS дебагер в Firefox поможет вам писать код быстрее и без багов. Статья про принцип работы этого отладчика.
В этом примере мы откроем очень простое приложение, с помощью которого легко делается отладка JavaScript. Само приложение работает на базовых open source JS фреймворках. Откройте его в последней версии Firefox Developer Edition и запустите debugger.html с помощью комбинации клавиш Option + Cmd + S на Mac или Shift + Ctrl + S на Windows. Отладчик разделен на 3 панели: панель со списком файлов, панель кода и панель инструментов.

Панель инструментов разделена на тулбар, выражения для отслеживания, точки останова, стек вызовов и области.

Прекратите использовать console.log
Нам хочется использовать console.log для отладки кода. Просто добавляем вызов в код, чтобы узнать значение переменной, и все, так ведь? Такой подход будет работать, но он громоздкий и долгий. В этом пример мы будем пошагово выполнять приложение с помощью debugger.html для поиска значения переменной.
С помощью debugger.html можно погружаться вглубь код, просто добавив точку останова на строке. Точки останова ставят отладчик на паузу, чтобы вы могли посмотреть код. В этом примере мы добавим точку останова на строку 13 файла app.js.

Теперь добавьте задачу в список. Код остановится на функции addTodo, и мы сможем посмотреть в коде значение поля. Наведите курсор на переменную, чтобы увидеть ее значение и т.д. Так можно посмотреть якоря, апплеты, дочерние элементы и т.д.:

Эту же информацию можно найти на панели Области.
Когда скрипт на паузе, можно пошагово выполнять его строки с помощью тулбара. Кнопки Возобновить/Пауза делают именно то, что написано. Кнопка Перешагнуть выполняет текущую строку кода, Зайти – заходит внутрь функции, Выйти – выполняет текущую функцию до выхода из ее вызова.

Следить за значением переменной моно также с помощью выражений для отслеживания. Просто введите выражение в поле Выражения для отслеживания, и отладчик будет следить за ним во время выполнения кода. В примере выше можно добавить выражения title и to-do, и отладчик разобьет значения, когда они будут доступны. Особенно полезно, когда:
Вы пошагово выполняете код и следите за изменением значения;
Вы отлаживаете один и тот же код много раз и хотите увидеть общие значения;
Вы пытаетесь понять, почему эта чертова кнопка не работает.
С помощью debugger.html также можно проводить отладку приложений React/Redux. Как это работает:
Перейдите к компоненту, который хотите отладить.
Смотрите схему компонента слева (функции в классе).
Добавьте точки останова в подходящие функции.
Нажмите паузу и следите за свойствами и состояниями компонента.
Стек вызова упрощен, поэтому вы видите код приложения в перемешку с фреймворком.
debugger.html позволяет смотреть запутанный или минифицированый код, который может вызывать ошибки. Особенно полезно при работе с общими фреймворками типа React/Redux. Дебагер знает о компоненте, на котором вы нажали паузу, и покажет упрощенный стек вызова, схему компонента и свойства. Ниже разработчик, Amit Zur объясняет, как он использует отладчик кода в Firefox на JS Kongress:
Если хотите подробно изучить новый debugger.html, зайдите на Mozilla Developer Playground . Мы создали серию уроков, чтобы помочь разработчикам научиться эффективно использовать инструмент для отладки кода.
Инструменты разработчика с открытым исходным кодом
Проект debugger.html был запущен примерно 2 года назад вместе с полным пересмотром Firefox DevTools. Мы хотели перевести DevTools на современные технологии, открыть их разработчикам по всему миру. А так как технология открыта, она может свободно вырасти в то, что маленькая группа в Mozilla и не могла себе представить.
JS – основа любого продвинутого веб-приложения, поэтому мощный отладчик был основной частью набора инструментов. Мы хотели создать что-то быстрое, легкое в использовании, адаптирующееся – способное отлаживать любой новый JS фреймворк. Мы решили использовать популярные веб-технологии, так как хотели работать ближе к сообществу. Этот подход улучшил бы сам отладчик – если бы мы приняли Webpack и начали внутренне использовать билд инструмент и карты исходников, мы бы захотели улучшить сопоставление исходников и горячую перезагрузку.
debugger.html написан на React, Redux и Babel. Компоненты React легкие, тестируемые и легко проектируемые. Для быстрого прототипирования UI и документации общих компонентов мы используем React Storybook. Это упрощает работу с разными JS фреймворкам (типа React). Babel front-end позволяет делать такие вещи, как показывать класс Component и его функции в левом сайдбаре. Мы также можем устанавливать точки останова на функции, и они не сдвинутся, если вы измените код.
Действия Redux – это чистый API для UI. Однако их также можно использовать для создания независимого CLI JS Debugger. В хранилище Redux есть селекторы для запроса текущего состояния отладки. Наши юнит тесты запускают действия Redux и имитируют ответы браузера. Интеграционные тесты приводят браузер в действие с Redux действиями отладчика. Сама функциональная архитектура спроектирована для тестирования.
Мы полагались на сообщество разработчиков Mozilla на каждом шаге. Проект был выложен на GitHub , и наша команда достучалась до разработчиков по всему миру, и они откликнулись. В самом начале для сообщества были критичны автоматические тесты. Тесты проводили регресс и документировали поведение, которое легко можно не доглядеть. Именно поэтому один из первых шагов был – написание юнит тестов для действий Redux и типов Flow для хранилища Redux. Фактически, сообщество обеспечило, что покрытие Flow и Jest помогло убедиться в том, что каждый файл был написан и протестирован.
Как разработчики, мы считаем, что инструменты тем сильнее, чем больше вовлечено разработчиков. Наша основная команда всегда была маленькая (2 человека), но в среднем за неделю было 15 помощников. Сообщество дало нам разные точки зрения, что помогло нам предвидеть сложности и написать функции, о которых мы и не могли мечтать. Сейчас мы форматируем стеки вызовов под 24 библиотеки. О многих мы даже не знали. Мы также показываем карты Webpack и Angular в дереве исходников.
Мы планируем перенести все Firefox DevTools на GitHub, чтобы их могли использовать и улучшать больше людей. Мы с радостью примем вашу помощь. Можете перейти на страницу нашего проекта debugger.html на GitHub. Мы написали целый список инструкций по запуску отладчика на своей машине, где вы можете менять все, что хотите. Используйте его для отладки JS кода для чего угодно – браузеров, терминалов, серверов, телефонов, роботов. Если видите, что можно улучшить, пишите нам на GitHub.
Забудьте об отладке при помощи console.log навсегда! Изучите, как использовать точки останова для отладки кода в инструментах разработчика Chrome
Перевод статьи Brandon Morelli : Learn How To Debug JavaScript with Chrome DevTools . Опубликовано с разрешения автора.

Поиск и исправление ошибок может быть затруднительным. Вы можете поддаться соблазну бесконтрольно использовать console.log() , чтобы заставить ваш код работать правильно. С этим покончено!
Эта статья о правильном пути отладки! Вы узнаете, как использовать инструменты разработчика Chrome для настройки точек останова и исследования кода. Такой подход часто наиболее эффективный способ поиска и исправления ошибок в коде.
В этом руководстве показано, как отлаживать одну конкретную проблему, но подобный рабочий процесс полезен для отладки всех типов ошибок JavaScript.
Шаг 1: Воспроизводим ошибку
Воспроизведение ошибки - первый шаг к отладке - означает обнаружение ряда действий, приводящих к её появлению. Возможно, вам придется воспроизводить баг многократно, поэтому желательно устранить любые ненужные шаги.
Чтобы воспроизвести ошибку, которую мы собираемся исправлять в ходе данного руководства, следуйте инструкциям ниже:
Упс. Это неверный результат. Результат должен быть равен 6 . Это и есть ошибка, которую мы собираемся исправить.
Шаг 2: Приостанавливаем выполнение кода с помощью точки останова
DevTools позволяет приостановить ваш код посреди его выполнения и получить значения всех переменных в этот момент времени. Инструмент для приостановки кода называется точкой останова. Попробуйте прямо сейчас:
Когда вы выбираете click, вы устанавливаете точку останова на основе всех событий click . Когда происходит клик по любой ноде и эта нода имеет обработчик события click , DevTools автоматически останавливает исполнение на первой строке кода обработчика click для этой ноды.
Шаг 3: Исследуем код
Одна из распространенных причин ошибок заключается в том, что скрипт выполняется в неправильном порядке. Исследуя код, вы можете выполнять код по одной строке за раз, и выяснить, где именно он выполняется в неожиданном порядке. Попробуйте прямо сейчас:
Эта кнопка позволяет вам осуществить выполнение функции onClick() по одной строке за раз. DevTools остановит выполнение и выделит следующую строку кода:
If (inputsAreEmpty()) {
Это говорит DevTools выполнить функцию inputAreEmpty() , не заходя в неё. Обратите внимание, что DevTools пропускает несколько строк кода. Это происходит из-за того, что inputAreEmpty() расценивается как false , поэтому блок кода оператора if не выполняется.
Это основная идея исследования кода. Если вы посмотрите на код get-started.js , вы увидите, что ошибка, вероятно, находится где-то в функции updateLabel() . Вместо того, чтобы исследовать каждую строку кода, вы можете использовать другой тип точки останова, чтобы приостановить код ближе к месту ошибки.
Шаг 4: Устанавливаем другую точку останова
Наиболее распространены точки останова, устанавливаемые на строках кода: когда у вас есть определенная строка кода, которую вы хотите приостановить. Попробуйте прямо сейчас:
Слева от кода вы можете увидеть номер этой конкретной строки: 32 . Нажмите на него. DevTools поместит синюю иконку поверх номера. Это означает, что на этой строке есть точка останова. DevTools теперь всегда будет приостанавливаться до неё.
Сценарий будет выполняться до тех пор, пока не встретит точку останова.
Значение sum выглядит подозрительно. Похоже, оно расценивается в качестве строки, а должно быть числом. Это и может быть причиной нашей ошибки.
Шаг 5: Проверяем значения переменных
Другая распространенная причина ошибок: переменная или функция генерируют значения, отличные от ожидаемых. Чтобы увидеть, как значения меняются со временем, многие разработчики используют console.log() , но console.log() может утомлять и быть неэффективным по двум причинам. Во-первых, вам может потребоваться вручную отредактировать код с большим количеством вызовов console.log() . Во-вторых, вы можете не знать точно, какая переменная связана с ошибкой, поэтому вам может потребоваться залогировать множество переменных.
Watch Expressions - альтернатива от DevTools для console.log() . Используйте Watch Expressions для отслеживания значения переменных во времени. Как следует из названия, Watch Expressions не ограничиваются только переменными. Вы можете сохранить любое допустимое выражение JavaScript в Watch Expression. Попробуйте прямо сейчас:
Как и предполагалось, sum расценивается в качестве строки, а должна быть числом. Это причина нашей ошибки в демо.
Firebug содержит мощный avaScript отладчик, который дает Вам возможность приостановить выполнение в любой момент и просмотреть каждую переменную на этот момент. Если Ваш код подтормаживает, используйте javascript профилировщик, чтобы измерить производительность и быстро найти узкие места.
Находите скрипты с легкостью
Многие веб-вриложения состоят из большого числа файлов, и найти тот, который нужно отлаживать может быть рутинной и скучной задачей. Меню для выбора скриптов в Firebug сортирует и организует файлы в четкий и понятный список, который поможет Вам найти любой файл одним щелчком пальца.

Приостанавливайте выполнение на любой строчке
Firebug позволяет Вам устанавливать брейкпойнты, которые говорят отладчику приостановить выполнение скрипта, когда он дойдет до определенной строки. Пока выполнение приостановлено, Вы можете смотреть значения любых переменных и инспектировать объекты.
Чтобы установить брейкпойнт, кликните на номере любой строки, и там появится красная точка, обозначающая, что брейкпойнт установлен. Кликните на красной точке еще раз, чтобы убрать брейкпойнт.

Приостановить выполнение, только если...
Брейкпойнты могут создать проблемы, если срабатывают слишком часто. Иногда мы хотим приостанавливать выполнение только при выполнении определенных условий. Firebug позволяет Вам устанавливать "условные" брейпкойнты. Они проверяют выражение, которое должно быть истинным, чтобы брейкпойнт сработал.
Чтобы установить условный брейкпойнт, просто кликните правой кнопкой на любом номере строки. Появится пузырь с приглашением ввести javascript-выражение. Вы можете сделать правый клик еще раз в любое время, чтобы сменить выражение, или левый клик, чтобы избавиться от брейкпойнта.

По одному шагу
Когда отладчик приостановил выполнение, Вы можете продолжать скрипт по одному шагу. Это позволяет Вам четко видеть, как выполнение конкретной строчки влияет на переменные и объекты.
Вы также можете продолжить выполнение больше, чем на одну строчку. Выберите в контекстном меню нужной строки "Run to this Line", чтобы продолжить выполнение до этой строчки.

Я прерываюсь при ошибках
Не всегда Вы выбираете отладчик... Иногда отладчик выбирает Вас.. Firebug дает Вам возможность заходить в отладчик автоматически, когда происходит ошибка, так что Вы можете исследовать условия, при которых возникла проблема.

Развернутый стек
Когда отладчик приостанавливает выполнение, Firebug показывает Вам стек вызова, т.е набор вложенных вызовов функций, которые сейчас запущены и ждут возврата.
Стек вызовов представлен компактной полоской кнопок в панели, каждая - с именем функции в стеке. Вы можете кликнуть любую кнопку, чтобы перепрыгнуть на строку, где функция приостановлена и взглянуть на значения локальных переменных изнутри функции.

Наблюдение за выражениями
Во время отладки, часто хочется видеть значение сложных выражений или объектов, которые закопаны в DOM. Firebug позволяет печатать произвольное javascript-выражение, значение которого будет обновляться на каждом шаге отладчика.
Печатая выражения, не забывайте, что можно использовать клавишу Tab для автодополнения свойств объектов.

Подсказки к переменным
Пока выполнение приостановлено, Вы можете перемещать мышь над любыми переменными текущей функции, просматривая всплывающие подсказки со значениями. Это замечательный способ не отрывать глаз от кода и получать ответы прямо во время чтения.

Профилируйте производительность JavaScript
Ваше веб-приложение почти совершенно. Вы проработали все ошибки, сделан стильный дизайн и пользователям оно нравится. Только одна проблема - некоторые возможности подтормаживают, и Вы не уверены, почему..
С Firebug Вам больше не придется удивляться, почему код работает медленно. Используя профилировщик Firebug, Вы можете отделить мух от котлет буквально за секунды.
Чтобы использовать профилировщик, просто зайдите во вкладку Console и кликните кнопку "Profile". Затем попользуйтесь Вашим приложением некоторое время или перезагрузите страницу, и кликните "Profile" еще раз. Вы увидите детальный отчет, который показывает, какие функции были вызвани и сколько времени заняла каждая.

Логирование вызовов функций
Иногда проблемная функция вызывается так много раз, что Вы не можете каждый раз заходить в отладчик. Вы просто хотите знать, когда она вызвана и с какими параметрами.
Чтобы отслеживать все вызовы функции, просто сделайте правый клик на вкладке Script и выберите "Log calls to "имя функции"". Затем перейдите в консоль и смотрите, как в лог вплывают вызовы...

Перейти прямо на строку 108
Часто Вы хотите перейти четко на нужную строчку вашего скрипта. Нет ничего легче, просто наберите номер строки в окошке быстрого поиска, поставив вначале #, как показано на левом скриншоте.







