Fastboot Mode on Android - what is it? Fastboot Mode on Android: what is it and how to get out of it What is boot on Android
To be able to fine-tune OS and hardware parameters, users of mobile devices running Android sometimes root their gadgets and also make changes to . But these are not all the available ways to gain expanded access to device and system settings. You can look under the “hood” of the device using a mode called Fastboot Mode.
What is Fastboot Mode
What does Fastboot Mode mean and what does it have to do with fine tuning? In some laptop models, it actually serves to maximize system boot speed, bypassing the BIOS and debugging applications; in mobile devices, its purpose is somewhat different. On Android smartphones and tablets, this mode is necessary primarily to provide access to and control of the system components of the device using a computer.
Using the capabilities of Fastboot Mode, service center specialists and experienced users can install software, flash the gadget, restore applications, perform backups and restores, and change hidden system settings. Developers often resort to “fast loading”, using it for software testing and other purposes.
Having explained the purpose of the mode, it seems that we still haven’t answered the question of what Fastboot Mode essentially is. So, fastboot in Android is a separate software component, independent of the operating system, implemented at the hardware level and registered in the memory chip. It is this independence that allows the device to boot even if serious problems occur with the operating system. The Fastboot Mode program code is located in a memory area that is protected from reading and writing, which prevents damage to it.
In what cases is Fastboot Mode activated?
The Fastboot environment can be launched manually through the standard menu or by simultaneously pressing the power button and the volume down/up key on the switched off device. But in some cases the mode starts on its own, and this is not a very good thing. The reasons for spontaneous loading may be unsuccessful flashing, replacement of the standard recovery environment with a modified one, gaining superuser rights, system failure and damage to Android OS files.
How to exit Fastboot mode
The activation of the mode is indicated by the image of the opened robot and the inscription on the phone screen Fastboot Mode.

If you have not made any changes to the gadget’s configuration before, perhaps the reason for switching to “fast boot” was some kind of temporary glitch. Try restarting your smartphone. If even after a restart the phone says fastboot and does not switch to normal operating mode, this may indicate deeper problems. It is possible that the problem will turn out to be so serious that the gadget will have to be reflashed at a service center, but until it comes to that, you should try to exit the fastboot yourself.
There are two main ways to do this: through the phone itself and using a computer. If a normal reboot does not help, turn off the device, and then simultaneously hold down the power and volume down keys until (about 10 seconds) the Select Boot Mode menu appears on the screen or the phone boots up in normal mode. In this menu, select the Normal Boot option and wait for the gadget to boot in normal mode.

In some cases, removing the battery helps to exit the debugging mode, if it is, of course, removable.
Sometimes users have to deal with loading in fastboot mode after they have picked up the gadget from the service center. This usually happens after. The probable reason is that the fastboot mode function was left enabled in the settings. If this is the case, then to disable Fasboot Mode, go to the settings, and then in the “Display” or “Accessibility” section, find the “Fast boot” item and uncheck it.

How to exit Fastboot Mode using a computer? Install applications on your PC, connect your phone to the computer, activate USB debugging, run the command line as administrator and run the command fastboot reboot. This is a simple but very effective way to disable fastboot.
If this does not solve the problem, reset the device to factory settings. After copying all important data, remove the SIM card and memory card from the phone, boot into Recovery mode, find the option in the menu Wipe data/factory reset and perform a rollback using it.

Additionally, you can clear the storage contents by selecting the option Wipe cache partition.
How to put your phone into Fastboot Mode
Fastboot Mode is a service mode that you most often have to resort to if you need to change the device configuration via a PC, for example, install modified firmware or gain root rights without using third-party programs. Booting in fastmode may also be necessary to provide full access to Android system folders and restore the OS (as an alternative to Recovery mode tools).
The method for entering Fastboot Mode may vary between devices. In Asus smartphones, for this you need to hold down the power and volume up buttons, in Nexus and HTC - the power and volume down buttons, in Sony, the fastboot mode will load if you hold down the volume up and connect the gadget to the PC via USB.

But there is also a universal method of loading into a fastboot, which works equally on all Android mobile devices. Download and install the program on your computer Adb Run. Next, enable USB debugging in the phone settings, connect the device to the PC and, having launched Adb Run, select from the menu Reboot – Reboot Bootloader.

The gadget will reboot in Fastboot mode.
Editor's Choice
Fastboot Mode in Android: we carry out [manipulations with the gadget] at the system level
Sometimes users of Android phones or tablets encounter Fastboot Mode without completely understanding what it is?
When they turn on their gadget, they see a screen with animation and some list of data, which is more reminiscent of a system failure.
Usually, A regular reboot won't solve this problem and it’s better to follow the instructions step by step than to try to figure it out on your own. After all, it is one of the system ones, and a user who is poorly versed in such things can accidentally harm his own gadget.
Subsequently, because of this, you will have to contact the service, wasting your time and money. But this can be easily avoided if you figure out the problem without unnecessary haste.
Below you can find out in detail what it is, why the process occurs and how to act when it appears.
Contents:
What it is
In the Android operating system, it provides full access to a smartphone or tablet to control it via a computer. This approach allows:
- install applications;
- configure various parameters;
- flash the gadget;
- distribute access rights.
Fastboot is not part of one specific OS, but it can often be found in the Android SDK environment, because without it it will not be possible to fully establish communication between the PC and the gadget.
In this case, we mean difficult data transfer, namely setting up the device.
It is worth noting that it starts earlier than the operating system itself. This suggests that the mode can be used even when it is not yet installed on your gadget.
Why does it occur
Having such a mode is very useful, but what to do when you don’t need to configure your smartphone in this way, and a window suddenly appears?
Reasons for its appearance may be different:
- error when flashing the gadget;
- accidental key presses – turning on the smartphone and increasing the volume at the same time;
- obtaining root user rights;
- system failure.
In any of these cases, the Android icon will appear on the device screen, as well as system information for your gadget.

To begin with, if Fastboot occurs, you should check if .
The volume up and down buttons are active - with the first we scroll through the items that are displayed on the screen, and with the second we make a choice (like using a key Enter on PC).
Thus, we reach the inscription "NormalBoot" and select it with the volume down button.
If the smartphone then turns on quietly, then this, at a minimum, indicates that there are no problems with it and a system failure is also not the cause. Sometimes it occurs due to the connection to the computer.
Synchronization occurs, you do all the necessary actions: install a new application, upload a photo or download a movie, and then, disconnecting from the PC, you see that it does not disappear.
This is due to the fact that the service center probably did not disable this function. You can deal with this on your own:
- after the gadget loads normally, go to it "Settings";
- then select the tab "Screen";
- Having found the item in it, uncheck it.
Thus, the fastboot mode will be deactivated, and when turned on, it will no longer disturb the user.
What to do in case of a system failure
If the transition to "Normal Boot" blocked or, even worse, only one message is visible on the screen "Fastboot Mode" and there is no summary of parameters, then for some reason the gadget’s system has failed and there are two options on how to fix everything.
Option 1
You can always try to restore the system and return the smartphone to working condition again.
Important! During recovery, all data stored on the smartphone is formatted, so it is better to protect yourself and first remove the memory card.
First, you need to hold down the power and volume up buttons at the same time. In the menu that appears, find the item – wipe data/factory reset.
And then select it and wait until all settings are rolled back. The process may take from one to several minutes.

The gadget will reboot, and you will again be able to use it for your own purposes.
But installed applications and bookmarks in the browser will have to be restored again, because such a procedure returns it to factory settings.
Option 2
You should resort to this option as a last resort when none of the methods described above definitely work.
If the mode that appears when you turn it on does not contain parameters, if rebooting the gadget does nothing and you can’t even call it up, then you have to do the following:
- remove the battery;
- insert it back;
- Press and hold the power button for at least 30 seconds.
The return of Fastboot Mode will make it clear that it’s time to move on to more drastic actions.
You will have to reboot the device, but through the computer.
Note! To work with a smartphone that has experienced a system failure, you will need suitable drivers.
Not that difficult.
Just use a search engine, and from a series of suggested sites offering to download “firewood”, try to choose official ones in order to eliminate unpleasant incidents associated with the introduction of viruses, etc.
1 Unzip downloaded “firewood”;

2 Data from the archive put it in a folder;

3 After connect the gadget to the PC via USB cable;
4 You will have to spend some time waiting, while the computer recognizes the smartphone, after which he will offer to install drivers to start working with the gadget;
5 Since we have already pre-downloaded them, then select “Install from a specified location”;

6 Select the folder in which you placed them and click Enter.

After the drivers are successfully installed, let's move on to working with the device via the command line.
- go to the menu "Start";
- in the execution line we write "cmd";
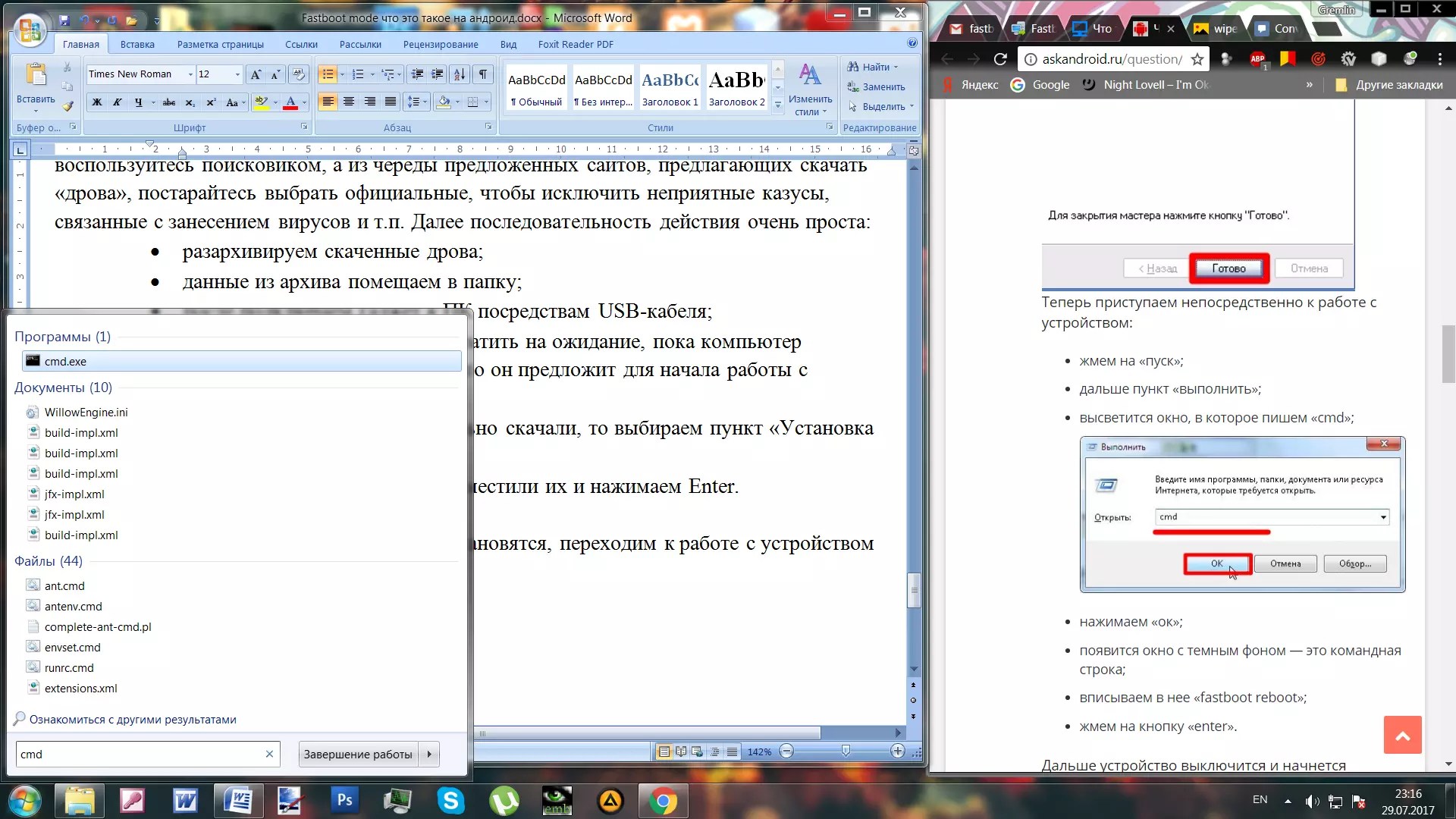
This method, which includes the use of a PC, is the most effective. But it’s still best to resort to it when smaller and simpler recovery actions probably won’t work.
How to enter settings
If such a need arises, everything will depend solely on the model of smartphone you use.
But, despite this, you will need a computer and. Be sure to turn off the gadget before starting.
After working with this mode, so that it does not bother you regularly, it is best to disable it again in the settings.
Need to flash Android using FastBoot, but don't know how? This article provides detailed instructions on using the FastBoot utility and how to use it to flash an Android device.
This manual will fully explain how to use FastBoot! If you don’t know how to install archived updates, then you need the article - Clockwordmod - what is it. Instructions for CWM recovery with pictures
Downloading and installing FastBoot
Before flashing Android using FastBoot, you need to download it and install it on the desired computer.
1. You can download the FastBoot utility with the official Android SDK program (heavy weight)
why ADB RUN is better
Launch
If you downloaded Separately Fastboot
After you have downloaded and installed FastBoot, open the " Command line »

and vve Enter the commands to go to the folder with the Fastboot utility (if you installed separately FastBoot)
cd/cd adb

If you downloaded ADB RUN
If your choice fell on the ADB RUN program, then launch it and select Manual -> ADB from the menu

Instructions for commands on how to flash Android using FastBoot
It is very important to write commands and firmware files as they are specified!
If your command is specified
fastboot flash cache NazvaniAFiLe.imgthen you need to write exactly like that, but not any other way. In other words, the case of letters is important, otherwise you will get an error cannot load 'image' - there is no such file.
Reboot commands into firmware mode (bootloader)
fastboot reboot-bootloaderThe command "sees" your Android PC
Get in the habit of checking before doing anything in Fastboot if there is a connection between your computer and Android:
Checking whether your PC can see your Android
fastboot devicesExecute this command when the device is already in firmware mode (bootloader)
Nexus Bootloader Unlock and Lock Commands
Unlock bootloader for Nexus
fastboot oem unlockLock bootloader for Nexus
fastboot oem lockCommand to find out bootloader version
Shows the bootloader version number installed on Android
fastboot getvar version-bootloaderPartition formatting commands
Before flashing any partition in Android, you must first format it so that there are no problems with operation
fastboot erase Imya_razdela - erase partition: boot, radio, recovery, system, userdata and others
Erases the Cache partition
fastboot erase cacheErases the Data section
fastboot erase userdataErases the System partition
fastboot erase systemErases the Recovery partition
fastboot erase recoveryCommands for flashing a partition
After you have formatted the partition or partitions, you can start flashing the firmware
fastboot flash Imya_razdela imya_file.img - firmware of the selected partition: boot, radio, recovery, system, userdata and others
Flash the system partition (System)
fastboot flash system imya.imgFlash the cache partition
fastboot flash cache imya.imgFlash the data section
fastboot flash userdata imya.imgFlash the Recovery partition
fastboot flash recovery imya.img
Setting the power-on animation (firmware partition with animation)
fastboot flash splash1 splash.imgFlash all partitions (boot, recovery and system)
fastboot flashallInstead of imya.img- you need to enter the name of the file you are going to flash
Command to install update.zip
Flashes an update archive on Android in update.zip format or a ZIP archive with IMG images of various sections
fastboot update filename.zipFor Sony devices
Checking the connection of the Sony device, if the answer is 0.3 device, then it is connected
fastboot.exe -i 0x0fce getvar versionUnlock bootloader
fastboot.exe -i 0x0fce oem unlock 0xReceived_KeyMore detailed information on unlocking Bootloader Sony - How to unlock Bootloader Sony
Waiting for Device error
If you have the following message on in the command window for a long time: waiting for device- Means:
- The driver is not installed or installed incorrectly - reinstall or install
- Android device is not in Bootloader mode - translate
- Incorrect connection to the USB port - use the rear USB 2.0 ports of the computer, do not use USB hubs
Friday, July 7, 2017
We sometimes may need to put our Android into Recovery mode for some tasks. For instance, so that you are allowed to deeply customize your smartphone such as installing new custom ROMs, updating Android system, resetting your phone, etc.
People also read:
So, how to get into Android recovery mode? For new Android users, it may be a troublesome problem facing them. Don't panic, here we provide an easy guide showing you how to make it without any difficulty.
Part 1. Boot into Recovery Mode on your Android Device
Getting into Recovery Mode on Android smartphones from different brands might be slightly different. In the following article, we will take several popular brands of Android devices and show you how to enter the Recovery Mode in detail.Section 1 Boot Samsung Galaxy into Recovery Mode
A For Galaxy S8/S7/S6/S5 or other Samsung devices, you should firstly turn the phone off by holding down the Power key and select " Power off" option.
Then keep pressing and holding Power Key, Volume+ and Home button at the same time until you see the Samsung logo. Now, you can select the recovery mode option by using the Volume keys to highlight and the Power key to confirm.
Section 2 Get into Recovery Mode on LG
For the LG G6, G5, G4, V10, V20 and other LG phones, you can get it into recovery mode by following the guide below:
1. To start with, get your LG power off.
2. Press and hold the Power key and Volume- button simultaneously.
3. When the LG logo appears, release the keys. Then, immediately press the Power and Volume- button again until the Hard Reset menu displays.
4. Once the menu showed, use Volume keys to highlight an option and press Power button to confirm hard reset. Now, your LG is in the Recovery Mode.
Section 3 Enter Recovery Mode on HTC
1. Go to "Settings > Battery" on your HTC and uncheck the option that says FASTBOOT.
2. Power off the smartphone and wait for about 5 seconds until it completely switches off.
3. Then, press and hold Volume- button and press the Power key.
4. When you can see the new menu appears on the screen, release the keys. Use the Volume down button to navigate to the options in Bootloader Mode, and confirm "Recovery" option with Power button. In this way, you can get into Recovery Mode.

Section 4 Enter Recovery Mode on Google Nexus
1. If your smartphone is on, turn it off.
2. Press and hold the Volume- and Power key buttons, and you"ll see the word "Start" at the top of the screen.
3. Press the Volume- button twice to highlight "Recovery". Press the Power button to start Recovery mode.
4. The white Google logo will pop up. Please continue to press and hold the Power key and the Volume up key for around three seconds, and then let go of the Volume up key, but keep pressing Power.
5. Use the Volume keys to highlight the options and the Power key to select the one you want.
Note: Different Android devices have different key combines to enter bootloader or fastboot mode. Generally, holding "Volume down" key/"Volume up" key and "Power" key together works for most Android phones. If it doesn't help, you may need to search for other methods in Google.

Step 1 Launch this program on the computer and run it. Select "Broken Android Data Extraction" option in the left column. Then, connect your phone to computer via the USB cable to move on.

Step 2 Confirm the situation and please click on the "Start" button on the interface. Now you need to choose device name and model of your phone.

Note: If you have no ideas where to find the device name and model and you are not allowed to access your phone for the info, you can open the battery to view the model.

Step 3 As the computer can successfully recognize the device, the program would help you analyze your cellphone and recover the device with recovery package until it goes to the end.

Step 4 You are permitted to check the scanned results one by one and select some files to recover if you press "Recover" button and save them in certain folder. After that, this program would offer hands to exit this mode practically.

Hope this helps you in booting your Android device into recovery mode. You will find it is pretty convenient to back up or reset your system in this way. Surely, if you still have some problems in doing this, please send us emails or comment in the box below. We appreciate your suggestions as well.







