Что за программа image viewer. FastStone Image Viewer: детальный обзор
FastStone Image Viewer - бесплатная программа для просмотра, организации, редактирования и конвертирования изображений. Кроме функции удобного просмотра, в программе имеются необходимые инструменты для работы с изображениями.
В FastStone Image Viewer встроены функции менеджера изображений для организации хранения графических файлов на компьютере. Программа FastStone Image Viewer бесплатна для некоммерческого использования.
Программа для просмотра фотографий FastStone Image Viewer имеет много полезных функциональных возможностей, быстро работает, у приложения простой и понятный интерфейс, удобная навигация с помощью клавиатуры.
Основные возможности FastStone Image Viewer:
- поддержка основных графических форматов;
- редактирование изображений;
- полноэкранный просмотр с всплывающим меню;
- наложение эффектов на изображение;
- сравнение изображений;
- масштабирование и кадрирование;
- пакетная обработка изображений;
- пакетное преобразование (конвертирование) изображений в другие графические форматы;
- создание слайдшоу с более 150 эффектами переходов и музыкальным сопровождением;
- поддержка работы со сканером.
В программе FastStone Image Viewer можно выполнить необходимые действия с фотографиями: произвести обрезку, повернуть, изменить размер изображения, уменьшить эффект красных глаз, выполнить коррекцию цветов и освещенности, установить резкость или размытие, добавить водяной знак, применить эффекты (рельеф, эскиз, картина маслом, линза), добавить трафарет или рамку, выполнить пакетное переименование или преобразование графических файлов и т. д.
В FastStone Image Viewer открываются следующие графические форматы:
- JPEG, JPEG 2000, GIF, PNG, PCX, TIFF, BMP, PSD, ICO, TGA, EPS, WMF, CUR.
Производится сохранение в форматы:
- JPEG, JPEG 2000, GIF, PNG, PCX, TIFF, BMP, TGA, PDF.
В программе поддерживаются различные виды формата RAW для популярных фотокамер:
- CRW, CR2, NEF, PEF, RAF, ARW, SRF, SR2, MRW, RW2, ORF, DNG.
Все операции по изменению параметров изображения осуществляются в отдельных окнах. Вы можете сразу увидеть результат, и в случае необходимости отменить изменения.
Скачать программу FastStone Image Viewer можно с официального сайта производителя, компании FastStone Soft. На странице загрузки присутствуют обычная версия программы, которая устанавливается на компьютер, и переносная версия (portable), которую не нужно устанавливать на компьютер. Портативную версию приложения можно запускать с компьютера или съемного носителя, например, с USB флешки.
скачать FastStone Image Viewer
Программа FastStone Image Viewer работает в операционной системе Windows на русском языке.
Интерфейс FastStone Image Viewer
В верхней части окна главного программы FastStone Image Viewer находится панель меню для управления всеми действиями в программе. Под панелью меню расположена панель инструментов, с наиболее востребованными инструментами, необходимыми для работы в приложении. Вызов необходимых функций осуществляется при нажатии на соответствующие кнопки.
Слева расположено древо папок, напоминающее Проводник Windows. Под древом папок находится область предварительного просмотра.
Большую часть окна занимает область, в которой отображается содержимое открытой, в данный момент, папки.
Настройки FastStone Image Viewer
Вход в настройки программы FastStone Image Viewer осуществляется из меню «Настройки», или с помощью клавиши F12. Здесь можно изменить заданные параметры работы программы по умолчанию: изменить ассоциации файлов, отрегулировать кратность увеличения Лупы, изменить настройки для сохранения файлов в формате JPEG и т. д.

Можно добавить в контекстное меню Проводника пункт «Обзор в FastStone». Для этого, войдите в настройки программы (F12), в окне «Установки» откройте вкладку «Ассоциации», поставьте галку напротив пункта «Добавить пункт «Обзор в FastStone» в меню Проводника Windows».
Полноэкранный режим в FastStone Image Viewer
После переключения в полноэкранный режим (пункт контекстного меню «На весь экран»), появляется возможность просмотра отдельных изображений на всем экране. В этом режиме доступны все возможности программы по редактированию, сортировке и обработке фотографий.
Подведите курсор мыши к краю экрана монитора для доступа к нужным функциям (в каждой части края экрана всплывут отдельные элементы управления программы).

С помощью инструмента Лупа можно увеличить отдельную область на изображении для более детального просмотра.
Создание скриншота в FastStone Image Viewer
С помощью программы FastStone Image Viewer можно делать снимки экрана (скриншоты) без помощи других программ. Доступ к функции «Захват экрана» осуществляется из меню «Файл», или после нажатия на кнопку «Захват экрана» на панели инструментов.
Выберите нужный пункт контекстного меню:
- Захват активного окна - будет сделан скриншот активного окна.
- Захват окна/объекта - произойдет захват окна или объекта в активном окне, который выделяется красной рамкой при перемещении курсора мыши.
- Захват прямоугольной области - захват произвольной прямоугольной области на экране монитора.
- Захват произвольной области - захват произвольной области на экране монитора, которая выделяется курсором мыши.
- Захват всего экрана - снимок всего экрана.
Выберите место сохранения:
- В окно просмотра - по умолчанию файл открывается в FastStone Image Viewer.
- В буфер - файл сохраняется в буфер обмена, откуда его можно вставить в программу или в документ.
- В файл - скриншот сохраняется в файл на компьютере.

Слайдшоу в FastStone Image Viewer
Создайте слайдшоу в FastStone Image Viewer для воспроизведения с помощью программы, или слайдшоу в EXE файле, для последующего просмотра фотографий без использования программы.
Сначала мы создадим слайд шоу для просмотра в окне программы Фаст Стоун Имидж Вьювер.
На панели инструментов нажмите на кнопку «Слайдшоу». В окне «Слайдшоу» выберите необходимые настройки.
Если вам не нужна информация о файлах изображений, снимите галку напротив пункта «Показывать текст (имя, дата/время и EXIF)». Настройте порядок воспроизведения (автовоспроизведение, случайный, повторять по кругу, автовоспроизведение по папкам).
Добавьте музыку. Поставьте флажок напротив пункта «Музыка», а затем нажмите на появившуюся кнопку.

В окне «Установки», во вкладке «Музыка», с помощью кнопки «Добавить», выберите аудио файл (или несколько аудио файлов) со своего компьютера. В программе поддерживаются следующие аудио форматы: MP3, WAV, MIDI, WMA.
С помощью кнопок «Вверх» или «Вниз» поместите аудио файлы в нужном порядке.

Нажмите на кнопку для выбора эффектов. Выберите нужные эффекты, их длительность, посмотрите, как это выглядит, в окне предварительного просмотра.

Если нужно, настройте отображение текста в слайдшоу.
После завершения настроек, нажмите на кнопку «Пуск» для автоматического просмотра слайдов.
Создание файла слайдшоу в FastStone Image Viewer
Войдите в меню «Создать», нажмите на пункт контекстного меню «Создать файл со слайдшоу».
В окне «Создать файл со слайдшоу» с помощью кнопок «Добавить файлы» или «Добавить папки» добавьте изображения или папки с изображениями.
Добавьте музыку, необходимые эффекты, настройте показ изображений по своим предпочтениям.
Для запуска файла можно создать начальное окно. В начальное окно добавьте заголовок, описание, выберите фото на обложку, добавьте, если нужно, кнопки «Список» и «Экспорт».

Файл слайд шоу будет сохранен на компьютер с выбранным именем. Для запуска воспроизведения слайд-шоу, кликните по EXE файлу, а затем в начальном окне нажмите на кнопку «Play».

Выводы статьи
Бесплатная программа FastStone Image Viewer предназначена для просмотра, редактирования и конвертирования изображений. В приложении выполняются необходимые действия по организации фотографий, редактированию изображений, пакетной обработке, преобразованию файлов изображений в другие графические форматы, в программе поддерживается создание слайд-шоу.
Чтобы взаимодействие с программой оказалось максимально удобным, при ее запуске понадобится произвести базовую настройку.
Чтобы вызвать окно установок, можно сделать такие шаги:
- Открыть меню настроек программы в меню настроек,
- кликнуть по иконке быстрого доступа к настройкам вверху предварительного просмотра,
- кликнуть по клавише «F12».
По одному из указанных принципов вызовите окно установок, которое имеет такой вид:

Разберемся со всем поочередно.
Просмотр – это самое широкое меню. Начальная папка помогает открыть в области предпросмотра системную папку, что в свою очередь улучшает скорость загрузки ПО. Также тут можно установить автооткрытие той папки, которая последняя использовалась в диалогах. Также можно выбрать оптимальную папку и из файлового менеджера программы.

Также пользователи могут менять фон просмотра и фон полноэкранного режима. Для этого нужно кликнуть по одной из таких установок ЛКМ. Система выведет на экран палитру цветов, среди которых вы сможете выбрать понравившийся вариант.

Следующая строка помогает активировать или выключить информацию о файле, которая появляется в полноэкранном режиме. При этом допускается редактирование шрифтов, позиции отображения и других текстовых параметров.

Установив галочку в «Имя файла на полном экране: фон», пользователь сможет подсветить удобным ему цветом имя файла в режиме полноэкранного отображения.

Остальные функции левой части панели установок относительно понятны, поэтому мы не будем особо концентрировать на них внимание. В основном здесь производится настройка оптимального отображения программного меню.

В правой стороне экрана можно выполнить такие настройки:
- Ассоциированные файлы можно открывать в обзорном, оконном или полноэкранном режимах,
- масштабировать фотографии в оптимальный размер (доступно несколько вариантов выполнения подобных действий),
- устанавливать единицы вымеривания размеров в дюймах или сантиметрах,
- назначать команды стрелкам на клавиатуре рабочего компьютера по своему удобству,
- Назначать команды для колесика мышки,
- устанавливать предпочитаемые команды кнопкам мышки,
- оптимизировать принципы перемещения файлов и их копирования,
- подтверждать надобность подтверждения при удалении файлов или их перемещения в корзину,
- установка основных принципов взаимодействий программы с персональными компьютерами с сенсорными экранами.

Вкладка «Миниатюры » предназначается для установки и настроек принципов оформления и хранения миниатюр, которые будут отображаться в режиме предварительного просмотра.

Настройка помогает работать с базой превью, которая размещается на жестком диске устройства. Пользователь сможет самостоятельно установить оптимальное место для хранения, но все же рациональнее выбирать системную папку.
В окне работы с браузером миниатюр можно установить:
- размеры отображения миниатюр,
- тип рамки для миниатюры,
- цвет фона меню с их отображением,
- цветовое оформление названия файла,
- цветовое оформление рамки вокруг фото миниатюры,
- цвет, на которой будет меняться рамка при выделении конкретной миниатюры,
- цвет рамки, которая будет символизировать перетаскиваемую миниатюру.

Устанавливая и снимая галочки в настройках, пользователь сможет указать, нужно ли ему отображение имени файла. Если такое разрешение дано, будет выведено на экран специальное окно, которое позволит установить предпочитаемый цвет метки.
Также на значке с изображением папки можно активировать отображение четырех предпросмотров или же отобразить знак папки.
Если выбрать миниатюры видео, пользователь сможет проработать демонстрацию захваченного кадра или текст, который помогает описать указанный файл.
Снизу слева размещено меню для установки отображения области файловых менеджеров. Тут позволяется сменить цвета текстов и фона. Если кликнуть по опции слежения, система будет демонстрировать изменения древа каталогов.

Справа в окне настроек миниатюр находится меню их предварительного просмотра. Именно там пользователь сможет просмотреть основные принципы смены настроек данных элементов и установить оптимальную для себя цветовую схему отображения.

Вкладка «Лупа» помогает установить такие параметры:
- Кратность отображения миниатюры,
- размер лупы. Так, его можно задать как во весь экран, так и увеличить по процентному соотношению.
- Форма лупы. Это не только привычный всем круг, но и прямоугольники.
- Цвет фона лупы. Можно установить при помощи цветового меню, кликая ЛКМ по поле с цветом неподалеку от названия самой функции,
- Активировать режим сглаживания. Позволяет разровнять рисунок по краях.

Вкладка «JPEG » предназначается для настройки качества и общего размера файлов, которые будут сохраняться в соответствующем формате. При том, можно как улучшить, так и ухудшить изначальное качество фотографии.
Если пользователь не желает менять эти параметры, можно поставить галочку напротив их сохранения на изначальном уровне.
Субдискретизация цвета представляет собой специальный метод кодировки фото, при котором снижается цветовое разрешение. Сама программа помогает установить оптимальный уровень сжатия. К тому же, ее можно отключить практически в любой момент. В этой ситуации фото сохранится в более высоком качестве.
«Оптимизировать таблицу Хаффмана» - это меню, которое активирует оптимальную кодировку и минимизирует избыточность.

Вкладка «RAW » контролирует просмотры сырьевых файлов в формате встроенной миниатюры. Ее можно открыть как в полноценном размере, так и в сжатом варианте.
Пакетное преобразование таких файлов допустимо именно при этом же режиме. Также его можно активировать как половинном, так и в полном размере.
Если вы хотите без лишних действий открыть полноразмерный рисунок, кликните по кнопке «А».
Выбирая полное или половинное отображение, попробуйте сделать дополнительные установки: активация или выключение интерполяции цветов, отображение фото с автобалансом белого, смену уровней яркости и прочие настройки качества рисунка.

Вкладка «Второй монитор » может подключить дополнительный монитор для параллельного просмотра миниатюр и отображения в полном экране.

Вкладка «CMS » включает или выключает систему управления цветами.
Важно, что использование такой опции приводит к замедлению загрузки фотографий. Также функция может работать исключительно с файлами формата JPEG и TIFF, так как у них есть вмонтированный ICC-профиль.

Вкладка «Ассоциации » позволяет интегрировать программу в меню дополнительных файловых менеджеров. Если пользователь желает включить такую опцию, ему понадобится нажать галочку напротив функции «Добавить пункт «Обзор в FastStone» в меню проводника Windows».
Эта вкладка позволит назначить рассматриваемую нами программу в качестве ПО по умолчанию для файлов с указанными расширениями. Так мы сможем не просто перенаправить их на открытие программой, но и произвести их дальнейшую обработку. Если вы хотите, чтобы она открывала все предложенные файлы, вы можете быстро их отметить кнопкой «выбрать все».

Вкладка «Избранное » выведет меню с перечнем названий выбранных папок и их расположений. Если вы нажмете на название, вы сможете удалить такую папку при помощи соответствующей кнопки.
Кликая по опции «Добавить», вы сможете вывести на экран файловый менеджер, в котором можно выбирать дополнительные папки и перенести их в список избранного.
Передвигаться по перечню можно стандартными кнопками навигации компьютера.

Вкладка «Программы » открывает доступ к меню, в котором нужно указать дополнительную программу для обработки таких файлов. Если нажать на название такой программы, вы сможете ее удалить при помощи соответствующей функции.
Чтобы добавить новые внешние программы, жмем на одноименную кнопку. Так система выведет менеджер, который вмещает все доступные для этого ПО.
Кнопка «Очистить» поможет удалить из этого списка все программы. По списку можно перемещаться стандартными кнопками навигации.
В этом окне разработчики оставили примечание, что, если нажать на кнопку перехода к дополнительному редактору, будет открыта самая первая в списке программа (в случае, если доступных сразу несколько).

Вкладка «Музыка » позволяет скомбинировать папку с аудиофайлами, часто используемых пользователем для разработки слайдшоу. Кликая по «Добавить», пользователь сможет увидеть окно проводника, из которого ему предстоит выбрать нужную музыку. Чтобы удалить трек, кликаем по его названию и по одноименной функции. Чтобы очистить все файлы, нажимаем на соответствующую клавишу. Перемещение по списку осуществляется стандартными навигационными кнопками.
Нажатие кнопки «Пуск» активирует проигрывание аудиозаписи.

Все внесенные пользователем настройки могут в любой момент быть сброшенным с помощью кнопки «Сброс».

На этом мы заканчиваем наше ознакомление с настройками и установками программы. В следующих обзорах мы подробнее рассмотрим основные нюансы работы с программой FastStone Image Viewer.
Менеджер просмотра изображений быстрый, стабильный, браузер изображения, конвертер и редактор.
Продолжаем знакомиться с интерфейсом программы FastStone Image Viewer.
Левая область интерфейса: собственно сам браузер отображающий дерево дисков, каталогов и файлов. Навигация осуществляется прокруткой колесиком мышки или с помощью ползунка.

Ниже – окно «Предварительного просмотра» с указанием размерности в пикселях, объема файла, расширения, названия и времени сохранения файла. В нем отображается выбранное изображение. Окно может сворачиваться и разворачиваться, изменять режимы отображения: 1:1, по размеру окна и во весь экран. При наведении курсора на изображение, его указатель меняет свое отображение на значок «Лупа», кликнув левой кнопки мыши, отображение автоматически переходить к масштабу 1:1.

Если в поле превью выбрать видеофайл, то из окна предварительного просмотра кликом на значок «Play» начнется произведение в предустановленном видеоплеере.

Правая область интерфейса: его центральная часть отображает превью выбранных Вами папок, файлов либо изображений в файловом менеджере.

Наведя курсор мыши на изображение какого-либо превью, высвечивается его название и расширение, дата и времени сохранения, размерность в пикселях и объем.

Кликнув по нему левой кнопкой мыши, выбираем данный файл для дальнейшей обработки. Параллельно изображение превью данного файла отобразиться в окне предварительного осмотра, где можно более детально с применением инструмента «Лупа» просмотреть его.
В верхней части окна с превью находиться строка пути местонахождения выбранного фала. В ней же можно просмотреть историю используемых фалов, нажав на кнопку, разворачивающую поле с историей просмотров. Справа от строки путей просмотра располагается функциональная кнопка «Корзины», нажав на нее можно очистить историю просмотров.

В нижней части под полем превью расположена строка, где отмечено, сколько папок, файлов и их общая размерность, а также количество выбранных файлов.

Над окном просмотра превью расположена строка с кнопками быстрого доступа:
˗ перемещения вверх по дереву каталогов,
˗ обновления окна превью,
˗ добавления в папку «Избранное» и настройка этой папки,
˗ создания новой папки,
˗ копирования в указанную папку,
˗ перемещения в указанную папку,
˗ удаления выбранных файлов.

Далее расположены функциональные кнопки отображения списка фалов, либо в виде миниатюр, либо подробным списком с указанием атрибутов файла, либо простым списком с перечислением.

Еще правее расположена клавиша выбора отображаемых файлов относящихся к графике, видео или отображения всех, и тех и иных. Крайняя правая клавиша сортировки файлов по имени, объему, дате, размеру или типу файлов.

Три кнопки расположенные в правом верхнем углу интерфейса, позволяют менять расположение элементов (областей) программы в окне отображения. Мы можем выбрать «стандартное» расположение окон программы, расположение с последовательным расположением по горизонтали, либо отображение только окна предварительного просмотра на весь экран и верхней панели управления.

И последняя кнопка интерфейса программы разворачивает выбранное изображение в режим просмотра полного экрана.

Попав в режим полноэкранного просмотра, перед нами открывается изображение с масштабом, который Вы указывали в настройках. Сверху будет отображаться строка с названием файла, его размером и масштабом.

Прикоснувшись указателем мышки к одному из краев экрана, выпадают вспомогательные панели.
Сверху: лента с папками и файлами, вложенными в папку, выбранную в дереве папок. Перемещение по ленте возможно с помощью прокрутки колесиком мышки или ползунка.

Само дерево папок можно просмотреть или выбрать из него необходимый файл, нажав кнопку разворачивающую панель с каталогом файлового менеджера (внизу слева).
Нажав на кнопку, внизу справа раскроется панель «Свойства изображения», в которой размещены атрибуты файла, закладки с EXIF данными, гистограммой, комментариями JPEG.

В левой части: панель, которая содержит закладки «Файл, слайд шоу», «Поворот, размеры, текст», «Цвета», «Эффекты».

В нижней части экрана: окно навигатора и кнопки быстрого доступа к основным функциям программы.

Программа оказывает большую помощь в каталогизации, конвертации и обработке Ваших снимков. Имеет полный набор функций для коррекции и обработки изображений, вплоть до вывода на печать или размещения на страницах в социальных сетях.
На этом мы закончили знакомство с интерфейсом программы, который вместе с функционалом достаточно интуитивны и просты в обращении.
Продолжение рассказа о программе в уроке 3.
Если Вы не хотите пропустить интересные уроки по работе с изображениями в фотошопе и другие полезные материалы - подпишитесь на рассылку. Форма для подписки находится ниже.
Здравствуйте, уважаемые читатели блога сайт. Сегодня я хочу поговорить про довольно полезную утилиту под названием FastStone Image Viewer. Фактически это аналог , но применительно только к изображениям.
Из названия, наверное, становится понятно, что это безусловно просмотрщик (), но на этом функционал не ограничивается. Хотя даже относительно своего основного функционала, он опережает многих своих конкурентов.
Кроме этого, даже начинающий пользователь компьютера сможет без труда для выкладывания их в сети интернет (цифровые фотоаппараты генерят фото чудовищных размеров), обрезать их при необходимости (например, кадрировать под формат фотобумаги), а также уменьшить их вес (сжать).
Скачать и настроить FastStone Image Viewer под свои нужды
Вы владеете Фотошопом или каким-либо другим графическим редактором (например, его )? Тогда для вас это проблемы не составит.
А вот я, например, до сих пор с растровой графикой на «Вы» и поэтому для меня FastStone сейчас в большей мере служит не просмотровщиком, а именно простейшим графическим редактором , который помогает мне уменьшить габариты картинок (даже пакетным способом), оптимизировать их вес или добавить водяные знаки, при необходимости. Да и вставить надписи или какие-либо другие пояснения на фотографию с помощью него тоже будет совсем не сложно. Но давайте обо всем по порядку.
Последняя текущая версия программы имеет номер 4.8 и скачать ее можно будет совершенно бесплатно по следующей ссылке:
Правда в случае коммерческого использования данной программы вам придется заключить соглашение с автором и уплатить определенную сумму. Но это, естественно, нам не грозит. Кроме обычной версии с официального сайта можно будет скачать FastStone Image Viewer 4.8 Portable , которая не требует установки в операционную систему, и ее можно разместить на флешке для работы с фотографиями в удобном и привычном вам просмотрщике на любом компьютере (а , чтобы ваши фотки не попали в чужие руки при ее утере или краже).
Если вы еще помните как выглядели первые версии ACDSee (современные инкарнации этого вьювера чудовищно громоздки и неповоротливы), то интерфейс Фастстоун покажется вам очень знакомым. Возникает (сходство еще более усилится, если из верхнего меню выбрать пункты Настройки — Тема интерфейса и сменить скин на классический).

Практически идентичные действия по переходу в полноэкранный режим просмотра отдельных фотографий (двойной клик мышью) и перехода между изображениям из открытой папки в этом самом полноэкранном режиме (колесо мыши или стрелки). Ну и выход из полноэкранного режима осуществляется с помощью все тех же клавиш Энтера или Эскейпа.
Однако разработчики FastStone Image Viewer существенно улучшили юзабилити своего просмотрщика и добавили четыре выплывающих панели в полноэкранном режиме с каждой из сторон. Собственно, при первой попытке открыть фото на весь экран, услужливая программа вам об этом сообщит:

При подведении курсора мыши к верхней кромке экрана (подразумевается, что вы сейчас просматриваете картинку в полноэкранном режиме) покажется панель с миниатюрами всех фотографий, которые живут в той же папке, что и просматриваемая. Но не только это.
Сверху будет панелька с иконками инструментов, которые позволят перемещаться по различным папкам на вашем компьютере, перемещать или копировать туда данную фотку, производить простые действия над открытым изображением (поворот, удаление, печать и т.п), запустить слайдшоу или сравнение нескольких фотографий:

Если мышку подведете к правому краю экрана, то узнаете всю подноготную просматриваемого фото — его размер (вес ), разрешение (ширина и высота в пикселах), наименование и дислокацию файла с просматриваемым изображением и прочую инфу, вплоть до той, что оставляет фотоаппарат при съемке.
Из нижнего края экрана FastStone Image Viewer (при просмотре фото во всю ширь) вы сможете выудить панельку с инструментами, похожую на ту, что мы уже имели честь лицезреть при задевании мышью верхней кромки экрана. Ну и, наконец, самое вкусное, на мой взгляд, кроется за левой гранью потустороннего мира:
Чего тут только нет. И изменение размера открытой в FastStone фотографии, и ее обрезка, повороты, различные фильтры и наложения. Причем, все это оформлено в расчете на начинающих пользователей (как и мой блог, собственно), поэтому лишних вопросов при освоении данной программы обычно не возникает. Но я все же попробую чуть-чуть углубить и расширить свой мануал об этом популярном вьювере.
Однако, для начала не мешало бы зайти в настройки FastStone Image Viewer, выбрав из верхнего меню одноименный пункт, и подогнать все под себя. Большинству из нас работать с фотографиями приходится довольно часто и было бы здорово, если бы программа для их просмотра не создавала неудобств (мелочи в повседневных делах могут сильно выбешивать).

Кстати, данный Viewer отличается тем, что практически все настройки по умолчанию соответствуют моим запросам (в отличии от старого ACDSee). Либо я делал их так давно, что уже забыл. Тем не менее, вы вольны поэкспериментировать с настройками режима просмотра изображений, размерами и цветовым оформлением эскизов (миниатюр) фотографий, настройками лупы, ассоциации (теми расширениями файлов, которые будут открываться в этом просмотрщике по умолчанию) и тому подобными вещами. Все на русском и имеет достаточно точное описание.
Мне в свое время очень понравилась возможность использовать для просмотра фотографий два монитора , если они имеют место у вас быть. Можно менеджер с миниатюрами открыть на одном мониторе, а фото в полноэкранном представлении на другом, что добавляет наглядности и удобства использования. У меня в качестве второго монитора для всех компов в доме установлен ТФТ телевизор с большой диагональною.
Так вот, можно задать настройки, чтобы открытая на вашем основном мониторе программа FastStone Image Viewer отображала запущенное вами слайдшоу на другом мониторе (в моем случае телевизоре), который является расширением рабочего стола. Ваши гости при просмотре новых фоток несомненно это оценят, хотя сейчас и телевизоры сами способны крутить слайдшоу с флешки, но тем не менее пяток лет назад это было прикольно.
Да, еще Фастстоун понимает форматы RAW (нечто на вроде цифрового негатива) почти всех популярных фотоаппаратов, и вы сможете в настройках задать способ формирования миниатюр при просмотре еще не обработанных Равов. Ну и также в настройках этого просмотрщика (вьювера) вы сможете задать внешние программы для редактирования фото и выбрать музыкальные композиции, которые будут ублажать душу зрителей при просмотре слайдшоу.
Как уменьшить размер и вес фотографии (сжать ее) в FastStone
Изменение размера картинки (ее разрешения), оптимизация веса (сжатие), а также обрезка (кадрирование) являются наиболее востребованными операциями при работе с фотографиями. Не раз сталкивался с тем, что люди попросту не понимали, почему тот или иной интернет сайт не желает принимать их замечательную фотографию, требуя уменьшить ее вес или габариты.
А точнее они не понимали, где и как именно можно произвести эти шаманские действия над изображениями. Кто-то использует для этой цели онлайн ресурсы, но мы пойдем другим путем.
Лично я это делаю в программе просмотрщике Image Viewer, ибо там это все реализовано довольно просто и понятно. Начнем по порядку. Допустим, что мы хотим изменить размер имеющегося у нас фото или даже целого ряда фотографий. Во многих случаях можно будет прибегнуть к пакетной обработке, если требуется привести все к одному формату.
Но начнем мы все же с индивидуального уменьшения фотографии (об увеличении я не говорю, ибо в растровой графике это действо приводит к серьезному ухудшению качества), которая, например, была получена с современного чудовищно-пиксельного фотика. При этом, если вы находитесь в режиме полноэкранного просмотра фото, то просто подведите указатель мыши к левому краю экрана и выберите один из трех возможных пунктов, отвечающих за изменение разрешения:

Можно сказать, что пунктов для изменения размера самого изображения только два, ибо третий вариант изменяет габариты холста. В этом случае разрешение фотографии не меняется — при увеличении размера по краям будет увеличиваться область фона заданного вами цвета, а при уменьшение будет происходить обрезка фото справа и снизу.
Если вам нужно получить фото стандартного формата (например, для загрузки на доску объявлений или еще куда), то проще всего будет воспользоваться пунктом «Быстро изменить размер». В этом случае вы увидите выпадающий список с этими самыми стандартными форматами:

Они приводятся и в пикселах (разрешение — ширина и высота), и в процентах от размера исходного фото. После щелчка по одному из пунктов, открытая в полноэкранном режиме фотография изменит свой размер. Если вас все устраивает, то щелкайте по нему правой кнопкой мыши и выбирайте из контекстного меню пункт «Сохранить как», а если не устраивает, то выбирайте другой вариант из пункта «Быстро изменить».
Да, если вы забудете сохранить файл с уменьшенной картинкой, то FastStone Image Viewer обязательно вам об этом напомнит (задаст вопрос о его дальнейшей судьбе). Ну, а если вам нужен не абы какой размер, а какой-то конкретный (например, равный ширине страницы вашего сайта), то выбирайте из левого выезжающего списка вариант «Изменить размер/дпи» :

Вы можете задать ширину или высоту картинки в пикселах, процентах от исходного размера фотографии или же в дюймах (с указание ДПИ — количества точек на квадратный дюйм). Можно будет опять же выбрать один из стандартных разрешений из расположенного внизу списка.
В большинстве случаев вы не захотите изменять пропорции изображения, поэтому галочка «Сохранять пропорции» по умолчанию установлена. В этом случае можете задавать только желаемую высоту или ширину фото, а второй размер пересчитается автоматически так, чтобы фотку не перекосило.
Ну и если у вас куча времени, то можете поэкспериментировать с фильтрами, с помощью которых будет осуществлять интерполяция. Что это такое? Растровое изображение состоит из конечного и целого числа точек. При изменении его размера, скорее всего, не получится точного деления на целое количество точек, поэтому и применяются различные методы уменьшения без видимого ухудшения качества картинки при ее сжатии.
Для примера попробуйте с текстом (читайте про то, как и как его сделать быстро в ) и наглядно убедиться в моих словах.
Собственно, нажимаете ОК, а потом сохраняете фото с измененными размерами. Из режима просмотра миниатюр в Фастстоун тоже можно попасть в приведенное на последнем скриншоте окно. Для этого достаточно один раз щелкнуть мышью по миниатюре нужного изображения (для его выделения) и выбрать из верхнего FastStone Image Viewer меню «Правка» — «Изменить размер». Последовательность действий будет такой же.
Как сжать фото в FastStone Image Viewer
Про пакетное изменение разрешения для картинок мы поговорим чуть позже, а сейчас я хотел бы остановиться на вопросе сжатия изображения для уменьшения его итогового веса (измеряемого в килобайтах). При этом нужно понимать, что существуют форматы растровой графики, которые сохраняют исходное фото с потерей качества (например, jpg) и без потери качества (например, png). Кстати, FastStone примечателен тем, что с форматом jpg позволяет работать без потерь.
Для того, чтобы понять какие именно типы файлов использовать лучше всего при сохранении изображений, ознакомьтесь с моей статьей про (именно они используются для выкладывания фотографий во ). Один только правильный выбор формата может существенно уменьшить вес фото .
Такие картинки, сохраненные в jpg, будут иметь цветовые шумы на границе текста и чтобы этого избежать приходится использовать максимальное качество при сохранении в jpeg, что сильно влияет на вес итогового файла.
Поэтому лучше всего скриншоты с текстом (или любые другие изображения с резко контрастными границами) сжимаются (имеют наименьший вес) при выборе формата Png (или Gif, но он уже несколько устарел). Никаких искажений при этом вы не заметите (если только не будете потом изменять размер этого скриншота). Особенно сильная экономия в весе фотографии получится при выборе PNG 8 с 256 цветами, но это может ухудшить отображения плавных цветовых переходов, поэтому нужно всегда смотреть на результат сжатия.
Но бывают случаи, когда формат Jpg будет более предпочтительным. Особенно актуальным будет такой выбор, когда при сохранении картинок можно будет существенно занизить его качество (не забываем, что JPG подразумевает ухудшение качества, которое можно будет регулировать) не боясь появления видимых искажений (например, под это дело попадают обычные фотографии с плавными переходами цветов).
Но давайте поговорим о сжатии фотографий применительно к FastStone Image Viewer. Уменьшение размера (разрешения) мы уже рассмотрели, а именно оно дает существенную экономию в весе. Один мой знакомый (умный парень, но просто был не в теме) по незнанию загрузил на сайт несколько фоток в пяток мегабайт весом каждая и задал при вставке их на сайт ширину и высоту 100 на 100 пикселей (если помните, то для , где атрибутами и задаются его размеры).
Все было бы хорошо, но эти картинки загружались десяток, а то и более секунд, вызывая у него неподдельное удивление. Он ведь слышал, что напрямую влияет на ранжирование сайта в Яндексе и Гугле, а также влияет на поведенческие факторы (читайте про ). В мои объяснения про зависимость веса изображения от его физического разрешения он врубился не сразу, ибо думал, что атрибуты ширины и высоты тега IMG и должны были решить все проблемы.
Поэтому сначала изменяем размер фото до того разрешения, какое требуется для вставки на сайт или же для его комфортного просмотра на компе. И также пытаемся определить, в каком именно формате это чудо будет иметь наименьший вес. Как это сделать? В Image Viewer я это делаю в диалоге сохранения (клик правой кнопкой мыши по картинке и пункт «Сохранить как» из контекстного меню):

Как я уже говорил, в случае скриншотов лучшие результаты сжатия достигаются обычно при сохранении в PNG. Именно его я и выбираю из выпадающего списка, а потом нажимаю на кнопку «Опции», чтобы по возможности уменьшить вес изображения еще больше, а заодно посмотреть его предполагаемый вес в этом формате:

Как видите, по умолчанию вес данной фотографии в формате PNG получился 52 килобайта (при попытке сохранения в формате JPG вес получается такой же, но уже видны искажения на буквах и дальнейшее сжатие за счет уменьшения качества уже не возможно), что явно многовато для выкладывания на сайт.
Но выбрав вариант PNG с 256 цветами (так называемый PNG 8) я получил уменьшение размера (веса) фото до скромных и приемлемых 14 килобайт. Красота. В итоге вес уменьшился более чем в три раза, что в столько же раз примерно увеличит скорость загрузки страницы моего блога. А вы говорите...
Если ваша фотография лучше сжимается в формате JPG, то нужно использовать именно его. Кроме этого в диалоге сохранения программы FastStone Image Viewer, при нажатии на кнопку «Опции», вы получите возможность понизить качество (уменьшая тем самым итоговый вес картинки) вплоть до того момента, пока вариант справа не станет ощутимо хуже выглядеть, чем аналогичный вариант слева:

Тоже самое можно сказать и про формат GIF — для уменьшения веса фотографии там можно будет уменьшать количество цветов ниже используемых по умолчанию 256 штук. Оптимальное соотношение определяется опять же просмотром и сравнением оригинала и сжатой копии. В общем, FastStone вполне подходит для сжатия фото, тем более, что разбираться в нем, в общем-то, и не надо особо — все интуитивно понятно и естественно.
Другие возможности просмотрщика FastStone Image Viewer
Я еще обещал упомянуть о пакетном изменении размеров фотографий, поэтому про это сейчас и поговорим. Пакетным образом (одновременно для большого количества фото) в FastStone можно делать несколько вещей:
- Переименовывать файлы изображений по нескольким видам масок (тоже самое с успехом можно делать и в Тотал Командере с еще большим количеством вариантов масок)
- Преобразовать целую кучу файлов (можно и разных форматов) в какой-либо один нужный вам формат
- Пакетно уменьшить размер (разрешение) сразу у целой кучи фото
- Наложить на всю эту кучу заранее подготовленный вами водяной знак или же просто добавить на все какой-либо текст (очень полезно в плане последующего доказательства для хостеров или поисковых систем при разбирательстве со случаями или
- Повернуть все фото в нужную сторону
- Обрезать все выбранные изображения под определенный размер
- Заключить их все в выбранные рамки
- Изменить яркость и глубину цвета (ограничить количество используемых цветов)
- И еще кое-что незначительное сделать
Для того, чтобы попасть во все это великолепие, нужно выбрать из верхнего меню FastStone Image Viewer пункты «Сервис» — «Преобразовать выбранные» (можно и «Переименовать выбранные», ибо в открывшемся окне все равно будут присутствовать обе этих вкладки):

Если нужно только переименовать группу картинок или же поменять их формат, то все настройки приведены на этих двух вкладках. Нужные фотографии можно выбрать в левой колонке и добавить их в правую колонку с помощью соответствующей кнопки посередине.
Но Image Viewer поддерживает и перетаскивание мышью из другой программы (например, проводника Виндовс или Тотал Коммандера). Далее выбираете папку для сохранения преобразованных файлов, а также маску для переименования или графический формат для преобразования.
Если же вы захотите изменить пакетным образом размер всех фото (или же сделать еще что-то из приведенного чуть выше списка), то вам придется поставить галочку в поле «Изменить настройки (размеры...)» и нажать на кнопку «Дополнительно», расположенную правее. В результате откроется окно с еще большей кучей вкладок и настроек на них (вот вам и простая программа для просмотра фоток):

Делаете необходимые настройки на нужных вкладках и нажимаете ОК. Если планируете в дальнейшем еще раз использовать эти же настройки, то сохраните их в файл с помощью расположенной внизу окна соответствующей кнопки. А уже после все этого жмете на кнопку «Старт» (см. предыдущий скриншот) и идете в выбранную папку оценивать результат пакетного преобразования.
Также у всех выбранных фотографий можно удалить мета данные (Сервис — Удалить метаданные). Окромя описанных выше, программа FastStone Image Viewer умеет делать следующие вещи:
- Скриншоты всего экрана или выделенной области (Файл — Захват экрана)
- Сканировать (Файл — Получить изображение со сканера)
- Сжать файл изображения для его последующей отправки по почте (Файл — Отправить по E-mail)
- Обрезать фотографию (например, удаляя все тот же водяной знак и положив на копирайт), выбрав нужный формат для ее будущей печати (Правка — Обрезка)
- Добавить стрелочки, выделения рамкой, надписи на исходное фото, используя встроенный графический редактор (Правка — Рисование)
- Убрать эффект красных глаз (тоже в меню Правка)
- В меню Эффекты вы найдете возможность добавить готовые рамки, свои водяные знаки и другие способы издевательства над фотографиями
- Можете запустить слайдшоу с музычкой и фотками из открытой в данный момент в FastStone папки или же создать файл слай-дшоу со специально отобранными вами фотографиями
- Создать файл изображения со всеми нужными вами миниатюрками (Создать — Создать индекс-лист)
Ну, а сейчас я опишу все выше перечисленное с максимально возможной подробностью. Не бойтесь, это я шучу так от усталости. Это все, что я хотел сказать про такой замечательный инструмент для просмотра и редактирования изображений, как Image Viewer. Ура, товарищи.
Удачи вам! До скорых встреч на страницах блога сайт
посмотреть еще ролики можно перейдя на");">

Вам может быть интересно
 Графика для Web - как подготовить изображение в Фотошопе и вставить картинку или фото на сайт
Графика для Web - как подготовить изображение в Фотошопе и вставить картинку или фото на сайт
 Как получить быстрый сайт - оптимизация (сжатие) изображений и скриптов, а так же уменьшение числа Http запросов
Как получить быстрый сайт - оптимизация (сжатие) изображений и скриптов, а так же уменьшение числа Http запросов
 Как скинуть фото и перенести видео с Айфона или любого другого телефона на компьютер
Как скинуть фото и перенести видео с Айфона или любого другого телефона на компьютер
Хочу немного рассказать о такой прекрасной программе как FastStone Image Viewer, которой постоянно пользуюсь и которую всем рекомендую. Очень часто она выручает меня, особенно когда нужно сжать большое количество фотографий перед загрузкой на мобильник или электронную книгу. Эта программа хороша тем, что может выполнять потоковое сжатие ваших фотографий, но на этом её возможности не заканчиваются. В пакетном режиме она делает практически всё что только можно, изменяет разрешение, обрезает, разворачивает, корректирует цвета, добавляет текст или водяной знак, переименовывает и т.д. и т.п.
В основном редактирую фотографии в Photoshop, но когда надо преобразовать сразу сотню снимков и более, то FastStone в этом плане более удобна. Чаще всего в ней делаю такие элементарные (но нудные при поштучном редактировании) операции как: переименование, сортировка, изменение размера, добавление подписей. Поэтому именно эти операции и опишу более подробно, а остальные её возможности можете прозондировать методом тыка, кстати практически все фотки для этого сайта были подготовлены с её помощью.
- 5. Как добавить подписи, логотип на фотографии (водяной знак)
Быстрый переход по главам страницы
1. Как отсортировать снимки и переименовать их.
Запускаем FastStone, в левом окошке проводника, находим на компьютере нужную папку с картинками и выделяем её. После чего, содержимое этой папки появится ввиде миниатюр справа.

Если вам нужно чтобы фотографии шли в определённой последовательности, то расставьте эскизы так как вы задумали и тем самым сформируйте нужную вам очерёдность. Перемещаются миниатюры так же, как иконки рабочего стола (левой кнопкой мыши (ЛКМ)).

Нажимаем правой кнопкой мыши (ПКМ) на любой миниатюре и выбираем пункт Выбрать всё, тем самым мы выделяем все изображения в данной папке. Можете использовать сочетания клавиш Ctrl+A

Ещё раз жмём ПКМ на миниатюре, на этот раз выбираем Пакетное переименование. Или же нажмите F4

Откроется вот такое окно (фото ниже), где слева будут показаны наши картинки, а справа они же, но уже выстроенные в очередь так как нам нужно. Тонкость в том, чтобы после ручной сортировки, выделить их все и только после этого переходить к пакетной обработке или переименованию. Если не выделять сразу все, то при переходе в окно Пакетное преобразование/переименование, правое окошко в нём будет пустым или с одной картинкой. И когда вы будете добавлять фотки слева-направо, то будет соблюдаться очерёдность имени файла, а не ручная. Так же здесь можно поиграться с шаблоном присваиваемых имён файлам, их нумерацией и начертанием расширений. Как только всё настроили, нажимаем Начать, справа внизу.

Выскочит запрос на подтверждение переименования файлов, соглашаемся.

В этом окне будет показываться процесс переименования файлов, так же видно что переписывается расширение с заглавных на строчные. По окончании переименования, жмём Готово.

Результат автоматической смены имён файлов. Так как у меня включён показ скрытых файлов и папок, то здесь так же видно системный файл fssort.ini, который создал FastStone. Этот файл создаётся сразу же, как только вы начинаете делать ручную пересортицу.

После того как переименовали все картинки, нажмите Удалить пользовательскую сортировку. Незнаю, может в новых версия программы он удаляется автоматом, но у меня он частенько попадался в папках с картинками, приходилось вручную удалять, или этой кнопочкой.

После этого, файл fssort.ini исчезнет из папки.

Кстати FastStone умеет делать сквозное переименование, то есть когда картинки разложены по нескольким папкам, в этом случае имена присваиваются так, как будто бы папок и вовсе нет.
2. Как сжать фотографии (без изменения разрешения).
Сам я не сжимаю снимки с фотоаппарата, так как он их и так в JPG-ег сохраняет, но вот если у вас иной формат, который занимает очень много места, то можете переконвертировать их в JPG-ег. Запускаем программу и указываем в проводнике путь к папке с фотографиями.

Через ПКМ выделяем все снимки.

Повторно через ПКМ выбираем Пакетное преобразование. Или клавишей F3

Указываем папку назначения, снимаем галочку с пункта Изменить настройки (Размеры) и жмём Установки

Появятся настройки сжатия, по умолчанию стоит 90, но методом проб вы можете сами подобрать нужную величину качества, после чего жмём ОК.

Вернувшись обратно, жмём Конвертация.
Для примера я пережал JPG-ги, по колонке Экономия видно на сколько мы ужали ту или иную фотографию. Но так как изначально это был JPG-ег, то прирост свободного места незначителен. Вот если пережимать с изменением разрешения или другие форматы, то пользы от этого будет в разы больше.

Кстати, если конвертируете в маленькое разрешение (нипример для мобильного), то в настройках сжатия сбросьте галочку с пункта Сохранить EXIF / IPTC данные.

Это облегчит фотографии на 10-15 Кб, за счёт удаления из картинок метаданных EXIF, в которых содержится информация о фотоаппарате и изображении. Для маленьких изображений это очень существенная экономия места.
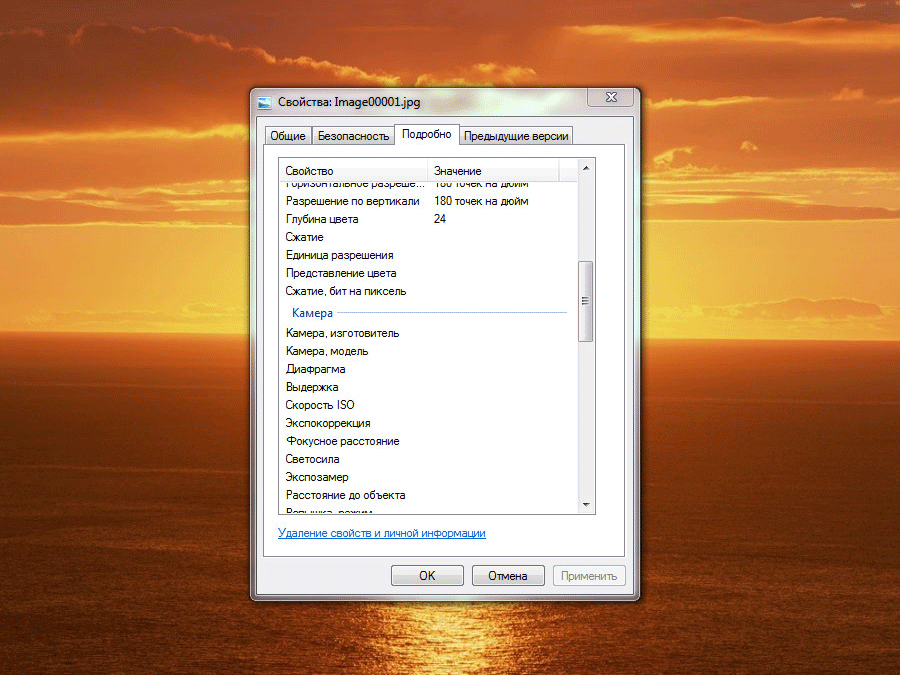
3. Как сжать фотографии (изменение разрешения).
Пожалуй этим способом сжатия пользуюсь чаще всего ибо заливать на сайт фотки объёмом 2-3 Мб очень расточительно. Снова открываем FastStone.

Выделяем через ПКМ все изображения.
Затем открываем Пакетное преобразование.
Указываем путь сохранения и жмём на кнопку Расширенные настройки.

Откроется окно Расширенные настройки конвертации, в котором множество неактивных вкладок, в данный момент нас интересует первая вкладка Изменить размер. Активируем её, установив галочку.

Здесь выставляете нужное вам разрешение будущих фотографий и нажимаете ОК

Затем запускаете конвертацию, в ходе которой можно будет увидеть размеры изображений до и после конвертации.

4. Как изменить размер картинок по одной из сторон.
Этот способ конвертации полезен когда имеется множество снимков вперемешку с горизонтальной и вертикальной ориентацией. То есть, здесь уже недостаточно просто указать разрешение по горизонтали и вертикали, та как в этом случае будет происходить деформация (растяжение-сжатие) фотографий. Такой способ конвертации здорово помог мне при пережатии этих фотографий с выставки Мотосалон 2008, там как раз ориентация была вперемешку.
Снова запускаем программу и указываем в проводнике на папку с фотографиями.

Через правую кнопку выделяем все изображения.

Переходим в Пакетное преобразование.

Как обычно, указываем папку назначения и нажимаем асширенные настройки.

Здесь во вкладке Изменить размер, активируем пункт Изменить размер (расчёт по одной из сторон). Выбираем сторону, по которой будет происходить конвертация и вводим нужное разрешение. После чего, нажимаем ОК.

Опять-таки наблюдаем за процессом конвертации.

Переходим в папку назначения, теперь все фотографии имеют одинаковую высоту, пропорции не нарушены.

5. Как добавить подписи, логотип на фотографии (водяной знак).
Ну и последнее о чём бы я хотел рассказать, это про возможность добавления подписей к фотографиям, точнее даже не подписи а так называемые водяные знаки. Для подписей у FastStone есть отдельный инструмент, но я предпочитаю накладывать на фотографии картинку с текстом. Сново запускаем FastStone, указываем в проводнике папку с картинками.
Выделяем все фотки через ПКМ.

Через ПКМ переходим в окно Пакетное преобразование.

Как обычно, указываем папку назначения для готовых фотографий и жмём Расширенные настройки.

Если конвертация снимков не требуется, то снимите галочку с вкладки Изменить размер, если она конечно была активной. Да и вообще старайтесь чаще смотреть какие вкладки активны в этом окне, так как FastStone запоминает настройки предыдущей конвертации. Активируйте вкладку Водяной знак, в качестве примера FastStone подгрузил свой логотип, снизу-справа.

Поэтому жмём на кнопку справа от строчки Файл для водяного знака: и указываем путь к изображению, которое мы будем накладывать на фотографии в качестве водяного знака. Я в Photoshop заранее сделал надпись MnogoHlama.ru и сохранил её в формате PNG, чтобы сохранить у надписи прозрачность.

Теперь средствами FastStone задаём нужное положение и отступы для нашей пломбы. После чего жмём ОК.
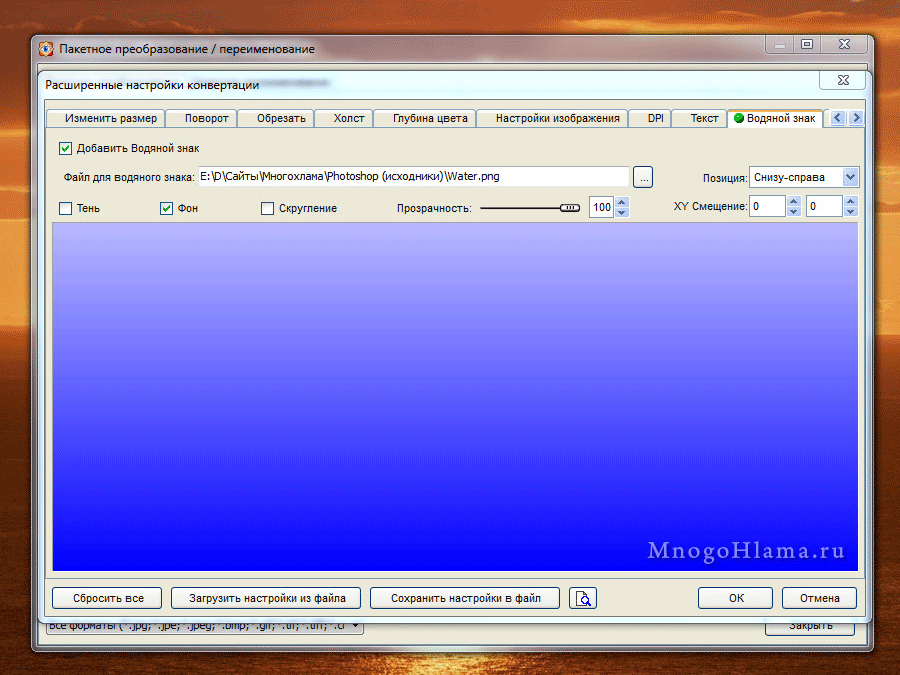
Запускаем конвертацию.

Теперь на всех наших фотографиях есть ненавязчивая подпись.

Использую её в основном как пакетный конвертер, но ничто не мешает вам редактировать изображения поштучно. В общем я расписал только те возможности программы, которыми сам пользуюсь чаще всего, на самом деле она может намного больше. К тому же многие задания можно объединять в одно, то есть отсортировать, переименовать, сжать, наложить водяной знак и всё это за один подход к программе.







